
ဒါပေမယ့်ဒါကအရာအားလုံးကအရမ်းရိုးရှင်းတယ်ဆိုတာငါထင်တယ်, ဒါကြောင့်ငါအင်တာနက်ပံ့ပိုးသူအတွက် Asus RT-N10p setting လုပ်ဖို့အသေးစိတ်လမ်းညွှန်ချက်ကိုရေးမယ်။ Exclather Setup ကိုကြည့်ပါ - ညွှန်ကြားချက်များနှင့်ပြ problems နာများကိုဖြေရှင်းခြင်း။
router ကိုချိတ်ဆက်ပါ
ပထမ ဦး စွာသင် router ကိုမှန်ကန်စွာချိတ်ဆက်သင့်သည်, ဤနေရာတွင်ပြ problems နာမရှိပါ, သို့သော်မည်သို့ပင်ဆိုစေကာမူသင်၏အာရုံကိုငါဆက်ဆံလိမ့်မည်။
- router ပေါ်ရှိအင်တာနက်ဆိပ်ကမ်း (အပြာရောင်, အခြား 4 ခုနှင့်သီးခြားစီ), Beeline Cable ကိုချိတ်ဆက်ပါ။
- ကျန်ရှိနေသေးသော port များထဲမှတစ်ခုမှာ power cable ကိုသင့်ကွန်ပျူတာ၏ကွန်ယက်ကဒ်ဆိပ်ကမ်းနှင့်ချိတ်ဆက်ထားသည့် Power Cable ကိုချိတ်ဆက်ပါလိမ့်မည်။ သင် ASUS RT-N10p ကိုကြိုးကြိုးချိတ်ဆက်မှုမရှိဘဲ configure လုပ်နိုင်သည်, သို့သော်ဝါယာကြိုးများပေါ်တွင်ကန ဦး လုပ်ဆောင်မှုများအားလုံးကိုလုပ်ဆောင်ခြင်းသည်ပိုမိုကောင်းမွန်လာလိမ့်မည်။

သင်၏ကွန်ပျူတာပေါ်ရှိဆက်သွယ်မှု၏ Ethernet ၏ဂုဏ်သတ္တိများကိုထည့်သွင်းရန်အကြံပြုပါသည်။ IPv4 protocol protocol properties များကိုအိုင်ပီလိပ်စာနှင့် DNS လိပ်စာများကိုအလိုအလျောက်ရယူခြင်းရှိမရှိကြည့်ပါ။ မရရှိလျှင်, အညီ parameters တွေကိုပြောင်းလဲပါ။
မွတ္စု: router ကို configure လုပ်ရန်အဆင့်များကိုမလိုက်မီ, L2TP Beeline Connection ကိုသင်၏ကွန်ပျူတာပေါ်တွင်ချိတ်ဆက်ခြင်းမပြုမီ (ဆက်တင်ခြင်းကိုပြီးဆုံးပြီးနောက်တိုင်အောင်), ဖုန်းနှင့်လက်ပ်တော့ဆိုဒ်များတွင်မဖွင့်ပါ။
ASUS RT-N10P router ၏ web interface အသစ်တွင် L2TP ဆက်သွယ်မှုကို beeline ကိုပြင်ဆင်ခြင်း
အထက်တွင်ဖော်ပြထားသောအဆင့်များအားလုံးကိုပြုလုပ်ပြီးနောက်မည်သည့်အင်တာနက်ဘရောင်ဇာနှင့်လိပ်စာဘားတွင်မဆို 192.168.1.1 ကိုရိုက်ထည့်ပါ။ adus rt-n10p - အက်မင် ဤလိပ်စာနှင့်စကားဝှက်ကို device ၏အောက်ခြေတွင်တည်ရှိသောစတစ်ကာပေါ်တွင်ပြသထားသည်။ပထမထည့်သွင်းမှုအပြီးတွင်သင့်အားအမြန်အင်တာနက် configuration စာမျက်နှာသို့ခေါ်ဆောင်သွားလိမ့်မည်။ အကယ်. သင်မအောင်မြင်ပါကသင် router ကို configure လုပ်ရန်မအောင်မြင်ခဲ့ပါက၎င်းသည်မာစတာကိုဖွင့်ရန်မလွယ်ကူပါကမာစတာကိုဖွင့်လိမ့်မည်မဟုတ်ပါ။ ပထမ ဦး စွာငါပထမ ဦး ဆုံးအမှု၌ beleline များအတွက် Asus RT-N10p configure လုပ်နည်း, ထို့နောက်ဒုတိယ၌တည်၏။
ASUS router တွင် wizard fast setup ကိုအွန်လိုင်းတွင်အသုံးပြုခြင်း
သင်၏ router ပုံစံ၏ဖော်ပြချက်အောက်ရှိ Go ခလုတ်ကိုနှိပ်ပါ။
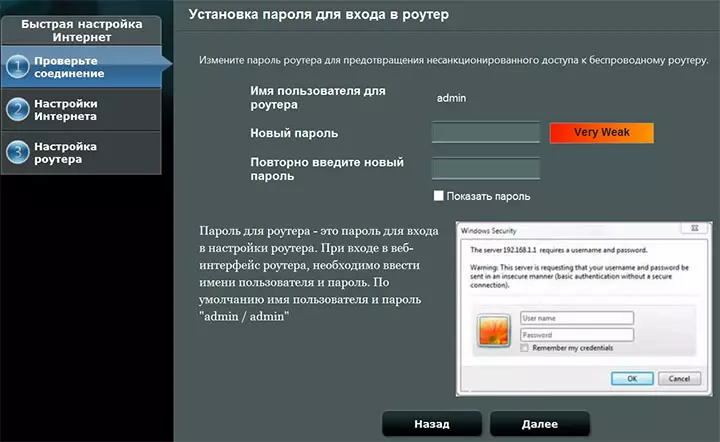
နောက်စာမျက်နှာတွင်သင်သည် Asus RT-N10P ချိန်ညှိချက်များကိုထည့်သွင်းရန်စကားဝှက်အသစ်တစ်ခုသတ်မှတ်ရန်တောင်းဆိုလိမ့်မည်။ သင်၏စကားဝှက်ကိုသတ်မှတ်ပြီးအနာဂတ်အတွက်မှတ်မိပါ။ Wi-Fi ကိုချိတ်ဆက်ရန်လိုအပ်သောစကားဝှက်မတူကြောင်းတစ်ချိန်တည်းတွင်စဉ်းစားပါ။ "Next" ကိုနှိပ်ပါ။
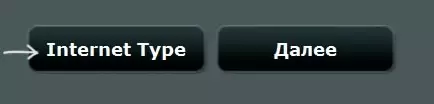
ဆက်သွယ်မှုအမျိုးအစားကိုဆုံးဖြတ်ခြင်းလုပ်ငန်းစဉ်ကိုစတင်မည်ဖြစ်ပြီး၎င်းကို "dynamic IP" ဟုသတ်မှတ်လိမ့်မည်။ ထို့ကြောင့် "Internet Type" ခလုတ်ကို နှိပ်. "L2TP" connection အမျိုးအစားကိုရွေးချယ်ပြီးရွေးချယ်မှုကိုသိမ်းဆည်းပြီး "Next" ကိုနှိပ်ပါ။
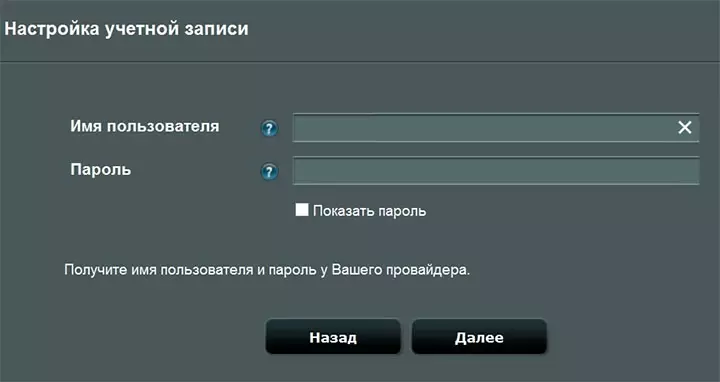
Account Setup ကိုစာမျက်နှာတွင် "အသုံးပြုသူအမည်" အကွက်ထဲတွင် "Beeline" 0 င်ငွေကိုထည့်ပါ။ "Next" ခလုတ်ကိုနှိပ်ပြီးနောက် connection type အဓိပ္ပါယ်ဖွင့်ဆိုချက်သည်နောက်တစ်ကြိမ်စတင်ပါလိမ့်မည် (မမေ့ပါနှင့်, ကွန်ပျူတာကိုပိတ်ထားသင့်သည်) နှင့်သင်အားလုံးမှန်ကန်စွာဖြည့်စွက်ပါက "ကြိုးမဲ့စာမျက်နှာများ" ကြိုးမဲ့ ချိန်ညှိချက်များ "။
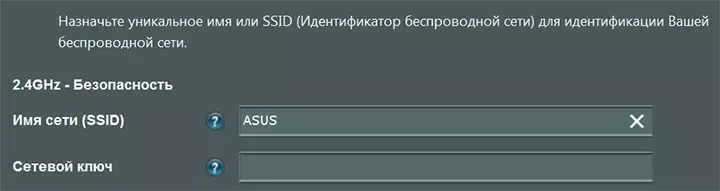
ကွန်ယက်အမည် (SSID) ကိုရိုက်ထည့်ပါ။ သင်၏ကွန်ယက်ကိုအခြားတစ်ခုအားလုံးကိုအခြားတစ်ခုနှင့်ခွဲခြားမည်ဆိုပါက 0 င်ရောက်သောအခါလက်တင်ကိုသုံးပါ။ "network key" နယ်ပယ်တွင်အနည်းဆုံးစာလုံး 8 လုံးပါဝင်သင့်သည့် Wi-Fi စကားဝှက်ကိုရိုက်ထည့်ပါ။ ယခင်ကိစ္စတွင်ကဲ့သို့ပင် Cyrillic ကိုမသုံးပါနှင့်။ "Apply" ကိုနှိပ်ပါ။
ချိန်ညှိချက်များကိုအောင်မြင်စွာလျှောက်ထားပြီးနောက်ကြိုးမဲ့ကွန်ယက်, အင်တာနက်ဆက်သွယ်မှုများနှင့်ဒေသဆိုင်ရာကွန်ယက်တစ်ခု၏ status ကိုပြသလိမ့်မည်။ အမှားအယွင်းများမရှိပါကအရာအားလုံးသည်အလုပ်လုပ်လိမ့်မည်။ ယခုအခါအင်တာနက်ပေါ်တွင်အင်တာနက်ပေါ်တွင်ရှိသည်။ လက်တော့ပ်သို့မဟုတ်စမတ်ဖုန်းကို Wi-Fi နှင့်ချိတ်ဆက်သောအခါအင်တာနက်ကိုသူတို့အပေါ်တွင်ရရှိမည်ဖြစ်သည်။ "Next" ကိုနှိပ်ပါ။ ASUS RT-N10P ချိန်ညှိချက်များ၏အဓိကစာမျက်နှာတွင်သင်ကိုယ်တိုင်ရှာဖွေလိမ့်မည်။ အနာဂတ်တွင်သင်သည်ဤအပိုင်းကိုအမြဲတမ်းကျလိမ့်မည်, Wizard ကိုကျော်လွှားခြင်း (သင် router ကိုစက်ရုံချိန်ညှိချက်များသို့မပြန်ပါက)
beeline connection လက်စွဲကိုစိတ်ကြိုက်ပြုပြင်ပါ
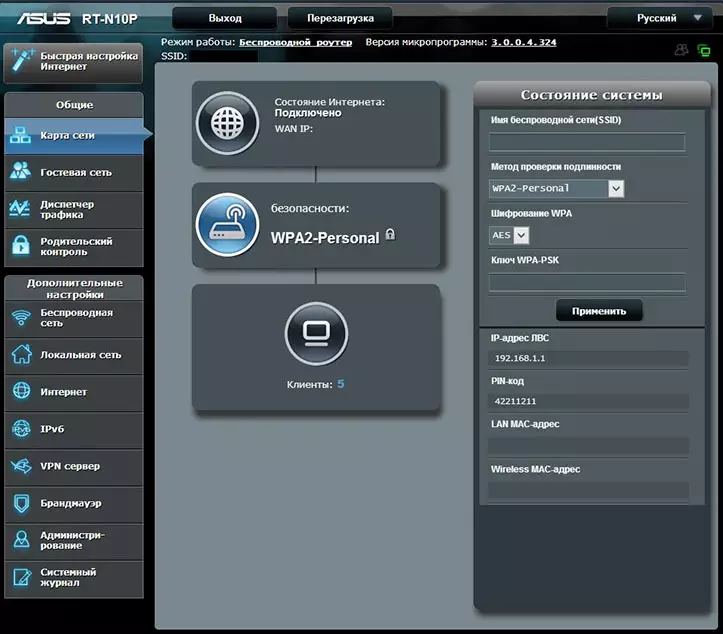
အကယ်. Quick Internet Configuration ၏ wizard အစား, သင် router ၏ "ကွန်ယက်မြေပုံ" စာမျက်နှာတွင်ပါ 0 င်ပြီး Beeline connection ကို configure လုပ်ရန်, "Advanced Settings" အပိုင်းတွင် "အင်တာနက်" ကိုနှိပ်ပါ connection settings ကိုအောက်ပါ:
- WAN ဆက်သွယ်မှုအမျိုးအစား - L2TP
- IP လိပ်စာကိုအလိုအလျောက်ရယူပါနှင့် DNS ကိုအလိုအလျောက်ချိတ်ဆက်ပါ - ဟုတ်ကဲ့
- အသုံးပြုသူအမည်နှင့်စကားဝှက် - Internet Beeline အတွက် login နှင့် password
- VPN ဆာဗာ - Tp.internet.Belinine.ru
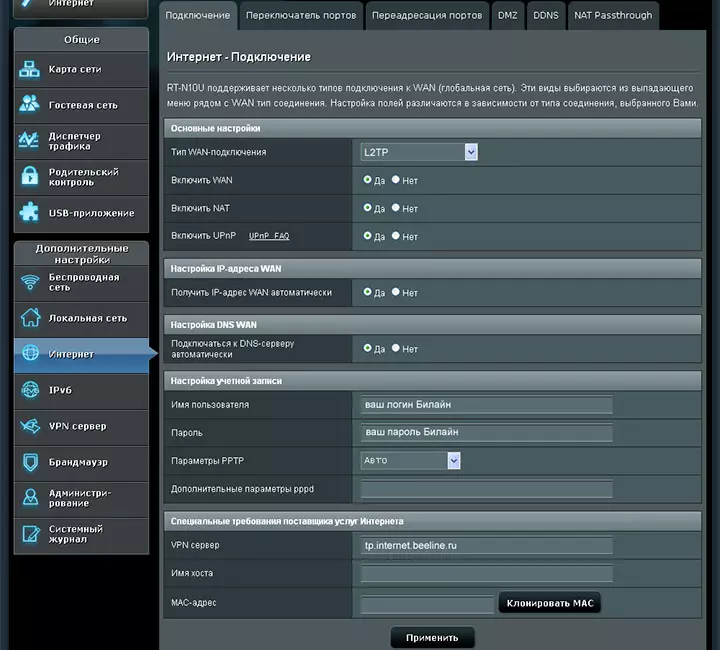
ကျန်ရှိသော parameters တွေကိုများသောအားဖြင့်မလိုအပ်ပါ။ "Apply" ကိုနှိပ်ပါ။
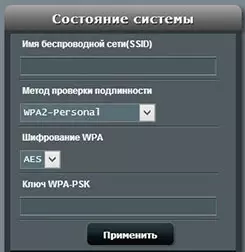
SSID ကြိုးမဲ့ကွန်ယက်၏အမည်ကိုပြင်ဆင်ပြီး Wi-Fi စကားဝှက်သည် System Status Heading ခေါင်းစဉ်အောက်ရှိ Asus RT-N10P ၏အဓိကစာမျက်နှာမှတိုက်ရိုက်ဖြစ်နိုင်သည်။ အောက်ပါတန်ဖိုးများကိုသုံးပါ။
- ကြိုးမဲ့အမည်အမည် - သက်သောင့်သက်သာအမည် (လက်တင်နှင့်ကိန်းဂဏန်းများ)
- authentication ကိုနည်းလမ်း - WPA2-Personal
- WPA-PSK Key - Wi-Fi တွင်လိုချင်သောစကားဝှက် (cyrillic မပါဘဲ) ။
"Apply" ကိုနှိပ်ပါ။
ဤအပေါ် Asus RT-N10P router ၏အခြေခံ setting ကိုပြီးပြည့်စုံပြီး Wi-Fi နှင့်ကြိုးဆက်သွယ်မှုနှစ်ခုလုံးကိုသင်ဝင်ရောက်နိုင်သည်။
