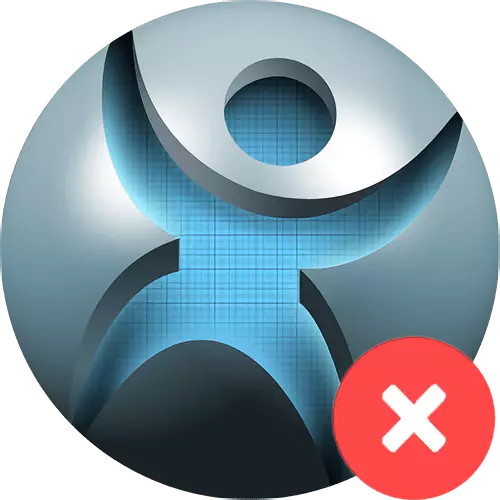
အသုံးပြုသူသည်သူလျှိုများကိုသူ၏ကွန်ပျူတာမှ Spyhunter ကိုဖယ်ရှားရန်ဆုံးဖြတ်လိုက်ပါကနည်းလမ်းများစွာအနက်မှတစ်ခုမှာအသုံးပြုသင့်သည်။ operating system သည် install လုပ်ထားသောပရိုဂရမ်များကိုဖယ်ရှားရန်အချိန်ပြည့်ပါ 0 င်သည်။ SpyHunter ကိုမှန်ကန်စွာဖယ်ရှားရန်စဉ်းစားပါ။
Spyhunter သည်နည်းလမ်းများကို uninstall
ထည့်သွင်းစဉ်းစားနေသည့်လျှောက်လွှာသည်ပုံမှန်အားဖြင့်တတိယပါတီဆော့ဖ်ဝဲကိုကိုယ်စားပြုသည်။ ထို့ကြောင့်၎င်းအားဖယ်ရှားခြင်းနှင့်ပါ 0 င်သောပရိုဂရမ်နှစ်ခုလုံးကိုကူးယူထားသည်။နည်းလမ်း 1: Revo uninstaller
Revo uninstaller သည် 0 န်ထမ်းများအပေါ်အငြင်းပွားဖွယ်ကောင်းသည့်အားသာချက်များရှိသောအားသာချက်များကိုဖယ်ရှားရန်အစီအစဉ်များကိုဖယ်ရှားရန်စံသတ်မှတ်ထားသောနည်းစနစ်တစ်ခု၏အဆင့်မြင့် analogue တစ်ခုဖြစ်သည်။
- desktop ပေါ်တွင် Shortcut ဖြင့် Revo uninstaller ကို run ပါ။ ပထမ 0 င်းဒိုးတွင်အသုံးပြုသူကွန်ပျူတာပေါ်ရှိ install လုပ်ထားသောပရိုဂရမ်များစာရင်းတွင်ပါ 0 င်သည်။ သူတို့တွင် Spyhunter ကိုရှာဖွေနေသည်။ Toolbar ရှိ "Delete" ခလုတ်ကိုကျွန်ုပ်တို့ခွဲဝေချထားသည်။
- ခလုတ်ကိုနှိပ်ပြီးနောက်ပရိုဂရမ်သည် Registry ၏မိတ္တူတစ်စောင်ကိုဖန်တီးပြီးစံသတ်မှတ်ထားသော uninstaller ကိုစတင်သည်။
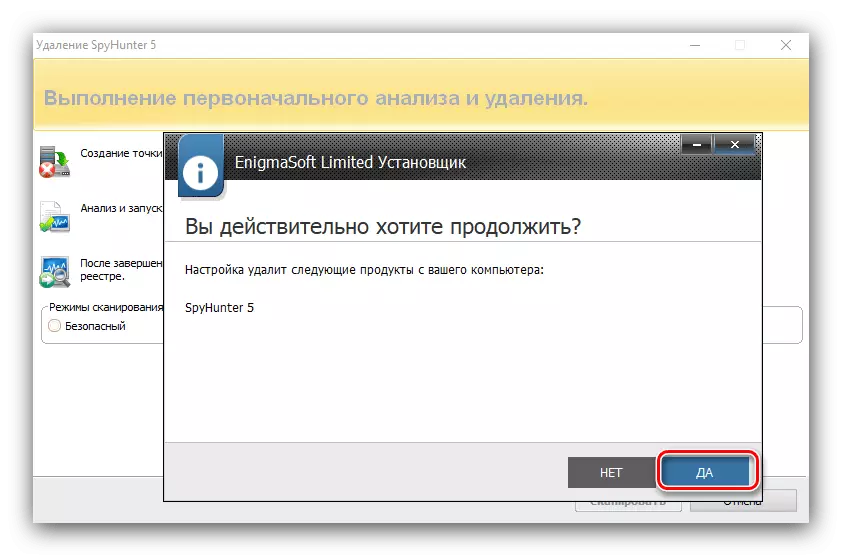
လုပ်ထုံးလုပ်နည်းဖျော်ဖြေပြီးနောက်ပြန်လည်စတင်ရန်မလိုအပ်ပါ။
- ထို့နောက်သင်သည်အစီအစဉ်၏သဲလွန်စများမှစနစ်ကိုသန့်ရှင်းရေးပြုလုပ်နိုင်သည်။ Check Mode တစ်ခုအနေဖြင့် "Advanced Mode" ကိုရွေးပါ, ပြီးနောက် "Scan" ကိုနှိပ်ပါ။
- ပရိုဂရမ်သည်စနစ်ကိုစကင်ဖတ်စစ်ဆေးသည်။ ကျန်ရှိနေသေးသောအချက်အလက်များကိုတွေ့ရှိပါက "Select all" ကိုနှိပ်ပါ, ဖျက်ပါ, ဖယ်ရှားခြင်းအတည်ပြုပါ။ "Next" ကိုနှိပ်ပါ။ အလားတူပင်ကျွန်ုပ်တို့သည်တွေ့ရှိရသောကျန်ရှိနေသောဖိုင်များစာရင်းနှင့်အတူလုပ်ဆောင်ပါ။
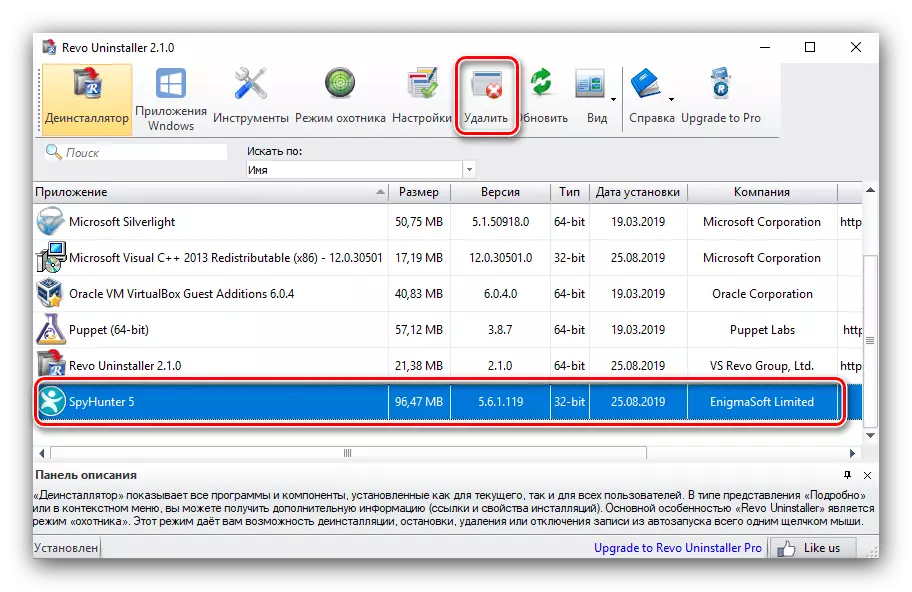
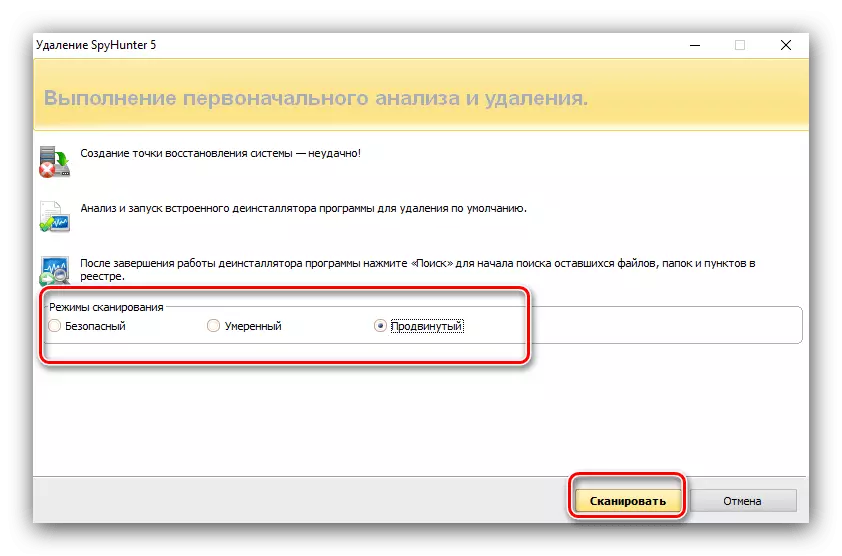
Revo uninstaller သည်ပရိုဂရမ်များကိုဖယ်ရှားရန် operating system ၏ 0 န်ထမ်းများ၏ 0 န်ထမ်းများကိုအဆင့်မြင့်စွာအစားထိုးခြင်းဖြစ်သည်။ ၎င်းသည်ရိုးရှင်း။ ရုရှားနှင့်အသုံးပြုပြီးနောက်ခြေရာများကိုစွန့်ခွာမထားဘူး။
နည်းလမ်း 2. အဆင့်မြင့် uninstaller Pro
Spyhunter ကိုအပြည့်အဝအသုံးချနိုင်သည့်ဒုတိယကိရိယာမှာ Advanced uninstaller pro application သည်အဆင့်မြင့် uninstaller pro application ဖြစ်သည်။
- uninstall tool သည် "အထွေထွေကိရိယာများ" တွင်တည်ရှိပြီး "Programs Programs" တွင်တည်ရှိသည်။
- Install လုပ်ထားသောပရိုဂရမ်များစာရင်းသည်ပေါ်လာလိမ့်မည် - Spyhunter ကိုရွေးပါ, box ကို Check လုပ်ပြီးပြတင်းပေါက်၏ညာဘက်ခြမ်းရှိ "uninstall" ခလုတ်ကိုသုံးပါ။
- uninstall ကိုအတည်ပြုရန်အဆိုပြုလွှာတစ်ခုနှင့်မက်ဆေ့ခ်ျတစ်ခုပေါ်ပေါ်လာသည် - ကျန်ရှိနေသေးသောစစ်ဆေးမှုကိုစစ်ဆေးပြီး "ဟုတ်ကဲ့" ကိုနှိပ်ပါ။
- SPIHIVER ၏ uninstall နည်းလမ်းကိုဖွင့်လှစ်လိမ့်မည် - "ဟုတ်ကဲ့" ကိုနှိပ်ပါ။ ဖျက်ရန်ညွှန်ကြားချက်များကိုလိုက်နာပါ။
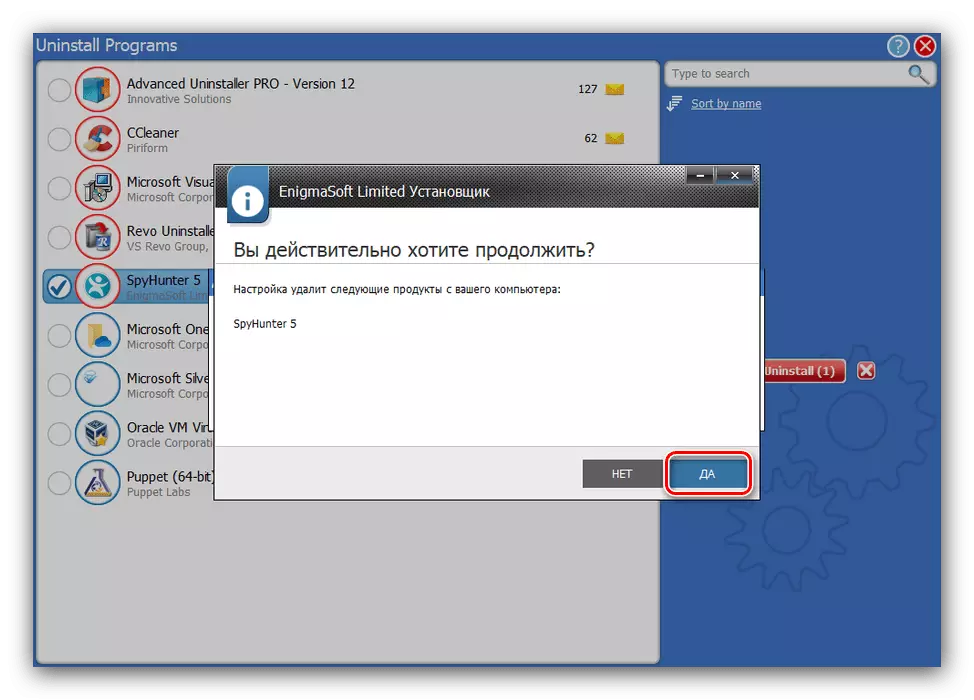
ပရိုဂရမ်ကိုစကင်ဖတ်စစ်ဆေးသည်အထိ reboot လုပ်ရန်နှင့်မျှော်လင့်ရန်ငြင်းဆန်။
- Scan ရလဒ်များကိုပြသမည် - သင်လိုချင်သည့်နေရာများကိုရွေးချယ်ပြီး "Next" ကိုနှိပ်ပါ။
- ပယ်ဖျက်ခြင်းကိုဖြည့်စွက်ရန် "Done" ကိုနှိပ်ပါ။
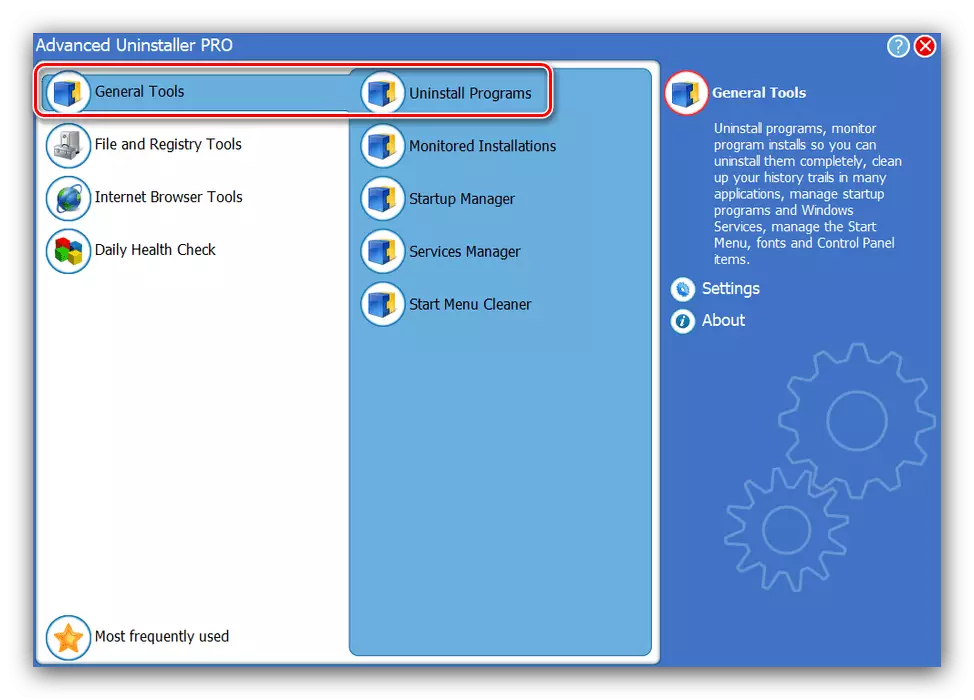
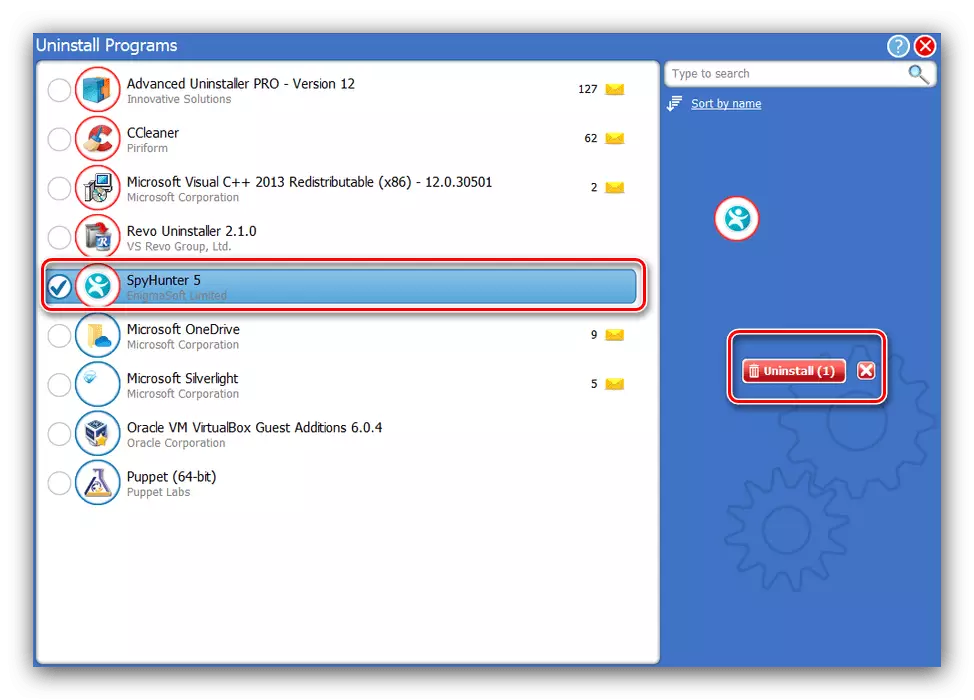
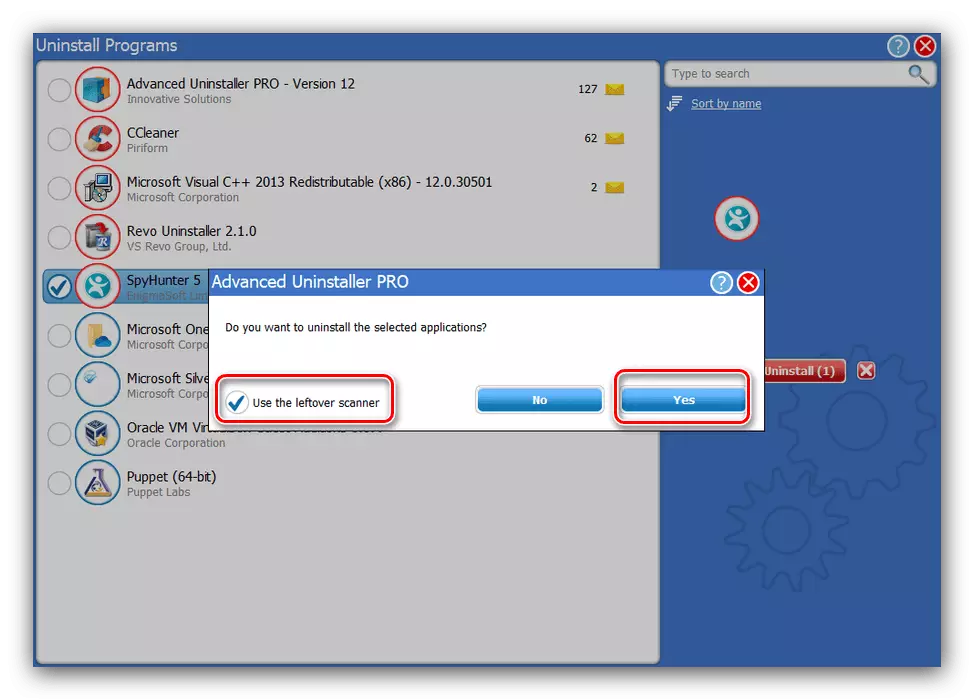
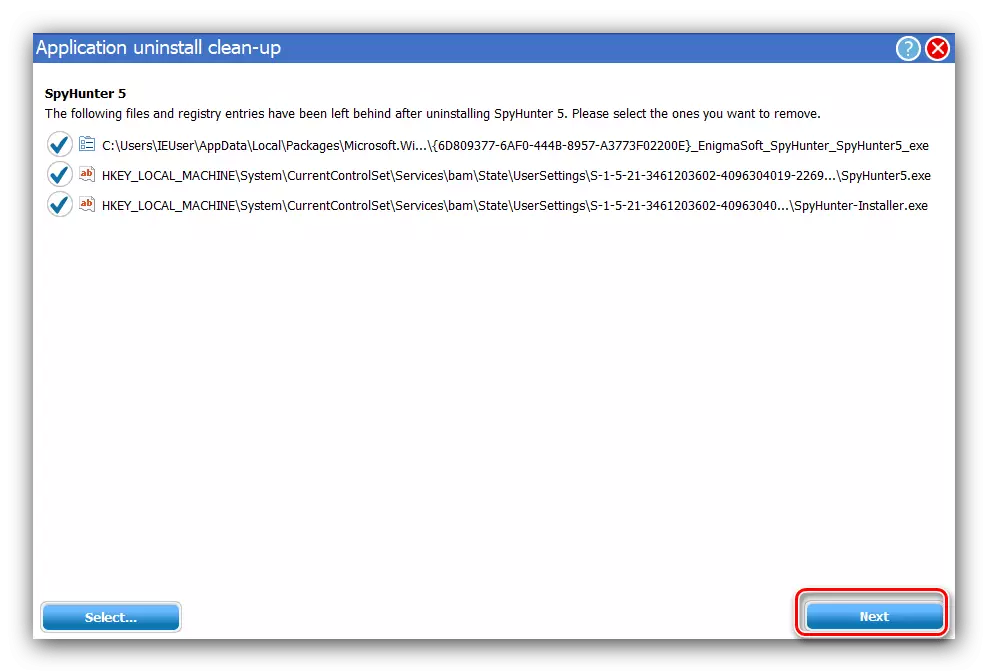
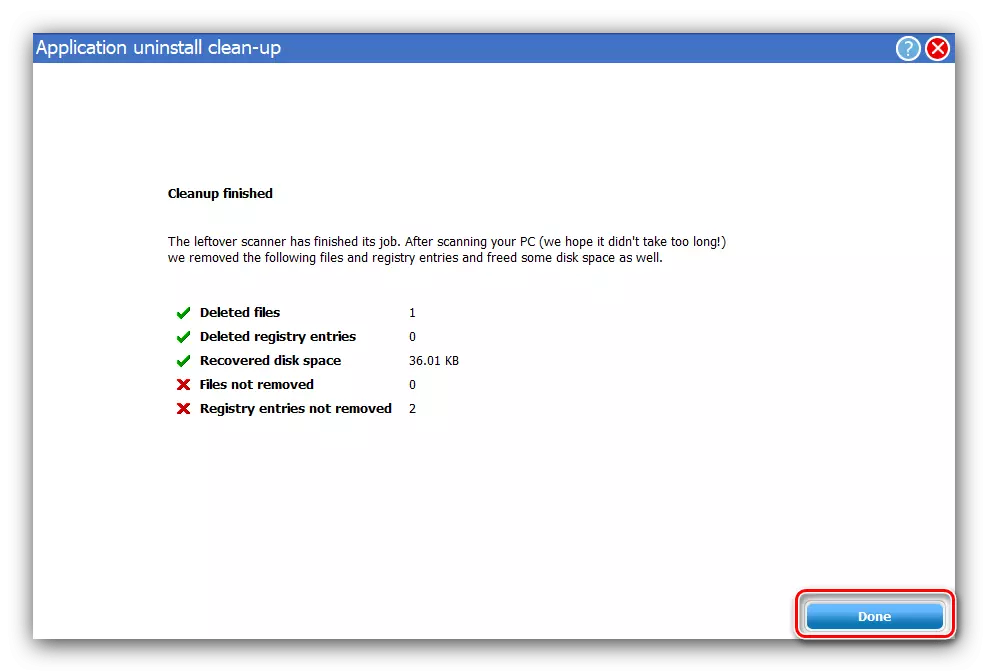
အချို့ဖြစ်ရပ်များတွင် Advanced uninstaller Pro သည် uninstaller ကို Revo uninstaller အားဖြင့်ပိုမိုကောင်းမွန်သည်။
နည်းလမ်း 3: CCleaner
CCleaner application တွင် uninstalling အတွက်သင့်လျော်သောကိရိယာတန်ဆာပလာတစ်ခုပါ 0 င်သည်။ ၎င်းသည် Spyhunter ကိုဖျက်ရန်အပါအ 0 င်အလွန်ထိရောက်သောဖြစ်သည်။
- Tool ကိုဖွင့်ပြီး "Tools" menu ကို "Tools" menu ကိုသွားပါ - "applications appltions" ကို "
- Spyhunter အနေအထားကိုရွေးပါ, ပြီးနောက် "uninstall" ခလုတ်ကိုနှိပ်ပါ။
- ဒီကျောက်တုံးများ၏အဓိကအချက်အလက်များကိုဖျက်ရန်ဖယ်ရှားရေး wizard ကိုသုံးပါ။ အခြားတတိယပါတီ၏နည်းများတွင်ကဲ့သို့ပင်နောက်ဆက်တွဲ reboot လုပ်ရန်လိုအပ်သည်။
- လုပ်ထုံးလုပ်နည်းအဆုံးမှာ "Standard Cleaning" tab ကိုသွားပါ။ ခွဲခြမ်းစိတ်ဖြာခလုတ်ကိုရှာပြီး၎င်းကိုနှိပ်ပါ။
- ကျန်နေတဲ့ဒေတာ algorithms software ကို detect သည်အထိစောင့်ပါ။ စာရင်းတစ်ခုကိုဖွဲ့စည်းပြီးနောက်တက်ကြွစွာဖြစ်သင့်သည့် "သန့်ရှင်းရေး" ဒြပ်စင်ကိုနှိပ်ပါ။
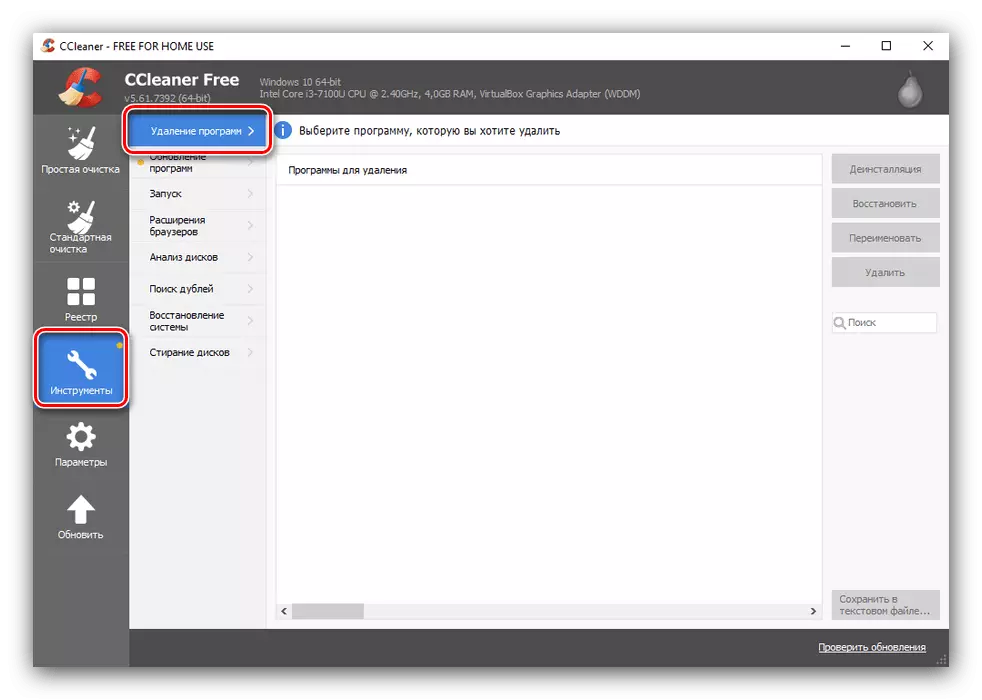
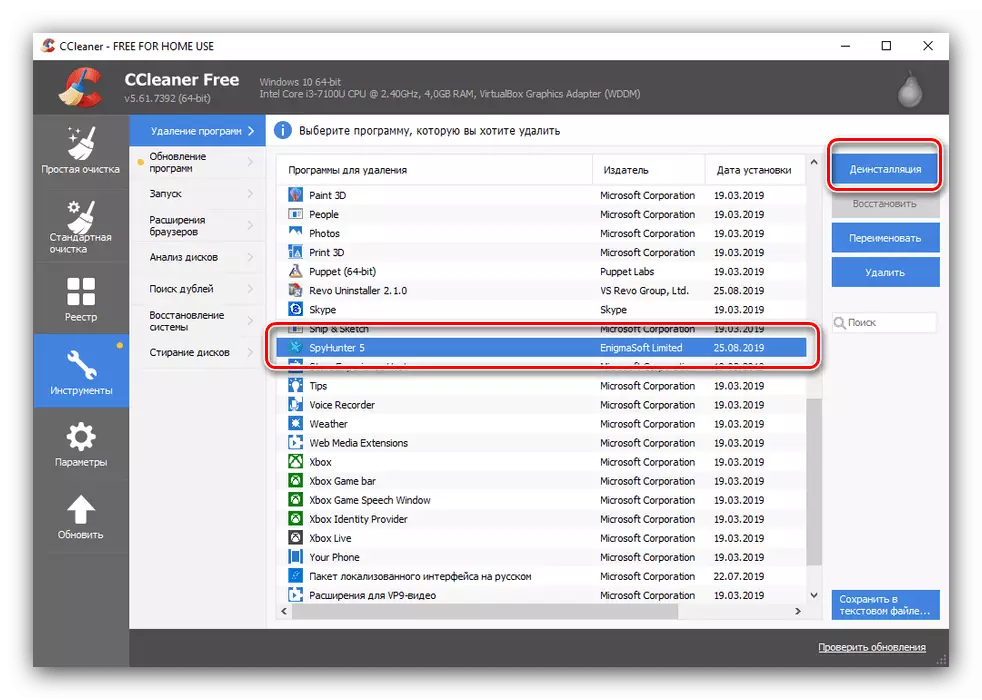
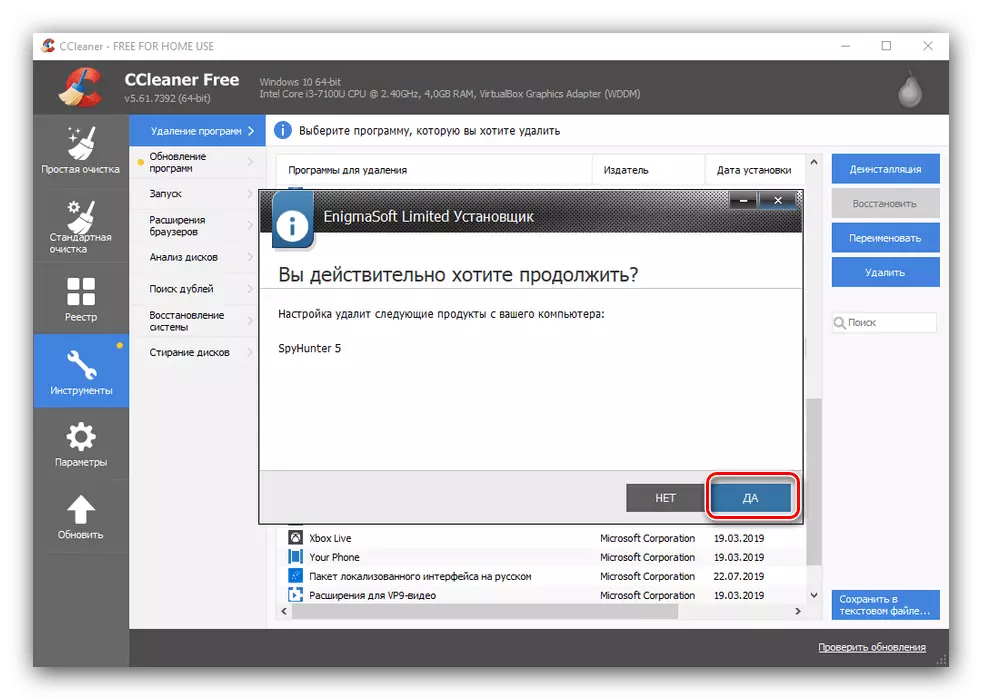
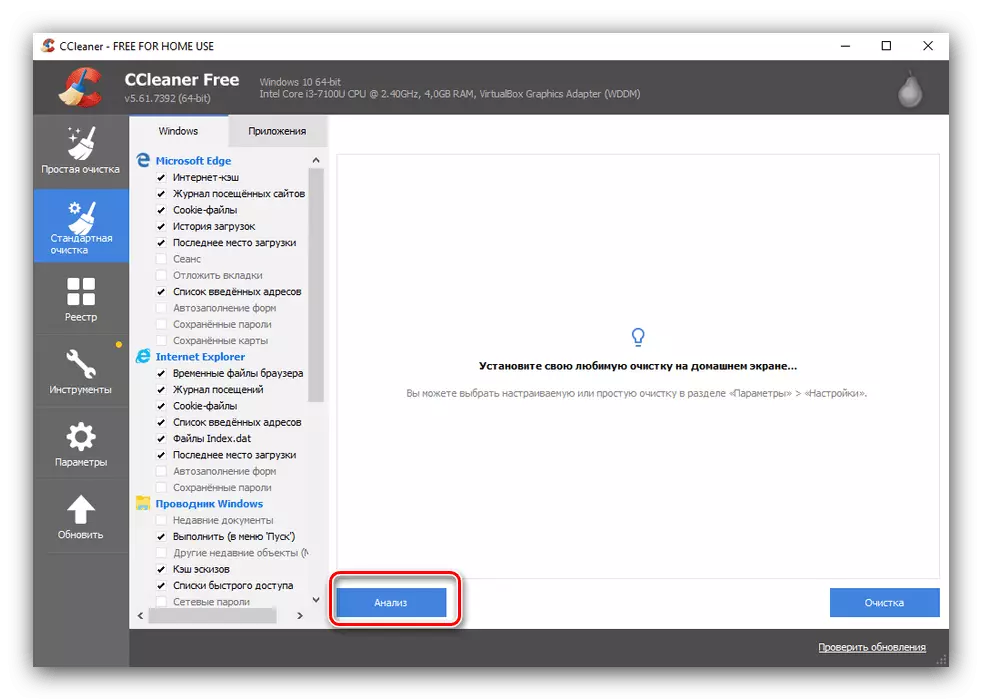
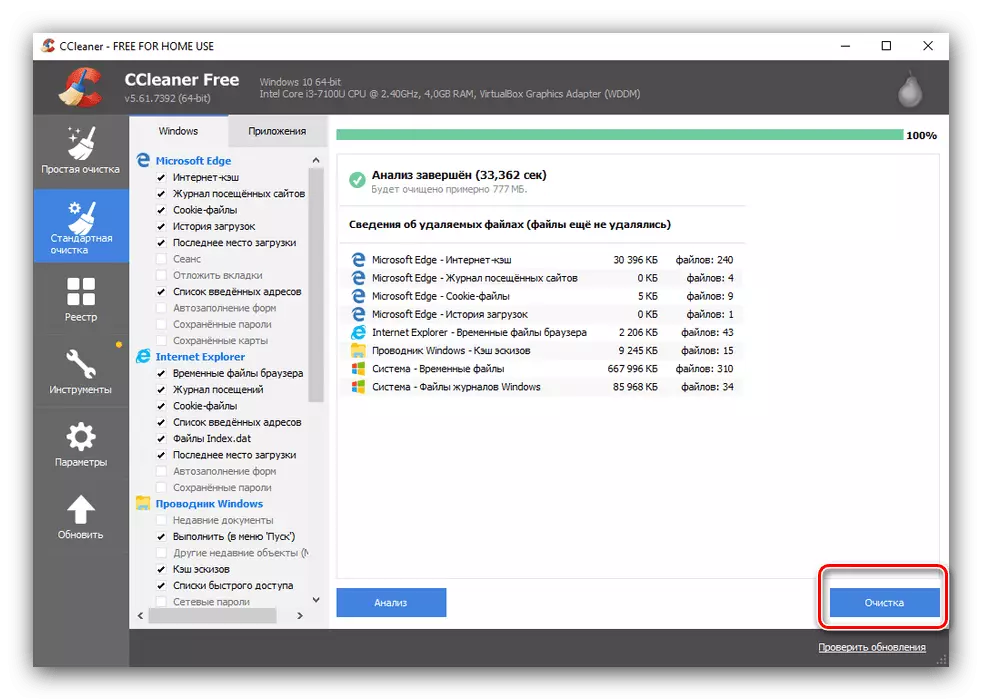
ယခုတွင်သင်သည်ကွန်ပျူတာကိုပြန်လည်စတင်နိုင်ပြီ - uninstalling ပြီးဆုံးသွားသည်။
နည်းလမ်း 4: စနစ်များ
ထို့အပြင် Spyhanter ကိုဖယ်ရှားရန်သင်သည်တတိယပါတီဆော့ဖ်ဝဲကိုအသုံးမပြုဘဲသင်လုပ်နိုင်သည် - အာဆင်နယ်အသင်းတွင် Proversal OS တွင်ပရိုဂရမ်များနှင့်အမှိုက်သရိုက်များမှ Registry Cleaner ကို uninstall လုပ်ရန်ကိရိယာများရှိသည်။
"ထိန်းချုပ်ရာနေရာ"
ဦး စွာ "Control Panel" မှတဆင့်ရရှိနိုင်သည့် "ပရိုဂရမ်နှင့်အစိတ်အပိုင်းများ" ကိရိယာမှတစ်ဆင့်ထည့်သွင်းစဉ်းစားသောအစီအစဉ်ကိုဖယ်ရှားရန်အစီအစဉ်ကိုစဉ်းစားပါ။
- "Control Panel" ကိုဖွင့်ရန် "Start" (Windows 7 နှင့် versions) သို့မဟုတ် Search to Search tool ကိုသုံးပါသို့မဟုတ် search tool ကိုသုံးပါ။ 0 င်းဒိုး၏ညာဘက်ခြမ်းရှိ "Open" ခလုတ်ကိုနှိပ်ပါ။
- ထို့နောက်ကြီးမားသော icon များ၏မြေပုံနှင့် "ပရိုဂရမ်များနှင့်အစိတ်အပိုင်းများ" ကိုရွေးချယ်ပါ။
- ပရိုဂရမ်စာရင်းတွင် "Spyhunter" ကိုရှာပါ, ဘယ်ဘက် mouse ခလုတ်ကိုနှိပ်ပြီး Delete / Edit ကိုရွေးချယ်ပါ။
- ဒီခလုတ်ကိုနှိပ်ပြီးနောက် Spyhunter Removal Menu ကိုဖွင့်လိုက်ပြီ။ ပုံမှန်အားဖြင့် Russian သည်ရုရှားဖြစ်ပြီး "Yes" ကိုနှိပ်ပါ။
- ဖယ်ရှားရေးလုပ်ငန်းစဉ်သည်အချိန်အနည်းငယ်ကြာလိမ့်မည်။ ပြီးနောက်ကွန်ပျူတာကိုပြန်လည်စတင်ရန်ဖယ်ရှားရေးကိုဖယ်ရှားရန် uninstall program ကိုကမ်းလှမ်းလိမ့်မည်
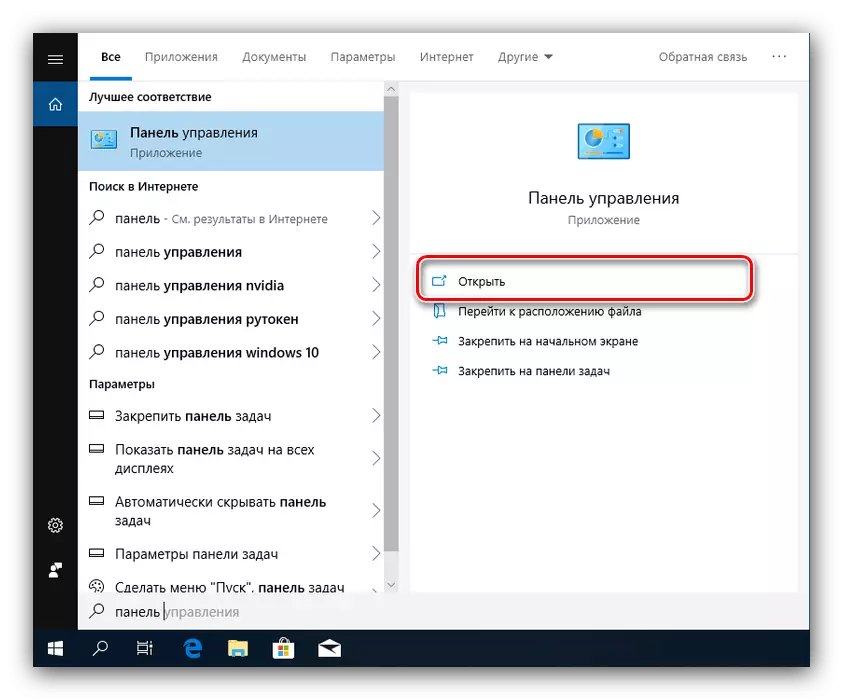
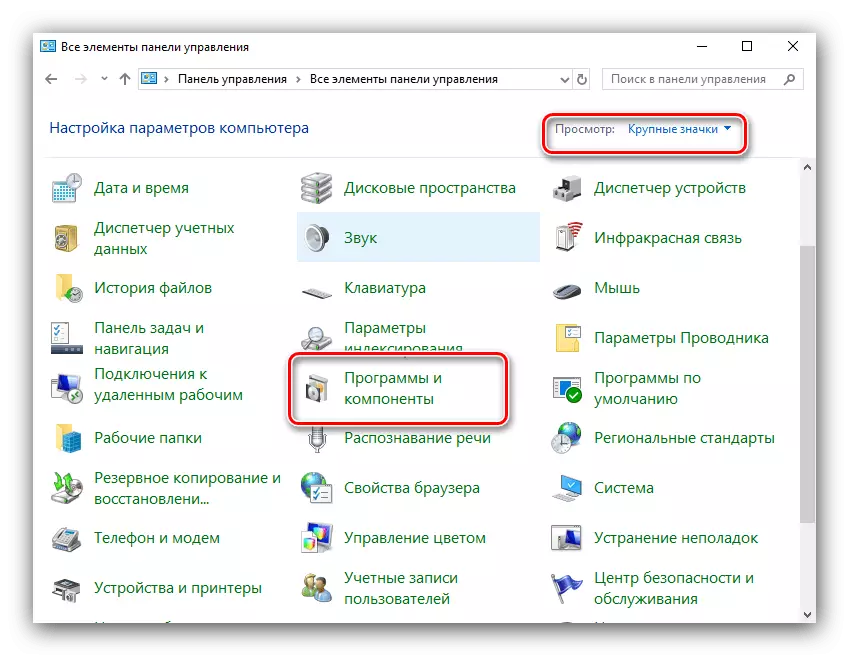
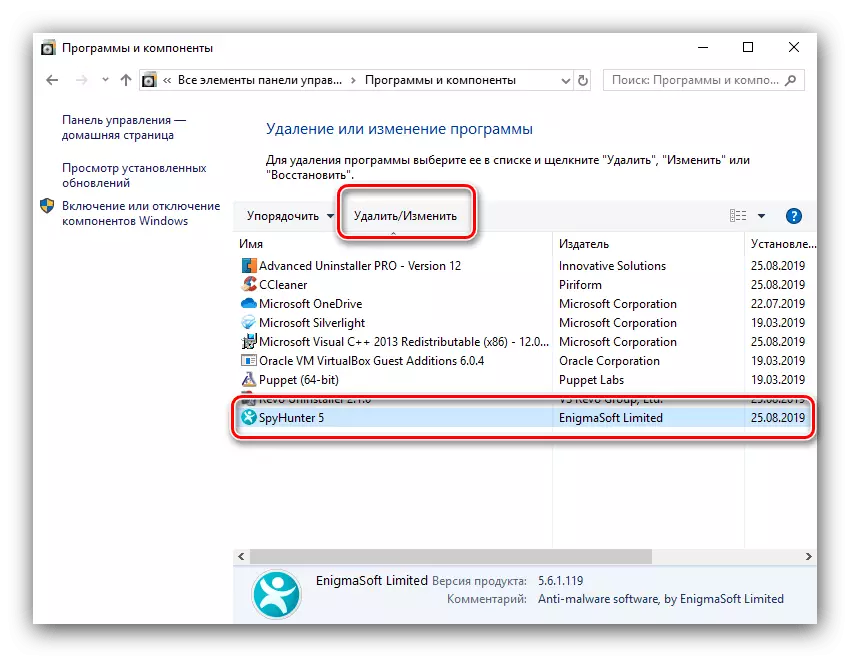
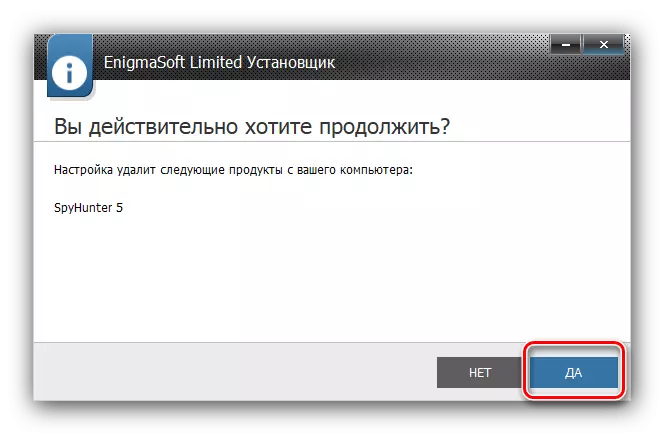
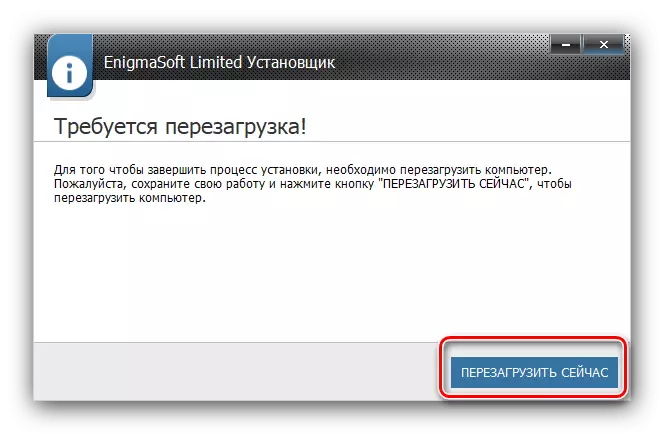
ပုံမှန်နည်းလမ်းမှာရိုးရှင်းလွယ်ကူသည်, သို့သော်သိသိသာသာအားနည်းချက်တစ်ခုရှိသည် - အစီအစဉ်, မလိုအပ်သောဖိုလ်ဒါများ, ဖိုင်များနှင့်မှတ်တမ်းများကိုဖျက်ပစ်ပြီးနောက်, ထို့ကြောင့် spijhanter ကို uninstall လုပ်ပြီးနောက်ညွှန်ကြားချက်များအရ Registry ကိုထပ်မံသန့်ရှင်းလိမ့်မည်။
"parameters တွေကို" Windows 10
Microsoft ၏မူကွဲအသစ်သို့ကူးပြောင်းခြင်းနှင့်အတူ "Parameters" SNAP မှရရှိနိုင်သည့် application manager ၏ပုံစံတွင် "ပရိုဂရမ်များနှင့်အစိတ်အပိုင်းများ" အတွက် "ပရိုဂရမ်များနှင့်အစိတ်အပိုင်းများ" အတွက် "ပရိုဂရမ်များနှင့်အစိတ်အပိုင်းများ" အတွက်အခြားရွေးချယ်စရာများကို "အစီအစဉ်များနှင့်အစိတ်အပိုင်းများ" အတွက်အခြားရွေးချယ်စရာတစ်ခုပေးထားသည်။
- Win + i ကို "parameters" ဟုခေါ်ဆိုရန်သော့ချက်ပေါင်းစပ်မှုကိုသုံးပါ, ထို့နောက် application item ကိုသုံးပါ။
- ပြင်ပမှ software များစာရင်းသည် "ပရိုဂရမ်များနှင့်အစိတ်အပိုင်းများ" နှင့်အလွန်ဆင်တူသည်။ Spyhanter ကိုရှာပြီးမီးမောင်းထိုးပြပြီး application ၏အမည်အောက်၌ "Delete" ကိုနှိပ်ပါ။
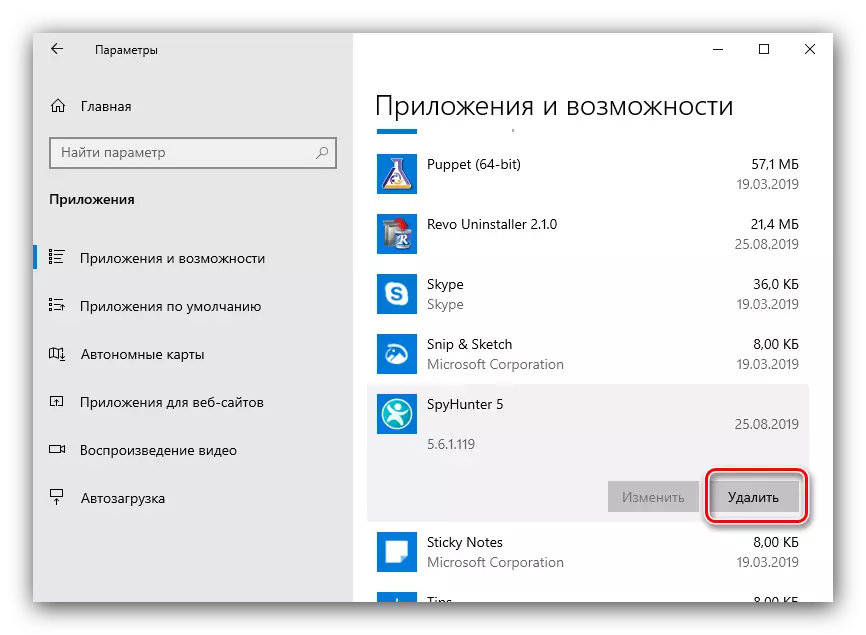
စစ်ဆင်ရေးကိုအတည်ပြုရပါမည် - "Delete" ကိုထပ်မံနှိပ်ပါ။
- ဖယ်ရှားရေး wizard ကိုဖွင့်လှစ်လိမ့်မည် - "ဟုတ်ကဲ့" ကိုနှိပ်ပါ။ လျှောက်လွှာ၏အခြေခံအချက်အလက်များကိုဖျက်ပစ်လိမ့်မည်။
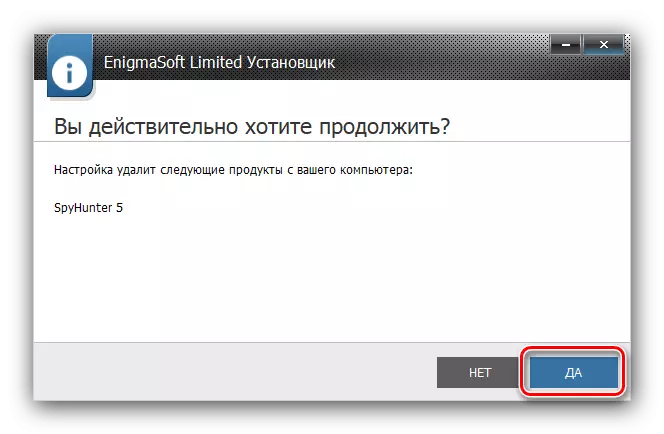
ကွန်ပျူတာကို restart လုပ်ပြီး Registry Cleaner ကိုသွားပါ။
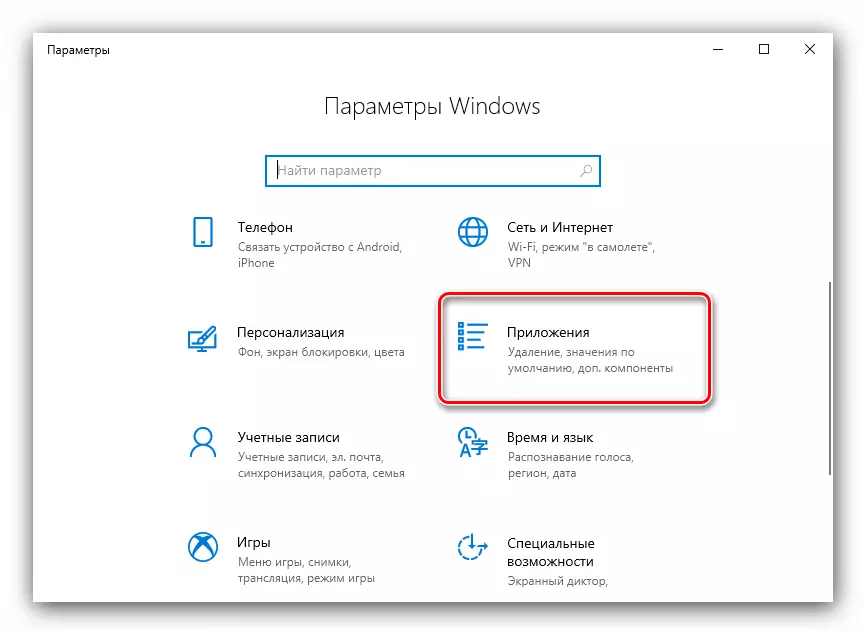
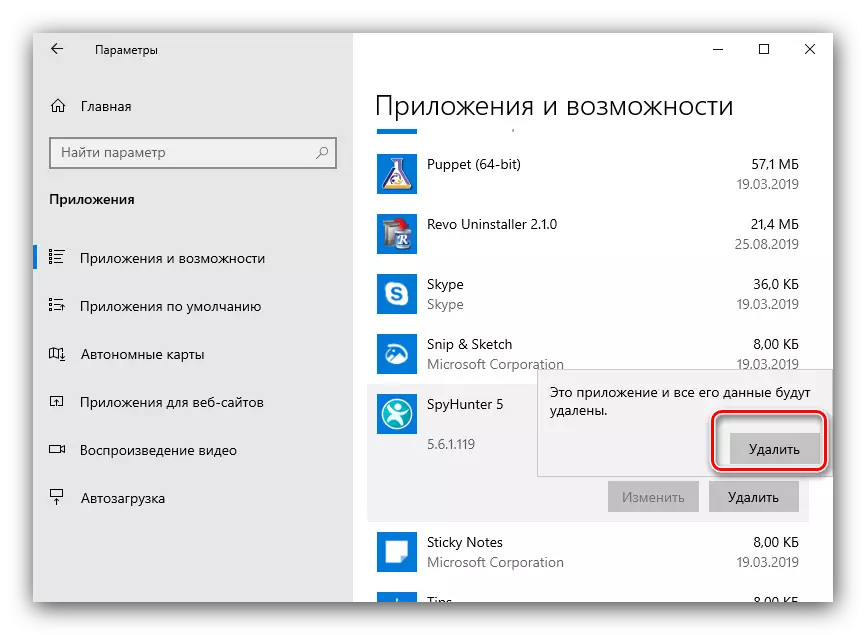
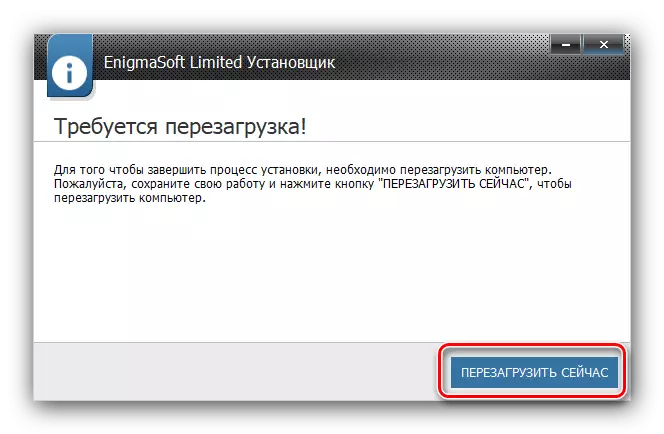
System Registry ရှိသဲလွန်စများကိုဖယ်ရှားခြင်း
Spyhunter System Tools များကို uninstall လုပ်ပြီးနောက် Registry ရှိပရိုဂရမ်၏သဲလွန်စများကိုဖယ်ရှားသင့်သည်။ ၎င်းကိုအောက်ပါအတိုင်းပြုလုပ်သည် -
- Win + R ကိုနှိပ်ပါ, ထို့နောက် Run "နေရာတွင် regedit command ကိုရိုက်ထည့်ပြီး OK ကိုနှိပ်ပါ။
- Registry Editor ကိုစတင်ပြီးနောက် F3 ခလုတ်ကိုသုံးပါ။ Spyhunter query ကိုရိုက်ထည့်ပြီး "Find Next" ကိုနှိပ်ပါ။
- အသံဖမ်းခြင်းကိုရှာဖွေတွေ့ရှိလိမ့်မည်။ ၎င်းကိုမီးမောင်းထိုးပြပါ, ညာဘက် mouse ခလုတ်ကိုနှိပ်ပြီး Delete Context menu ကိုရွေးပါ။
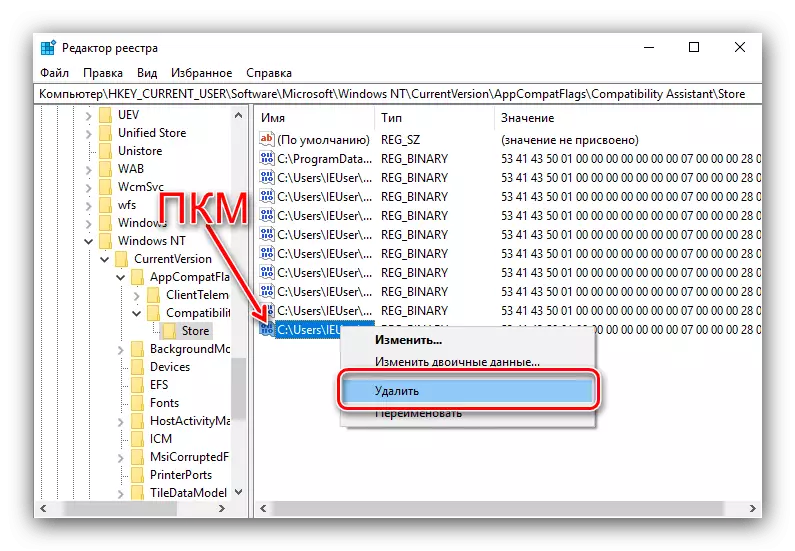
မှတ်တမ်းကိုဖျက်ရန်သင်၏ဆန္ဒကိုအတည်ပြုပါ။
- F3 ကိုထပ်မံ နှိပ်. အောက်ပါ entry သို့မဟုတ် directory ကိုအဆင့်သတ်မှတ်ပါ။
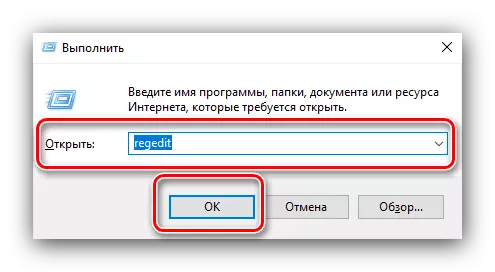
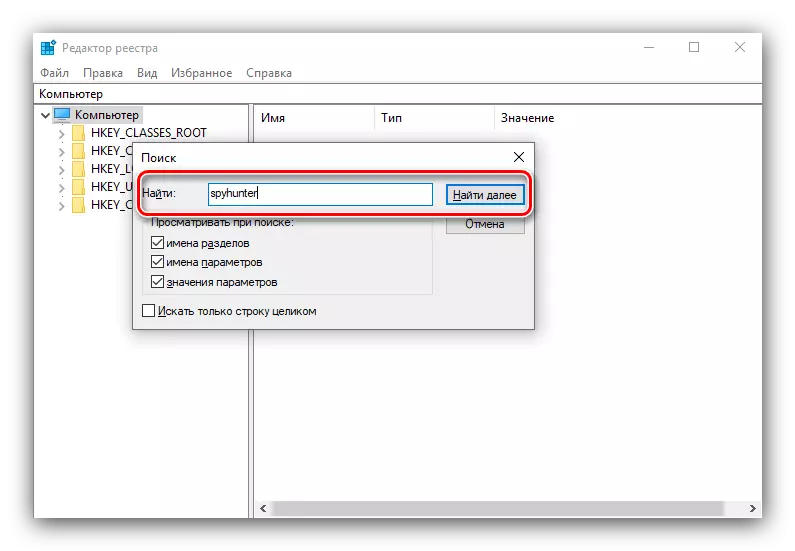
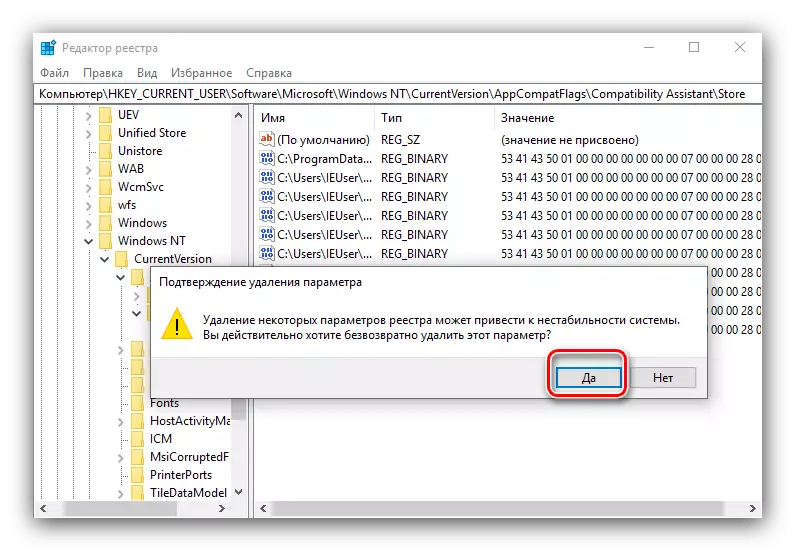
ဤနည်းအားဖြင့်ကျွန်ုပ်တို့သည်တတိယပါတီအစီအစဉ်များကိုအသုံးချခြင်းမရှိဘဲကွန်ပျူတာမှ Spihanter ကိုလုံးဝဖယ်ရှားခဲ့သည်။
ကောက်ချက်
၎င်းသည် Spyhunter အစီအစဉ်ဖျက်ခြင်းနည်းလမ်းများအားကျွန်ုပ်တို့၏ခြုံငုံသုံးသပ်ချက်ကိုအဆုံးသတ်လိုက်သည်။ သင်မြင်နိုင်သည့်အတိုင်းရွေးချယ်စရာများစွာရှိသည်။ တစ်ခုချင်းစီသည်အခြေအနေတစ်ခုအတွက်သင့်တော်သောအဖြေရှာလိမ့်မည်။
