
စနစ်အစိတ်အပိုင်းများကိုမမှန်ကန်ကြောင်းမမှန်ကန်ကြောင်းလည်ပတ်မှုသည်မကြာခဏဆိုသလို PC ၏အရေးပေါ်အခြေအနေကိုမကြာခဏဆိုသလိုအပြာရောင်သေဆုံးမှုမျက်နှာပြင်သို့မဟုတ် bsod ဖြင့်လိုက်ပါသွားသည်။ ထိုသို့သောအမှားများသည်အလွန်အရေးကြီးသည်, ချက်ချင်းဖယ်ရှားပစ်ရမည်။ ထို့နောက်ကျွန်ုပ်တို့သည်ဤကျရှုံးမှုတစ်ခုမှ Fltmgr.sys driver ၏ညွှန်ပြချက်တစ်ခုနှင့် ပတ်သက်. ဖြစ်နိုင်ချေရှိသောအကြောင်းပြချက်များကိုဆန်းစစ်ကြည့်ရှုပါမည်။
Windows 7 ရှိ BSOD FLTTMGR.SYS
ဤအမှားသည်အကြောင်းပြချက်များစွာကြောင့်ဖြစ်ပေါ်သည်။ ပထမ ဦး စွာဤအချက်သည် System Hard Disk နှင့်ဖြစ်နိုင်သောပြ problems နာများဖြစ်သည်။ bsod fltmgr.sys ကိုဖြစ်ပေါ်စေသည့်အခြားအချက်များရှိသည်။ ဥပမာအားဖြင့်ယာဉ်မောင်းများ, စနစ်ဖိုင်များသို့မဟုတ်ဟာ့ဒ်ဝဲတွင်ပြ problems နာများရှိအမှားများ။ကျွန်ုပ်တို့၏ site တွင်ဘုံအမျိုးအစားတစ်ခု၏ blue screens များအတွက်ညွှန်ကြားချက်ရှိသည်။ ၎င်းတွင်ပါ 0 င်သောအကြံပြုချက်များကိုယနေ့ဆွေးနွေးနေသောအမှားများကိုပြုပြင်ရန်လည်းအသုံးပြုနိုင်သည်။ အကယ်. သူတို့၏အကူအညီဖြင့်ပြ the နာကိုဖယ်ရှားရန်ပျက်ကွက်ပါကအောက်ဖော်ပြပါနည်းလမ်းများကိုသုံးပါ။
ဆက်ဖတ်ရန် - ကွန်ပျူတာပေါ်ရှိအပြာရောင်မျက်နှာပြင် - ဘာလုပ်ရမလဲ
1: system disk ကိုအကြောင်းမရှိ
OS ဖိုင်များနှင့်ပရိုဂရမ်များသာမက System Disk ကို "လိုပဲ" ၎င်း၏နေရာသည်လည်ပတ်မှုဖြစ်စဉ်များမှအသုံးပြုသောယာယီအချက်အလက်များကိုသိမ်းဆည်းရန်အသုံးပြုသည်။ ပထမ ဦး ဆုံးအာရုံစူးစိုက်မှုကိုပေးဆပ်ရန်ပထမ ဦး ဆုံးအနေဖြင့်နေရာလွတ်အရွယ်အစားရှိသည်။ အကယ်. ၎င်းသည်မလုံလောက်ပါက (10 ရာခိုင်နှုန်းအောက်) မလုံလောက်ပါကပြ problems နာအမျိုးမျိုးကိုတွေ့ရှိရလိမ့်မည် - နှောင့်နှေးခြင်း ("ဘရိတ်") နှင့်အမှားအယွင်းများပေါ်လာလိမ့်မည်။ ထိုသို့သောအခြေအနေမျိုးတွင် disk ကိုအမှိုက်ပုံးထဲမှသန့်ရှင်းရေးလုပ်ရန်နှင့်အခြား drives များသို့ဖိုင်များနှင့်ဖိုလ်ဒါများကိုရွေ့လျားစေခြင်းများကိုအသုံးပြုသည်။
ဆက်ဖတ်ရန် - အမှားအယွင်းများကိုမည်သို့ဖြေရှင်းရန်နှင့် Windows 7 နှင့်အတူကွန်ပျူတာပေါ်တွင်အမှိုက်များကိုဖယ်ရှားနည်း
ဤစာပိုဒ်ကိုကျွန်ုပ်တို့ရေးသားရသည့်အဓိကအကြောင်းရင်းမှာစနစ်တကျနှင့်တတိယပါတီသန့်ရှင်းရေးကိရိယာများကို 0 င်းဒိုးကို 0 င်းဒိုးတင်သောအခါအမှားအယွင်းများဖြစ်ပေါ်သည့်အခြေအနေမျိုးတွင်မဖြစ်နိုင်ပါ။ ဤနေရာတွင် ERD တပ်မှူးဖြင့် Loading flash drive သို့မဟုတ်အလားတူတိုက်ရိုက်ဖြန့်ဖြူးခြင်းဖြင့်သာကျွန်ုပ်တို့ကိုကူညီလိမ့်မည်။ ၎င်းနှင့်အတူ, သင်သည် OS မဖွင့်ဘဲ drives များနှင့်အတူအလုပ်လုပ်နိုင်ပါတယ်။
ပိုပြီးဖတ်ပါ:
USB commander ကို USB flash drive ပေါ်တွင်မည်သို့မှတ်တမ်းတင်ရမည်နည်း
BIOS ရှိ Flash Drive မှ download ကို download လုပ်နည်း
- ERD ကိုဖွင့်ပြီးနောက်, စာရင်းထဲရှိစနစ်ရှိစနစ်ကိုရွေးချယ်ပါ, ဗားရှင်းနှင့် bit ဖြင့်လမ်းညွှန်ပါ။
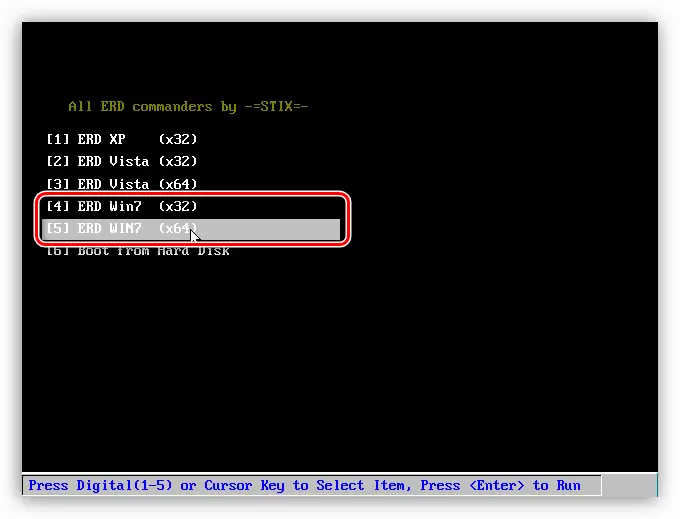
- ကွန်ယက်အရင်းအမြစ်များကို အသုံးပြု. ကွန်ယက်အရင်းအမြစ်များကိုအသုံးမပြုနိုင်သောနေရာတစ်ခုအဖြစ်အသုံးပြုရန်ကွန်ယက်ကိုချိတ်ဆက်နိုင်သည်။ အကယ်. စနစ်တွင်ကွန်ယက် drives များမရှိပါကဤလုပ်ထုံးလုပ်နည်းကိုသင် အစပြု. မရပါ။
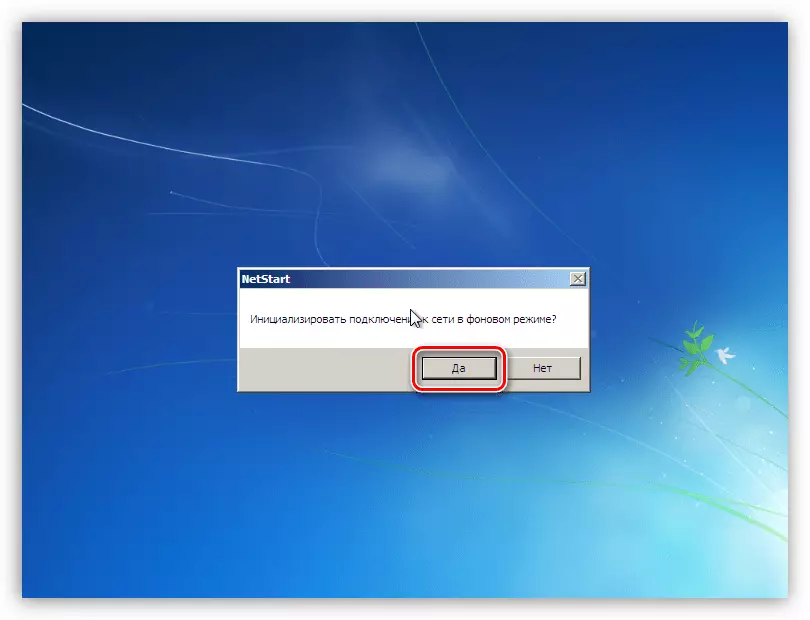
- နောက်တစ်ဆင့်မှာအတွဲ (disks) အက္ခရာများကိုပြန်လည်သတ်မှတ်ရန်တောင်းဆိုလိမ့်မည်။ ၎င်းကိုအဆင်ပြေစေရန်ပြုလုပ်နိုင်သည်, သို့သော်မည်သည့် drive နှင့်ဆက်သွယ်ရန်မည်သို့ဆက်သွယ်ရမည်ကိုကျွန်ုပ်တို့သိသောကြောင့်ဤရွေးချယ်မှုကိုလည်းအသုံးပြုနိုင်သည်။
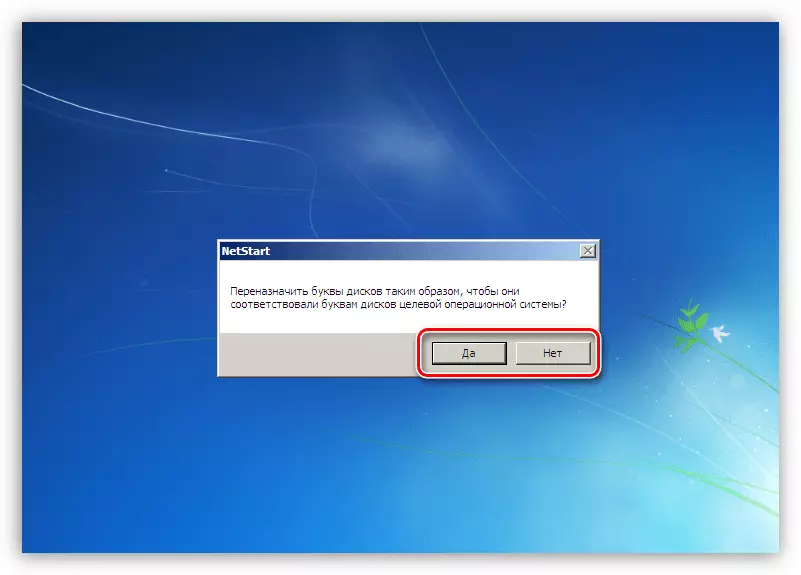
- Klava ၏ layout ကိုကျွန်ုပ်တို့တပ်ဆင်ထားသည်။ ဤတွင်သင်သည်အလိုအလျောက်သတ်မှတ်ထားသော option ကိုထားခဲ့ပါ။

- ထို့နောက် ERD တပ်မှူးသည် Install လုပ်ထားသော 0 င်းဒိုးမိတ္တူများကိုရှာဖွေရန်စကင်ဖတ်စစ်ဆေးမှုလုပ်ငန်းစဉ်ကိုစတင်မည်။ စနစ်ကိုတွေ့ရှိပြီးနောက်၎င်းကိုရွေးချယ်ပြီးနောက်တစ်ဆင့်သို့သွားပါ။
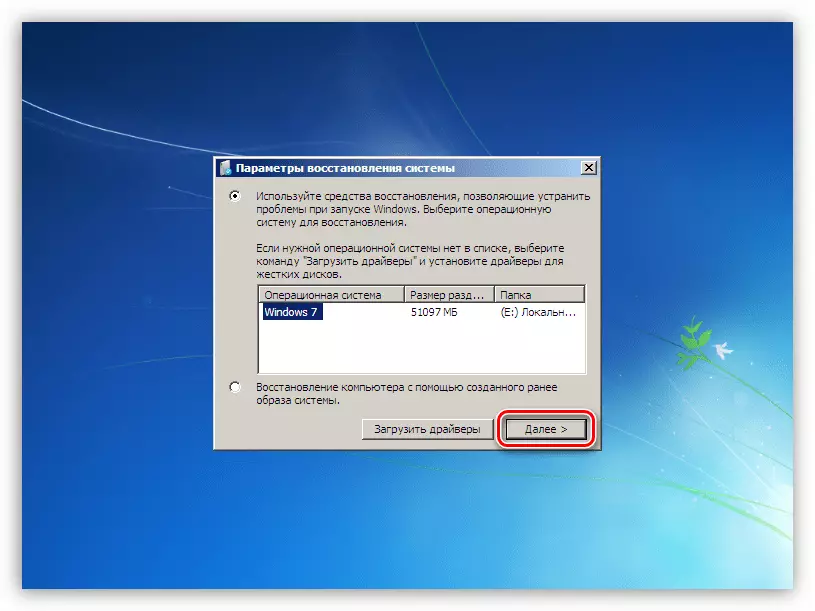
- ဖြန့်ဖြူးခြင်းတွင်ပါရှိသောကိရိယာစာရင်းနှင့်အတူပြတင်းပေါက်၌ MSDart Link (Microsoft Diagnostics နှင့် Recovery Toolset ") သို့သွားပါ။
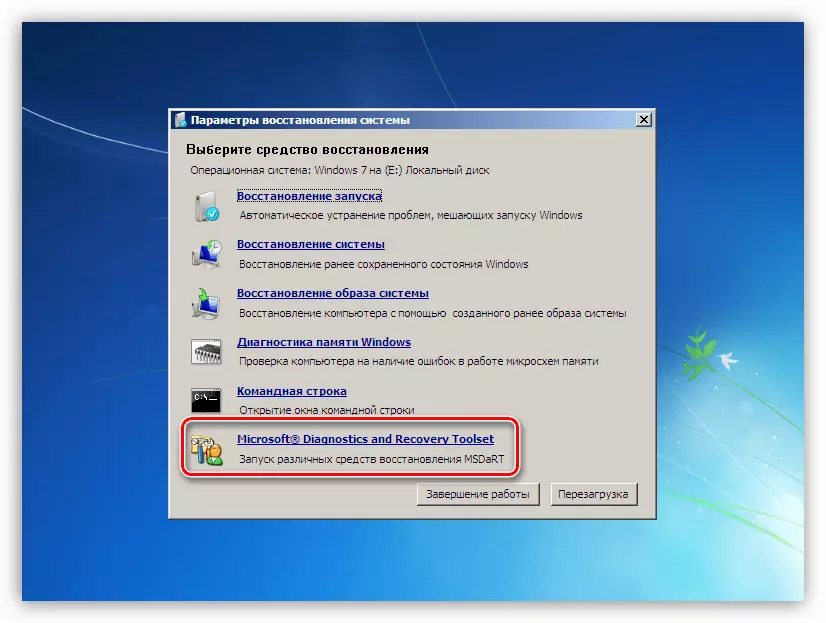
- ကျွန်ုပ်တို့သည် "Explorer" အပိုင်းကိုရှာဖွေနေပြီး၎င်းကိုနှိပ်ပါ။
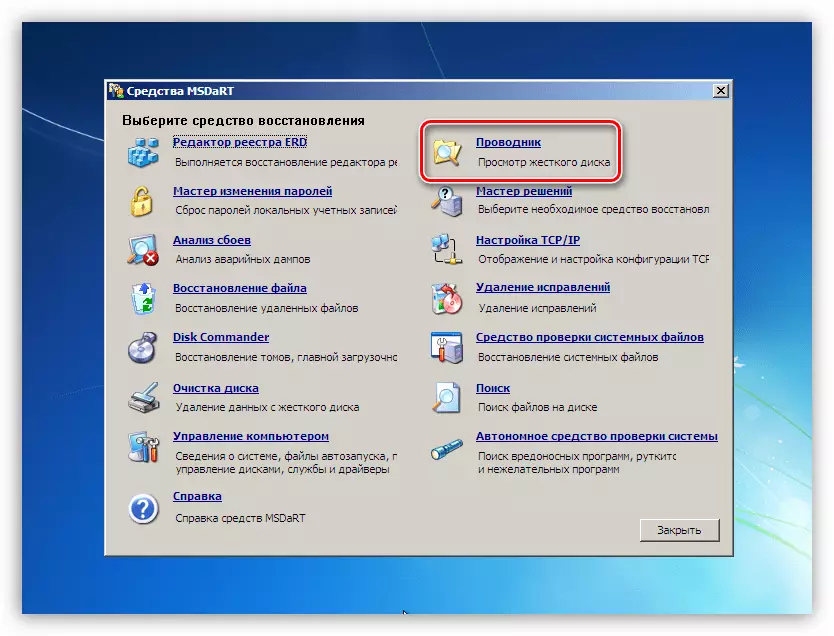
- System disk ကိုရှာဖွေနေသည့်ဖိုင်တွဲသစ်ပင်တစ်ပင်နှင့်အတူဘယ်ဘက်ပိတ်ဆို့ခြင်း (၎င်းသည် "Windows" directory ဖြစ်လိမ့်မည်။
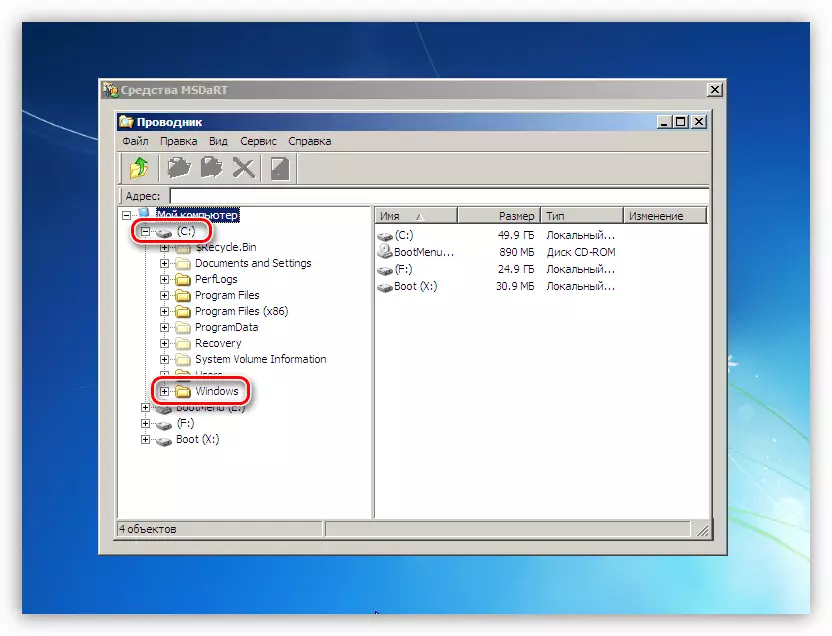
- ပထမ ဦး ဆုံးအနေဖြင့်သန့်ရှင်းသော "ခြင်းတောင်း" ။ သူမ၏ဖိုင်များသည် Folder တွင် "$ recycle.bin" ဟူသောအမည်ဖြင့်ဖိုလ်ဒါတွင်ရှိသည်။ ကျေးဇူးပြု. သတိပြုပါ။ ကျွန်ုပ်တို့သည်မာတိကာကိုသာဖျက်ပစ်ပါ။ လမ်းညွှန်ကိုယ်တိုင်ကနေရာ၌ကျန်ရှိနေသင့်သည်။
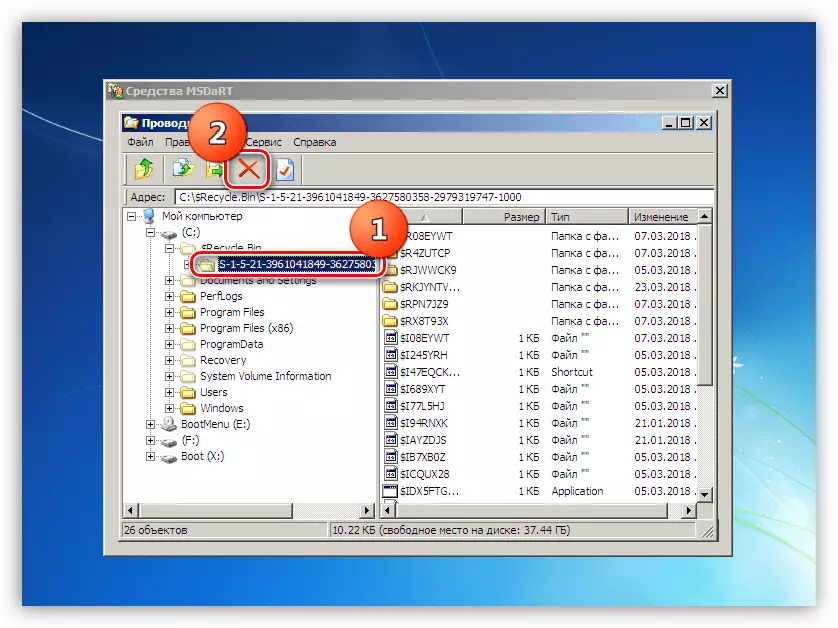
- အောက်ပါ "client များ" သည်ရှင်းလင်းပြတ်သားစွာအသုံးပြုသူဖိုင်များပါ 0 င်သောဖိုင်တွဲများဖြစ်သည်။ ငါတို့မှာရှိတယ်
က c: \ users \ lumpics
C - System Disk Letter, Lumpies - အကောင့်အမည်။
Downloads ("Downloads" နှင့်စာရွက်စာတမ်းများ ("Documents") နှင့်ပေါင်းစပ်ထားသောဖိုလ်ဒါများကိုအထူးဂရုပြုသင့်သည်။ အကယ်. သင့်တွင် desktop ပေါ်တွင်ဖိုင်များအမြောက်အများထားသည့်အလေ့အကျင့်ရှိလျှင်၎င်းကို desktop လမ်းညွှန်တွင်တွေ့နိုင်သည်။ သငျသညျလမ်းလျှောက်နိုင်, အခြားသူများအပေါ်, အရေးပါသောဘာမှမဖျက်ကြဘူး။
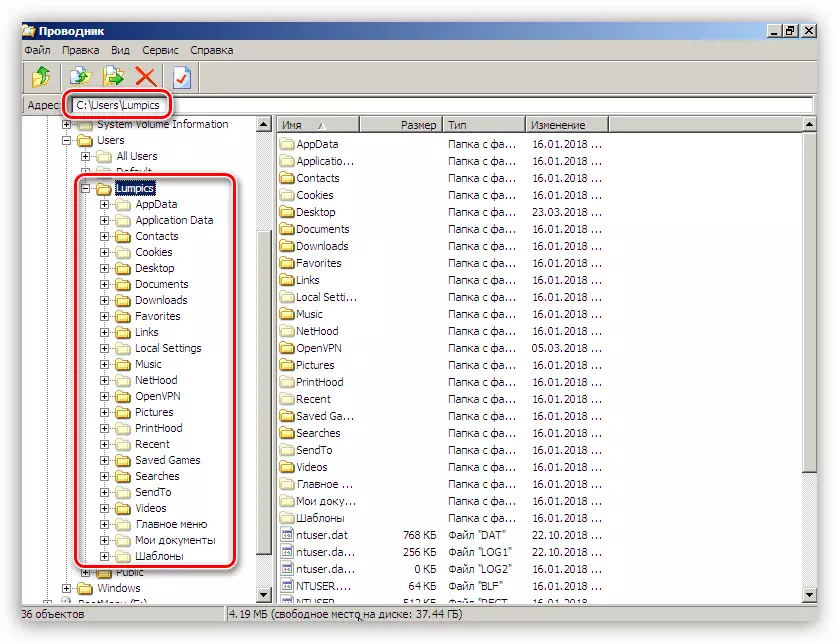
ဒေတာများကိုသင်သိမ်းဆည်းလိုပါကထိုနေရာကိုလွတ်မြောက်ပြီးနေရာကိုမရွေးနိုင်သော်လည်းအခြား disk သို့မဟုတ် flash drive သို့ရွှေ့ပြောင်းနိုင်သည် (ဒေါင်းလုတ်လုပ်ခြင်းမပြုမီချိတ်ဆက်ရမည်) ။ ၎င်းကိုဤသို့ပြုလုပ်သည်။ ဖိုင်ကိုနှိပ်ပါ။ context menu ကိုညာဘက် mouse ခလုတ်ဖြင့်ဖော်ပြပြီးသက်ဆိုင်ရာပစ္စည်းကိုရွေးပါ။
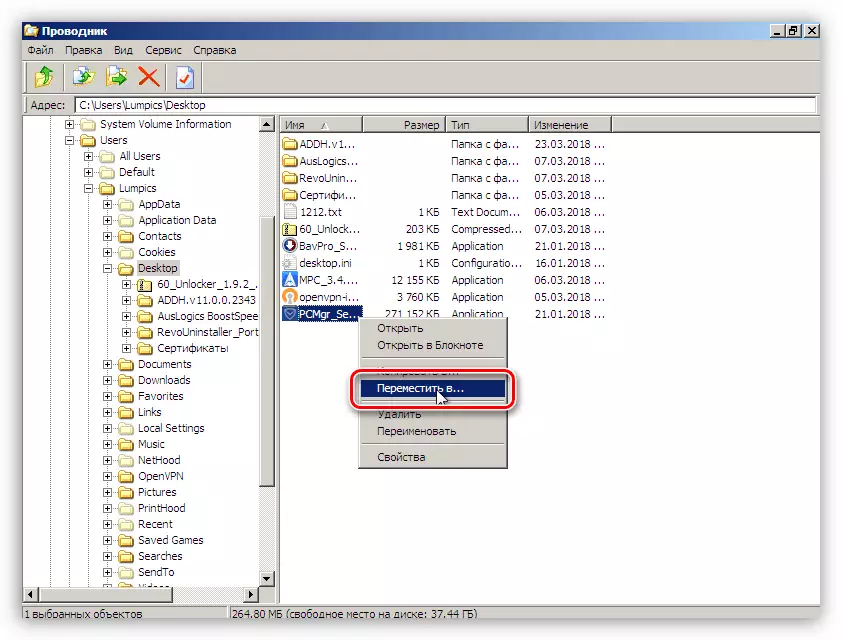
ဖွင့်လှစ်သော 0 င်းဒိုးတွင်သိမ်းဆည်းရန်နှင့် OK ကိုနှိပ်ပါ။
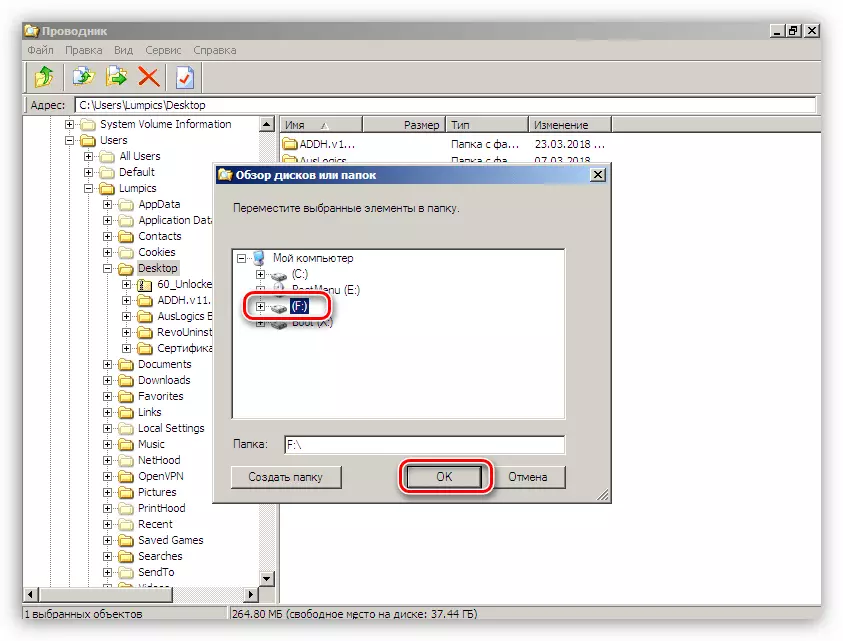
- သန့်ရှင်းရေးပြီးစီးပြီးနောက်စက်ကို reboot လုပ်ပါ။ System ကို Hard Disk မှစတင်ရန်ယခင် BIOS ချိန်ညှိချက်များကိုပြန်လည်ပေးပို့ရန်လိုအပ်လိမ့်မည်။
အကြောင်းမရှိ 2: ယာဉ်မောင်းပျက်စီးမှု
fltmgr.sys driver သည်စနစ်တကျဖြစ်သောကြောင့်၎င်းသည် OS ကိုဖြန့်ဖြူးခြင်း၏အစိတ်အပိုင်းတစ်ခုဖြစ်ပြီး၎င်းသည်သီးခြားစီပြန်လည်တပ်ဆင်ရန်မဖြစ်နိုင်ပါ။ System Files အတွက်သာပျက်စီးသွားသောကိရိယာများကိုသာပျက်စီးသောအခါ - SFC သို့မဟုတ် DIMM သည်ကူညီလိမ့်မည်။ မှန်ပါသည်, အထူးသဖြင့်ပင်လယ်ဓားပြမိတ္တူသို့မဟုတ်တပ်ဆင်ခြင်း "0 င်းဒိုး" ကိုတပ်ဆင်ထားလျှင်,
ပိုပြီးဖတ်ပါ:
Windows 7 ရှိ System Files များကိုမည်သို့ပြန်ယူရမည်နည်း
ပျက်စီးသွားသောအစိတ်အပိုင်းများကို dispress 7 တွင်မနာတံခွန်ဖြင့်ပြန်လည်ထူထောင်ခြင်း
ဤစစ်ဆင်ရေးကိုအကျွမ်းတဝင် ERD တပ်မှူး၏အကူအညီဖြင့် Windows ကို download မလုပ်ဘဲပြုလုပ်နိုင်သည်။
- Flash Drive မှဖြန့်ဖြူးကိရိယာနှင့်အတူ တင်. MSDart 0 င်းဒိုးသို့ရောက်ရှိရန်။ ဤတွင်ကျွန်ုပ်တို့သည် screenshot တွင်သတ်မှတ်ထားသောကိရိယာကိုရွေးချယ်သည်။
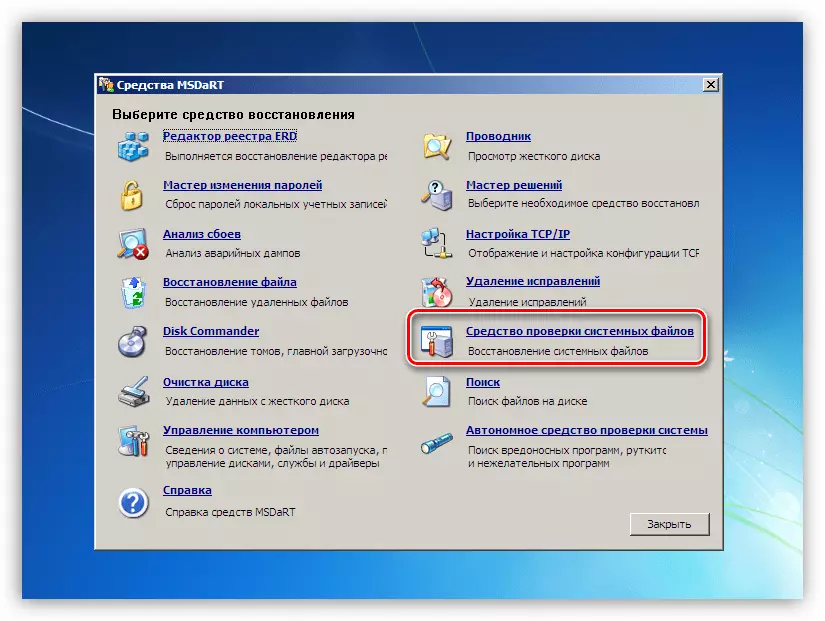
- "system file recovery wizard" 0 င်းဒိုးတွင် "Next" ကိုဖွင့်သည်။
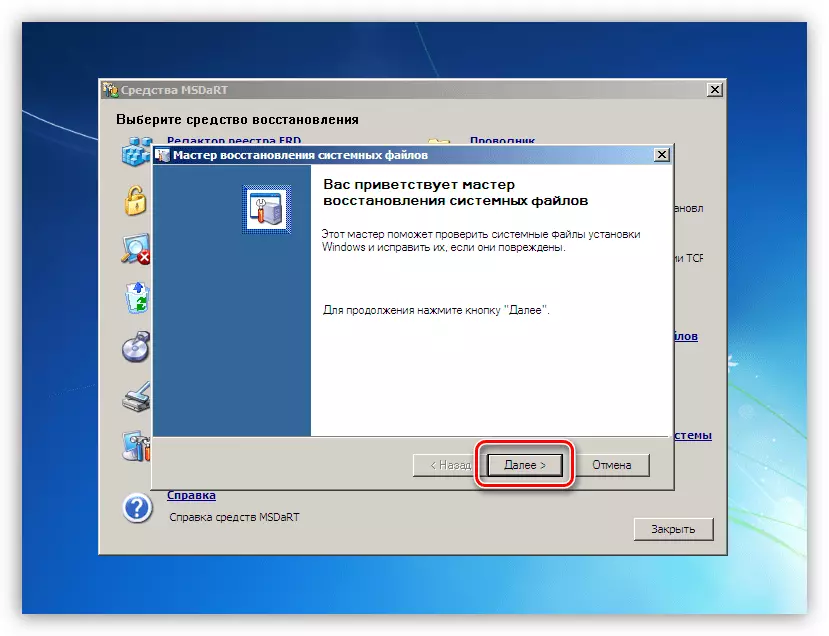
- ကျနော်တို့ switch ကိုအလိုအလျောက်ဆုံးမပဲ့ပြင်အနေအထားတွင်ထားခဲ့ပြီးလုပ်ငန်းစဉ်ကိုစတင်ပါ။
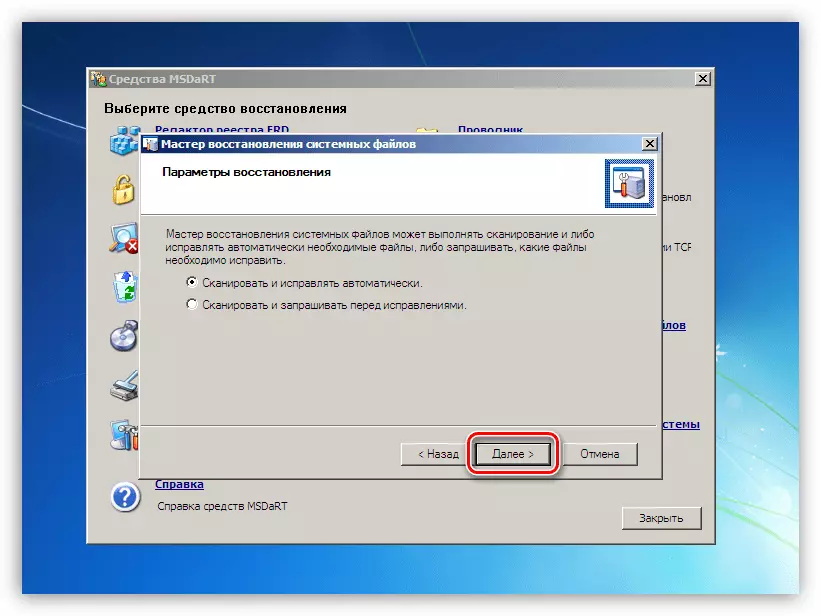
- ကျနော်တို့စစ်ဆင်ရေး၏ပြီးစီးစောင့်ဆိုင်းနှင့် hard disk မှကွန်ပျူတာ reboot လုပ်ကြတယ်။

အကြောင်းမရှိ 3: ဂရပ်ဖစ် adapter
အမှားတစ်ခုဖြစ်ပေါ်စေသောပြ problem နာအစိတ်အပိုင်းသည်ဗွီဒီယိုကဒ်သို့မဟုတ်၎င်း၏ယာဉ်မောင်းတစ် ဦး ဖြစ်နိုင်သည်။ စစ်ဆေးရန်သင်သည်ကဒ်ကို PC မှကဒ်ပြားကိုပိတ်ထားရန်လိုအပ်သည်။ ထိုကဲ့သို့သောကိစ္စရပ်များတွင်မော်နီတာပေါ်ရှိပုံရိပ်ကို built-in ဂရပ်ဖစ်သို့မဟုတ်အခြားသော GPU မှတစ်ဆင့်ပရိုဆက်ဆာတွင်သို့မဟုတ်လိုချင်သော connecto များပေါ်တွင်ဗွီဒီယို 0 ယ်သူများမရှိပါကပြသထားခြင်းဖြစ်သည်။

ပိုပြီးဖတ်ပါ:
သင်၏ကွန်ပျူတာပေါ်တွင် built-in ဗီဒီယိုကဒ်ကို enable သို့မဟုတ် disable လုပ်နည်း
ကွန်ပျူတာမှဗွီဒီယိုကဒ်ကိုမည်သို့ဖယ်ရှားရမည်နည်း
ဗွီဒီယိုကဒ်ကို PC Motherboard သို့ချိတ်ဆက်ပါ
ဂရပ်ဖစ် adapter ကိုအတည်ပြုခြင်းကပြ problems နာများကိုမဖော်ပြပါကအပြာရောင်မျက်နှာပြင်ကအပြာမျက်နှာပြင်ကဆက်လက်ဖြစ်ပွားနေဆဲဖြစ်သည်, ယခင်က "Safe Mode" တွင်၎င်းကိုဖယ်ရှားပေးသည့်ဗွီဒီယိုယာဉ်မောင်းကိုပြန်လည်ထည့်သွင်းရန်လိုအပ်သည်။
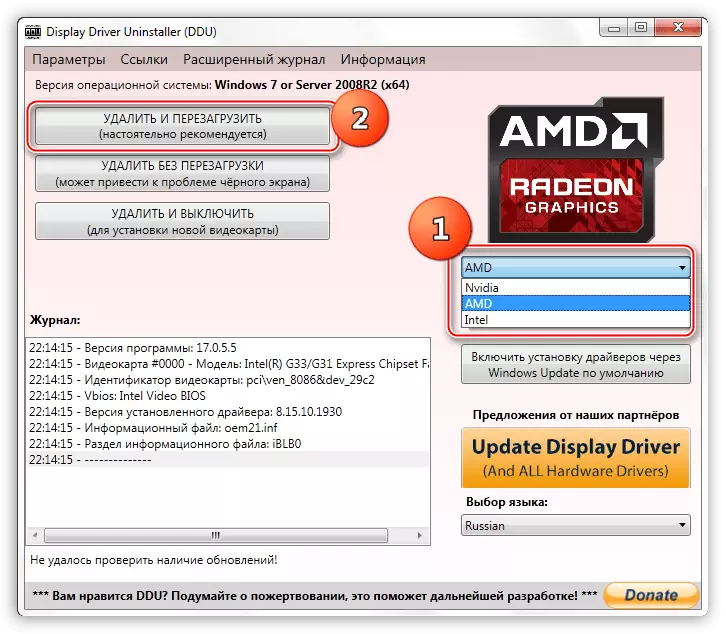
ထို့အပြင်ဗီဒီယိုကဒ်မောင်းများကိုပြန်လည်တပ်ဆင်ပါ
အကြောင်းရင်း 4: BIOS
မမှန်ကန်သောချိန်ညှိချက်များသို့မဟုတ် BIOS သို့မဟုတ် UEFI firmware ကိုစိတ် 0 င်စားမှုပြုခြင်းသည်အပြာရောင်မျက်နှာပြင်ကိုဖြစ်ပေါ်စေနိုင်သည်။ parameters တွေကို reset ကို BSOD နှင့်ပတ်သက်သောအထွေထွေဆောင်းပါးတွင်ရေးသားထားသည်။ ထို့ကြောင့်ဤစာပိုဒ်တွင်မူဗားရှင်းနှင့်ဆက်စပ်မှုကိုကျွန်ုပ်တို့ပြောဆိုပါလိမ့်မည်။ Update သည် PC အစိတ်အပိုင်းများအားလုံး၏သဟဇာတဖြစ်မှုကိုပြုလုပ်ပြီးဖြစ်နိုင်ချေအမှားများကိုဖယ်ရှားပေးလိမ့်မည်။ အစိတ်အပိုင်းအသစ်များကို install လုပ်သည့်အခါ firmware ကိုစဉ်းစားရန်, အထူးသဖြင့် System Drivers ကိုအသုံးပြုသောသူများ။ ဤရွေ့ကား, အထူးသဖြင့် SSD, PCI-E လိုင်းများ (NVME), Controller နှင့်အခြားနောက်ထပ်ပစ္စည်းကိရိယာများမှတဆင့်အလုပ်လုပ်ခြင်း, BIOS ကိုမွမ်းမံခြင်းမရှိဘဲပရိုဆက်ဆာကိုအစားထိုးခြင်းအားဖြင့်စနစ်၏အောင်မြင်မှုများကိုထိခိုက်စေသည့်အချက်တစ်ချက်ကိုအစားထိုးနိုင်သည်။
သူတို့အများအချို့ရှိသည့်အတွက်ကျွန်ုပ်တို့သည်အသေးစိတ်ညွှန်ကြားချက်များနှင့်ချိတ်ဆက်မှုများကိုကျွန်ုပ်တို့မပေးပါ။ ကျွန်ုပ်တို့၏ site ၏အဓိကစာမျက်နှာတွင်ရှာဖွေခြင်းအားဖြင့်လိုအပ်သောသတင်းအချက်အလက်များကို "BIOS" ကိုတောင်းဆိုရန်တောင်းဆိုခြင်းဖြင့်သီးခြားလွတ်လပ်သောသတင်းအချက်အလက်များကိုသင်ရှာနိုင်သည်။
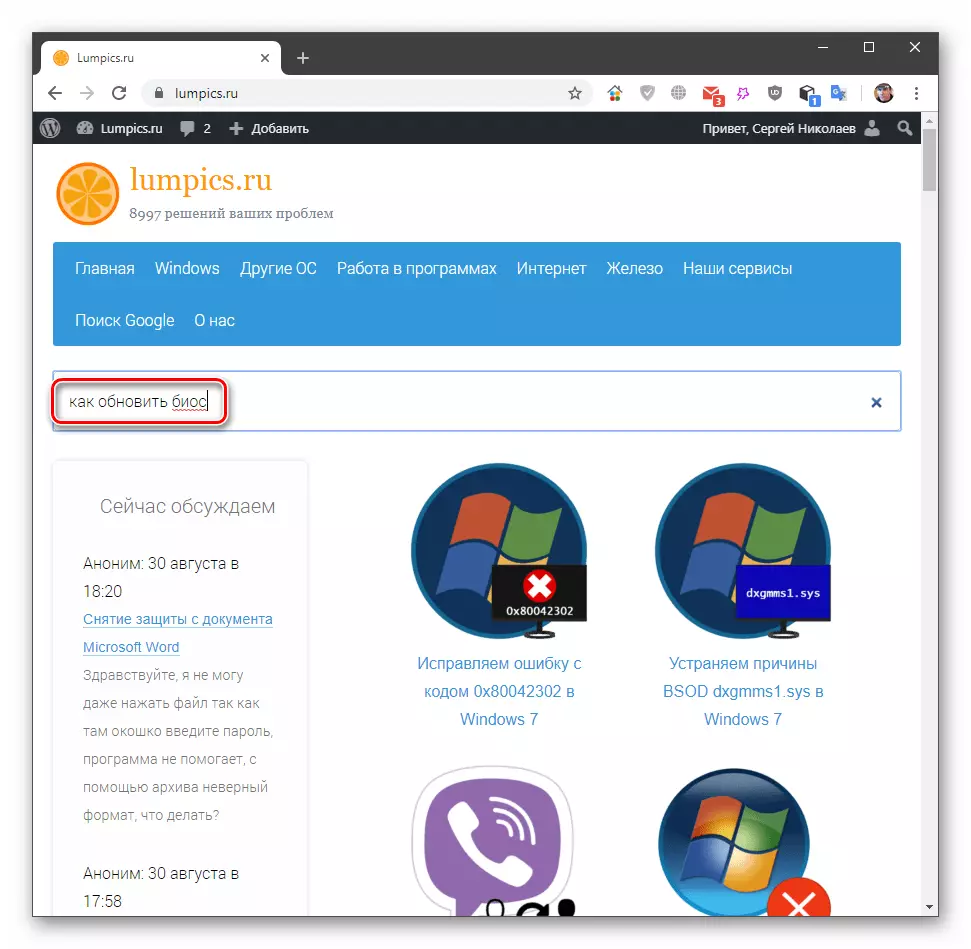
ကောက်ချက်
Windows 7 ရှိ Fltmgr.sys အမှားဖြင့်အပြာရောင်မျက်နှာပြင်တစ်ခု၏အသွင်အပြင်ကိုကြိုတင်ပြင်ဆင်ခြင်းသို့မဟုတ်ကာကွယ်ခြင်းသည်အလွန်ခက်ခဲသည်။ သို့သော်သင်အကြံပြုချက်များကိုသင်ပေးနိုင်ပါသည်။ ပထမ ဦး စွာ system disk ၏ status ကိုစောင့်ကြည့်ပြီး string အောက်တွင်၎င်းကိုဖြည့်ရန်ခွင့်မပြုပါနှင့်။ ဒုတိယအချက်မှာ System နှင့် Driver ကိုအချိန်နှင့်ချီတက်ရန်အချိန်မီမွမ်းမံရန်နှင့်ထုတ်လုပ်သူ၏တရားဝင်ဝက်ဘ်ဆိုက်တွင်သင်၏ Motherward အတွက် firmware အသစ်များဖြန့်ချိမှုကိုလိုက်နာပါ။ ဤအကြံပြုချက်များကိုလိုက်နာခြင်းကစနစ်၌မအောင်မြင်မှုများကိုသိသိသာသာလျော့နည်းစေသည်။
