
Windows 8.1 တွင်ထိရောက်သောအလုပ်နည်းစနစ်၏နည်းစနစ် (6) တွင်ဖော်ပြထားသောဤအရာများ၏အစိတ်အပိုင်းတစ်ခုဖြစ်ပြီးဤဆောင်းပါးသည်၎င်းကိုဖြည့်စွက်သည်။ အသုံးပြုသူများသည်အသုံးဝင်သော 0 င်ရောက်ပြီးပိုမိုမြန်ဆန်စွာအလုပ်လုပ်ရန်ပိုမိုမြန်ဆန်စွာအလုပ်လုပ်ရန်အဆင်ပြေလိမ့်မည်ဟုမျှော်လင့်ပါသည်။
သင်သည်ကွန်ပျူတာကို နှိပ်. ပိတ်ထားနိုင်သည်။
အကယ်. Windows 8 တွင်ကွန်ပျူတာကိုပိတ်ထားရန်သင့်လက်ျာဘက်သို့ panel ကိုဖွင့်ရန်လိုအပ်ပါကဤရည်ရွယ်ချက်အတွက် "parameters" item ကိုရွေးချယ်ရန် "parameters တွေကို" item ကိုရွေးချယ်ပါ 8.1 အတွက်, သင် Windows 7 နှင့်အတူသွားလျှင်ပိုမိုမြန်ဆန်စွာလုပ်ဆောင်ပြီးပြီ။
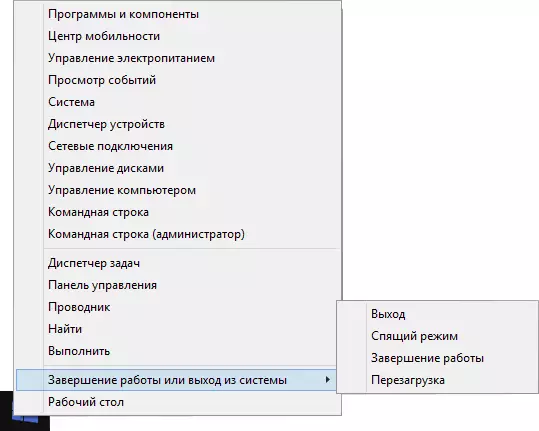
Start ခလုတ်ကိုညာဖက်နှိပ်ပြီး "စနစ်မှ output" ကိုရွေးပါ, သင့်ကွန်ပျူတာကိုပိတ်ပါသို့မဟုတ်ပို့ပါ။ တူညီသော menu ကိုလက်လှမ်းမီနိုင်သည့် Right Clicks မှမရရှိနိုင်ပါ, သို့သော် hotkeys ကိုသုံးလိုပါက Win + X ခလုတ်များကို နှိပ်. မရပါ။
Bing Search ကိုပိတ်ထားနိုင်သည်
ရှာဖွေရေးအင်ဂျင် Bing ကို Windows 8.1 Search တွင်ပေါင်းစပ်ထားသည်။ ထို့ကြောင့်ရလဒ်များကိုရှာဖွေသောအခါရလဒ်များတွင်သင်၏လက်ပ်တော့ပ်သို့မဟုတ် PC အတွက်ဖိုင်များနှင့်ချိန်ညှိချက်များကိုသာမကအင်တာနက်မှရလဒ်များလည်းတွေ့နိုင်သည်။ တစ်စုံတစ်ယောက်သည်အဆင်ပြေသော်လည်းကျွန်ုပ်သည်ကွန်ပျူတာနှင့်အင်တာနက်ကိုရှာဖွေခြင်းသည်သီးခြားအရာများမှာသီးခြားစီဖြစ်နေသည်ဟူသောအချက်နှင့်အကျွမ်းတ 0 င်သည်။

Windows 8.1 တွင် Bing's Search ကို disable လုပ်ရန် "parameters" - "computer computer settings" - "ရှာဖွေခြင်းနှင့် applications" - "parameters" - "parameters" - "Parameters" - "search and applications" - right panel သို့သွားပါ။ Option ကို "Options နှင့် Search ရလဒ်များကို Bing မှကူးယူပါ။ "
ကန ဦး မျက်နှာပြင်ပေါ်ရှိကြွေပြားများကိုအလိုအလျောက်မဖန်တီးပါ။
စာသားအနေဖြင့်ယနေ့ခေတ်စာဖတ်သူထံမှမေးခွန်းတစ်ခုကိုလက်ခံရရှိသည်။ ကျွန်ုပ်သည် Windows Store မှလျှောက်လွှာကိုကျွန်ုပ် install လုပ်ထားသော်လည်း၎င်းကိုမည်သည့်နေရာတွင်ရှာရမည်ကိုကျွန်ုပ်မသိပါ။ application တစ်ခုစီကို install လုပ်တဲ့အခါ Windows 8 မှာဆိုရင်ကန ဦး မျက်နှာပြင်ပေါ်ရှိ tile ကိုအလိုအလျောက်ဖန်တီးပြီး,
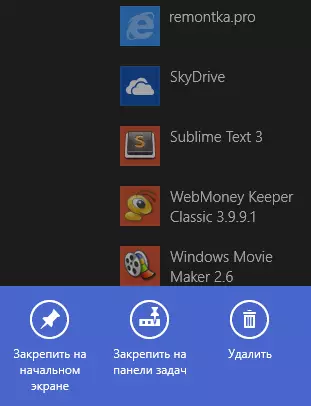
ယခုလျှောက်လွှာ tile ကိုနေရာချရန်သို့မဟုတ်ရှာဖွေခြင်းမှတစ်ဆင့်၎င်းကို "application အားလုံး" စာရင်းတွင်ရှာဖွေရန်လိုအပ်လိမ့်မည်။ ၎င်းကို Right-click နှိပ်. "ကန ဦး မျက်နှာပြင်ပေါ်တွင်ရပ်တန့်ခြင်း" ကိုရွေးပါ။
စာကြည့်တိုက်များပုံမှန်အားဖြင့်ဝှက်ထားလျက်ရှိသည်

ပုံမှန်အားဖြင့် Windows 8.1 ရှိစာကြည့်တိုက်များ (ဗီဒီယို, စာရွက်စာတမ်းများ, ရုပ်ပုံများ, ရုပ်ပုံများ) ဖြင့်ဝှက်ထားလျက်ရှိသည်။ စာကြည့်တိုက်များ၏ display ကိုဖွင့်နိုင်ရန်အတွက်စပယ်ယာကိုဖွင့်ပါ။ ဘယ်ဘက် pane ကိုညာဖက် နှိပ်. context pane item "libraries" item ကိုရွေးချယ်ပါ။
ကွန်ပျူတာအုပ်ချုပ်ရေးကိရိယာများကိုပုံမှန်အားဖြင့်ဝှက်ထားလျက်ရှိသည်
လုပ်ငန်းတာဝန်များ, ကြည့်ရှုခြင်း, စနစ်မော်နီတာ, ဒေသခံမူဝါဒ, Windows 8. နှင့်အခြားသူများကိုပုံမှန်အားဖြင့်ဝှက်ထားလျက်ရှိသည်။ ထို့အပြင်၎င်းတို့သည်ရှာဖွေမှုများကိုပင်ရှာဖွေခြင်း (သို့) စာရင်းအားလုံးကို "application အားလုံး" တွင်ပင်အသုံးပြုခြင်းမဟုတ်ပါ။
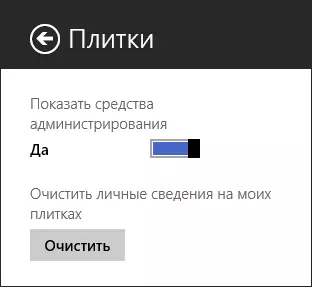
သူတို့ရဲ့ display ကို enable လုပ်ထားတဲ့ကန ဦး မျက်နှာပြင် (desktop ပေါ်မှာမဟုတ်) မှာညာဘက်ကိုဖွင့်ပါ။ ညာဘက်မှာ panel ကိုဖွင့်ပြီး parameters တွေကိုကလစ်နှိပ်ပြီးအုပ်ချုပ်ရေးကိရိယာများ၏ပြသမှုကိုဖွင့်ပါ။ ဤလုပ်ဆောင်ချက်အရ၎င်းတို့သည် "application အားလုံး" စာရင်းတွင်ပါ 0 င်မည်ဖြစ်ပြီးရှာဖွေခြင်းမှတစ်ဆင့်ရရှိနိုင်လိမ့်မည်။ ရှာဖွေမှုမှတစ်ဆင့်ရရှိနိုင်လိမ့်မည်။
desktop ပေါ်တွင်အလုပ်လုပ်ရန်အချို့သောရွေးချယ်စရာများကိုပုံမှန်အားဖြင့်မဖွင့်ပါ
အသုံးပြုသူများစွာသည် desktop applications များ (ဥပမာ) ဖြင့်အလုပ်လုပ်သောအသုံးပြုသူများသည်ဤလုပ်ငန်းကို Windows 8 တွင်မည်ကဲ့သို့စီစဉ်သည်ကိုလုံးဝအဆင်မပြေပုံရသည်။
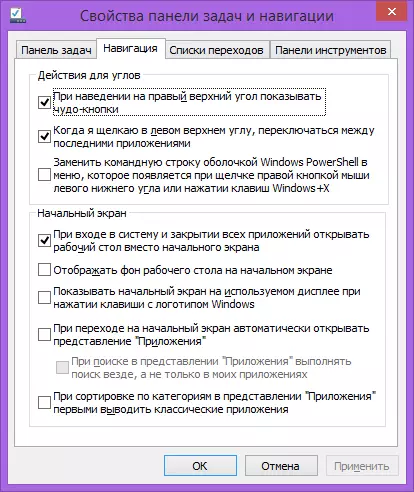
Windows 8.1 တွင်ဤကဲ့သို့သောအသုံးပြုသူများသည်ဤသို့ပြုစုစောင့်ရှောက်သည်။ ယခုအခါကွန်ပျူတာကို desktop ပေါ်တွင်ချက်ချင်းတင်ရန်အပူထောင့်များကိုပိတ်ထားနိုင်သည်။ သို့သော်ပုံမှန်အားဖြင့်ဤရွေးချယ်မှုများကိုပိတ်ထားသည်။ Taskbar ၏အချည်းနှီးသောနေရာကိုဖွင့်ရန် "Properties" ကိုရွေးပါ, ပြီးနောက်လိုအပ်သော settings ကို Navigation tab တွင်ရွေးချယ်ပါ။
အကယ်. ၎င်းသည်အသုံးဝင်ပါကအထက်ပါအချက်များအားလုံးသည် Windows 8.1 တွင်ပိုမိုအသုံးဝင်သောအရာများကိုဖော်ပြသည့်ဤဆောင်းပါးကိုလည်းကျွန်ုပ်အကြံပြုပါသည်။
