
Explorer - Windows Operating System System မိသားစုတွင်အသုံးပြုသောအဓိကဖိုင်မန်နေဂျာသည် 7 ။ သို့သော်သင်သည်ထိုသို့သောအစွန်းရောက်နည်းလမ်းများကိုချက်ချင်းအသုံးမပြုသင့်ပါ။ ပထမ ဦး စွာသင် Conductor ကိုယ်တိုင်ပြန်လည်စတင်ရန်ကြိုးစားသင့်သည်, ကျွန်ုပ်တို့၏လက်ရှိဆောင်းပါးတွင်အဘယ်အကြောင်းဆွေးနွေးမည်နည်း။
Windows 7 ရှိစပယ်ယာကိုပြန်လည်စတင်ပါ
လုပ်ငန်းတာဝန်ကိုဖျော်ဖြေဖို့နည်းလမ်းအမျိုးမျိုးရှိပါတယ်။ ၎င်းတို့အနက်မှတစ်ခုမှာကီးဘုတ်သာအသုံးပြုမှုကိုဆိုလိုသည်။ အခြားသူများကမူလျှပ်ကူးပစ္စည်းကိုပျံသန်းစဉ်အသုံးပြုသူကတက်ကြွစွာမောက်စ်ဖြစ်နေဆဲဖြစ်သည်ဟုဆိုကြသည်။ ထို့ကြောင့်, သင်သည်အကောင်းဆုံးရွေးချယ်မှုကိုရွေးချယ်ရန်လိုအပ်လိမ့်မည်။ ထို့နောက်သာပေးထားသောညွှန်ကြားချက်များကိုသာအကောင်အထည်ဖော်ရန်လိုအပ်သည်။နည်းလမ်း 1 - ကီးဘုတ်ကိုသာသုံးပါ
အစပိုင်းမှာတော့ operating system လုပ်ငန်းလည်ပတ်မှုမှာမိတဲ့အချိန်မှာမောက်စ်ကိုမတုန့်ပြန်တဲ့အခါဒီအခြေအနေကိုဆန်းစစ်သွားမှာပါ။ အကယ်. ဤအခြေအနေသည်ပေါ်ပေါက်လာပါကစပယ်ယာကိုပြန်လည်စတင်နိုင်သည်။
- လူကြိုက်များသော Win Key သည်အလုပ်မလုပ်နိုင်သည့်အတွက် Start Menu 0 င်းဒိုးကိုဖွင့်ရန် CTRL + ESC key ပေါင်းစပ်မှုကိုနှိပ်ပါ။
- ၎င်းတွင် "Shutdown" ခလုတ်သည်တက်ကြွစွာလုပ်ဆောင်ရန်ကီးဘုတ်၏ညာဘက်မြှားကိုနှိပ်ပါ။
- ထို့နောက် Ctrl + Shift + F10 ပေါင်းစပ်မှုကို clamp လုပ်ပါ။ ၎င်းတွင် "စူးစမ်းရှာဖွေသူမှထွက်ပေါက်" သို့သွားရန်မြှားများကို သုံး. function ကိုသက်ဝင်စေရန် Enter key ကိုသုံးပါ။
- တသမတ်တည်း alt key ကို နှိပ်. ထို့နောက်အောက်ခြေမြှားပေါ်ရှိ alt ကိုနှိပ်ပါ။ ဖွင့်လှစ်သောမီနူးတွင်စူးစမ်းရှာဖွေသူကို Explorer ကိုရိုက်ထည့်ပါ။


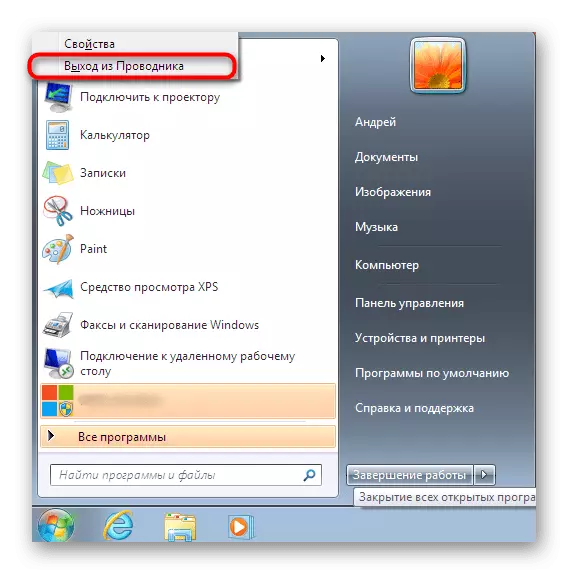

ထိုသို့သောလုပ်ရပ်များသည်စပယ်ယာ၏ဆာလောင်မွတ်သိပ်မှုများကိုဖြည့်ဆည်းပေးပြီးထပ်မံလည်ပတ်ရန်ကူညီလိမ့်မည်။ သို့သော်သင့်တွင်တစ်ချိန်တည်းတွင်မောက်စ်ရှိလျှင်ပိုမိုလွယ်ကူသည့်နည်းလမ်းတစ်ခုရှိသည်။
နည်းလမ်း 2 - "Start" နှင့် "Task Manager"
သင်၌မောက်စ်ရှိနေသေးပါကသင်လုပ်ဆောင်နေဆဲဖြစ်သောကြောင့်၎င်းကိုအောင်မြင်စွာစတင်ဖွင့်လှစ်ထားသည်။ လုပ်ထုံးလုပ်နည်းတစ်ခုလုံးကိုစာသားအရအဆင့်အနည်းငယ်သာပြုလုပ်သည်။
- သက်ဆိုင်ရာခလုတ်ကိုနှိပ်ခြင်းသို့မဟုတ် ctrl + esc ပေါင်းစပ်လုပ်ဆောင်ခြင်းအားဖြင့် start menu ကိုဖွင့်ပါ။
- CRESS CTRL + Shift, "Shutdown" ကိုတစ်ပြိုင်နက်တည်း နှိပ်. "Shutdown" နှင့် Contextown menu တွင် "Explorer မှထွက်ရန်" ကိုသတ်မှတ်ပါ။
- Standard Ctrl + Shift + esc ပေါင်းစပ်မှတဆင့် "task manager" ကို run ပါ။ အလုပ်အသစ်တစ်ခုဖန်တီးရန်သွားပါ။
- Explorer Entry Field ကိုရိုက်ထည့်ပြီး Enter ကိုနှိပ်ပါ။
- စက္ကန့်အနည်းငယ်အကြာတွင် conductor ကိုအောင်မြင်စွာပြန်လည်စတင်လိမ့်မည်။

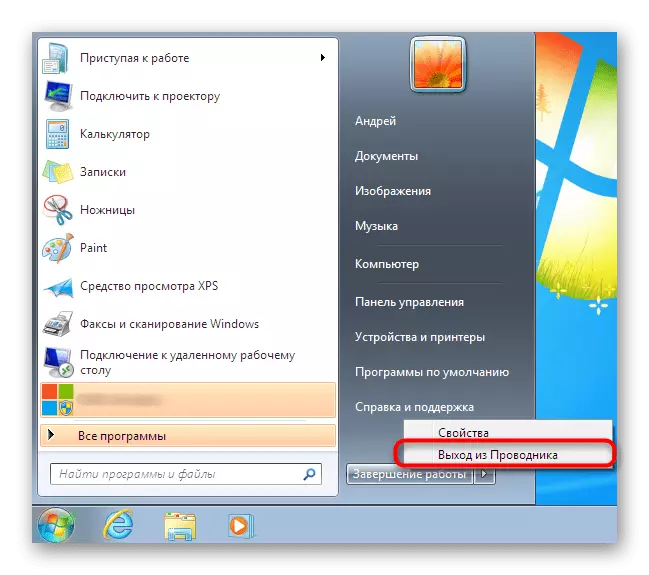



နည်းလမ်း 3: Task Manager
တတိယနည်းလမ်းမှာတတိယပါတီလုပ်ဆောင်မှုများကိုအပြည့်အဝကျော်လွှားနိုင်ပြီး Task Manager 0 င်းဒိုးကိုသာအသုံးပြုခြင်းဖြင့်သာဖြစ်သည်။ ဤရွေးချယ်မှုသည်ဖော်ပြခဲ့သည့်မီနူးသည်ပြ problems နာမရှိဘဲပူသောသော့များနှင့်အဖွင့်အနေဖြင့်ပူပြင်းသည့်မီနူးများနှင့်ဖွင့်လှစ်ထားသည့်ကိစ္စများတွင်အကောင်းဆုံးဖြစ်လိမ့်မည်။
- Task Manager တွင်ဖြစ်စဉ်များ tab သို့သွားပါ။
- Explorer.exe ကိုရှာတွေ့ပြီး PCM မှ၎င်းကိုနှိပ်ပါ။
- "ပြီးပြည့်စုံသောလုပ်ငန်းစဉ်" ကိုရွေးချယ်ပါ။
- ဒီစစ်ဆင်ရေး၏ကွပ်မျက်အတည်ပြုပါ။
- ယခု "file" menu မှတစ်ဆင့်အလုပ်အသစ်တစ်ခုဖန်တီးပါ။
- Explorer ၏စူးစမ်းရှာဖွေသူ၏အာရုံစူးစိုက်မှုဖော်ပြချက်ကိုဖြည့်ပြီး Enter ကိုနှိပ်ပါ။
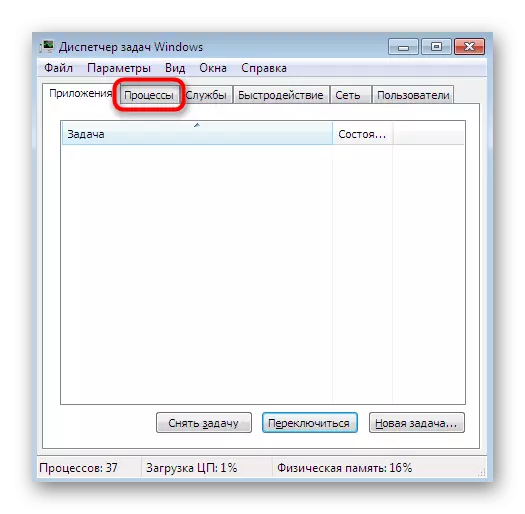
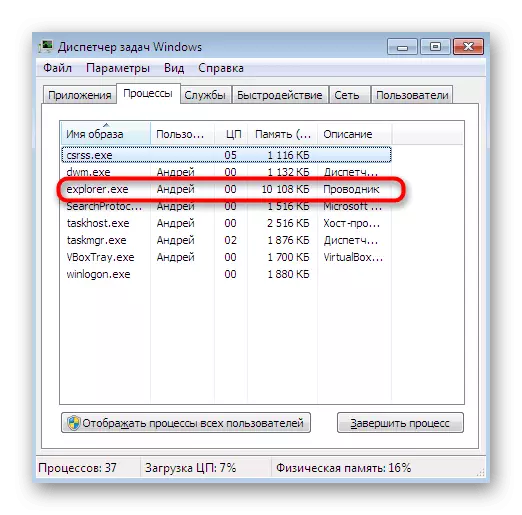
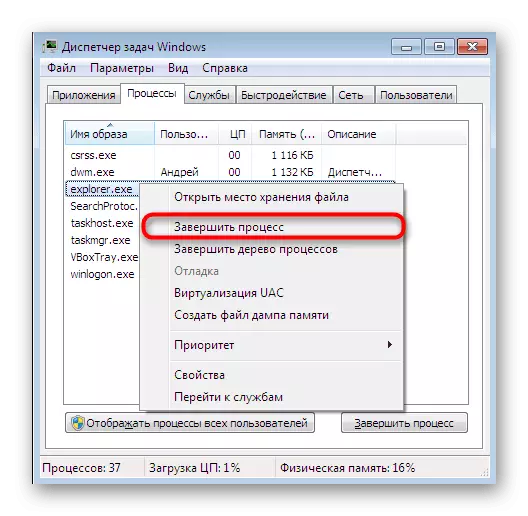
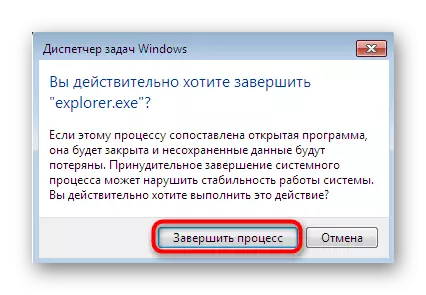
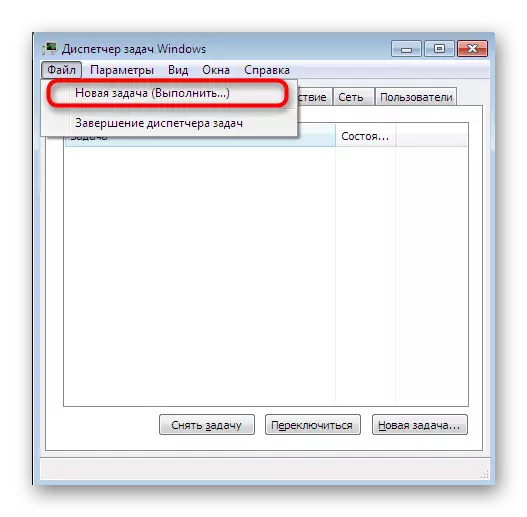

အပေါ်မှာပြတင်းပေါက် 7 မှာရှိတဲ့စပယ်ယာလုပ်ငန်းလည်ပတ်မှုကိုပြန်လည်စတင်ရန်အတွက်ရရှိနိုင်သည့်ရွေးချယ်စရာများအားလုံးကိုကျွန်ုပ်တို့ဖယ်ရှားပေးသည်။ ဤအပိုင်းသည်တုန့်ပြန်ခြင်းကိုရပ်တန့်သွားပါကဤပြ problem နာကိုလျင်မြန်စွာဖြေရှင်းရန်အကြံပြုသည်။ ဤခေါင်းစဉ်နှင့်ပတ်သက်သောအသေးစိတ်အချက်အလက်များကိုအောက်ပါလင့်ခ်ကိုနှိပ်ခြင်းဖြင့်အခြားဆောင်းပါးတွင်တွေ့ရှိနိုင်သည်။
ဆက်ဖတ်ရန် - "Explorer" ကိုပြန်လည်ထူထောင်ခြင်း Windows 7 တွင်အလုပ်လုပ်ခြင်း
