
အထူးဝက်ဘ် 0 န်ဆောင်မှုများကို အသုံးပြု. ဗွီဒီယိုမှဘောင်ကိုဖြတ်ပါ။ ကျနော်တို့ကသူတို့ထဲကအများဆုံးနှင့်လူကြိုက်များအတွက်လုပ်ရပ်များ၏ algorithm သင်ယူ။
ဗွီဒီယိုမှ frames ကို extract လုပ်ရန် 0 န်ဆောင်မှုများ
ဗွီဒီယိုမှဘောင်ကို extract လုပ်ရန်သီးခြား 0 န်ဆောင်မှုများမတည်ရှိပါ။ သို့သော်ပြည့်စုံသောဝေးလံခေါင်သီသောဗီဒီယိုအပြောင်းအလဲအတွက်ရည်ရွယ်ထားသောအထူးပြုနေရာများရှိသည်။ ဤတွင်၎င်းတို့အားစည်းမျဉ်းတစ်ခုအနေဖြင့်ဤပစ္စည်းတွင်လုပ်ငန်းလုပ်ကိုင်ရန်အာဆင်နယ်အသင်းတွင်ကိရိယာတစ်ခုရှိသည်။နည်းလမ်း 1: အွန်လိုင်းဗီဒီယိုရှုး
အွန်လိုင်းဗွီဒီယိုဖြတ်စက်များသက်ဆိုင်သည့်ဗွီဒီယိုကိုတိုက်ရိုက်ချုံ့နိုင်သည့်စွမ်းရည်ကိုပေးသည့် 0 န်ဆောင်မှုများရှိသည်။ ၎င်းသည်ဗွီဒီယိုဖိုင်များပုံစံတွင်အပိုင်းအစများရရှိရန်ပိုမိုဒီဇိုင်းရေးဆွဲထားသော်လည်း၎င်းကိုတစ် ဦး ချင်းဘောင်ကိုထုတ်ယူရန်လိုက်လျောညီထွေဖြစ်အောင်ပြုလုပ်နိုင်သည်။ ဤသို့ပြုလုပ်ရန်သင်သည် Mozilla Firefox browser ကိုသုံးရမည်။
အွန်လိုင်း 0 န်ဆောင်မှုအွန်လိုင်း - ဗွီဒီယို cutter
- အထက်ပါ link ပေါ်တွင်ဝန်ဆောင်မှု၏အဓိကစာမျက်နှာကိုသွားပါ။ သင်ဘောင်ကိုဖြတ်ချင်သောဗွီဒီယိုကို browser 0 င်းဒိုး၏ဗဟိုမှ "စူးစမ်းရှာဖွေသူ" မှ "စူးစမ်းရှာဖွေသူ" မှဆွဲယူသို့မဟုတ် "Select file" ဒြပ်စင်ကိုနှိပ်ပါ။
- အဆုံးစွန်သောအမှု၌, စံဖိုင်ရွေးချယ်ရေး 0 င်းဒိုးဖွင့်လှစ်။ အလိုရှိသော roller ကိုနေရာချသည့် disk media ၏ directory ကိုသွားပါ, ၎င်းကိုရွေးချယ်ပြီး Open ကိုနှိပ်ပါ။

ဂရုစိုက်! လက်ရှိတွင် 0 န်ဆောင်မှုသည် 500 MB အထိသာဗွီဒီယို 0 န်ဆောင်မှုကိုထောက်ပံ့သည်။
- ထို့နောက်ရွေးချယ်ထားသော roller ကိုဆိုက်သို့တင်ပြီး 0 က်ဘ်ဆိုက်တွင်ဗွီဒီယိုအသွင်ကူးပြောင်းမှုတိပ်ဖြစ်သော built-in ကစားသမားတွင်တွေ့ရလိမ့်မည်။ cursor ကို၎င်းကိုကျော်ရွှေ့။ ထုတ်ယူခံရမည့်ဒီဇိုင်းနှင့်ကိုက်ညီသောအချိန်ကာလကိုနှိပ်ပါ။ ဤကိစ္စတွင်၎င်းသည်ကစားသမား 0 င်းဒိုးတွင်ပေါ်လာလိမ့်မည်။
- ထို့နောက်လိုချင်သောအပိုင်းအစများကိုပြသသည့်ကစားသမား area ရိယာပေါ်တွင် Right-click နှိပ်ပါ။ ပြသထားသော menu တွင် "Saving frame" ကိုရွေးပါ။
- Save 0 င်းဒိုးကိုဖွင့်သည်။ သင် frame ကိုသိမ်းလိုသည့်နေရာကိုရောက်စေပါ။ "File Name" နယ်ပယ်တွင် default ကိုမဖြည့်ပါကသင်လက်ရှိသိမ်းဆည်းထားသောဘောင်၏အမည်ကိုပြောင်းလဲနိုင်သည်။ ထို့နောက် "Save" ကိုနှိပ်ပါ။
- Video မှ frame တစ်ခုသည် jpg format ရှိပုံရိပ်တစ်ခုအဖြစ်ရွေးချယ်ထားသည့်လမ်းညွှန်တွင်သိမ်းဆည်းထားလိမ့်မည်။
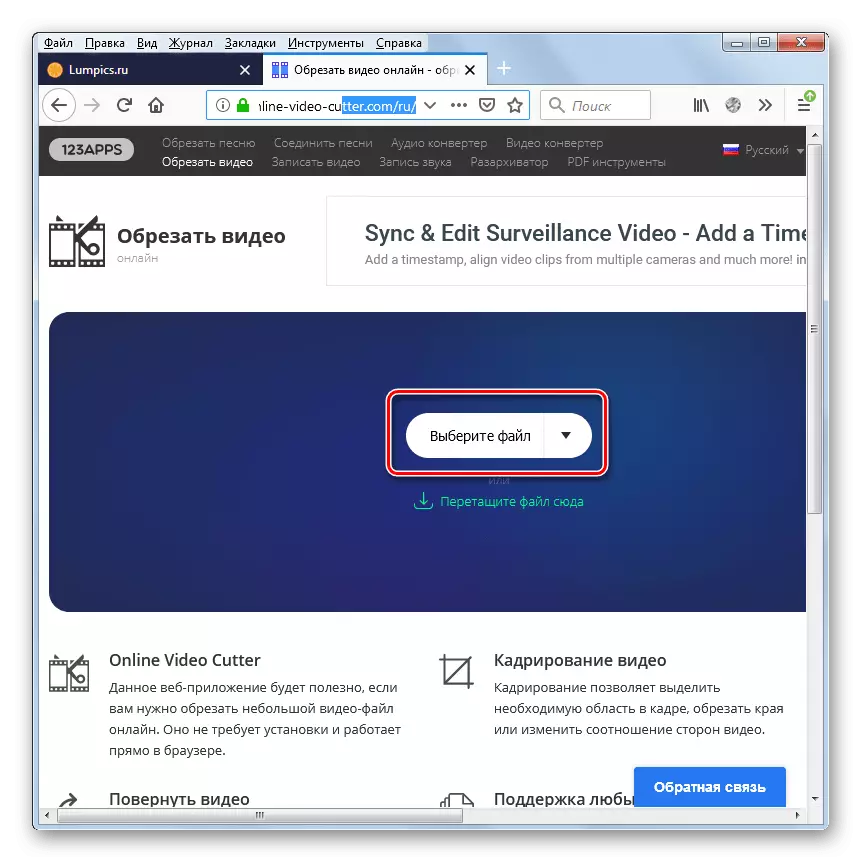
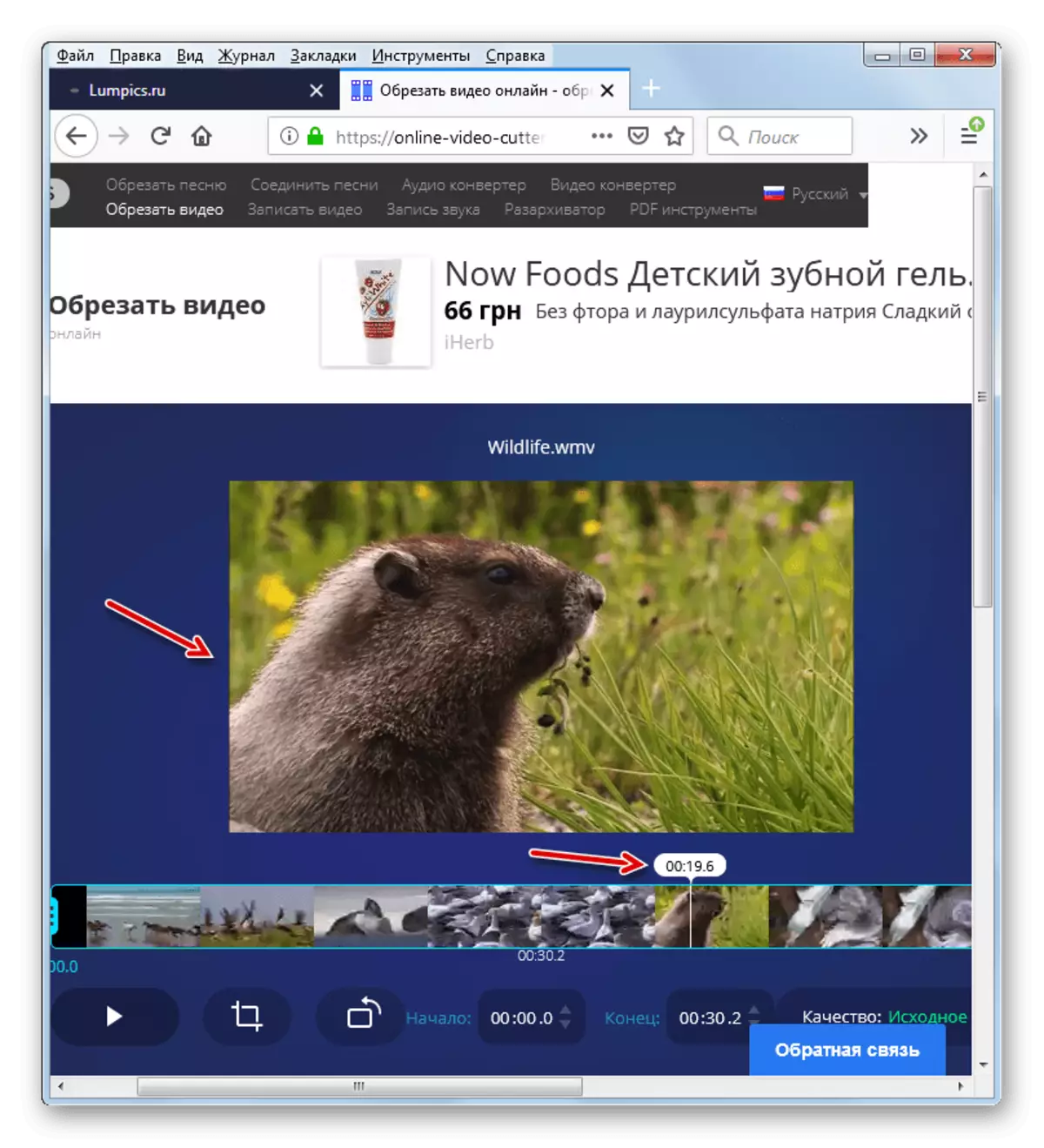
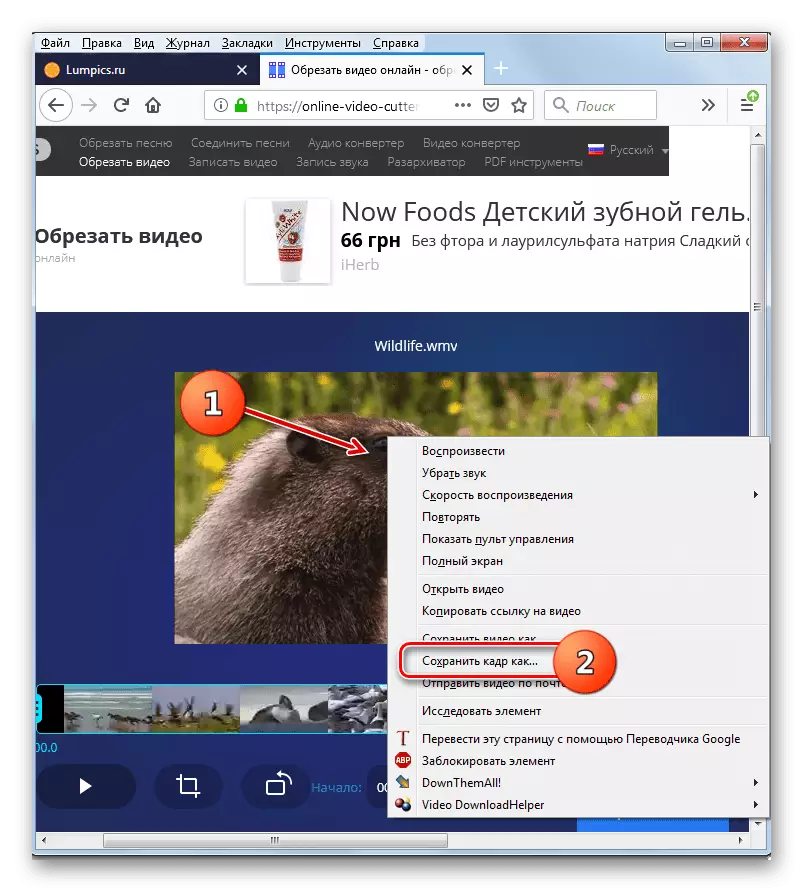
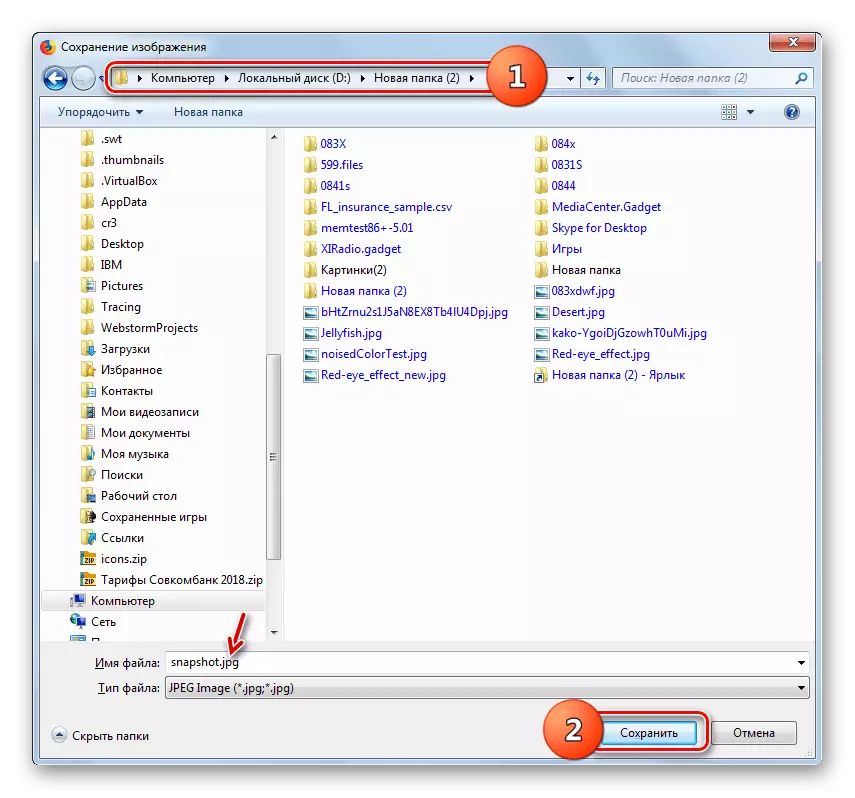
နည်းလမ်း 2: comeno
ယခင်အရင်းအမြစ်နှင့်မတူဘဲ comnideo အွန်လိုင်းဝန်ဆောင်မှုသည်ပြည့်စုံသောဗွီဒီယိုအပြောင်းအလဲကိုပြုလုပ်ရန်ကမ်းလှမ်းသည်။ သို့သော် roller မှ frame ကိုဖြည်ချခြင်းလုပ်ထုံးလုပ်နည်းသည်အထက်တွင်ဖော်ပြထားသောနည်းလမ်းနှင့်အလွန်ဆင်တူသည်။ ထို့အပြင် Mozilla Firefox browser ကိုလည်းသုံးရန်လိုအပ်သည်။
အွန်လိုင်းဝန်ဆောင်မှု comeno
- Trim section ကိုဖွင့်ရန်အထက်ရှိ link ပေါ်ရှိအရင်းအမြစ်၏အဓိကစာမျက်နှာသို့ပြောင်းပြီးပြီးနောက် "ဖြတ်" ပိတ်ပင်တားဆီးမှုကိုနှိပ်ပါ။
- ဗွီဒီယိုချုံ့စာမျက်နှာတစ်ခုဖွင့်လှစ်။ "Select File" ခလုတ်ကိုနှိပ်ပါ။
- ဗွီဒီယိုရွေးချယ်မှု 0 င်းဒိုးတစ်ခုသည်ယခင်နည်းလမ်းတွင်ထည့်သွင်းစဉ်းစားသောတစ်ခုနှင့်ဆင်တူသည်။ အလိုရှိသောဖိုင်၏တည်နေရာလမ်းညွှန်လမ်းညွှန်ကိုသွားပါ, ၎င်းကိုမီးမောင်းထိုးပြပြီး "Open" ကိုနှိပ်ပါ။
- ဗွီဒီယိုကိုဒေါင်းလုတ်လုပ်ခြင်းအတွက်လုပ်ထုံးလုပ်နည်းသည်အွန်လိုင်းဗီဒီယို - ဖြတ်စက်ဝိုင်း 0 န်ဆောင်မှုကိုအသုံးပြုသောအချိန်ထက်ပိုပြီးအချိန်ယူရမည့်လုပ်ထုံးလုပ်နည်း။ ၎င်းကိုတိုးတက်လာသောညွှန်ကိန်းကို အသုံးပြု. ၎င်း၏တိုးတက်မှုအတွက်လေ့လာတွေ့ရှိနိုင်သည်။
- ဒေါင်းလုပ်လုပ်ပြီးနောက်ဗီဒီယိုကိုကစားသမားတွင်ပြသပြီးအလိုအလျောက်ကစားသည်။ Playlock Indicator သည်လိုချင်သောဒုတိယနေရာတွင်မရောက်မချင်းစောင့်ပါ, "Stop" ဒြပ်စင်ကိုနှိပ်ပါ။
- ထို့အပြင်ယခင် 0 န်ဆောင်မှုတွင်ကဲ့သို့ကစားသမား area ရိယာပေါ်တွင် Right-click နှိပ်. Context menu မှ "Save frame" ကိုရွေးပါ။
- Save Window တစ်ခုသည်ဘောင်တစ်ခုသိုလှောင်ရန်ရည်ရွယ်ထားသည့်လမ်းညွှန်သို့ပြောင်းရွှေ့ရန်လိုအပ်သည့်နေရာကိုဖွင့်ပြီး "Save" ခလုတ်ကိုနှိပ်ပါ။
- ယခင်ကိစ္စတွင်ကဲ့သို့ပင် frame ကို JPG format ဖြင့်သိမ်းဆည်းလိမ့်မည်။
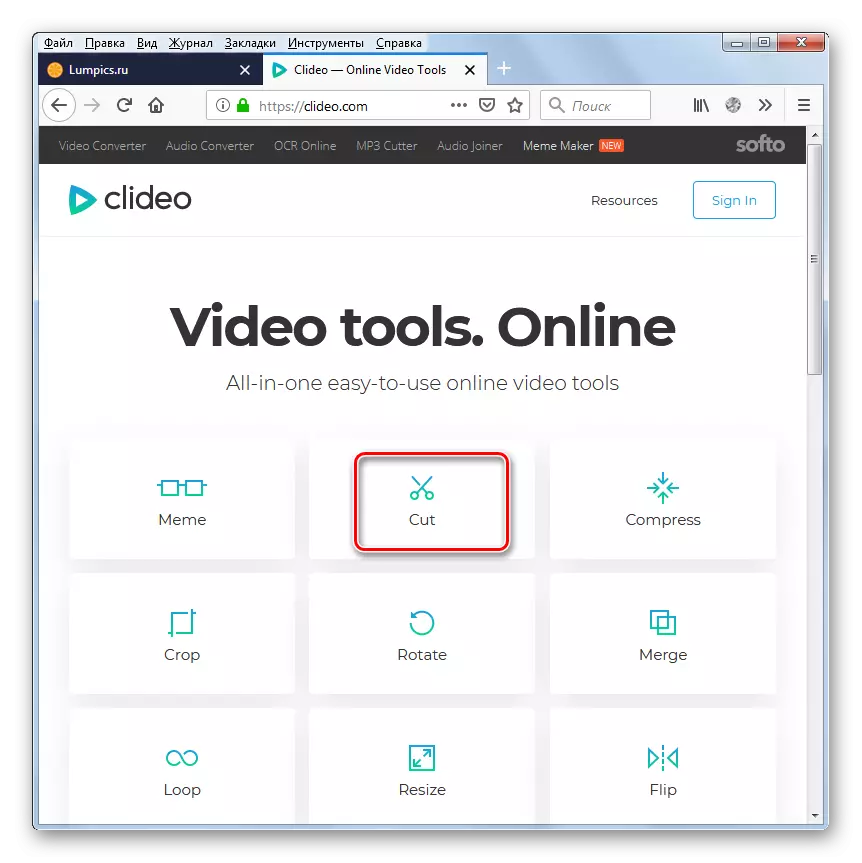
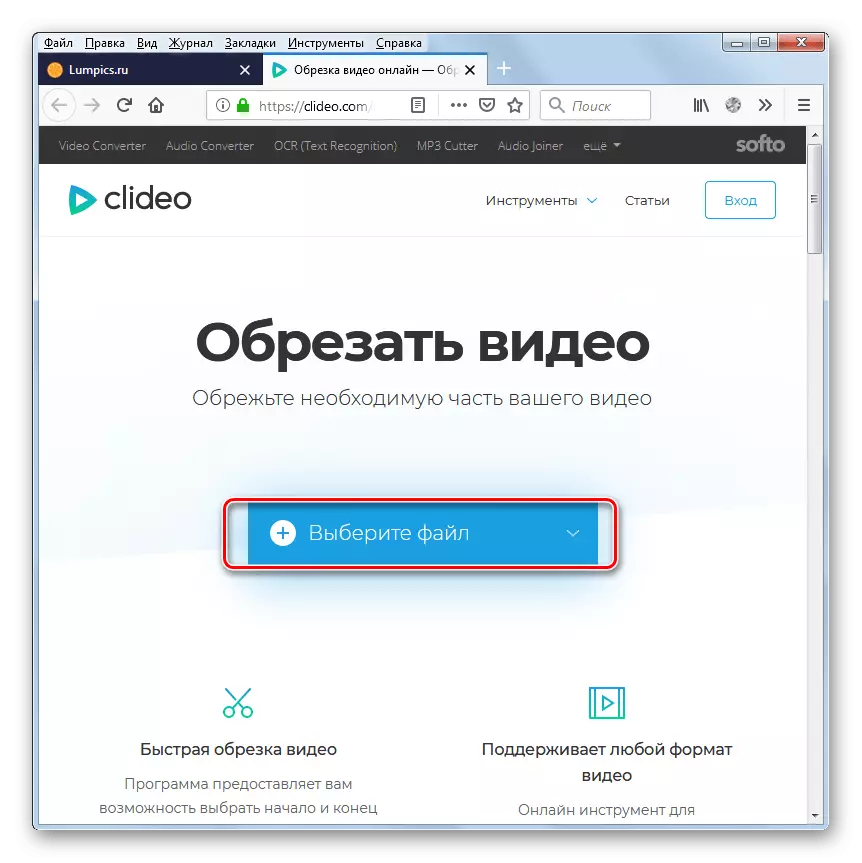
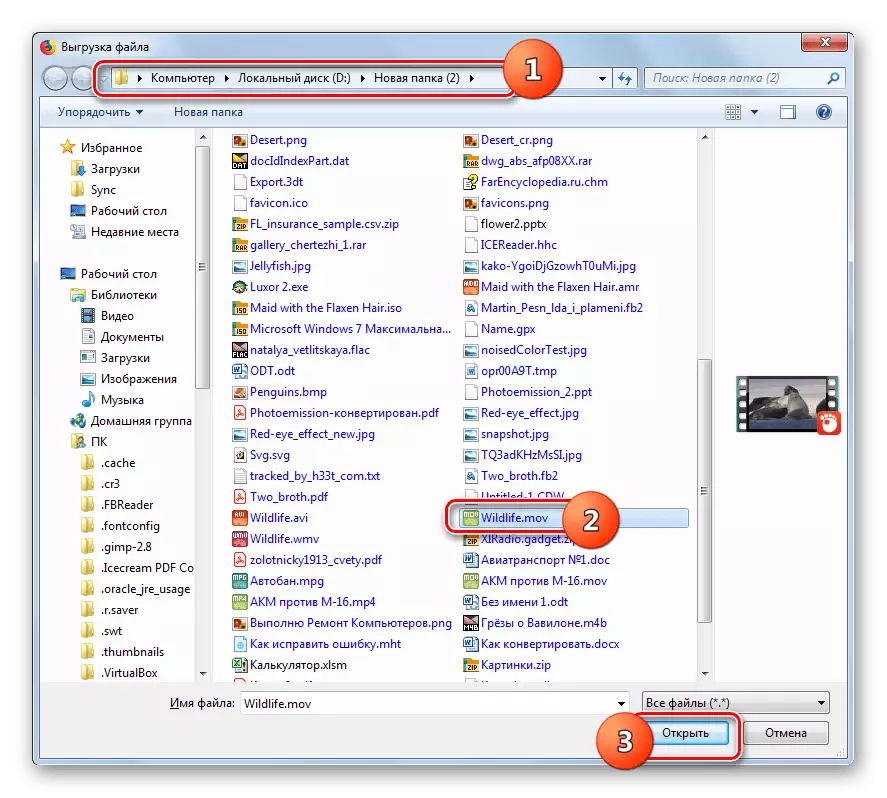
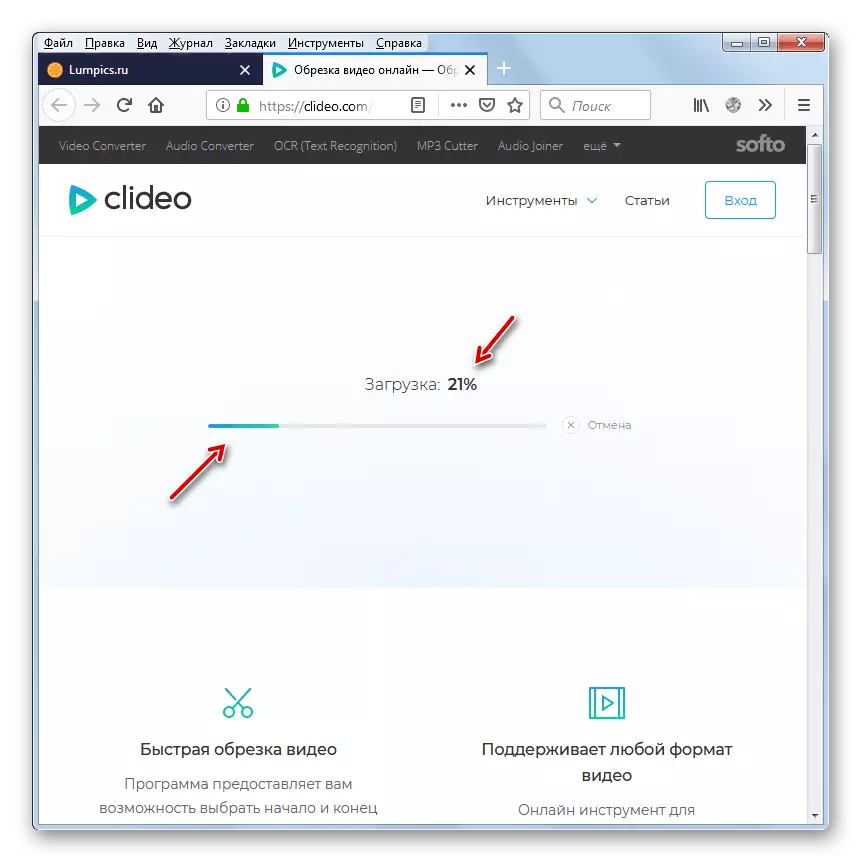
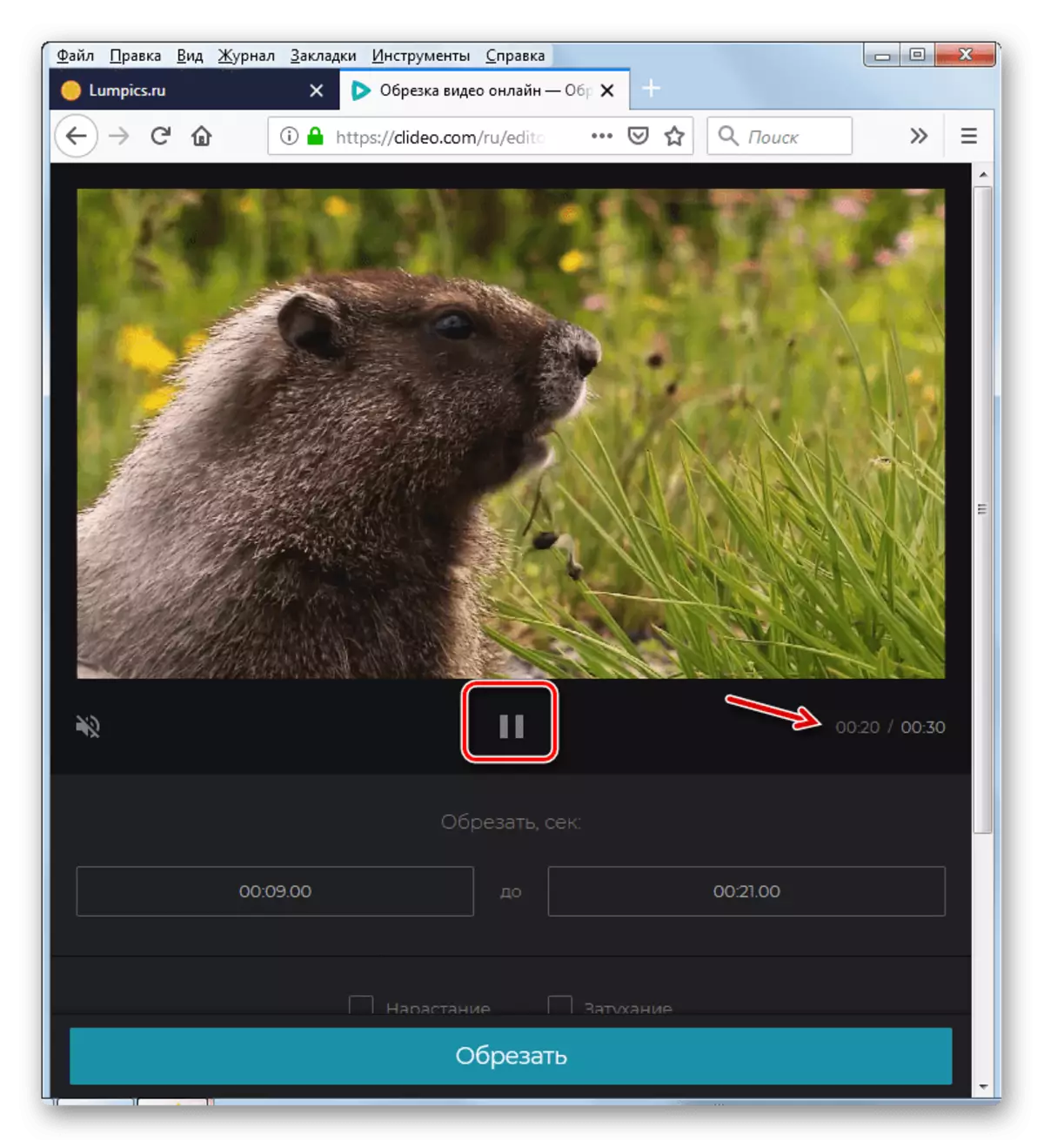
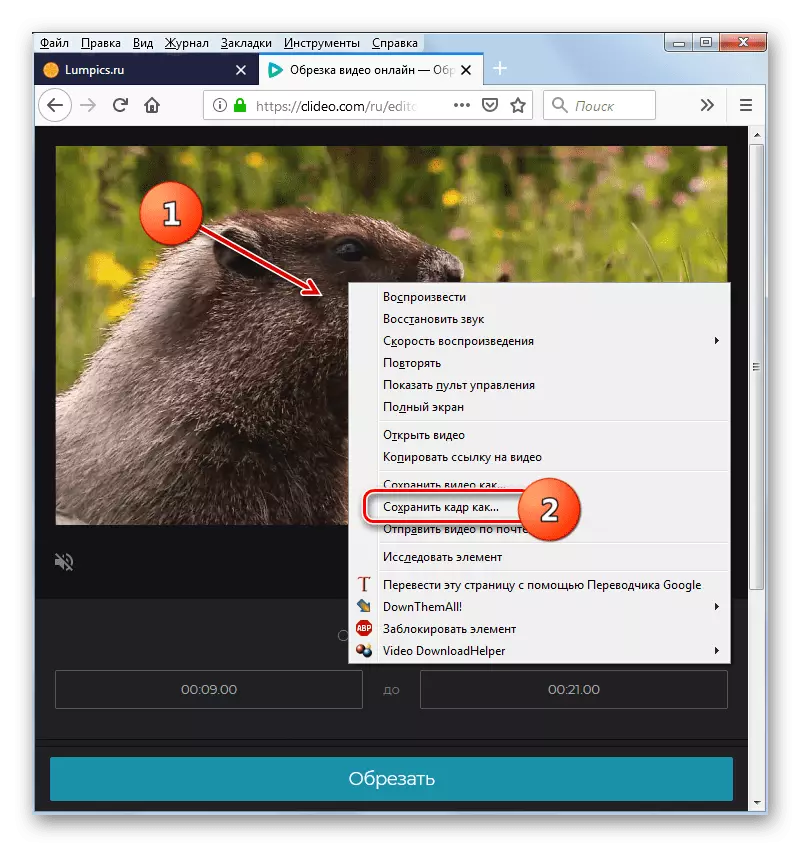
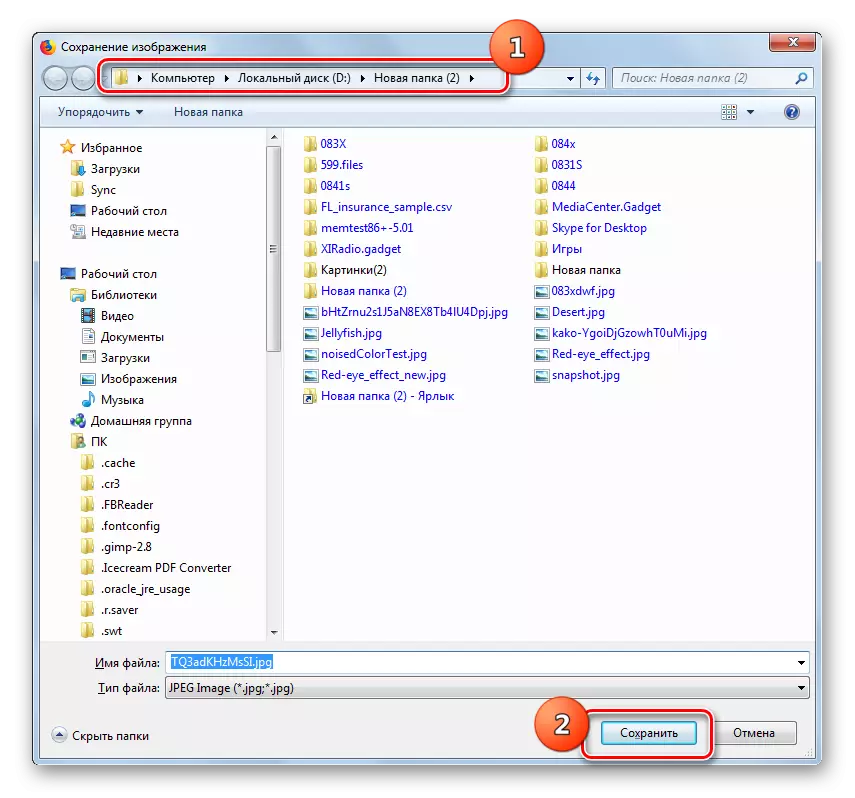
နည်းလမ်း 3: Clipchamp
အွန်လိုင်း Clipchamp 0 န်ဆောင်မှုကိုဗွီဒီယိုအပြောင်းအလဲအတွက်လည်းရည်ရွယ်ထားသော်လည်းယခင်အရင်းအမြစ်နှင့်မတူဘဲ၎င်းသည် roller များနှင့်အလုပ်လုပ်ရန်ဆာဗာသို့ roller မလိုအပ်ပါ။ ဒီ site နဲ့အတူအွန်လိုင်းဗီဒီယိုမှ frame ကို Extract လုပ်နိုင်ပါတယ်။
အရေးကြီး! 0 န်ဆောင်မှု developer များသည်အသုံးပြုသူများသည်မည်သည့်ခေတ်မီ browser တွင်မဆိုအပြန်အလှန်ဆက်သွယ်နိုင်ရန်သေချာစေသော်လည်းဤအချိန်တွင် Clipchamp သည် Google Chrome မှသာစစ်ဆင်ရေးကိုအပြည့်အဝထောက်ခံသည်။
- ယခင် 0 န်ဆောင်မှုများနှင့်မတူဘဲ Clipchamp နှင့်အလုပ်လုပ်ရန်မဖြစ်မနေမှတ်ပုံတင်ရန်လိုအပ်သည်။ ထို့ကြောင့်အယ်ဒီတာ၏ဗီဒီယိုစာမျက်နှာသို့ပြောင်းပြီးပြီးနောက်ဤလုပ်ထုံးလုပ်နည်းကိုနည်းလမ်းသုံးမျိုးဖြင့်လုပ်ဆောင်ပါ။
- Facebook မှတစ်ဆင့်ခွင့်ပြုချက်ဖြင့်,
- ဂူဂဲလ်အကောင့်ကို သုံး. ခွင့်ပြုချက်ဖြင့်ခွင့်ပြုချက်ဖြင့်,
- သင်၏အီးမေးလ်ကိုမှတ်ပုံတင်ခြင်းနှင့်အတည်ပြုခြင်းအားဖြင့်ဖြစ်သည်။
- အကောင့်ဖွင့်ပြီး 0 င်ရောက်ပြီးနောက် "Create a Video Create" ကိုနှိပ်ပါ။
- ထို့နောက် "Start Editing" ကိုနှိပ်ပါ။
- Built-in ဗီဒီယိုအယ်ဒီတာဖွင့်သည်။ ဗွီဒီယိုတစ်ခုထည့်ရန် "Add Media" ကိုနှိပ်ပါ။
- ထို့နောက် "My files" ကို "Browse Browse" element ပေါ်လာလိမ့်မည်။ အဲဒါကိုနှိပ်ပါ။
- ယခင်နည်းလမ်းများသို့ဖိုင်ထည့်ရန်အကျွမ်းတဝင်ရှိလိမ့်မည်။ ၎င်းသည်ဗွီဒီယိုနေရာချထားလမ်းညွှန်ကိုသွားပြီး၎င်း၏အမည်ကိုမီးမောင်းထိုးပြကာ Open ကိုနှိပ်ပါ။
- ရွေးချယ်ထားသည့်ဗွီဒီယိုသည် 0 န်ဆောင်မှု 0 င်းဒိုးတွင်ပေါ်လာလိမ့်မည်။
- roller ကိုတည်းဖြတ်နိုင်စွမ်းရရန်ဘယ်ဘက်ခလုတ်ကို နှိပ်. လက်ဝဲခလုတ်ကို နှိပ်. စာကြည့်တိုက်မှမီဒီယာများမှစာကြည့်တိုက်မှစာကြည့်တိုက်မှထုတ်လွှင့်ခြင်းနှင့်ပို့ခြင်းဖြင့်ပြတင်းပေါက်အောက်သို့ဆွဲယူပါ။
- ထို့နောက်, ဗွီဒီယိုတိပ်သည်ပြတင်းပေါက်၏အောက်ခြေတွင်ပေါ်လာလိမ့်မည်။ Retrofit ဖြစ်ရန် frame ကိုကိုက်ညီသောအချိန်အတွက်အပြေးသမားကိုယူပါ။
- ယခုသက်ဆိုင်ရာဘောင်သည်ကစားသမား 0 င်းဒိုးတွင်တွေ့ရသည်။
- ၎င်းကို Right-click နှိပ်. "Save Page As ... " ကိုရွေးပါ။
- ဖွင့်လှစ်သောပြတင်းပေါက်၌လိုချင်သောသိုလှောင်မှုတည်နေရာညွှန်ကြားမှုညွှန်ကြားရေးညွှန်ကြားရေးမှူးထံသို့ရွှေ့။ "Save" ကိုနှိပ်ပါ။ တစ်ချိန်တည်းမှာပင်သင်လိုအပ်ပါကယခင်ကိစ္စရပ်များကဲ့သို့, အကယ်. အမည်အားဖြင့်မကျေနပ်လျှင် frame ၏အမည်ကိုပြောင်းလဲခြင်းကိုပြောင်းလဲနိုင်သည်။
- အဆိုပါ frame ကိုရွေးချယ်ထားသော directory တွင်သိမ်းဆည်းလိမ့်မည်, သို့သော်ဤအချိန် PNG တိုးချဲ့နှင့်အတူ။

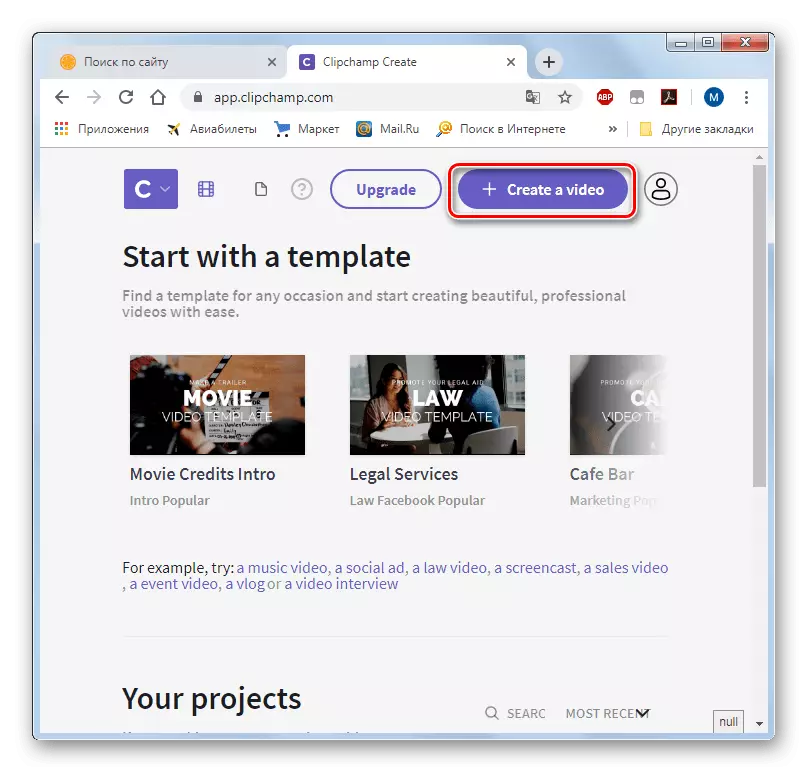
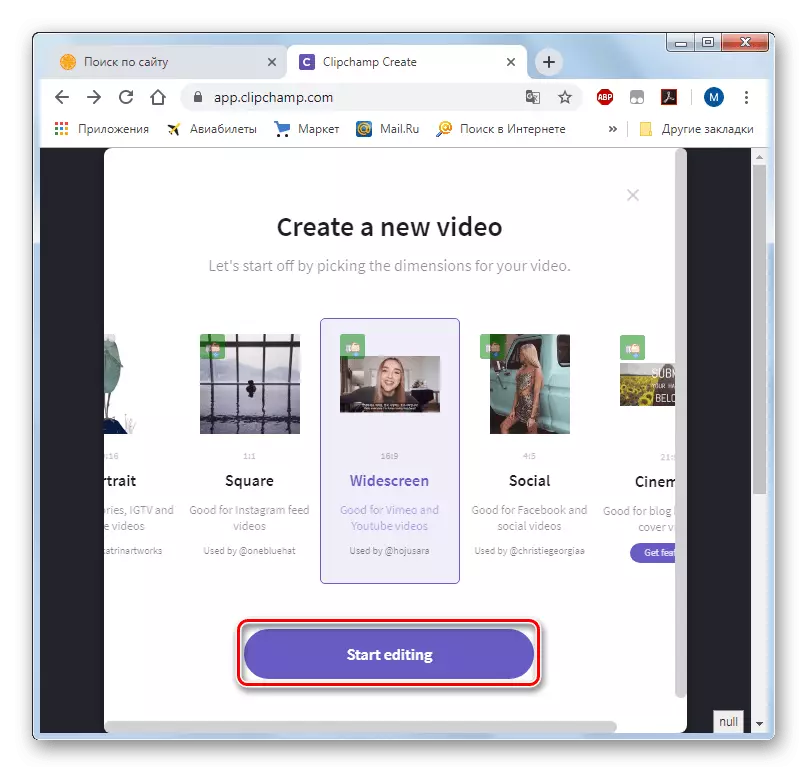
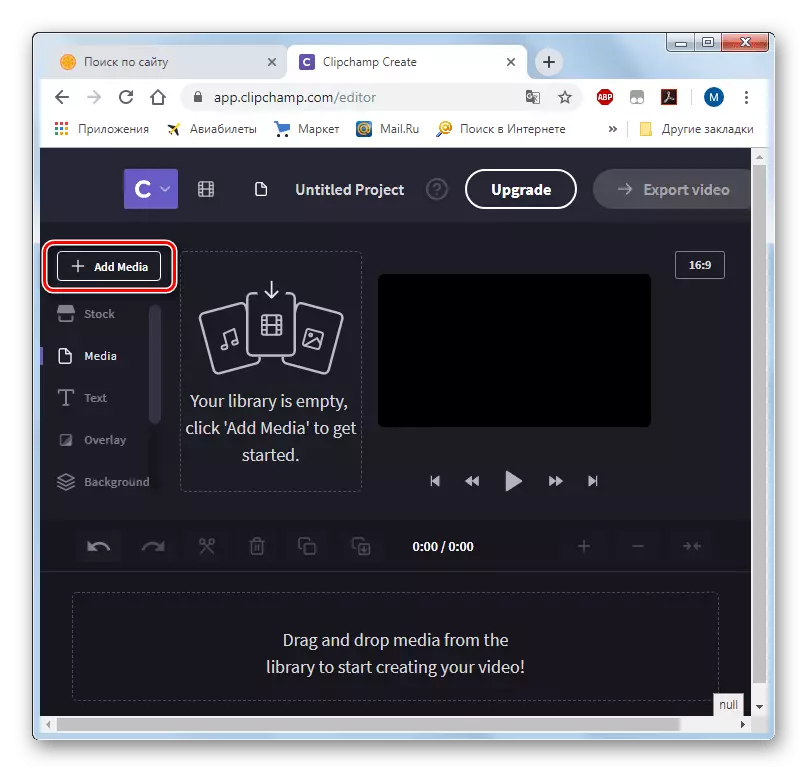
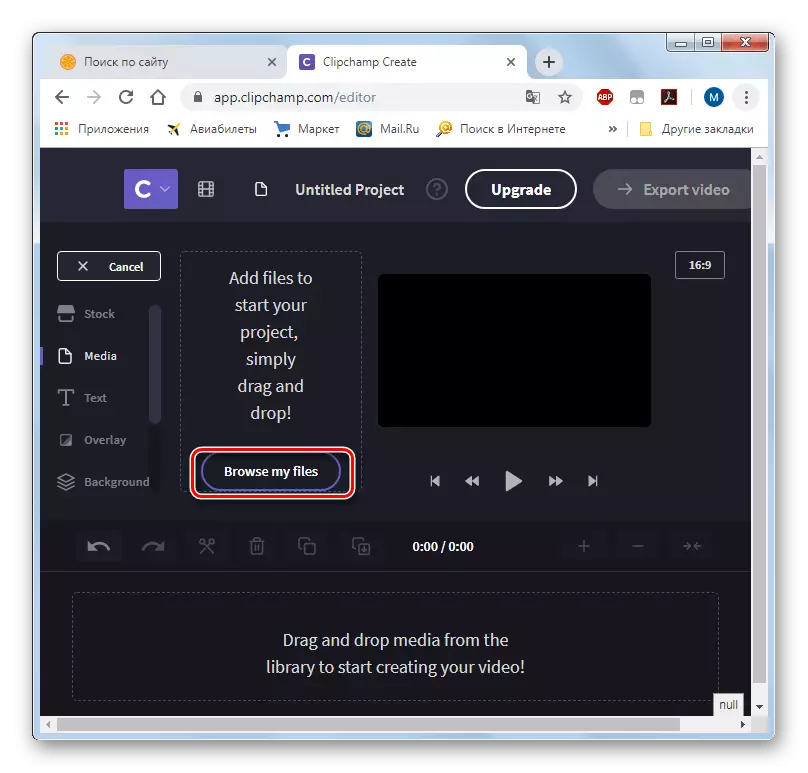
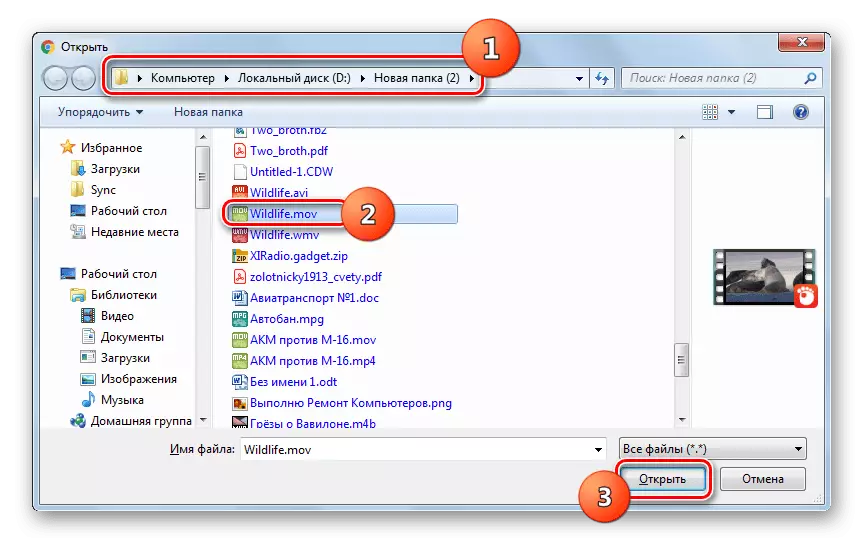
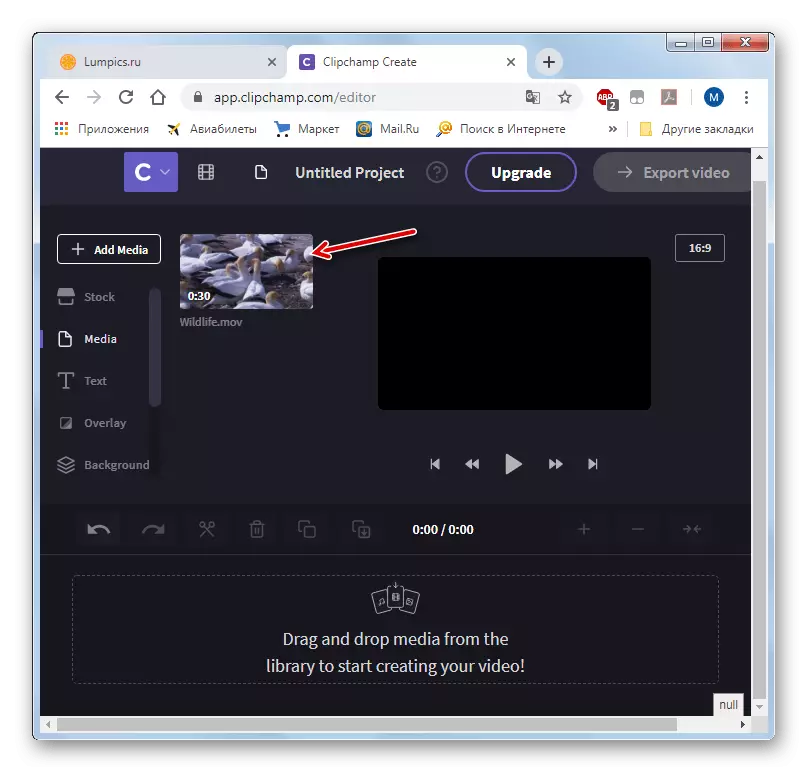
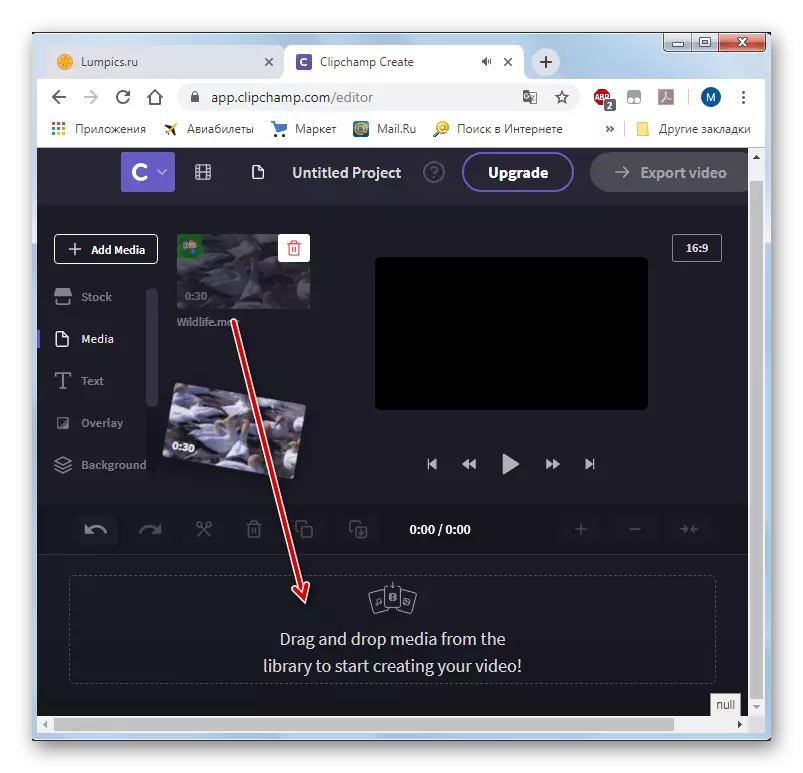
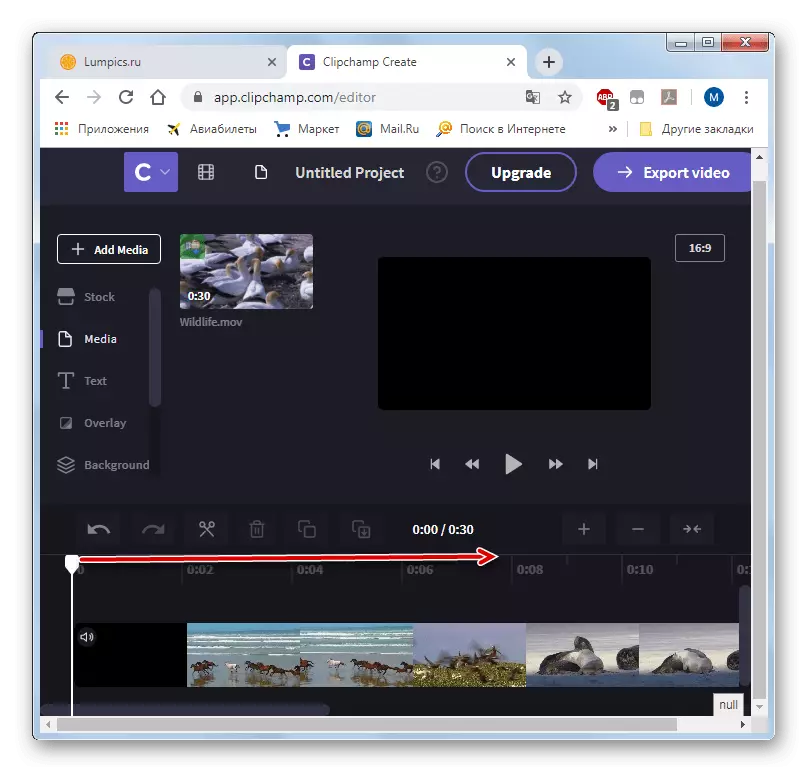
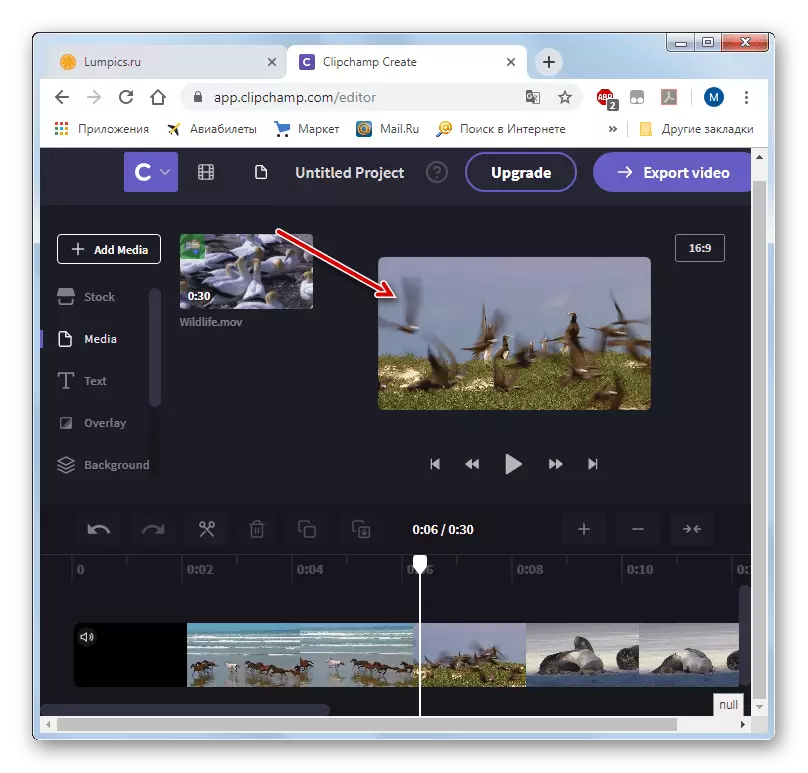
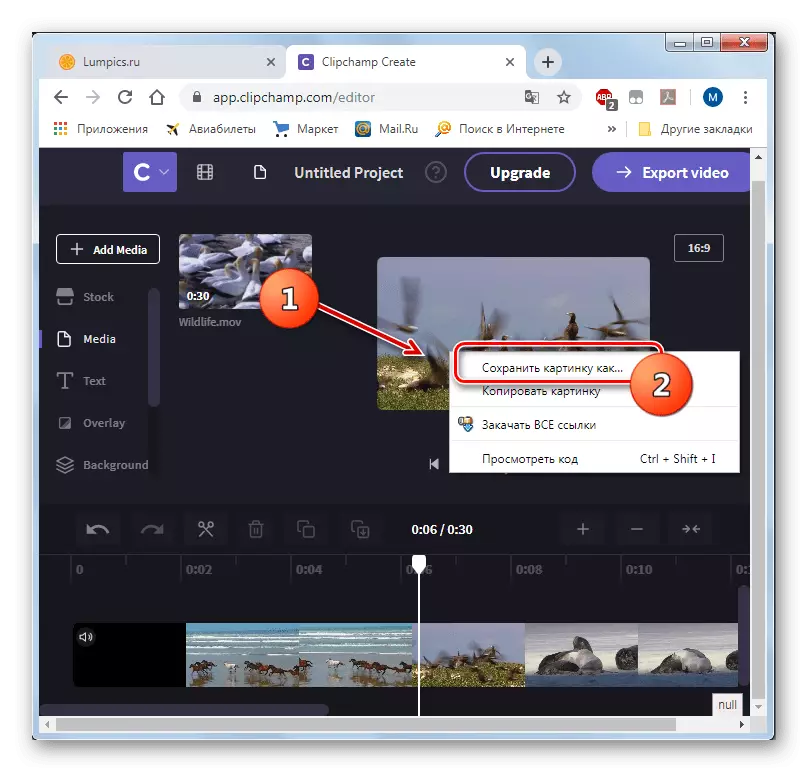
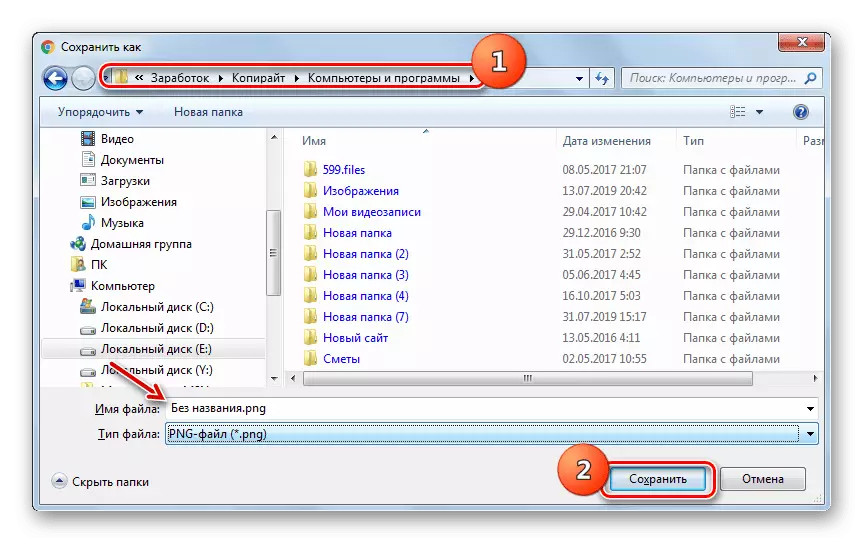
ဗွီဒီယိုမှဘောင်ကိုဖြတ်ရန်ဒီဇိုင်းပြုလုပ်ထားသောလူကြိုက်များသောအွန်လိုင်း 0 န်ဆောင်မှုများစွာရှိသည်။ သူတို့၏ကွာခြားချက်မှာဤစစ်ဆင်ရေးကိုသူတို့ဘရောက်ဇာများ၌ကိုယ်စားပြုပြီးရလဒ်ကိုအမျိုးမျိုးသောပုံစံဖြင့်သိမ်းဆည်းထားနိုင်သည့်စွမ်းရည်ဖြစ်သည်။ ထို့ကြောင့်တိကျသောသယံဇာတတစ်ခုရွေးချယ်ရာတွင်အသုံးပြုသော web browser နှင့် saving frame ၏လိုချင်သောဘောင်ကိုအာရုံစိုက်သင့်သည်။
