
tabular အချက်အလက်များနှင့်အလုပ်လုပ်သောအခါနံပါတ်ရာခိုင်နှုန်းကိုတွက်ချက်ရန်သို့မဟုတ်စုစုပေါင်းပမာဏ၏ရာခိုင်နှုန်းအဖြစ်ဝေစုတွက်ချက်မှုကိုတွက်ချက်ရန်လိုအပ်သည်။ ဤအင်္ဂါရပ်သည် Microsoft Excel ကိုပေးသည်။ သို့သော်ကံမကောင်းစွာဖြင့်အသုံးပြုသူတိုင်းသည်ဤအစီအစဉ်တွင်စိတ်ဝင်စားမှုနှင့်အတူအလုပ်လုပ်ရန်ကိရိယာများကိုမည်သို့အသုံးပြုရမည်ကိုမသိကြပါ။ Excel ရှိရာခိုင်နှုန်းကိုမည်သို့တွက်ချက်ရမည်ကိုရှာဖွေကြပါစို့။
Excel ကိုစိတ်ဝင်စားမှု
Excel သည်စိတ်ဝင်စားမှုပမာဏ၏အရိုးရှင်းဆုံးတွက်ချက်မှုအပါအ 0 င်သင်္ချာဆိုင်ရာအလုပ်များကိုလုပ်ဆောင်နိုင်သည်။ လိုအပ်ချက်များပေါ် မူတည်. အသုံးပြုသူသည်နံပါတ်၏ရာခိုင်နှုန်းရာခိုင်နှုန်းကိုတွက်ချက်ရန်နှင့်ရာခိုင်နှုန်းအရေအတွက်ကိုတွက်ချက်ရန်မလွယ်ကူပါ။ ဤသို့ပြုရန်သင်သည်အချို့သောဖော်မြူလာကိုသာအသုံးချသင့်သည်။ရွေးစရာ 1: နံပါတ်တွက်ချက်မှုရာခိုင်နှုန်း
ပထမ ဦး စွာအနေဖြင့်ဝေစုပမာဏကိုအခြားတစ်ခုမှတစ်ခု၏ရာခိုင်နှုန်းကိုမည်သို့တွက်ချက်ရမည်ကိုရှာဖွေကြပါစို့။
- တွက်ချက်မှုဖော်မြူလာသည်အောက်ပါအတိုင်းဖြစ်သည် - = (နံပါတ်) / (General_sum) * 100% ။
- လက်တွေ့တွင်တွက်ချက်မှုများကိုသရုပ်ပြရန်, 17 မှနံပါတ် 9 သည်မည်မျှရာခိုင်နှုန်းတိုးတက်သည်ကိုကျွန်ုပ်တို့လေ့လာရန်ကျွန်ုပ်တို့လေ့လာသင်ယူသည်။ ရလဒ်ကိုပြသမည့်နေရာကိုရွေးချယ်ပါ။ အကယ်. အမျိုးအစားသည်ရာခိုင်နှုန်းနှင့်ကွဲပြားလျှင် "ရာခိုင်နှုန်း" parameter ကိုလယ်ပြင်၌ "ရာခိုင်နှုန်း" parameter ကို install လုပ်ပါ။
- ထို့နောက်အောက်ပါဖော်ပြချက်ကိုရေးပါ။ = 9/15 * 100% ။
- သို့သော်ကျွန်ုပ်တို့သည်ဆဲလ်ပုံစံ၏ရာခိုင်နှုန်းကို သတ်မှတ်. ထည့်ရန် * 100% ကိုထည့်ပါ။ "= 9/17" ကိုမိမိကိုယ်ကိုကန့်သတ်ရန်လုံလောက်သည်။
- ရလဒ်ကိုကြည့်ရှုရန် Enter key ကိုနှိပ်ပါ။ ရလဒ်အနေဖြင့်ကျွန်ုပ်တို့သည် 52.94% ရရှိသည်။



အခုတော့ Cells မှာ tabular data တွေနဲ့အလုပ်လုပ်ရမယ်ဆိုတာကိုဘယ်လိုတွက်ချက်ရမလဲဆိုတာကြည့်ပါ။
- သီးခြားအခန်းတစ်ခန်းတွင်သတ်မှတ်ထားသောစုစုပေါင်းပမာဏမှသတ်မှတ်ထားသောစုစုပေါင်းပမာဏ၏အချိုးအစားသည်မည်မျှရာခိုင်နှုန်းကိုရေတွက်ရန်လိုအပ်သည်ဆိုပါစို့။ ဤသို့ပြုလုပ်ရန်ကုန်ပစ္စည်းများ၏အမည်နှင့်အတူ string တစ်ခုတွင်ဗလာဆဲလ်တစ်ခုပေါ်တွင် နှိပ်. ရာခိုင်နှုန်း format ကိုသတ်မှတ်ပါ။ ကျနော်တို့လက်မှတ်ကို "=" ကိုထား၏။ ထို့နောက် Cell ကိုနှိပ်ပါ။ အထူးထုတ်ကုန်တစ်ခု၏အကောင်အထည်ဖော်မှု၏တန်ဖိုးကိုအကောင်အထည်ဖော်ခြင်း၏တန်ဖိုးကိုညွှန်ပြပါ။ ထို့နောက် - ကုန်ပစ္စည်းအားလုံးအတွက်စုစုပေါင်းရောင်းအားနှင့်အတူဆဲလ်အားဖြင့်။ ထို့ကြောင့်ရလဒ်အနေဖြင့်ဆဲလ်တွင်ပုံသေနည်းကိုမှတ်တမ်းတင်ခဲ့သည်။
- တွက်ချက်မှုများ၏တန်ဖိုးကိုကြည့်ရှုရန် Enter ကိုနှိပ်ပါ။
- ကျနော်တို့ကတစ်လိုင်းအတွက်ရာခိုင်နှုန်းအတွက်အကျိုးစီးပွား၏အဓိပ္ပါယ်ကိုကျနော်တို့တွေ့ရှိခဲ့ပါတယ်။ နောက်လိုင်းတစ်ခုစီအတွက်အလားတူတွက်ချက်မှုများကိုမိတ်ဆက်ပေးရန်အမှန်တကယ်လိုအပ်ပါသလား။ မသေချာပေါက်။ ဒီပုံသေနည်းကိုအခြားဆဲလ်များသို့ကူးယူရန်လိုအပ်သည်။ သို့သော်စုစုပေါင်းပမာဏနှင့်အတူဆဲလ်နှင့်အတူဆဲလ်နှင့်ချိတ်ဆက်မှုသည်အဆက်မပြတ်ဖြစ်သင့်သဖြင့်အိုးအိမ်စွန့်ခွာတိမ်းရှောင်မှုသည်၎င်း၏အတန်းနှင့်ကော်လံ၏သြဒီနီမမီမီဒီယာတွင် "$" နိမိတ်လက္ခဏာကိုထည့်သည်။ ထို့နောက်ဆွေမျိုးမှအလှည့်အပြောင်းကိုရည်ညွှန်းသည်။
- Cursor ကိုဆဲလ်၏ညာဘက်အောက်ထောင့်သို့သယ်ဆောင်သည်။ ၎င်းသည်တွက်ချက်ထားပြီးဖြစ်သောတန်ဖိုးနှင့်မောက်စ်ခလုတ်ကိုကိုင်ထားခြင်းဖြင့်စုစုပေါင်းပမာဏပါ 0 င်သည်။ သင်မြင်နိုင်သည့်အတိုင်းပုံသေနည်းသည်စားပွဲ၌အခြားဆဲလ်များအားလုံးကိုကူးယူထားသည်။ တွက်ချက်မှုများ၏ရလဒ်ကိုချက်ချင်းမြင်နိုင်သည်။
- စုစုပေါင်းပမာဏကိုသီးခြားအခန်းတစ်ခန်းတွင်ပြထားခြင်းမရှိပါကစားပွဲ၏အစိတ်အပိုင်းများရာခိုင်နှုန်းကိုတွက်ချက်နိုင်သည်။ ရာခိုင်နှုန်းကိုထုတ်လွှင့်ရန်အတွက်ဆဲလ်ကို format လုပ်ပြီးနောက် "=" နိမိတ်လက္ခဏာကိုထည့်ပါ။ ထို့နောက်ဝေစုသိရမည့်ဆဲလ်ကိုနှိပ်ပါ။ ဤကိစ္စတွင် link ကို link ကိုဖွင့်ရန်မလိုအပ်ပါ။
- ထို့နောက် Enter ကိုနှိပ်ပြီးပုံသေနည်းကိုအောက်တွင်ဖော်ပြထားသောဆဲလ်များထဲသို့ကူးယူခြင်းဖြင့်ဆွဲခြင်းဖြင့်ဆွဲခြင်းဖြင့်ဆွဲခြင်းဖြင့်ဆွဲယူပါ။
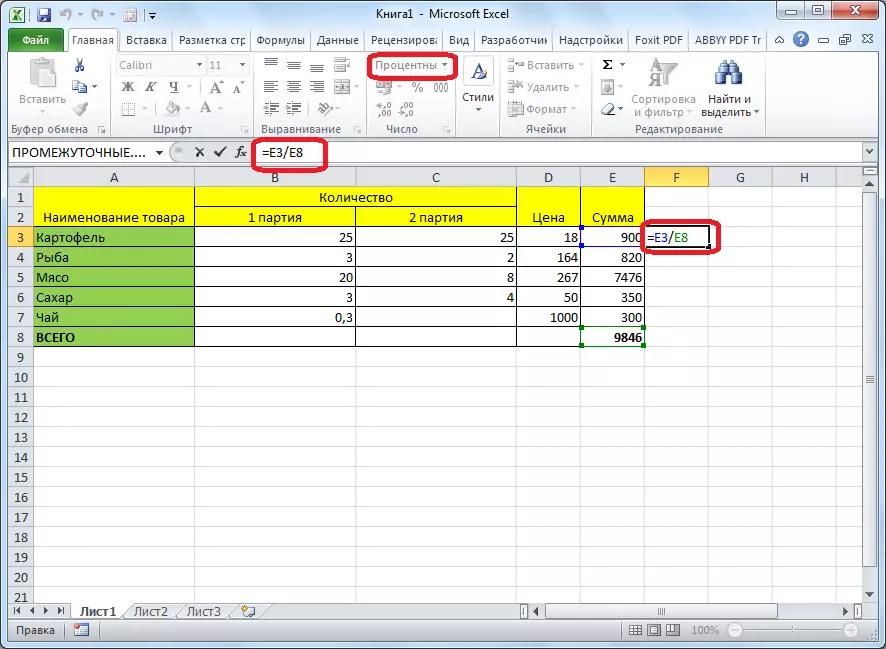

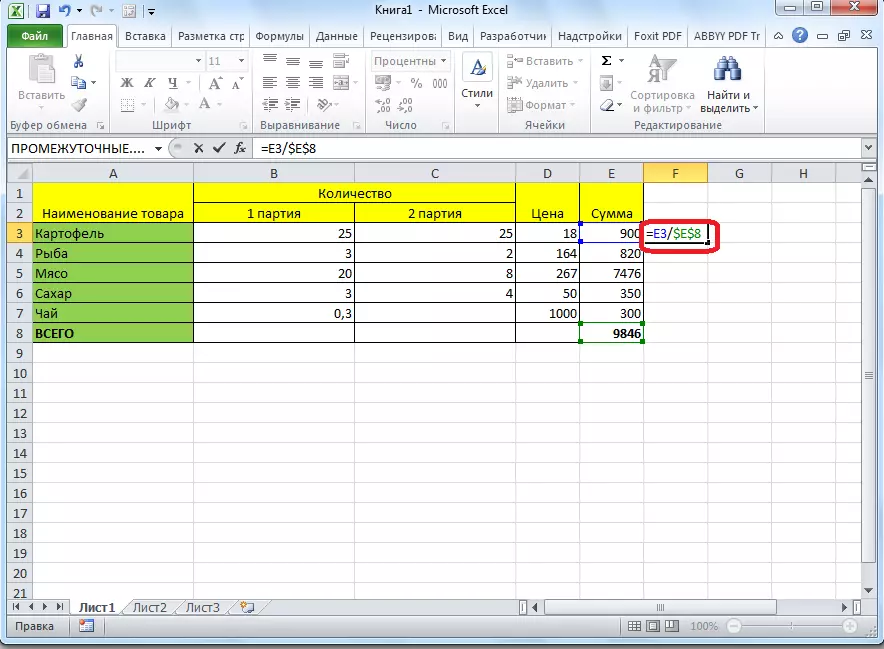



Option 2: ရာခိုင်နှုန်းအရေအတွက်၏တွက်ချက်မှု
ယခုမှရရှိသောစုစုပေါင်းပမာဏကိုမည်သို့တွက်ချက်ရမည်ကိုကြည့်ကြပါစို့။
- တွက်ချက်မှုအတွက်ပုံသေနည်းတွင်အောက်ပါပုံစံများရှိလိမ့်မည်။ တန်ဖိုးထားခြင်း% * Thod_sum ။ အကျိုးဆက်အားဖြင့်ကျွန်ုပ်တို့သည်မည်သည့်နံပါတ်ကိုတွက်ချက်ရန်လိုအပ်ပါက, 70 ၏ 7% သည် 70 ၏ 7 ရာခိုင်နှုန်းသည် "= 7% * 70" ကိုဆဲလ်ထဲသို့ထည့်ပါ။ အဆုံး၌ကျွန်ုပ်တို့တွင်နံပါတ်တစ်ခုကိုရရှိမည်ဖြစ်သည်, သို့မှသာရာခိုင်နှုန်းဖြင့်ဤကိစ္စတွင်ရာခိုင်နှုန်း format ကိုသတ်မှတ်ရန်မလိုအပ်ပါ။ ဒါဟာအဖြစ်ဘုံသို့မဟုတ်ဂဏန်းဖြစ်ရပါမည်။
- ရလဒ်ကိုကြည့်ရှုရန် Enter နှိပ်ပါ။
- ဤပုံစံသည်စားပွဲများနှင့်အတူအလုပ်လုပ်ရန်လျှောက်ထားရန်အတော်လေးအဆင်ပြေသည်။ ဥပမာအားဖြင့်ကျွန်ုပ်တို့သည်ကုန်ပစ္စည်းများ၏အမည်တစ်ခုချင်းစီ၏ 0 င်ငွေကို VAT တန်ဖိုးများပမာဏကိုတွက်ချက်ရန်လိုအပ်သည်။ ၎င်းသည် 18% ဖြစ်သည်။ ဒီလိုလုပ်ဖို့ကုန်ပစ္စည်းရဲ့နာမည်နဲ့အတူအချည်းနှီးသောဆဲလ်တစ်ခုကိုရွေးချယ်ပါ။ ၎င်းသည်ကော်လံ၏စုပေါင်းအစိတ်အပိုင်းများဖြစ်လိမ့်မည်။ ဗက်ပမာဏကိုညွှန်ပြလိမ့်မည်။ ငါကရာခိုင်နှုန်း format နဲ့ format လုပ်ပြီးဆိုင်းဘုတ်ကို "=" ကိုထည့်ပါ။ ကျွန်ုပ်တို့သည်နံပါတ် 18% နှင့်ကီးဘုတ်ပေါ်ရှိ "*" နိမိတ်ကိုစုဆောင်းသည်။ ထို့နောက်ဤထုတ်ကုန်အမည်ကိုရောင်းချခြင်းမှ 0 င်ငွေပမာဏကိုရရှိသောဆဲလ်ကိုနှိပ်ပါ။ ဖော်မြူလာအဆင်သင့်ပါပဲ။ ဆဲလ်ရာခိုင်နှုန်းအမျိုးအစားကိုပြောင်းလဲပါသို့မဟုတ်လင့်များအကြွင်းမဲ့မဖြစ်သင့်ပါ။
- ENTER ၏တွက်ချက်မှု၏ရလဒ်များကိုကြည့်ရှုရန်။
- ပုံသေနည်းကိုချဆွဲထားသည့်အခြားဆဲလ်များသို့ပုံသေနည်းကိုကူးယူပါ။ VAT ပမာဏအပေါ်ဒေတာနှင့်အတူစားပွဲတင်အဆင်သင့်ဖြစ်ပါတယ်။
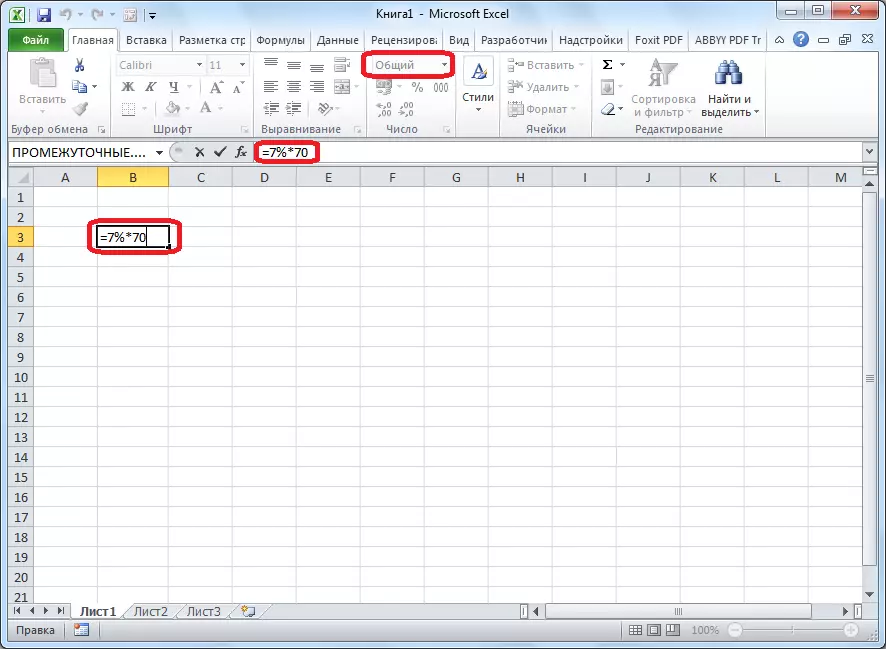
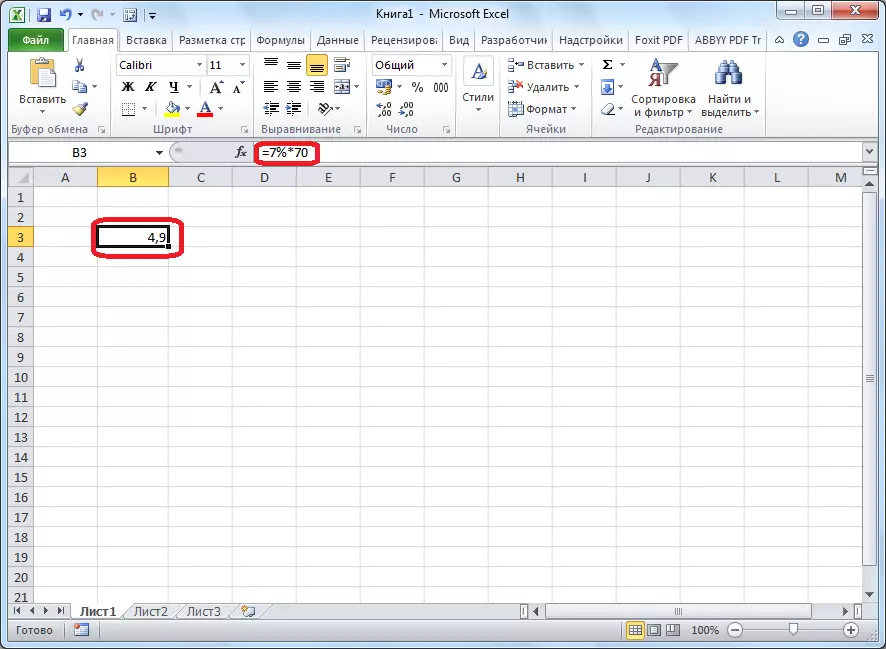


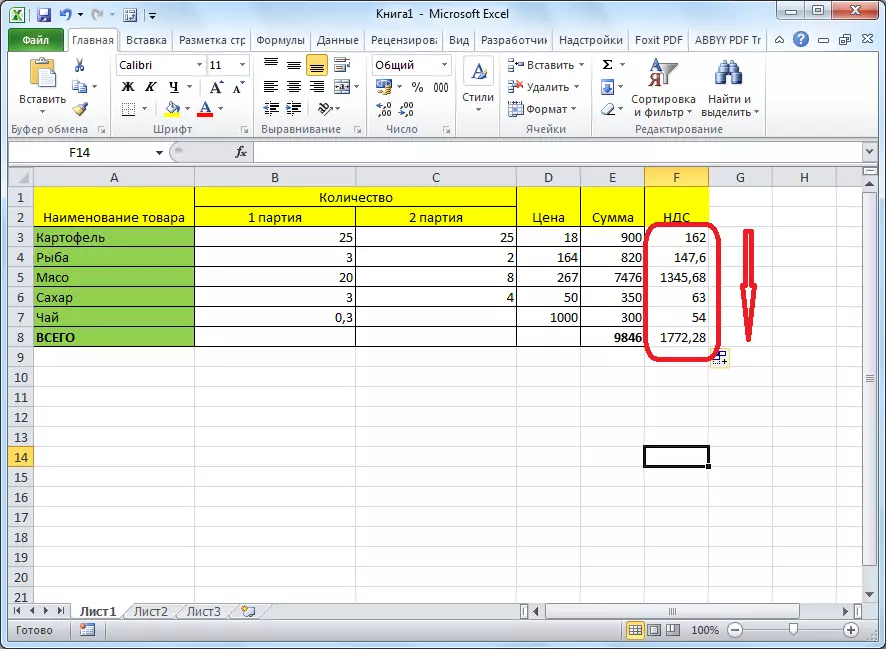
သင်မြင်နိုင်သည့်အတိုင်း, ဤအစီအစဉ်သည်ရာခိုင်နှုန်းနှင့်သက်သောင့်သက်သာနေထိုင်ရန်အခွင့်အရေးပေးနိုင်သည်။ အသုံးပြုသူသည်အချို့သောနံပါတ်များ၏ရာခိုင်နှုန်းကိုရာခိုင်နှုန်းနှင့်စုစုပေါင်းရာခိုင်နှုန်းမှနံပါတ်ကိုတွက်ချက်နိုင်သည်။ Excel သည်ရာခိုင်နှုန်းကိုပုံမှန်ဂဏန်းတွက်စက်တစ်ခုအဖြစ်လုပ်ကိုင်ရန်အသုံးပြုသည်။
