
ဇယားများနှင့်အလုပ်လုပ်သောအခါဘုံရလဒ်များအပြင်များသောအားဖြင့်ဖြစ်ရပ်များသည်မကြာခဏဆိုသလိုအလယ်အလတ်တပ်ဆင်ရန်လိုအပ်သည်။ ဥပမာအားဖြင့်တစ် ဦး ချင်းစီလိုင်းတစ်ခုချင်းစီလိုင်းတစ်ခုချင်းစီကိုတစ် ဦး ချင်းစီလိုင်းတစ်ခုစီ၏ 0 င်ငွေပမာဏကိုညွှန်ပြသည့်လတစ်လအတွက်တစ်လလျှင် 0 င်ငွေပမာဏကိုဆိုလိုသည်။ ထုတ်ကုန်အားလုံး၏ရောင်းချမှုမှနေ့စဉ်အလယ်အလတ်ရလဒ်များကိုသင်အနှောင့်အယှက်ဖြစ်စေနိုင်သည် စားပွဲပေါ်မှာ, စုစုပေါင်းလစဉ်ဝင်ငွေစုစုပေါင်း၏တန်ဖိုးကိုသတ်မှတ်။ Microsoft Excel Program တွင်အလယ်အလတ်ရလဒ်များမည်သို့ပြုလုပ်ရမည်ကိုရှာဖွေကြပါစို့။
Excel တွင် "အလယ်အလတ်ရလဒ်များ" function ကိုအသုံးပြုခြင်း
ကံမကောင်းစွာဖြင့်ဇယားများနှင့်ဒေတာအစုအားလုံးသည်အလယ်အလတ်ရလဒ်များကိုကျင့်သုံးရန်အတွက်မသင့်တော်ပါ။ အဓိကအခြေအနေမှာအောက်ပါအတိုင်းဖြစ်သည် -- စားပွဲသည်ဆဲလ်များ၏သမားရိုးကျ area ရိယာပုံစံရှိရမည်။
- စားပွဲတင် ဦး ထုပ်တွင်တ ဦး တည်းအတန်းနှင့်စာရွက်၏ပထမ ဦး ဆုံးလိုင်းပေါ်တွင်ထားရမည်။
- စားပွဲပေါ်မှာအချည်းနှီးသောဒေတာနှင့်အတူလိုင်းများမဖြစ်သင့်။
Excel အတွက်ကြားဖြတ်ရလဒ်များကိုဖန်တီးခြင်း
လုပ်ငန်းစဉ်ကိုယ်နှိုက်ကိုသွားပါ။ ဤအတွက်အသုံးပြုရန်အတွက်ဒီကိရိယာသည်ပရိုဂရမ်၏ထိပ်ပိုင်းဘောင်ကွက်တွင်သီးခြားအပိုင်းတွင်ပါ 0 င်သည်။
- စားပွဲ၌မည်သည့်ဆဲလ်ကိုမဆိုရွေးချယ်ပြီးဒေတာ tab သို့သွားပါ။ "ဖွဲ့စည်းပုံ" Tool ကိုပိတ်ပင်တားဆီးမှုတွင်တိပ်ခွေတွင်တည်ရှိသော "အလယ်အလတ်မှရလဒ်" ခလုတ်ကိုနှိပ်ပါ။
- အလယ်အလတ်ရလဒ်များကိုဖယ်ရှားရန်သင်ပြင်ဆင်ရန်လိုအပ်သည့် 0 င်းဒိုးတစ်ခုဖွင့်လှစ်လိမ့်မည်။ ကျွန်ုပ်တို့၏ပုံသက်သေတွင်နေ့စဉ်ကုန်ပစ္စည်းအားလုံးအတွက်စုစုပေါင်းဝင်ငွေပေါင်းလဒ်ကိုနေ့တိုင်းကြည့်ရှုရန်လိုအပ်သည်။ နေ့စွဲတန်ဖိုးသည်နာမည်တူ၏ကော်လံတွင်တည်ရှိသည်။ ထို့ကြောင့် "ပြောင်းလဲမှုတစ်ခုစီနှင့်အတူ" "တစ် ဦး ချင်းစီအတွက်ပြောင်းလဲမှု", "ရက်စွဲ" ကော်လံကိုရွေးပါ။
- "စစ်ဆင်ရေး" အကွက်ထဲမှာတစ်နေ့တာကိုအတိအကျအတုလုပ်ဖို့လိုတဲ့အတွက် "စစ်ဆင်ရေး" နယ်ပယ်မှာ "ပမာဏ" ကိုရွေးပါ။ ငွေပမာဏအပြင်အခြားစစ်ဆင်ရေးများစွာရရှိနိုင်ပါသည်။ အနိမ့်ဆုံးပမာဏ, အနည်းဆုံး, အနည်းဆုံးအလုပ်။
- 0 င်ငွေတန်ဖိုးများကို "0 င်ငွေပမာဏ, ရူဘယ်" ကော်လံတွင် "0 င်ငွေပမာဏ, ရူဘယ်" တွင်ပြသထားပြီး, ထို့နောက် "add OTG" အကွက်ထဲတွင်ဇယား၏ကော်လံစာရင်းမှရွေးချယ်ပါ။
- ထို့အပြင် Parameter သည် "လက်ရှိရလဒ်ကိုအစားထိုးရန်" အနီးတွင်မပါလျှင်သင်မဆိုသင်တပ်ဆင်ရန်လိုအပ်သည်။ အကယ်. သင်သည်ပထမ ဦး ဆုံးအကြိမ်နှင့်အတူယာယီရလဒ်များကိုတွက်ချက်ရန်လုပ်ထုံးလုပ်နည်းတစ်ခုပြုလုပ်ပါကစားပွဲဝိုင်းကိုပြန်လည်တွက်ချက်သောအခါခွင့်ပြုလိမ့်မည်။
- အကယ်. သင်သည်အုပ်စုများအကြား "အုပ်စုများအကြား" ပစ္စည်း "ပစ္စည်း" ကိုရိုက်ထည့်ပါကအလယ်အလတ်ရလဒ်များနှင့်အတူစားပွဲတစ်ခုစီကိုပုံနှိပ်ထုတ်ဝေသည့်အခါအလယ်အလတ်ရလဒ်များကိုပုံနှိပ်ထုတ်ဝေသည့်အခါသီးခြားစာမျက်နှာပေါ်တွင်ပုံနှိပ်ထုတ်ဝေပါလိမ့်မည်။
- "အချက်အလက်အောက်မှရလဒ်များ" ဟူသောတန်ဖိုးကိုဆန့်ကျင်ဘက်ခလုတ်ကိုနှိပ်သောအခါအလယ်အလတ်ရလဒ်များကို string block အောက်တွင်တပ်ဆင်လိမ့်မည်။ အကယ်. သင်ကကိုအမှတ်အသားကိုဖယ်ရှားလိုက်ရင်သူတို့အတန်းအထက်မှာပြလိမ့်မယ်။ အများစုမှာလိုင်းများအတွက်ပိုမိုအဆင်ပြေသော်လည်းရွေးချယ်မှုကိုယ်တိုင်ကတစ် ဦး ချင်းစီသက်သက်သာသာဖြစ်သည်။
- ပြီးစီးပြီးနောက် OK ကိုနှိပ်ပါ။
- ရလဒ်အနေဖြင့်အလယ်အလတ်ရလဒ်များသည်ကျွန်ုပ်တို့၏စားပွဲ၌ပေါ်လာသည်။ ထို့အပြင်အလယ်အလတ်ရလဒ်တစ်ခုအရပေါင်းစပ်ထားသောသံကြိုးများအားလုံးကို "-" ကိုနှိပ်ခြင်းဖြင့် "-" ကိုနှိပ်ခြင်းဖြင့်နှိပ်ခြင်းဖြင့်သင်္ကေတများအားလုံးပြိုကျနိုင်သည်။
- ဒါကြောင့်သင်ကစားပွဲပေါ်မှာလိုင်းအားလုံးအပေါငျးတို့သ minimize, အလယ်အလတ်နှင့်အထွေထွေရလဒ်များကိုသာထားရှိနိုင်သည်။
- ဇယားလိုင်းရှိဒေတာများကိုပြောင်းလဲသည့်အခါအလယ်အလတ်ရလဒ်များကိုအလိုအလျောက်ပြန်လည်တွက်ချက်ပါလိမ့်မည်။
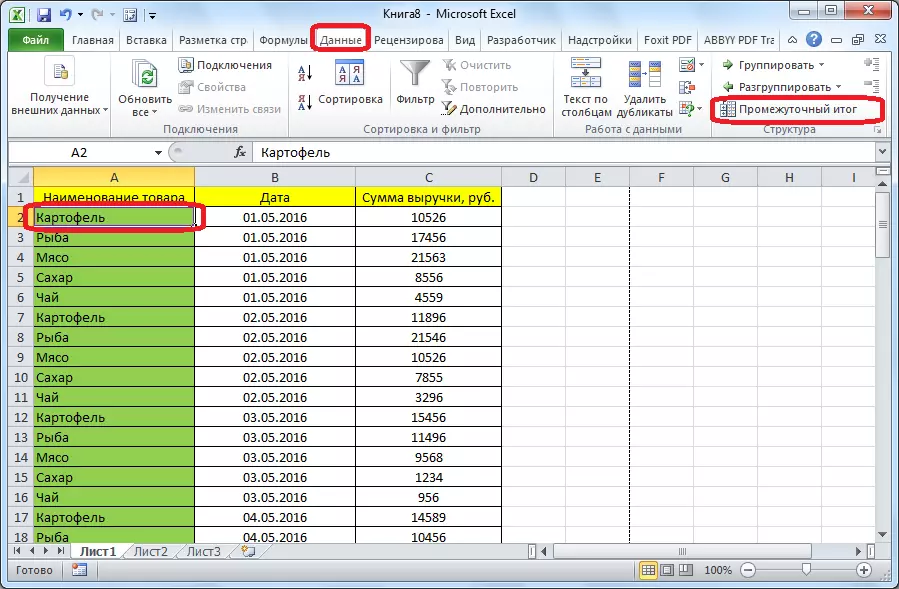



ပုံသေနည်း "အလယ်အလတ်။ ဒေတာ"
အထက်ဖော်ပြပါအချက်များအပြင်အလယ်အလတ်ရလဒ်များကိုတိပ်ခွေပေါ်မှမိတ္တူကူးရန်မဟုတ်ဘဲ "function တစ်ခုကိုထည့်သွင်း" မှတဆင့်အထူး function ကိုခေါ်ဆိုခြင်းဖြင့်ပြုလုပ်နိုင်သည်။
- အလယ်အလတ်ရလဒ်များကိုပြသမည့်နေရာကိုနှိပ်ပြီးနောက်ဆဲလ်ကိုနှိပ်ပြီးနောက်တွင်ပုံသေနည်း string ၏ဘယ်ဘက်တွင်တည်ရှိသောသတ်မှတ်ထားသောခလုတ်ကိုနှိပ်ပါ။
- "လုပ်ဆောင်ချက်များ၏မာစတာ" ပွင့်လင်းလိမ့်မယ်, လုပ်ငန်းဆောင်တာများစာရင်းတွင် "အလယ်အလတ်တန်းစား။ တာဝန်" ကိုရှာဖွေနေသည်။ ကျနော်တို့ကမီးမောင်းထိုးပြနှင့် "OK" ကိုနှိပ်ပါ။
- 0 င်းဒိုးအသစ်တစ်ခုတွင် function argument များကို 0 င်ရောက်ရန်လိုအပ်လိမ့်မည်။ အတန်း "function ကိုနံပါတ်" တွင်, ဒေတာအပြောင်းအလဲအတွက်ရွေးချယ်စရာတစ်ခု၏နံပါတ်ကိုရိုက်ထည့်ပါ။
- 1 - ပျမ်းမျှဂဏန်းသင်္ချာတန်ဖိုး,
- 2 - ဆဲလ်အရေအတွက်,
- 3 - ပြည့်စုံဆဲလ်အရေအတွက်,
- 4 - ရွေးချယ်ထားသောဒေတာခင်းကျင်းမှုတွင်အများဆုံးတန်ဖိုး။
- 5 - အနည်းဆုံးတန်ဖိုး,
- 6 - ဆဲလ်များတွင်အချက်အလက်များ၏ထုတ်ကုန်,
- 7 - စံနမူနာသွေဖည်ခြင်း,
- 8 - ယေဘုယျလူ ဦး ရေအားဖြင့်စံသွေဖည်ခြင်း,
- 9 - ပေါင်းလဒ်;
- 10 - နည်းပါးခြင်းနမူနာ;
- 11 - အထွေထွေလူ ဦး ရေအားဖြင့်ကွဲပြား။
- "link 1" ဟုရေတွက်ခြင်းတွင်သင်သည်အလယ်အလတ်တန်ဖိုးများကိုသတ်မှတ်လိုသည့်အတွက်ဆဲလ်များနှင့်လင့်ခ်ကိုသတ်မှတ်ပါ။ ၎င်းသည်ပြ arry နာလေးခုအထိမိတ်ဆက်ပေးရန်ခွင့်ပြုသည်။ ဆဲလ်အကွာအဝေး၏သြဒီနိတ်များကိုထည့်သွင်းသောအခါအောက်ပါအကွာအဝေးကိုထည့်သွင်းရန်ပြတင်းပေါက်တစ်ခုချက်ချင်းပေါ်လာသည်။ ကိစ္စရပ်အားလုံးတွင်လက်ဖြင့်လက်ဖြင့် 0 င်ရောက်ရန်အဆင်ပြေသည့်အတွက် input form ၏ညာဘက်တွင်တည်ရှိသောခလုတ်ကို နှိပ်. သင်သာနှိပ်ပါ။
- function ကို၏အငြင်းပွားမှုများ၏ function ကိုလာလိမ့်မည်နှင့်သင်လိုချင်သောဒေတာခင်းကျင်းကို cursor ဖြင့်မီးမောင်းထိုးပြနိုင်သည်။ ၎င်းကိုပုံစံထဲသို့အလိုအလျောက်ထည့်ပြီးပါကညာဘက်ပေါ်တွင်ထားရှိသောခလုတ်ကိုနှိပ်ပါ။
- function ကိုအငြင်းပွားမှုများကိုထပ်မံပေါ်လာလိမ့်မည်။ အကယ်. သင်သည်အခြားသို့မဟုတ်ထိုထက်မကဒေတာ array များကိုထပ်ထည့်ရန်လိုအပ်ပါကအထက်တွင်ဖော်ပြထားသော algorithm ၏အားသာချက်ကိုရယူပါ။ ဆန့်ကျင်ဘက်အမှု၌ OK ကိုနှိပ်ပါ။
- သီးသန့်သတ်မှတ်ထားသောအချက်အလက်များ၏အလယ်အလတ်ရလဒ်များရလာဒ်ရလဒ်များကိုပုံသေနည်းတည်ရှိသည့်ဆဲလ်တွင်ဖွဲ့စည်းလိမ့်မည်။
- လုပ်ဆောင်ချက်များ၏ syntax သည်အောက်ပါအတိုင်းဖြစ်သည် - အလယ်အလတ်။ ဤ (function နံပါတ်, လိပ်စာ address_amissions_dasses) ။ ကျွန်ုပ်တို့၏အခြေအနေတွင်ပုံသေနည်းသည် "အလယ်အလတ်တန်းစား။ " အလယ်အလတ်။ တာဝန် (9; C2: C6) "။ ဤအင်္ဂါရပ်သည်ဤ syntax ကို အသုံးပြု. ဆဲလ်များနှင့်ကိုယ်တိုင်လုပ်ဆောင်ချက်များ၏မာစတာ "ဟုမခေါ်ဘဲ 0 င်ရောက်နိုင်သည်။ ဆဲလ်အတွင်းရှိပုံသေနည်းမတိုင်မီက "=" လက်မှတ်ထိုးရန်မမေ့သင့်ပါ။





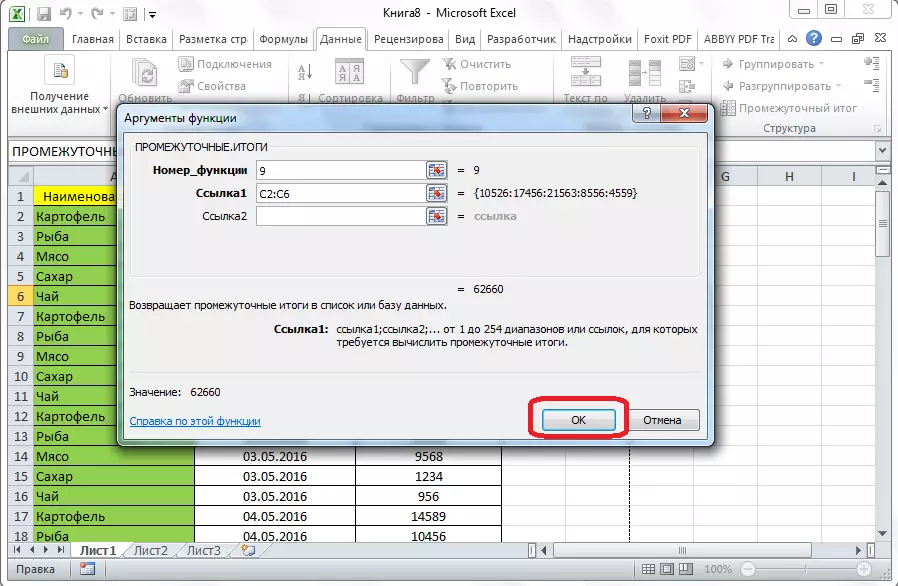

ထို့ကြောင့်အလယ်အလတ်စုစုပေါင်းဖွဲ့စည်းရန်အဓိကနည်းလမ်းနှစ်မျိုးရှိသည်။ တိပ်ခွေနှင့်အထူးပုံသေနည်းမှတဆင့်။ ထို့အပြင်အသုံးပြုသူသည်မည်သည့်တန်ဖိုးကိုပြလိမ့်မည်ကိုရလဒ်အဖြစ်ပြလိမ့်မည် - အနည်းဆုံး, ပျမ်းမျှအားဖြင့်အမြင့်ဆုံး, အများဆုံးတန်ဖိုးစသည်ဖြင့်အသုံးပြုရမည်။
