
Windows features များထဲမှတစ်ခုမှာဖိုင်များနှင့်ဖိုလ်ဒါများမြင်ကွင်းများကိုဖုံးကွယ်ရန်ဖြစ်သည်။ ၎င်းသည်လျှို့ဝှက်အချက်အလက်များကိုကာကွယ်ရန်ခွင့်ပြုသည်, ဤလုပ်ဆောင်ချက်နှင့်ဆက်စပ်သောအဓိကတာဝန်မှာ "အရူးအမူးကာကွယ်ခြင်း" ဟုခေါ်သည့် "လူမိုက်ကာကွယ်မှု" ဟုခေါ်သည့်အပြင်စနစ်ကိုပျက်စီးစေခြင်း, ထို့ကြောင့် installation စဉ်အတွင်းအစပိုင်းတွင်စနစ်များစွာကိုဖုံးကွယ်ထားသည်။
ပိုမိုအဆင့်မြင့်သောအသုံးပြုသူများသည်အချို့သောအလုပ်များကိုလုပ်ဆောင်ရန်လျှို့ဝှက်ဖိုင်များ၏မြင်ကွင်းကိုမြင်နိုင်ရန်တစ်ခါတစ်ရံလိုအပ်သည်။ ကျွန်ုပ်တို့သည်စုစုပေါင်းတပ်မှူးအစီအစဉ်တွင်မည်သို့လုပ်ဆောင်ရမည်ကိုလေ့လာလိမ့်မည်။
လျှို့ဝှက်ဖိုင်များကိုဖွင့်ခြင်း
တပ်မှူးတွင်လျှို့ဝှက်ဖိုင်များ၏ display ကိုဖွင့်ပါ။နည်းလမ်း 1: စံ
လျှို့ဝှက်ဖိုင်များ၏ display ကိုဖွင့်ထားသည့်စံသတ်မှတ်ချက်အတွက် algorithm ကို ဦး စွာစဉ်းစားပါ။
- Commander ပရိုဂရမ်တွင်လျှို့ဝှက်ဖိုင်များကိုပြသရန်အတွက်အထက်အလျားလိုက် menu ၏ "configuration" အပိုင်းကိုနှိပ်ပါ။ ပေါ်လာသည့်စာရင်းတွင် "setup" ကိုရွေးပါ။
- သင် "Content Panels" ပုဒ်မခွဲသို့သွားသော pop-up 0 င်းဒိုးပေါ်လာလိမ့်မည်။
- နောက်တစ်ခုက "Show Hidden Files" ကို item ရှေ့တွင် tick လုပ်ထားသည်။
- ယခုတွင်လျှို့ဝှက်ဖိုလ်ဒါများနှင့်ဖိုင်များကိုတွေ့ရလိမ့်မည်။ ၎င်းတို့ကိုအာမေရပ်အမှတ်အသားဖြင့်မှတ်သားထားသည်။


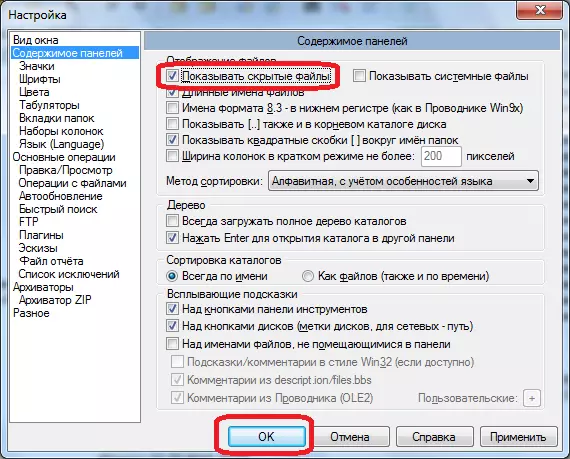
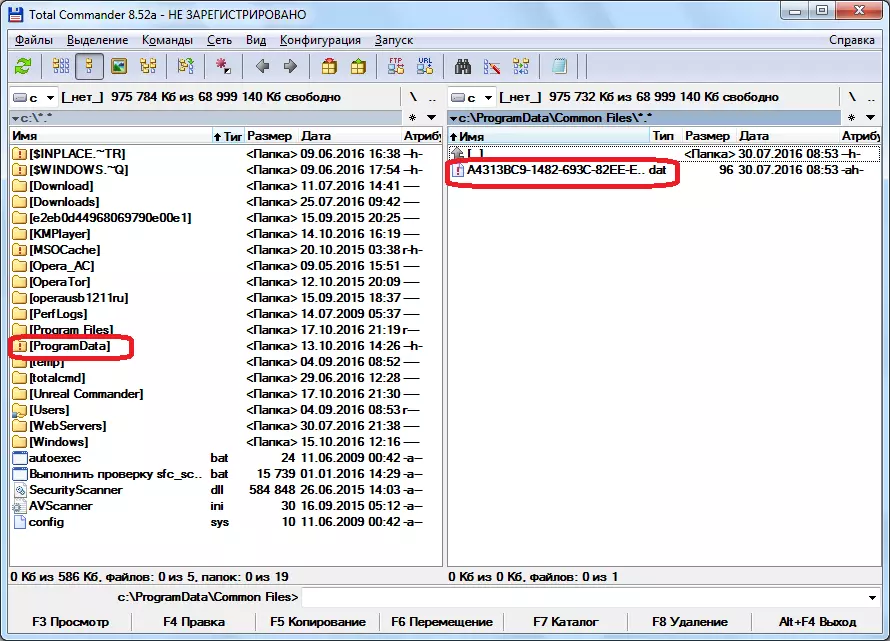
နည်းလမ်း 2- Modes အကြား switching ၏အရှိန်
သင် standard mode နှင့် Hidden files များကိုကြည့်ရှုခြင်း၏ mode ကိုလျင်မြန်စွာပြောင်းရန်သင်အလျင်အမြန်ပြောင်းရွှေ့ရန်လိုအပ်သည့်ကိစ္စများတွင်၎င်းသည်မီနူးမှအဆက်မပြတ်အဆင်မပြေပါ။ ဒီ feature ကို toolbar ပေါ်ရှိသီးခြားခလုတ်တစ်ခုဖြင့်ပြုလုပ်ရန်ကျိုးကြောင်းဆီလျော်သည်။ ဒါကိုဘယ်လိုလုပ်နိုင်တယ်ဆိုတာကြည့်ရအောင်။
- Toolbar ကို Right-click နှိပ်. ပေါ်လာသည့်အခြေအနေတွင် "ပြောင်းလဲမှု" ကိုရွေးပါ။
- ဤအပြီးတွင် Toolbar ချိန်ညှိချက်များ 0 င်းဒိုးသည်ဖွင့်လှစ်ထားသည်။ 0 င်းဒိုးထိပ်ရှိမည်သည့်ဒြပ်စင်ကိုမဆိုနှိပ်ပါ။
- သင်မြင်နိုင်သည့်အတိုင်း၎င်းနောက်နောက်ထပ်ဒြပ်စင်များစွာသည်ပြတင်းပေါက်၏အောက်ခြေတွင်ရှိသည်။ ၎င်းတို့အနက်မှနံပါတ် 44 တွင်အိုင်ကွန်တစ်ခုကိုရှာဖွေနေသည်။ အောက်တွင်ဖော်ပြထားသည်။
- ထို့နောက် "command" ကမ္ပည်းဆန့်ကျင်ဘက်ခလုတ်ကိုနှိပ်ပါ။
- CM_SWDRCHHITHIDHIDSS command ၏ "View" အပိုင်းတွင်ပါ 0 င်သောစာရင်းတွင်၎င်းကိုနှိပ်ပါ။ "OK" ခလုတ်ကိုနှိပ်ပါ။ သို့မဟုတ်မိတ္တူပြတင်းပေါက်တွင်ဤ command ကိုထည့်ပါ။
- ဒေတာဖြည့်ပါက Toolbar Settings 0 င်းဒိုးရှိ "OK" ခလုတ်ကိုနှိပ်ပါ။
- သင်မြင်နိုင်သည့်အတိုင်းပုံမှန်ကြည့်ရှုခြင်းပုံစံနှင့်လျှို့ဝှက်ဖိုင်များ၏ display ကို switching icon ကို toolbar တွင်ပေါ်လာသည်။ ယခုသင်သည်ဤအိုင်ကွန်ကိုနှိပ်ရုံဖြင့် modes များအကြားပြောင်းနိုင်သည်။


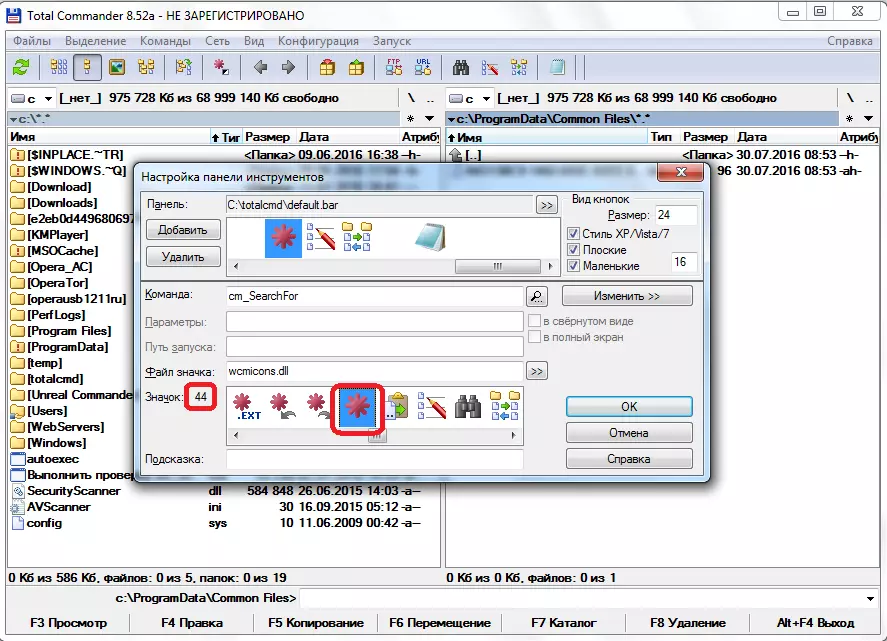
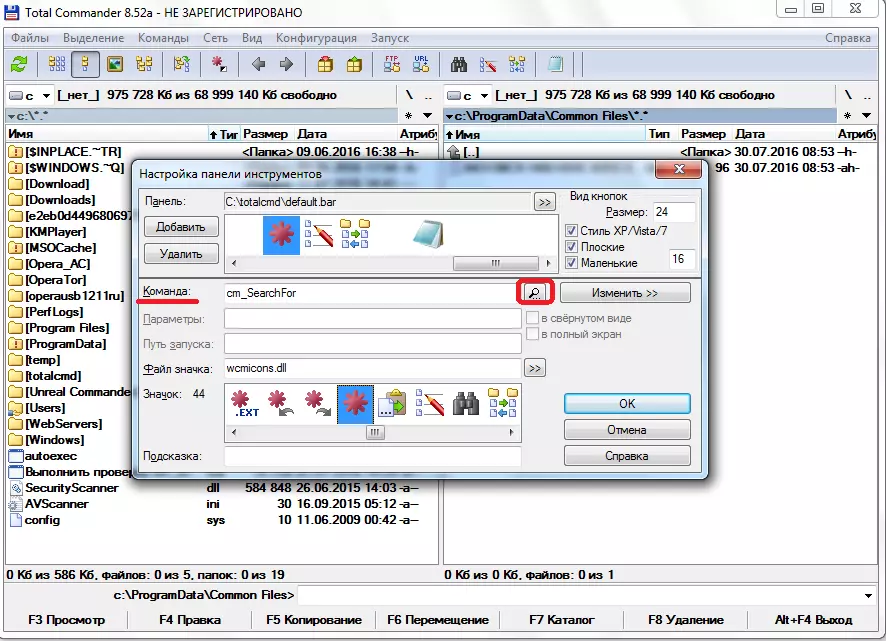

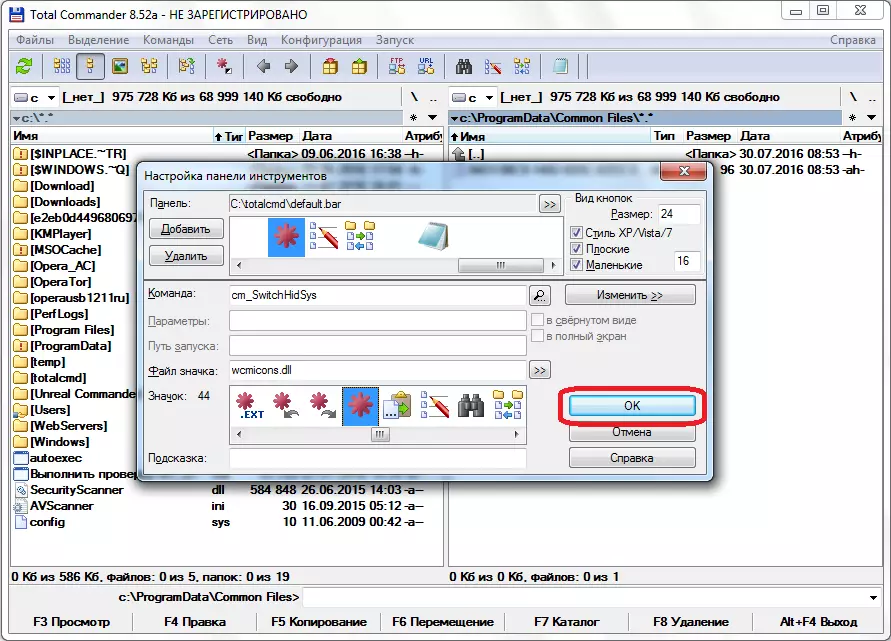
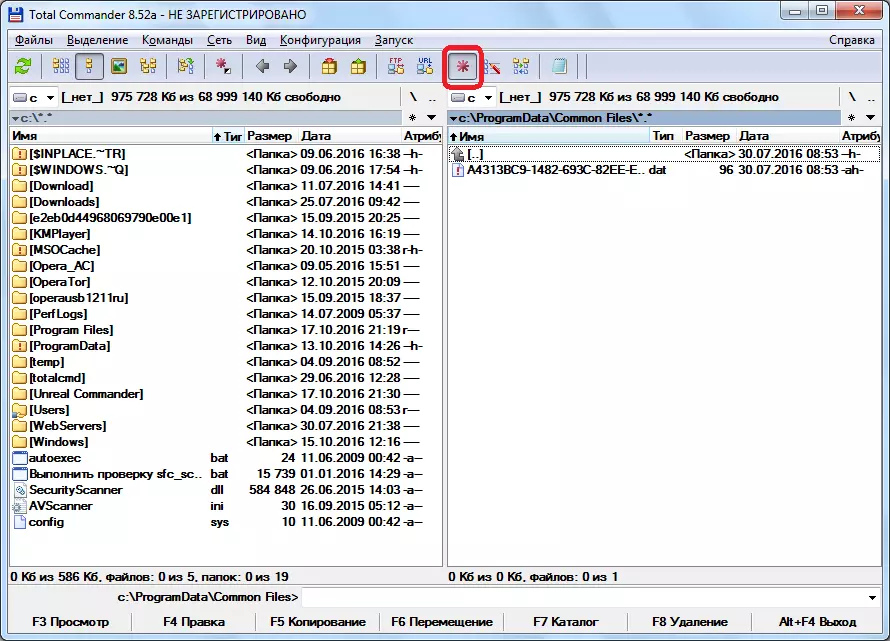
Commander တွင်လျှို့ဝှက်ဖိုင်များ၏ display ကို configure လုပ်ခြင်းသည်မှန်ကန်သော algorithm ကိုသိလျှင်မခက်ခဲပါ။ ဆန့်ကျင်ဘက်အနေဖြင့်ပရိုဂရမ်ချိန်ညှိချက်များအားလုံးတွင်အလိုရှိသောလုပ်ဆောင်မှုကိုရှာဖွေပါကအချိန်ကြာမြင့်စွာကြာလိမ့်မည်။ ဒါပေမယ့်ဒီညွှန်ကြားချက်ကိုကျေးဇူးတင်ပါတယ်, ဒီအလုပ်မူလတန်းဖြစ်လာသည်။ အကယ်. သင်သည် Commander Toolbar တွင် Modes နှင့်အကြား switching နှောင့်နှေးနေပါက၎င်းတို့ကိုသီးခြားခလုတ်တစ်ခုဖြင့်ပြောင်းလဲခြင်းလုပ်ထုံးလုပ်နည်းများကိုပြောင်းလဲရန်လုပ်ထုံးလုပ်နည်းအပြင်၎င်းသည်အလွန်အဆင်ပြေပြီးရိုးရှင်းဆုံးဖြစ်လာလိမ့်မည်။
