
တစ်ခါတစ်ရံတွင် Windows 7 ရှိနောက်ဆုံးသတင်းများကိုအလိုအလျောက်တပ်ဆင်ခြင်းကိုအလိုအလျောက်တပ်ဆင်သည်။ သို့သော်အသုံးပြုသူများအားလုံးသည်ဤအချိန်တွင်မွမ်းမံမှုများလက်ခံရရှိလိုခြင်းမဟုတ်ပါ, တပ်ဆင်ခြင်းသည်ပရိုဂရမ်များနှင့်ပုံမှန်အပြန်အလှန်ဆက်သွယ်မှုကို 0 င်ရောက်စွက်ဖက်ခြင်းသို့မဟုတ်အင်တာနက်အသွားအလာများစွာကိုစားသုံးခြင်းကို 0 င်ရောက်စွက်ဖက်ခြင်းကြောင့်ဖြစ်သည်။ အထူးသဖြင့်ထိုကဲ့သို့သောကိစ္စရပ်များအတွက်ယနေ့ခေတ်ပစ္စည်းမူဘောင်အတွင်း၌ကျွန်ုပ်တို့ပြောဆိုလိုသောနောက်ဆုံးသတင်းများတပ်ဆင်ခြင်းကိုရပ်တန့်ရန်ရွေးချယ်စရာများစွာရှိသည်။
Windows 7 တွင်မွမ်းမံမှုများစတင်တပ်ဆင်ပါ
ယနေ့ခေတ်တွင်သတ်မှတ်ထားသည့်လုပ်ငန်းများကိုလုပ်ဆောင်ရန်အတွက်မတူညီသောရွေးချယ်စရာလေးခုကိုကျွန်ုပ်တို့ကောက်ယူခဲ့သည်။ အကောင်းဆုံးအရာတစ်ခုကိုကောက်ယူရန်သူတို့တစ် ဦး စီနှင့်ရင်းနှီးကျွမ်းဝင်ရန်သာလိုအပ်သည်။ နည်းလမ်းတစ်ခုစီသည်လုံးဝကွဲပြားခြားနားသောလုပ်ရပ်များ၏စွမ်းဆောင်ရည်ကိုဆိုလိုသည်ကိုချက်ချင်းရှင်းလင်းပါ။ ထို့ကြောင့်ပေးထားသောညွှန်ကြားချက်အားလုံးကိုဂရုပြုသင့်သည်။ လူကြိုက်အများဆုံးနှင့်လျင်မြန်သောဖြေရှင်းချက်ဖြင့်စတင်ကြပါစို့။ တဖြည်းဖြည်းချင်းအခြားသို့ရွေ့လျားနေသည်။နည်းလမ်း 1: ဖိုင်တင်ခြင်းကိုရပ်တန့်ပါ
ဤနည်းလမ်းတွင်အဓိက download လုပ်ထုံးလုပ်နည်းနှင့်တပ်ဆင်မှုဖြစ်ပေါ်သည့် Windows Update Menu ကို အသုံးပြု. ဖြစ်သည်။ အကယ်. ဖိုင်များသည်မိုက်ခရိုဆော့ဖ်ဆာဗာများမှ download စင်မြင့်တွင်ရှိနေသေးသည့်အခါထိုအခြေအနေတွင်သာသင့်တော်သည်။ ထိုအခါသင်သည်ဤစစ်ဆင်ရေးကိုအနှောင့်အယှက်ပေးနိုင်ပြီးအနာဂတ်အတွက်ရွှေ့ဆိုင်းနိုင်သည်။
- "Start" ကိုဖွင့်ပြီး "Control Panel" menu ကိုသွားပါ။
- ဤတွင် "Windows Update Center" အမျိုးအစားကိုရွေးချယ်ပါ။
- သင့်ကိုချက်ချင်းလိုအပ်သော partition ၏ပင်မစာမျက်နှာသို့ပြောင်းရွှေ့လိမ့်မည်။ ဤတွင် "Stop File Download" ခလုတ်ကိုသာနှိပ်ပါ။
- သငျသညျအနည်းငယ်စောင့်ဆိုင်းရန်ရှိသည်သောကြောင့်ဒါဟာအပြည့်အဝရပ်တန့်ရန်အချိန်အတန်ကြာယူပါလိမ့်မယ်။
- အောင်မြင်စွာဖျက်သိမ်းခြင်းသည် "အချို့သော updates များကို install မလုပ်ရ" ဟူသောစာကိုအကြောင်းကြားရန်လွဲချော်လိမ့်မည်။ သင် download ကိုစတင်ရန်ပြန်လာပါက "ထပ်ခါတလဲလဲ" ခလုတ်ကိုနှိပ်ပါ။
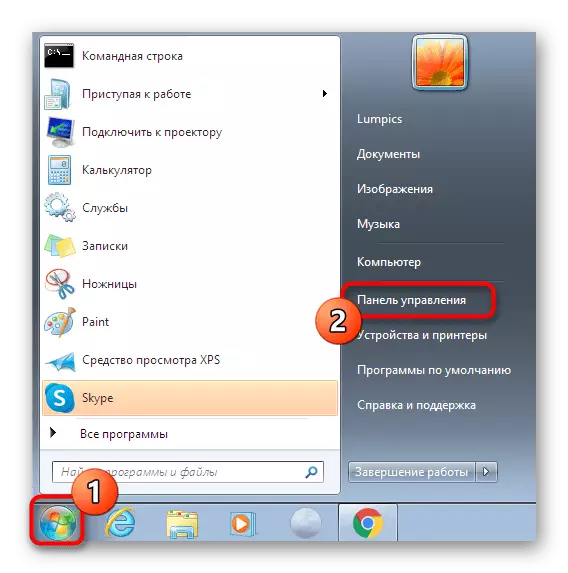
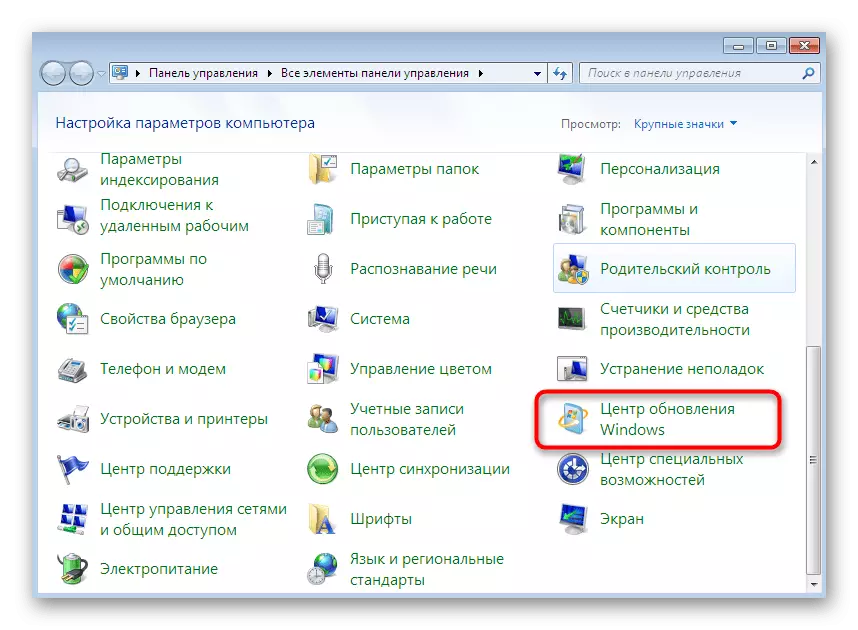
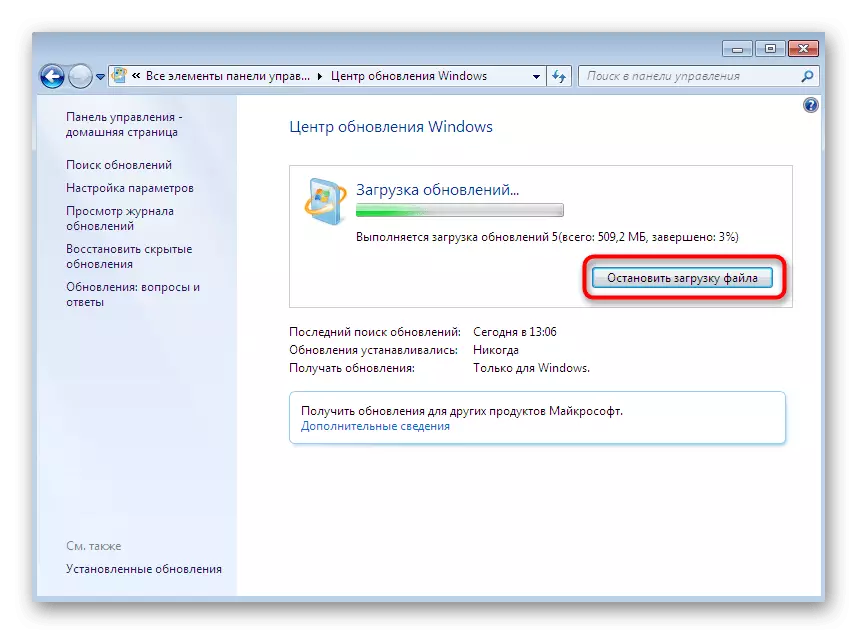
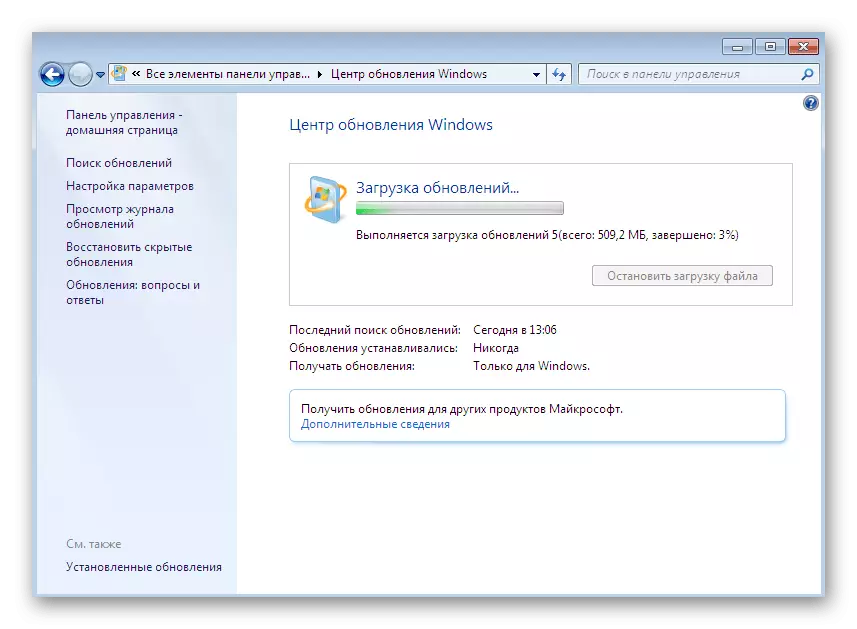
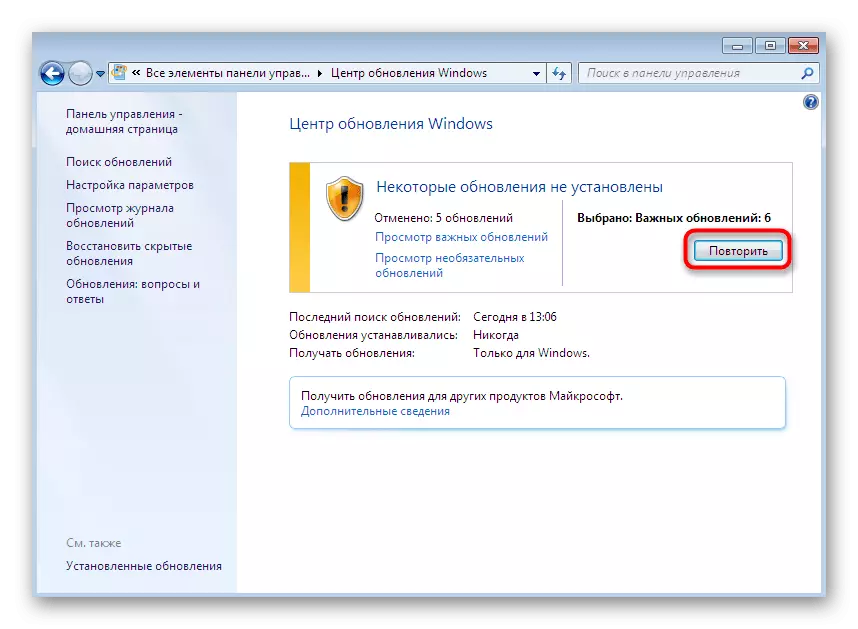
ထို့နောက်သင်သည်သင်၏ကိုယ်ပိုင်စီးပွားရေးကိုလုံခြုံစွာလုပ်ဆောင်ရန်လုံခြုံစွာသွားနိုင်သည်။ အဘယ်ကြောင့်ဆိုသော်နောက်ဆုံးသတင်းများတပ်ဆင်ခြင်းသည်မဝေးတော့သောအနာဂတ်တွင်အလိုအလျောက်လုံးဝလည်ပတ်လိမ့်မည်မဟုတ်ပါ။ သို့သော်ချက်လက်မှတ်နှင့်နောက်ဆုံးသတင်းများတပ်ဆင်ခြင်းသည်အလိုအလျောက် mode တွင်အလုပ်လုပ်သည်ဆိုပါကထပ်မံဖြည့်စွက်ပါလိမ့်မည်။ ဒါကြောင့်ဒီဟာမဖြစ်လို့ဒီ function ကိုပိတ်ထားရမှာပါ။ အသေးစိတ်ကိုနည်းလမ်း 4 တွင်ရေးထားသည်။
နည်းလမ်း 2. Windows Update Service ကိုပိတ်ပါ
Windows Update Center ၏လုပ်ဆောင်မှုအတွက်ပထမ ဦး ဆုံးအနေဖြင့်သက်ဆိုင်ရာစနစ်ဝန်ဆောင်မှုနှင့်အလိုအလျှောက်လည်ပတ်ခြင်းနှင့်ကိုက်ညီသည်။ သို့သော်မည်သည့်အရာကမျှ၎င်းကိုမဖွင့်ရန်တားဆီးခြင်းမှတားဆီးခြင်းကိုတားဆီးရန်အဆင်သင့်ဖြစ်သည့်အဆင့်တွင်မွမ်းမံမှု၏ပြတ်တောက်မှုများကိုအနှောင့်အယှက်ဖြစ်စေမည့်အချိန်, ဤအလုပ်ကိုဤအလုပ်ကိုသင်ပြုလုပ်နိုင်သည်။
- "Control Panel" သို့ပြန်သွားပါ။ ဤတွင်ဘယ်ဘက်ကို "အုပ်ချုပ်ရေး" အပိုင်းကိုနှိပ်ပါ။
- ပေါ်လာသည့်ပစ္စည်းများစာရင်းနှင့်သင်ကိုယ်တိုင်ရင်းနှီးကျွမ်းဝင်ပါ။ ဤတွင်သင်သည် "0 န်ဆောင်မှုများ" ကိုနှိပ်ပါ။
- Windows Update Line ကိုရှာရန်စာရင်းကိုချပါ။ Properties သို့ပြောင်းရန် Lkm နှင့်အတူ၎င်းကိုနှစ်ချက်နှိပ်ပါ။
- "Properties" 0 င်းဒိုးတွင် "Stop" ခလုတ်ကိုနှိပ်ပါ။
- 0 န်ဆောင်မှုလုပ်ငန်းစဉ်ကိုရပ်စဲရန်အတွက်လုပ်ထုံးလုပ်နည်းစတင်မည်။ ဒါဟာတစ်မိနစ်ကြာနိုင်ပါသည်။ ယခုအချိန်တွင် OS တွင်အခြားမည်သည့်လုပ်ဆောင်မှုများကိုမလုပ်ဆောင်ရန် သာ. ကောင်း၏။
- ထို့နောက်နောက်ဆုံးတွင်မွမ်းမံမှုများစာရင်းသို့ပြောင်းပါ။ Download သို့မဟုတ် installation ကိုရပ်တန့်ရန်သေချာစေပါ။
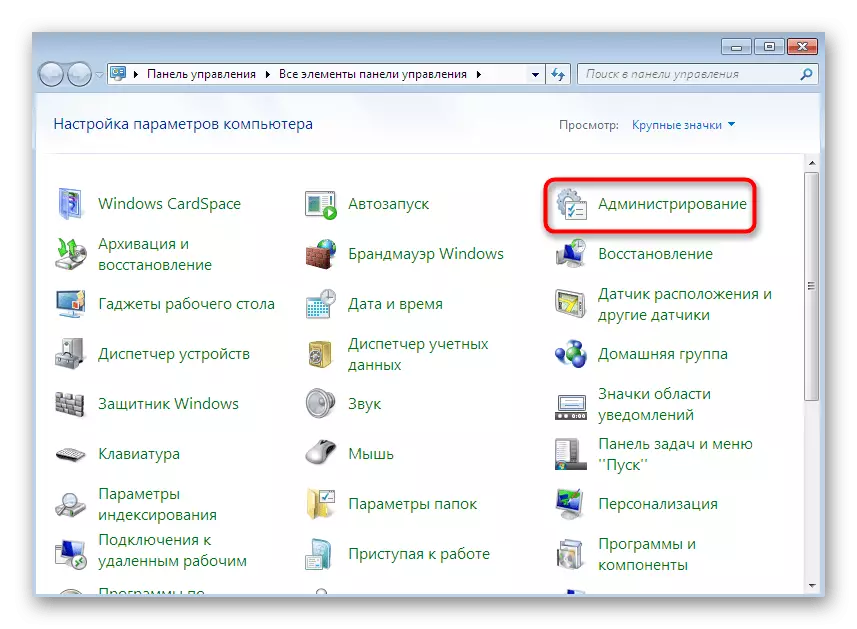
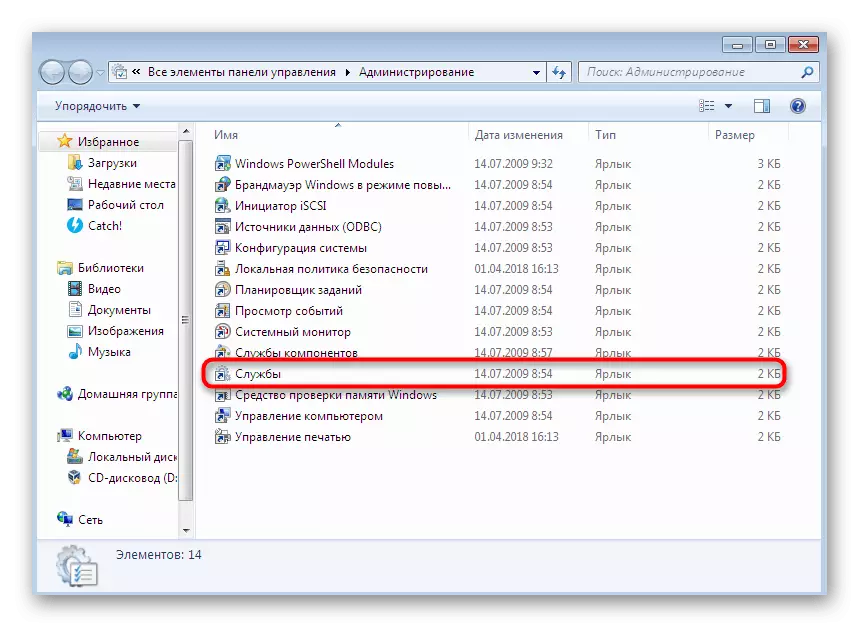
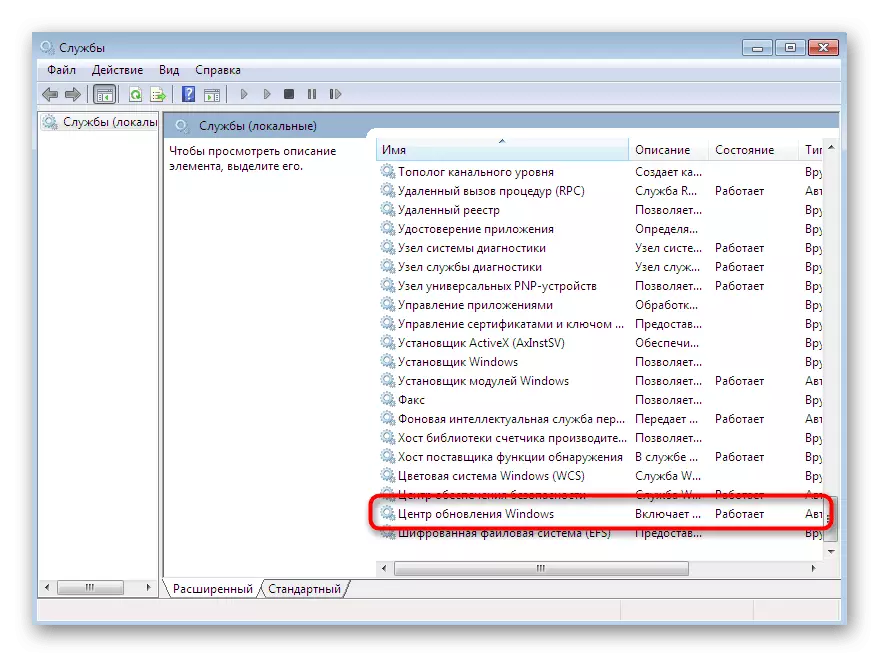
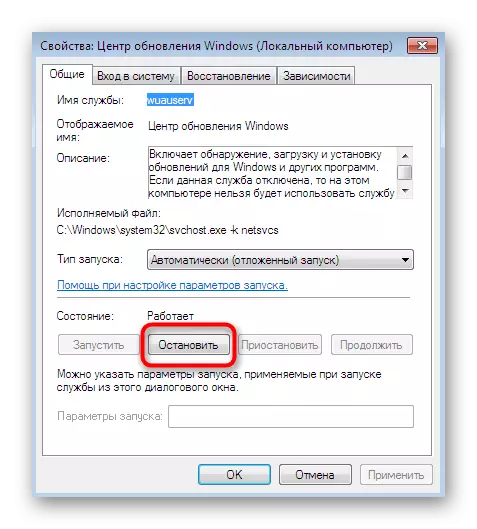

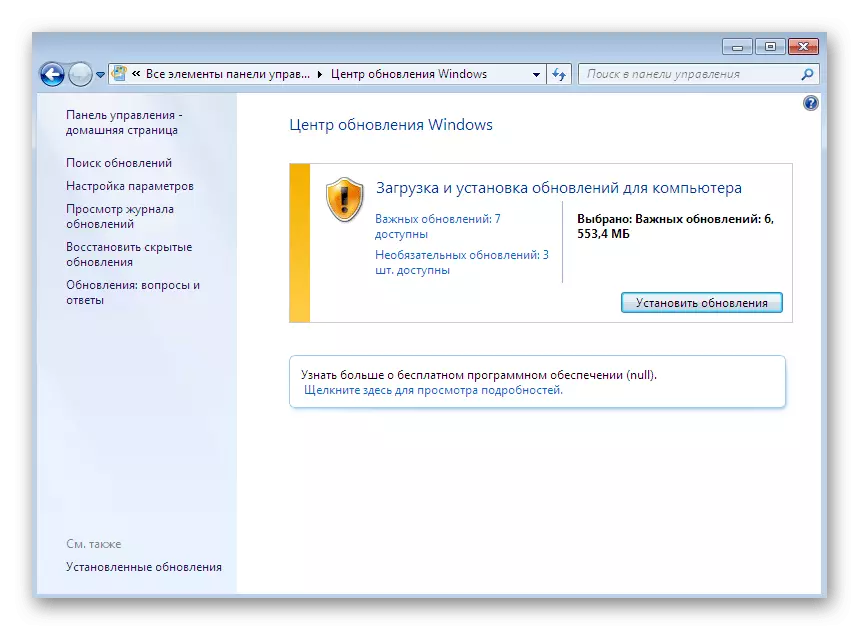
၎င်းကိုပုံမှန်အားဖြင့်မသန်စွမ်းသော 0 န်ဆောင်မှုသည်အလိုအလျောက်လုပ်ဆောင်ခြင်းသည်အလိုအလျောက် 0 န်ဆောင်မှုပေးသည်ကိုစိတ်ထဲစွဲမှတ်ထားသင့်သည်။ ဤအရာကို "Properties" 0 င်းဒိုးတွင်ဤအရာကိုရှောင်ရှားရန်ဤ parameter ကိုစောင့်ကြည့်ရန် startup type ကို "လက်စွဲစာအုပ်" သို့ပြောင်းရန်လိုအပ်သည်။
နည်းလမ်း 3 - တပ်ဆင်ခြင်းကိုလုံခြုံစိတ်ချရသောစနစ်ဖြင့်ချိန်ညှိခြင်း
ကျွန်ုပ်တို့ပြောမည့် penultimate နည်းလမ်းမှာနောက်ဆုံးသတင်းများတပ်ဆင်ခြင်းကိုပယ်ဖျက်ရန်နှင့်ကွန်ပျူတာကိုဒေါင်းလုပ်လုပ်ပြီးကွန်ပျူတာကို reboot လုပ်ထားသည်။ ဤနည်းလမ်းသည်ပြ problems နာများနှင့်ကြုံတွေ့ရသောသူများအတွက်သင့်တော်သည်သို့မဟုတ်ဤစစ်ဆင်ရေးကိုစောင့်ဆိုင်းရန်မစောင့်လိုသောသို့မဟုတ်ရိုးရိုးရှင်းရှင်းမစောင့်လိုပါ။ နည်းလမ်း၏အနှစ်သာရတစ်ခုလုံးသည်လိုအပ်သော 0 န်ဆောင်မှုများကိုလုံခြုံစိတ်ချရသောစနစ်ဖြင့်ရပ်တန့်ရန်ဖြစ်သည်။
- ကွန်ပျူတာစတင်သောအခါချက်ချင်းပင် F8 key ကိုထပ်မံကူးယူပါ။ "Safe Mode Support Support" option option ကိုရွေးချယ်ပါ, ကီးဘုတ်ပေါ်ရှိမြားများကို အသုံးပြု. ပြောင်းပါ။ ထို့နောက် Enter key ကိုနှိပ်ပါ။
- operating system ကို Safe Mode တွင်ဖွင့်ရန်မျှော်လင့်ပါ။
- "command line" ကိုအုပ်ချုပ်ရေးမှူးအမည်ဖြင့်အလိုအလျောက်လည်ပတ်လိမ့်မည်။ Windows Update Service ကိုရပ်တန့်ရန် Net Stop Wuaerver Commin ကိုပထမ ဦး စွာထည့်ပါ။ Enter ကိုနှိပ်ခြင်းဖြင့်၎င်းကိုဖွင့်ပါ။
- ကျွန်ုပ်တို့၏ 0 န်ဆောင်မှုကိုပိတ်ထားပြီးသောကြောင့်မျက်နှာပြင်သည်သက်ဆိုင်ရာအသိပေးချက်ကိုပြသသည်။ သင်အောင်မြင်သောအဆက်ဖြတ်ခြင်းကိုညွှန်ပြသောအခြားအကြောင်းအရာတစ်ခုရှိလိမ့်မည်။
- နောက်သော့တစ်ခုတွင်နောက်ထပ် command နှစ်ခုကိုထည့်သွင်းပါ။ အသားတင်ရပ်တန့်ခြင်းများနှင့် net stop dosvc ကိုနှိပ်ပါ။
- ပုံမှန်လည်ပတ်မှုသို့သွားရန်ကွန်ပျူတာကိုပြန်လည်စတင်ရန်သာဖြစ်သည်။ ဒီလိုလုပ်ဖို့, shutdown / r command ကိုသုံးပါ။
- Windows ပြီးစီးခြင်းမတိုင်မီ Windows သည်တစ်မိနစ်ထက်မကရှိနေသည်ကိုသင်သတိပြုမိလိမ့်မည်။ ယခုအခြားလုပ်ရပ်များကိုမဖြည့်ဆည်းရန်ကောင်း၏။
- Reboot အလိုအလျောက်စတင်ပါလိမ့်မည်။
- နောက်သင်ခန်းစာကိုပုံမှန် mode တွင်ဖန်တီးလိမ့်မည်။ နောက်ဆုံးသတင်းများကို install လုပ်လိမ့်မည်မဟုတ်ပါ။

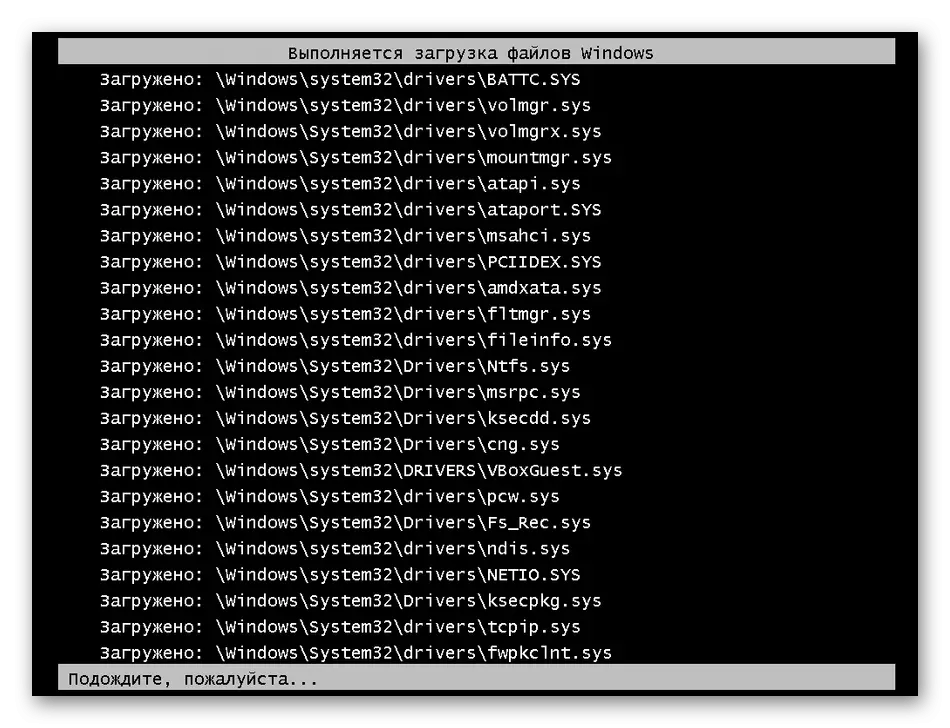
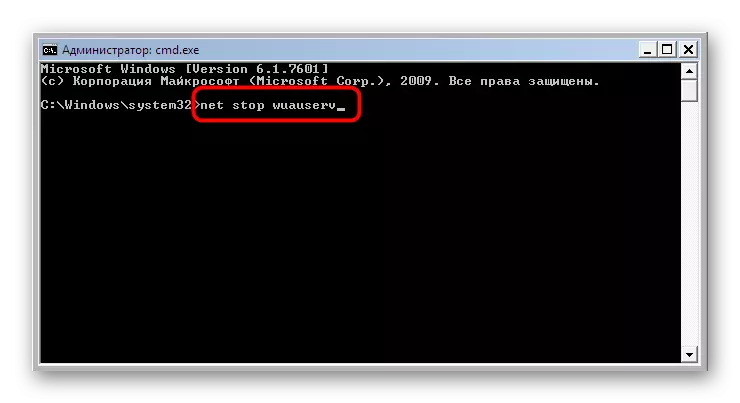




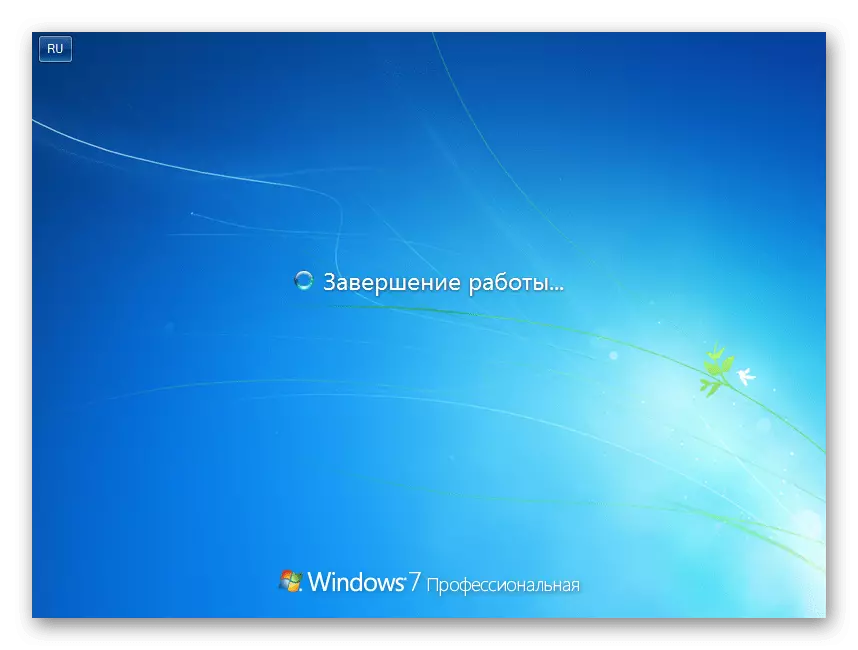
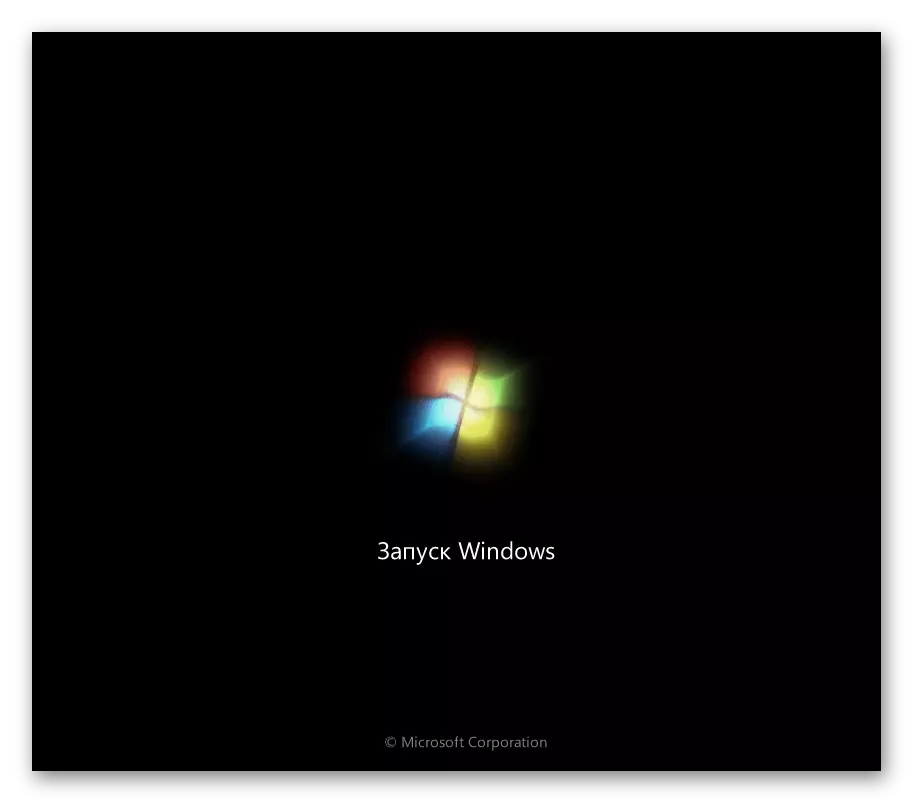
ကွပ်မျက်ရန်အခက်အခဲရှိသော်လည်းဤနည်းလမ်းသည်ကွန်ပျူတာကိုဖွင့်ပြီးနောက်နောက်ဆုံးသတင်းများတပ်ဆင်ခြင်းကိုတပ်ဆင်ရန်အထောက်အကူပြုမည့်တစ်ခုတည်းသောဖြေရှင်းနည်းဖြစ်သည်။ ကံမကောင်းစွာပဲယခုအချိန်အထိအခြားရွေးချယ်စရာရပ်တန့်ရွေးချယ်မှုရှိပါတယ်။
နည်းလမ်း 4: Update Check ကိုပိတ်ပါ
ကျွန်ုပ်တို့သည်ဤနည်းလမ်းကိုနောက်ဆုံးနေရာသို့ပို့ဆောင်ပေးခဲ့ပြီးအနာဂတ်တွင်နောက်ဆုံးသတင်းများတပ်ဆင်ခြင်းကိုဂရုပြုလိုသူများကိုသာနှင့်ကိုက်ညီလိမ့်မည်။ ၎င်းသည်ဖိုင်မှတ်၏အတည်ပြုစနစ်ကိုပြောင်းလဲခြင်းသည်သင်တပ်ဆင်ခြင်းကိုသင်ကိုယ်တိုင်ထိန်းချုပ်နိုင်ပြီးခွဲစိတ်ကုသမှုပြီးစီးသည်အထိဖိုင်များဖြည့်စွက်သည်အထိဖိုင်များဖြည့်စွက်ရန်လိုအပ်သည့်အချိန်ကိုမသွားနိုင်ပါ။ ဤခေါင်းစဉ်နှင့်ပတ်သက်သောအသေးစိတ်ညွှန်ကြားချက်များသည်အောက်ပါ link ကိုဖွင့်ခြင်းအားဖြင့်ကျွန်ုပ်တို့၏ဝက်ဘ်ဆိုက်ရှိသီးခြားပစ္စည်းများကိုရှာဖွေနေကြသည်။Read more: Windows 7 ရှိမွမ်းမံမှုများပိတ်ထားပါ
installed updates များကိုဖျက်ပါ
ယနေ့ခေတ်တွင်ယနေ့ခေတ်တွင်ဤအခင်းအကျင်းမှအနည်းငယ်အားနည်းချက်ကိုလိုချင်သည်။ ကျွန်ုပ်သည်မွမ်းမံမှုများတပ်ဆင်ခြင်းကိုရပ်တန့်ရန်အချိန်မရှိသေးပါ။ သင်က၎င်းကိုကွဲပြားသောနည်းလမ်းများပြုလုပ်နိုင်သည်။ တစ်ခုစီသည်အချို့သောအခြေအနေများတွင်သက်ဆိုင်သည်။ သူတို့တစ် ဦး ချင်းစီနှင့်ပတ်သက်ပြီးအသေးစိတ်အချက်အလက်များ, အောက်ပါလင့်ခ်ကိုနှိပ်ခြင်းအားဖြင့်ဤပစ္စည်းကိုစစ်ဆေးပါ။
ဆက်ဖတ်ရန်: Windows 7 ရှိမွမ်းမံချက်များကိုဖျက်ပါ
Windows operating system ရှိနောက်ဆုံးသတင်းများကိုဖျက်သိမ်းခြင်းနည်းလမ်းများနှင့် ပတ်သက်. ကျွန်ုပ်တို့ပြောခဲ့သည်။ 7. သင်မြင်နိုင်သည့်အတိုင်းကွဲပြားခြားနားသောအခြေအနေများအတွက်ဖြေရှင်းနည်းများရှိသည်။ သင့်လျော်သောဆုံးဖြတ်ချက်ချရန်၎င်းတို့ကိုတစ် ဦး ချင်းစီကိုသာစူးစမ်းနိုင်သည်။
