
Most often, the problems with connecting Wi-Fi, expressed in the absence of available networks or Internet access after the connection, occur after the update or installation (reinstallation) of the system on the laptop, update drivers, the installation of third-party programs (especially antiviruses or firewalls). However, other situations are also possible, which also lead to the specified problems.
The material will consider the following basic options for Wi-Fi in Windows:
- It is impossible to enable Wi-Fi on a laptop (red cross on a connection, a message that no available connections)
- The laptop does not see the Wi-Fi network of your router, while sees other networks
- The laptop sees the network, but does not connect to it
- Laptop connects to Wi-Fi network, but pages and sites do not open
In my opinion, I pointed out all the most likely problems that may occur when the laptop is connected to the wireless network, proceed to solve these problems. Materials can also be useful: Internet has stopped working after upgrading to Windows 10, the Wi-Fi connection is limited and without Internet access in Windows 10.
How to enable Wi-Fi on a laptop
Not on all laptops The wireless network module is enabled by default: in some cases it is necessary to perform certain actions so that it earns. It is worth noting that everything described in this section is fully applicable only if you have not reinstalled Windows by replacing the one that has been installed by the manufacturer. If you did it, some of what it will be written now can not work, in this case, read the article further, I will try to take into account all the options.Enable Wi-Fi using keys and hardware switch
On many laptops in order to enable the ability to connect to wireless Wi-Fi networks, you need to click the key combination, one key or use the hardware switch.
In the first case, it is used to turn on Wi-Fi, either just a function key on a laptop, or a combination of two keys - Fn + Wi-Fi on (may have an image of the Wi-Fi emblem, radio antenna, aircraft).

In the second - simply the switch "ON" - "OFF", which can be in different places of the computer and look differently (an example of such a switch you can see in the photo below).

As for the function keys on a laptop to turn on the wireless network, it is important to understand one nuance: if you reinstalled Windows on a laptop (or updated it, reset) and not disturbed by installing all official drivers from the manufacturer's website (and used the package driver or The Windows assembly, which allegedly installs all the drivers), these keys will most likely work will not work, which can lead to the inability to enable Wi-Fi.
To find out if it is the case - try using other steps provided by the upper keys on your laptop (only consider that the volume and brightness can work without drivers in Windows 10 and 8). If they do not work, apparently, the reason is the function keys, on this topic detailed instructions here: the FN key does not work on a laptop.
Not even drivers are required, but special utilities available on the official website of the laptop manufacturer and responsible for the operation of specific equipment (to which the function keys include the function keys), such as HP Software Framework and HP UEFI Support Environment for Pavilion, ATKACPI Driver and Hotkey-Related Utilities For ASUS laptops, the function keys utility and ENAERGY MANAGEMENT for Lenovo and others. If you do not know which particular utility or driver are required, look for information on this in the Internet about this in relation to your model of the laptop (or inform the model in the comments, I will try to answer).
Enable wireless network in Windows 10, 8 and Windows 7 operating systems
In addition to turning on the Wi-Fi adapter, the laptop keys may be needed to be included in the operating system. Let's see how the wireless network is turned on in the latest versions. Also on this topic can be useful manual no available Wi-Fi connections in Windows.
In Windows 10, click on the network connection icon in the notification area and check that the Wi-Fi button is turned on, and the button responsible for the "airplane" mode is turned off.
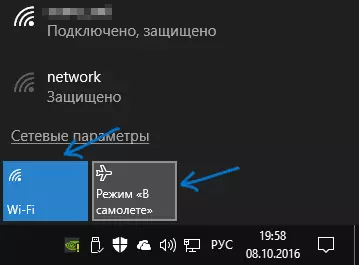
In addition, in the latest version of the OS, the Wireless Wireless Network is available on and off - Network and Internet - Wi-Fi.
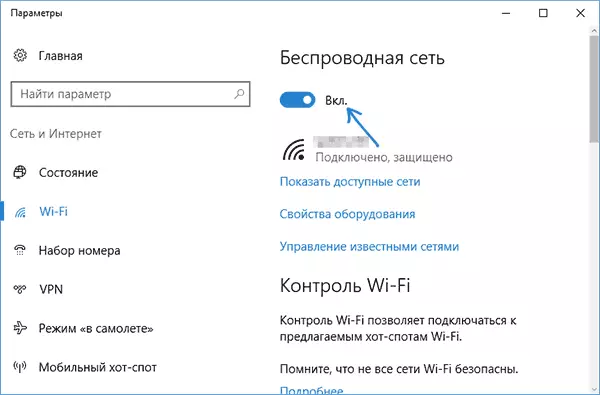
If these simple items do not help, I recommend more detailed instructions for this version of OS from Microsoft: Wi-Fi does not work in Windows 10 (but the options presented below in the current material may also be useful).
In Windows 7 (however, it can be done in Windows 10) go to the network management center and shared access (see how to go to the network management center and shared access in Windows 10), select Left "Changing Adapter Settings" (you can also Press the Win + R keys and enter the ncpa.cpl command to get into the connections list) and pay attention to the wireless network icon (if it is not there, you can skip this section of the instructions and go to the next, about installing drivers). If the wireless network is "disabled" (gray), click on the right mouse icon and click "Enable".
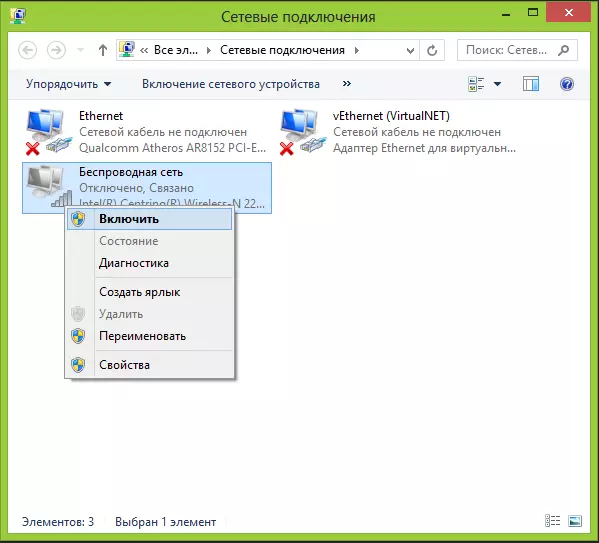
In Windows 8, it is best to enter as follows and perform two actions (since two settings, by observations, can work independently of each other - in one place included, in the other - turned off):
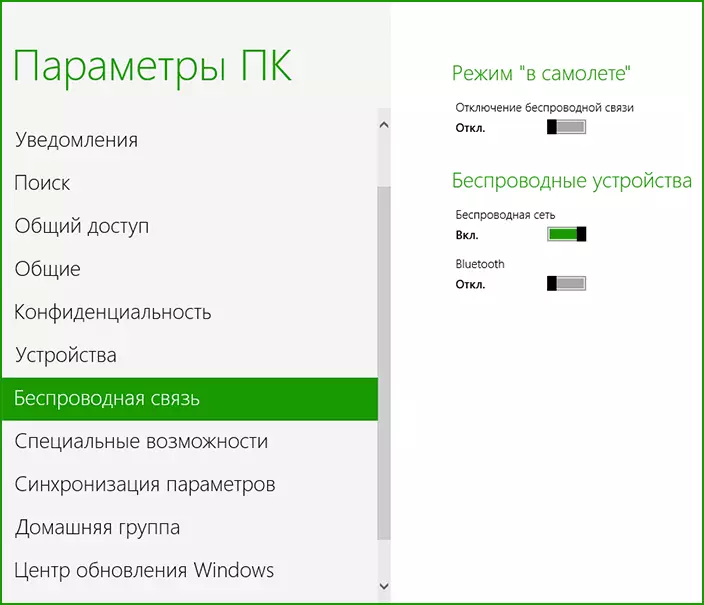
- In the right pane, select "Parameters" - "Changing Computer Settings", then select "Wireless Network" and make sure it is enabled.
- Perform all actions that are described for Windows 7, i.e. Ensure that the wireless connection is enabled in the connections list.
Another action that may be needed for laptops with a pre-installed Windows OS (regardless of version): Run the program to manage wireless networks from the laptop manufacturer. Almost every laptop with a pre-installed operating system has such a program that in the title contains Wireless or Wi-Fi. In it, you can also switch the status of the adapter. This program can be found in the Start menu or "All Programs", as well as it can add a shortcut in the Windows Control Panel.
The last script - you reinstalled Windows, but did not install the drivers from the official site. Even if the drivers are on Wi-Fi installed automatically when installed Windows, or you put them using the Pak driver, and in the device manager shows "the device works fine" - go to the official website and take the driver from there - In the overwhelming majority of cases it solves the problem.
Wi-Fi is on, but the laptop does not see the network or does not connect to it
In almost 80% of cases (by personal experience), the cause of such behavior is the lack of the necessary drivers on Wi-Fi, which is a consequence of reinstalling Windows on a laptop.After you reinstalled Windows, there are five options for events and your actions:
- Everything was determined automatically, you work for a laptop.
- You install separate drivers that have not been determined from the official site.
- You use the driver-pack for automatic installation of drivers.
- Something from the devices was not determined, well, okay.
- Everyone without exception is taken from the manufacturer's official website.
In the first four cases, the Wi-Fi adapter may not work as it should, even if the device manager displays that it works normally. In the fourth case, an option is possible when the wireless device is generally absent in the system (i.e., Windows does not know about him, although it is physically). In all these cases, the solution is to install drivers from the manufacturer website (by reference - addresses where you can download official drivers for popular brands)
How to find out which driver on Wi-Fi is on the computer
In any version of Windows, press the Win + R keys on the keyboard and enter the DevmGMT.msc command, and then click OK. Windows Device Manager opens.
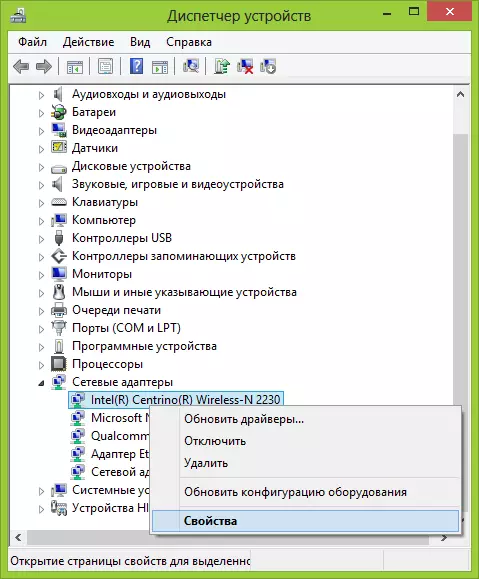
Wi-Fi Adapter in Device Manager
Open the "Network Adapters" item and find your Wi-Fi adapter in the list. Usually, it has in the title of Wireless or Wi-Fi. Click on it right-click and select "Properties".

In the window that opens, click the Driver tab. Pay attention to the "Driver Supplier" and "Development Date" items. If the Microsoft provider, and the date will be from today for several years - forward to the official website of the laptop. How to download Driver from there is described by reference, which I led above.
Update 2016: In Windows 10, a reverse option is possible - you install the necessary drivers, and the system itself "updates" to less workable. In this case, you can roll back the Wi-Fi driver in the device manager (or downloading it from the official site of the laptop manufacturer), after which it is to prohibit the automatic update of this driver.
After installing the drivers, you may need to include a wireless network, as described in the first part of the instruction.
Additional reasons why a laptop may not connect to Wi-Fi or not to see the network
In addition to the options proposed above, other causes of problems with the work of Wi-Fi network are possible. Very often - the problem is that the wireless network settings changed less frequently - it is not possible to use a specific channel or a wireless network standard. Some of such problems have already been described on the site earlier.- Internet does not work in Windows 10
- Network settings stored on this computer do not meet the requirements of this network.
- The connection is limited or without Internet access.
In addition to the situations described in these articles, others are possible, it is worth trying in the router settings:
- Change the channel with "Auto" to a specific, try different channels.
- Change the type and frequency of the wireless network.
- Make sure that Cyrillic characters are not used for the password and the SSID name.
- Change the network of the network from the Russian Federation to the United States.
Wi-Fi does not turn on after updating Windows 10
Two more options that, judging by the reviews, works for some users who have a Wi-Fi on a laptop stopped turning on after Windows 10 update, the first:
- On the command line on behalf of the administrator, enter the NetCFG -S N command
- If in response you get on the command line there is a DNI_DNE item Enter the following two commands and after executing them to restart the computer
The second option is if you had some third-party software to work with VPN before upgrading, remove it, restart the computer, check the Wi-Fi operation and, if it works, you can install it again.
Perhaps, all I can offer on this issue. I remember something else, supplement the instruction.
Laptop connects via Wi-Fi but sites do not open
If the laptop (as well as the tablet and phone) connects to Wi-Fi, but the pages do not open, there are two options here:
- You did not configure the router (while on a stationary computer everything can work, because, in fact, the router is not involved, despite the fact that the wires are connected through it), in this case you only need to configure the router, detailed instructions can be found here: https : //remontka.pro/router/.
- There are really problems that are solved quite easily about exactly how to find out the reason and correct it you can read here: https://remontka.pro/bez-dostpa-k-internetu/, or here: Pages in the browser do not open ( With this Internet in some programs there).
Here, perhaps, everything, I think among all this information you can learn exactly what is suitable for your situation.
