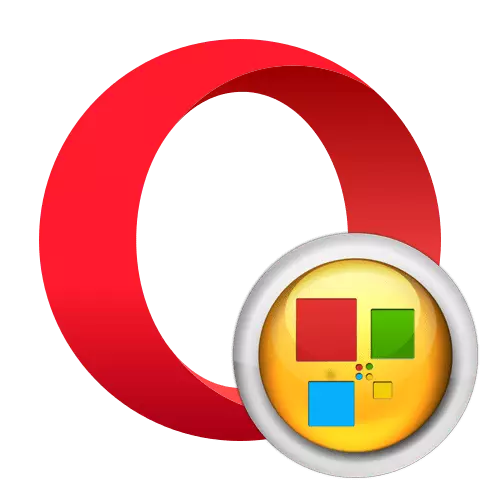
အသုံးပြုသူသည် browser ကိုအသုံးပြုရာတွင်အသုံးပြုသောအသုံးပြုမှုသည်မည်သည့် developer အတွက်မဆို ဦး စားပေးဖြစ်သင့်သည်။ အမြန်ခေါ်ဆိုမှုအနေဖြင့်ဤကိရိယာတစ်ခုဖြင့်တည်ဆောက်ထားသောဝက်ဘ်ဘရောက်ဇာ opera ကိုနှစ်သိမ့်မှုအဆင့်ကိုမြှင့်တင်ရန်ဖြစ်သည်။ ၎င်းသည်သီးခြား browser 0 င်းဒိုးတစ်ခုဖြစ်ပြီးအသုံးပြုသူသည်၎င်းတို့အကြိုက်ဆုံးဆိုဒ်များကိုအလျင်အမြန် 0 င်ရောက်နိုင်ရန်အတွက်လင့်များထည့်နိုင်သည်။ တစ်ချိန်တည်းမှာပင် Express Panel သည် link ကိုနေရာချထားသည့်နေရာ၏အမည်ကိုသာမကစာမျက်နှာ၏သေးငယ်မှုကိုလည်းဖော်ပြထားသည်။ အော်ပရာတွင် Speed Dial Tool နှင့်မည်သို့အလုပ်လုပ်ရမည်ကိုရှာဖွေကြည့်ရအောင်, ၎င်း၏စံဗားရှင်းအတွက်အခြားရွေးချယ်စရာတစ်ခုရှိမရှိကိုရှာဖွေကြပါစို့။
စံ Express panel ကိုအသုံးပြုခြင်း
ပထမ ဦး စွာစံ Express Opera Panel ကိုအသုံးပြုရန် Algorithm ကိုစဉ်းစားပါ။အဆင့် 1 - Express Panel ကိုဖွင့်ပါ။
Express Panel ကိုဖွင့်ရန်လုပ်ထုံးလုပ်နည်းကိုသုံးသပ်ကြည့်ပါ။
- ပုံမှန်ချိန်ညှိချက်များဖြင့်ဘရောက်ဇာ Express Panel ဖွင့်ချက်ဖွင့်သောအခါ tab အသစ်တစ်ခုသို့ပြောင်းသည့်အခါဖြစ်သည်။ ဒီလိုလုပ်ဖို့ panel ပေါ်ရှိအယ်လ်ကဒ်ပုံစံရှိအိုင်ကွန်ကိုနှိပ်ရုံသာနှိပ်ပါ။
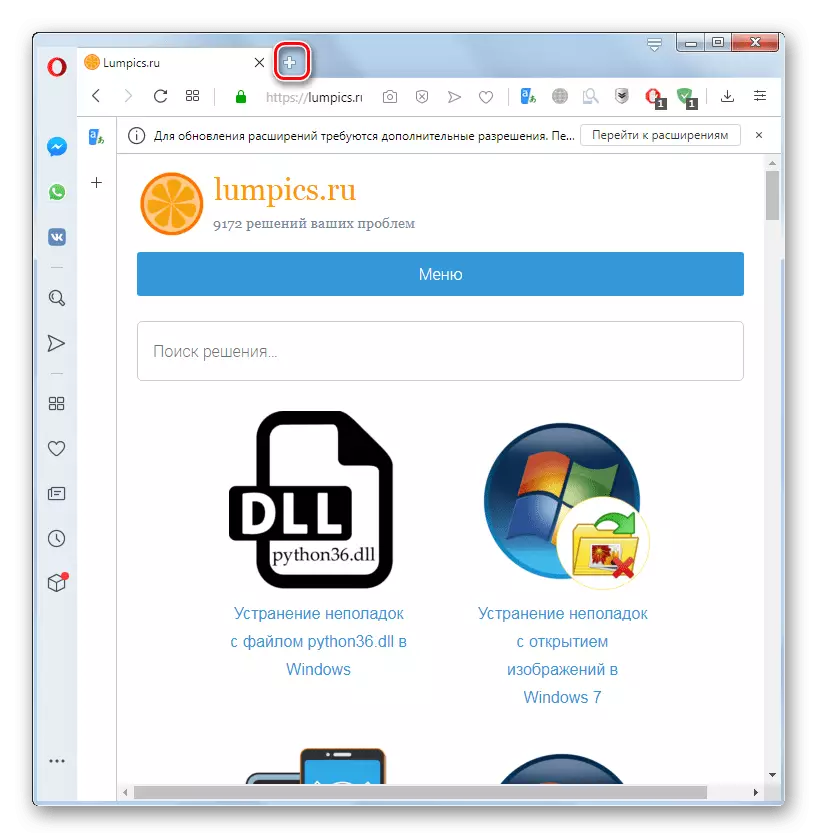
ဘယ်ဘက်ဒေါင်လိုက် toolbar မှတဆင့်ဤ 0 င်းဒိုးကိုဖွင့်နိုင်စွမ်းလည်းရှိသည်။ အကြောင်းပြချက်အချို့ကြောင့်၎င်းကိုသင်နှင့်မတူပါကပင်မထိန်းချုပ်နိုင်သော panel တွင် "ရိုးရှင်းသော setup" icon ကိုနှိပ်ပါ။ ပွင့်လင်းသော area ရိယာတွင် "ဒီဇိုင်း" ပိတ်ပင်တားဆီးမှုတွင် "ဒီဇိုင်း" ပိတ်ပင်တားဆီးမှုတွင် "Deactated switch ကိုနှိပ်ပါ" Side Side Panel "ကိုနှိပ်ပါ။
- Sidebar ကိုပြပြီးနောက်တွင် "Express Panel" လိုဂိုကိုနှိပ်ပါ။
- အထက်ပါလုပ်ဆောင်မှုများကိုဖျော်ဖြေပြီးနောက် Express Panel သည်ပွင့်လင်းလိမ့်မည်။ ဤ 0 င်းဒိုးသည်အချို့သောဆိုဒ်များသို့သွားရန်ရှာဖွေရေးကြိုးကွင်းနှင့်အုပ်ကြွပ်များကိုပြသသည်။
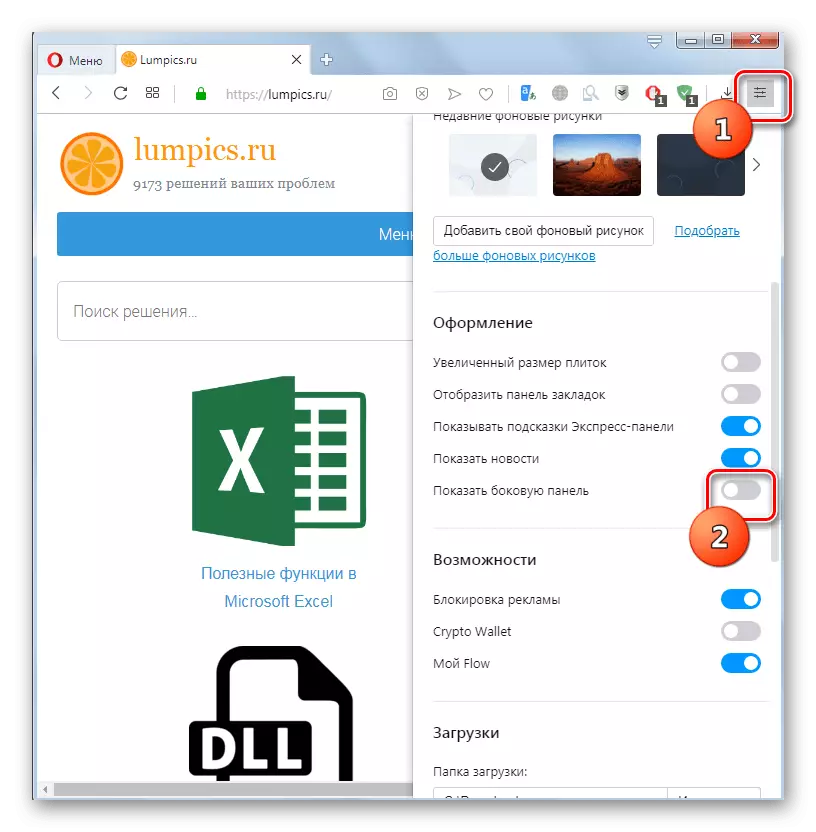
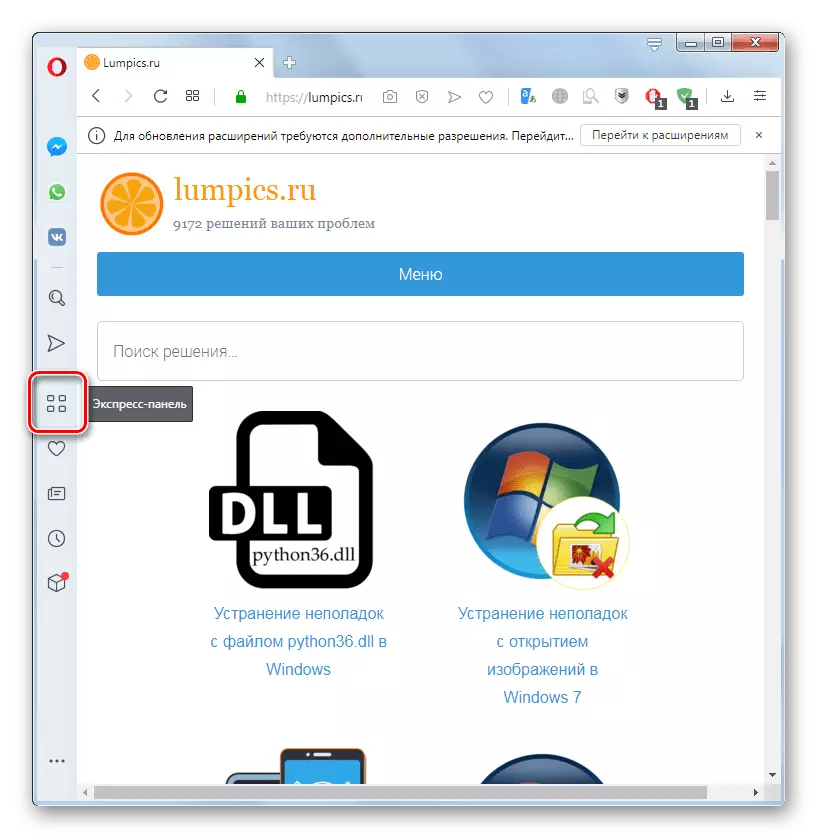
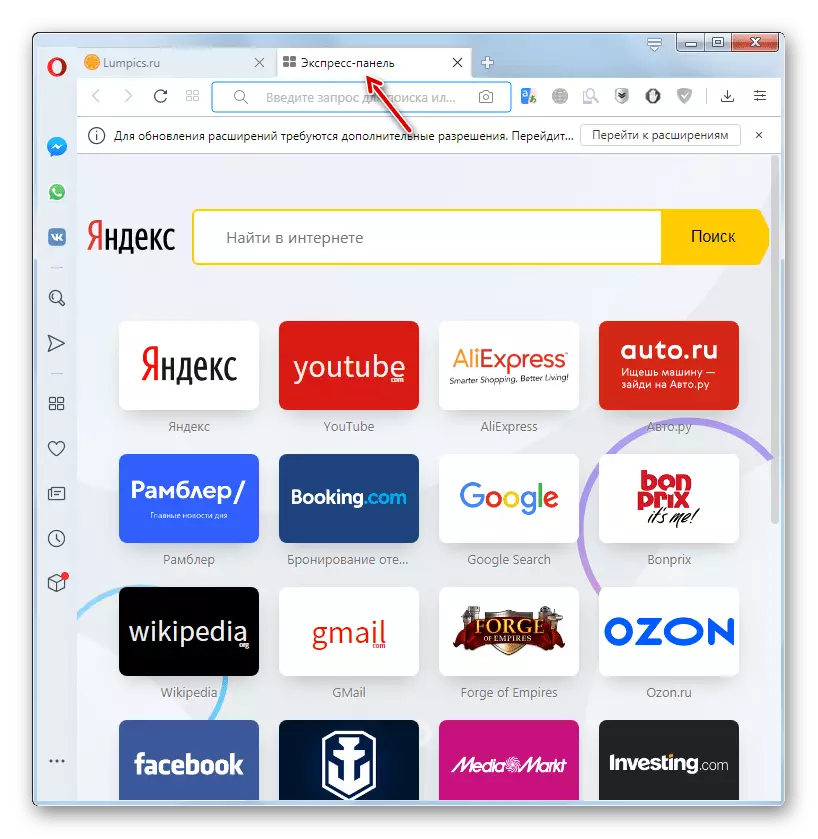
အဆင့် 2: လုပ်ကွက်အသစ်များကိုထည့်ပေါင်းခြင်းနှင့်ဖယ်ရှားခြင်း
အကယ်. Express Panel တွင်အမြန်ကူးယူရန်အတွက် Express Panel တွင်တပ်ဆင်ထားသည့်ကြွေပြားများစာရင်းတွင်ပါ 0 င်ပါကသင့်အတွက်အရေးကြီးသော 0 က်ဘ်အနေဖြင့်အရင်းအမြစ်မရှိပါ။
- Express Panel 0 င်းဒိုးကိုဘယ်နေရာမှာမဆိုညာဖက်နှိပ်လိုက်ပါ။ Opens opens-context menu ထဲတွင် "Add to Express Panel" ကိုရွေးပါ။
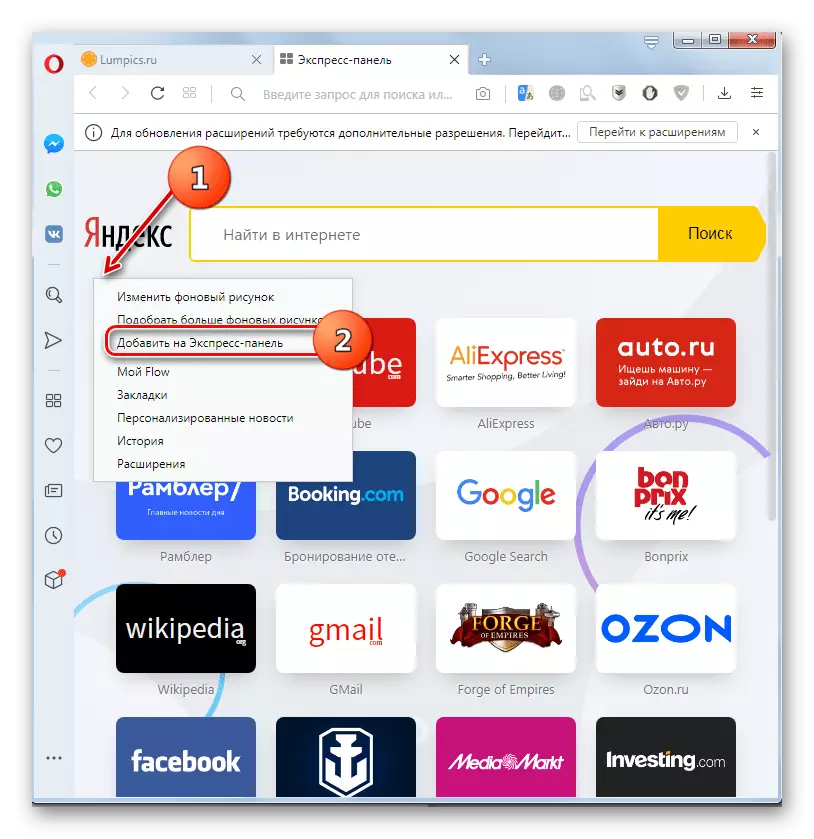
လက်ရှိ 0 က်ဘ်အရင်းအမြစ်များ၏စာရင်းအဆုံးတွင်ဖြစ်စေ "add site" tile ကိုနှိပ်ပါ။
- 0 ဘ်ဆိုဒ်အသစ်ထည့်ရန် 0 င်းဒိုးတစ်ခုဖွင့်လှစ်။ တစ်ခုတည်းသောကွက်လပ်တွင်လိုချင်သော site ၏လိပ်စာကိုရိုက်ထည့်ပြီး "Opera Opera" ခလုတ်ကိုနှိပ်ပါ။
- သတ်မှတ်ထားသော site နှင့်အတူ tile ကိုထည့်ပါလိမ့်မယ်။
- မလိုအပ်သောအကွက်များကိုဖယ်ရှားရန် Mouse Cursor Pointer ကိုကျော်ဖြတ်နိုင်ရန်နှင့်အထက်ညာဘက်ထောင့်ရှိအစက်တစ်ခုအဖြစ်အိုင်ကွန်ကိုနှိပ်ပါ။ ဖွင့်လှစ်သောမီနူးတွင် "ဖယ်ရှားရန်လှည်းသို့ဖယ်ရှားခြင်း" ရွေးစရာကိုရွေးချယ်ပါ။
- tile ကိုဖယ်ရှားလိမ့်မည်။
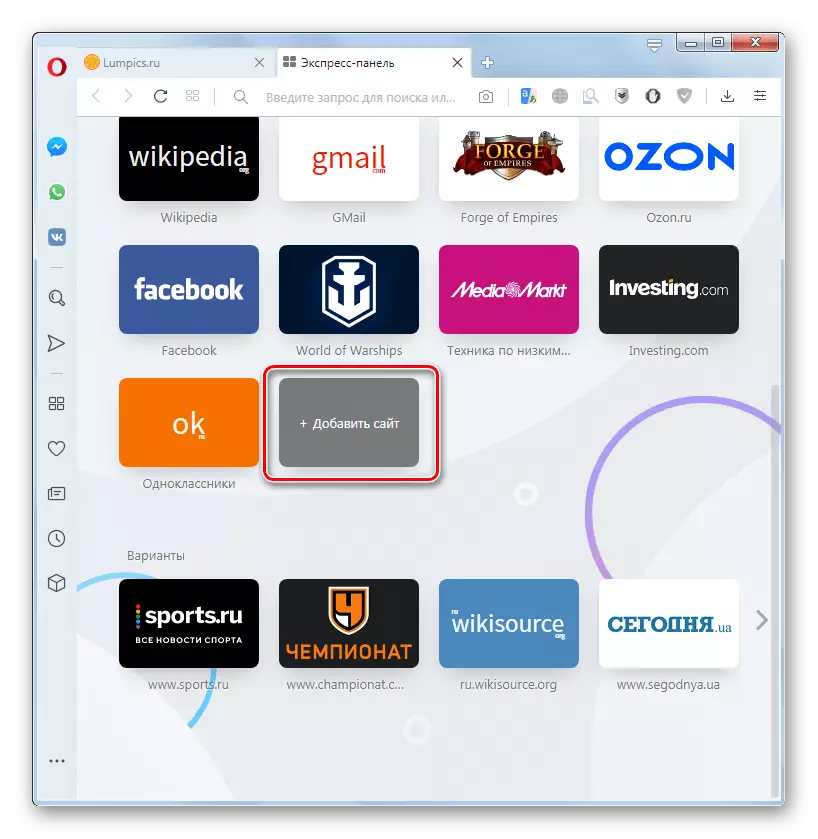
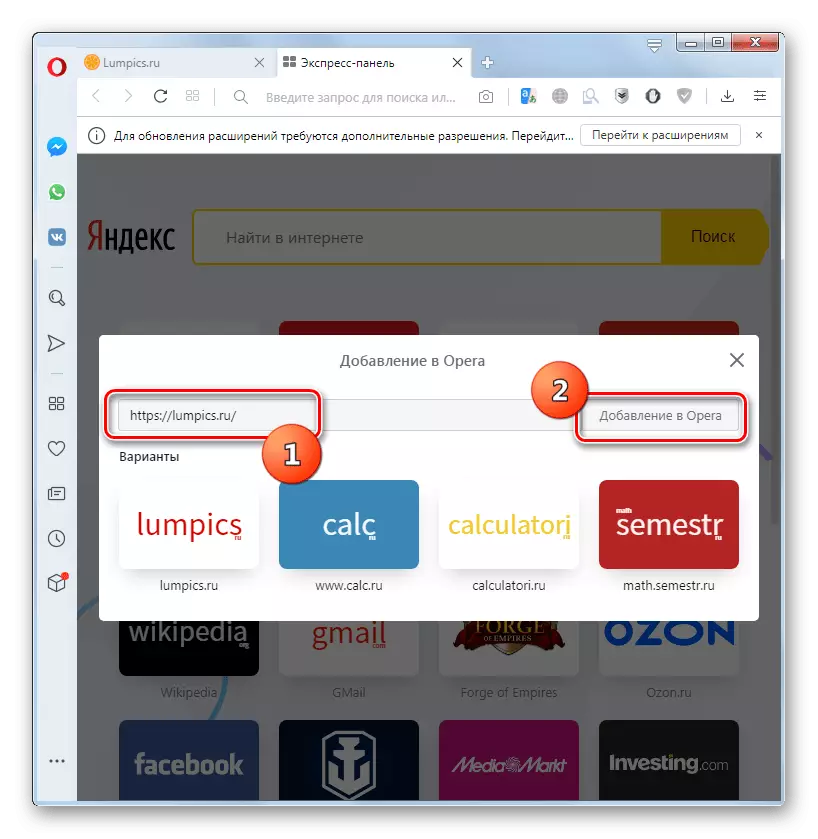
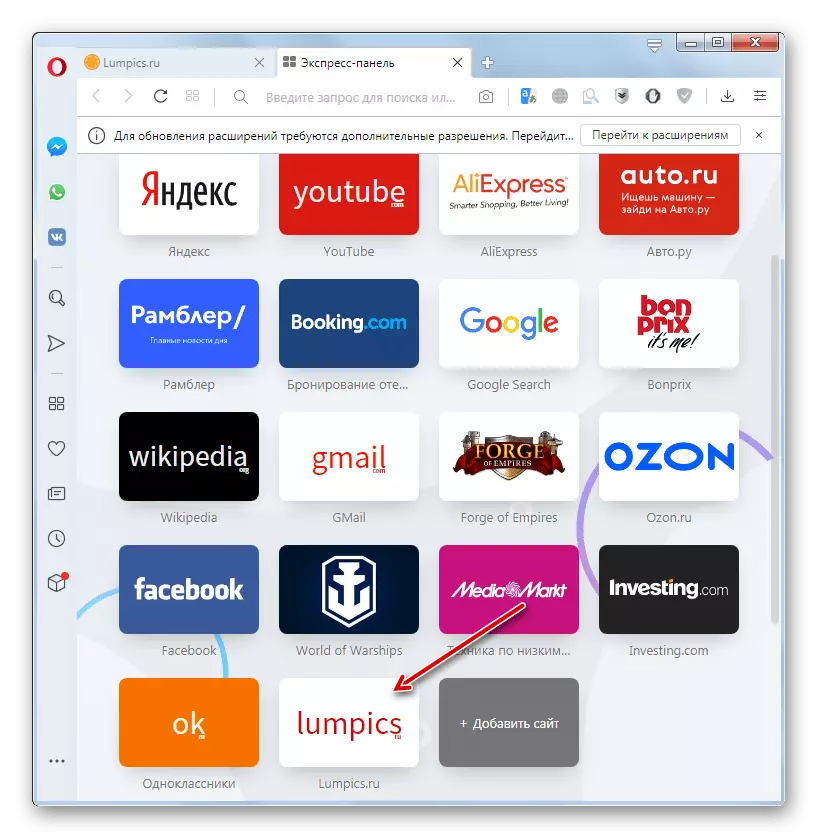
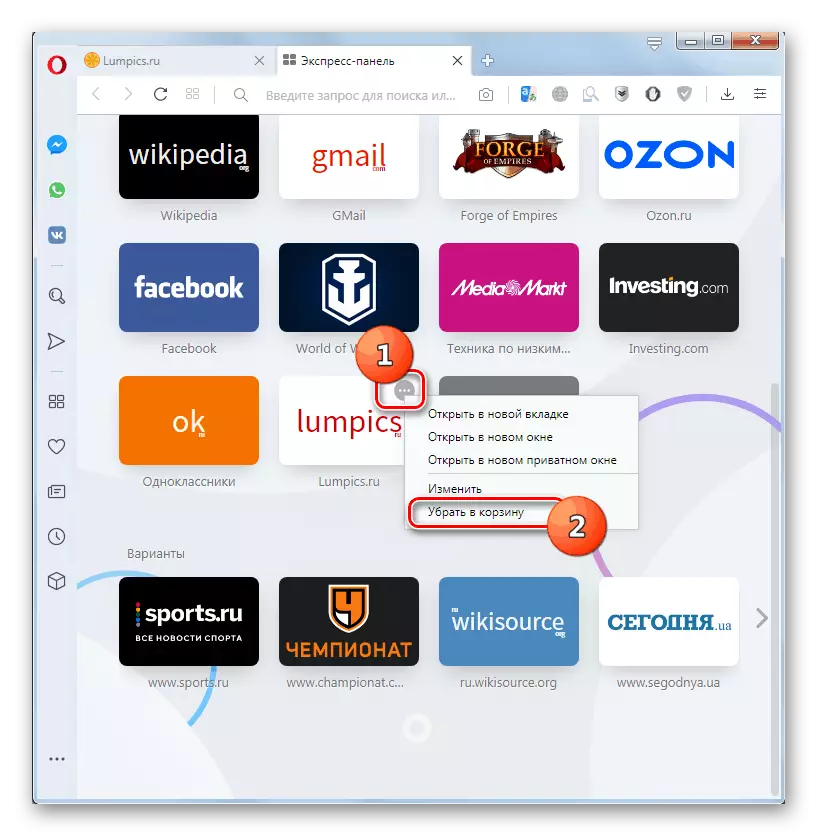
အဆင့် 3: အခြား Express Panel Settings
သင်သည်အခြား Express Panel Settings များကိုလည်းပြုလုပ်နိုင်သည်။ parameters တွေကိုပြောင်းလဲမှုများပြောင်းလဲခြင်းကို context menu ကိုခေါ်ဆိုခြင်းဖြင့်ပြုလုပ်သည်။
- နောက်ခံပုံကို Express Panel တွင်နောက်ခံပုံရှိပုံရိပ်ကိုပြောင်းရန် Context menu ရှိ "ပြောင်းလဲမှုနောက်ခံပုံဆွဲခြင်း" ကိုရွေးချယ်ပါ။
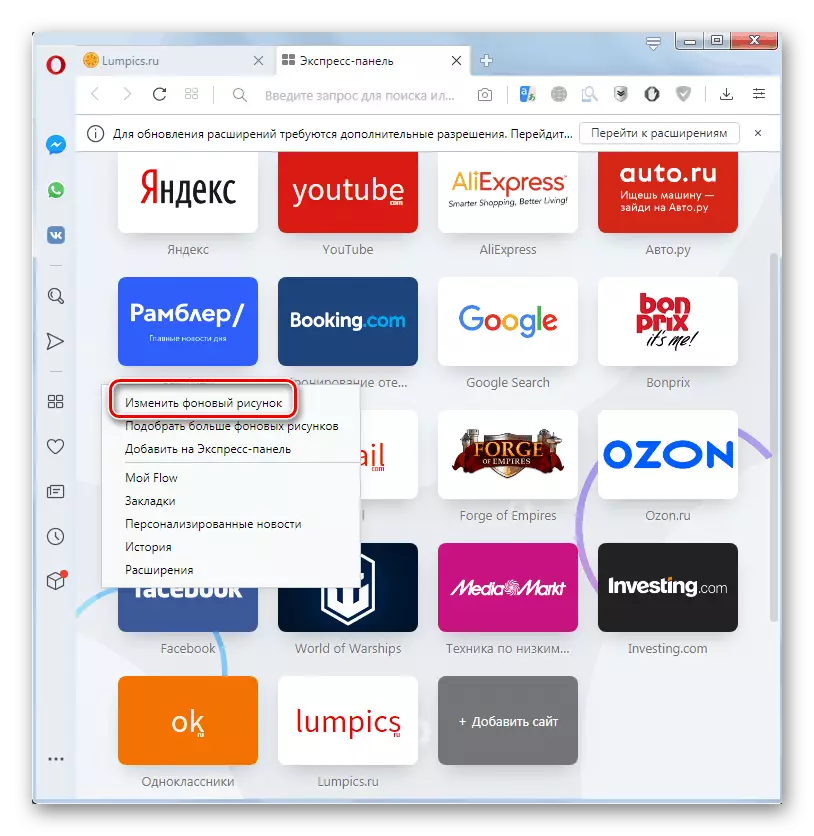
browser toolbar တွင် "ရိုးရှင်းသော setup" အိုင်ကွန်ကိုသင်နှိပ်နိုင်သည်။
- Express Panel Setting area ရိယာဖွင့်လှစ်။
- ဤနေရာတွင်သင့်တော်သောဒြပ်စင်ကိုနှိပ်ခြင်းအားဖြင့်တောက်ပ။ မှောင်မိုက်အကြားစက္ကူကိုပြောင်းလဲနိုင်သည်။
- အောက်တွင်နောက်ခံပုံစံပေါ်တွင် switching ဖြစ်ပါတယ်။ အကယ်. ၎င်းသည်အနေအထားကိုပိတ်ထားပါကပုံမှန်နောက်ခံပုံစံကိုပြသရန်သို့မဟုတ်သင်၏ option ကိုထည့်ရန်ရွေးချယ်ရန်၎င်းကိုနှိပ်သင့်သည်။
- ထို့နောက်နောက်ခံပုံပုံစံပေါ်လာလိမ့်မည်။ ၎င်းကိုအခြားမည်သည့်နေရာတွင်မဆိုပြောင်းလဲနိုင်စွမ်းရှိသည်။
- တိပ်ခွေကိုနောက်ခံပုံရိပ်တွေကိုကြိုတင်ကြည့်ရှုခြင်းဖြင့်မည်သည့်ရရှိနိုင်သည့်ရုပ်ပုံကိုမဆိုရွေးချယ်နိုင်သည်။ ၎င်းကို Express Panel ၏နောက်ခံဆွဲခြင်းဟုတပ်ဆင်ရန်၎င်းကို၎င်းကိုနှိပ်ပါ။
- အကယ်. မည်သူမျှသင်၏ဓါတ်ပုံများရှိနေခြင်းမှသင်၏တောင်းဆိုမှုကိုမည်သူတစ် ဦး တစ်ယောက်မျှကျေနပ်မှုမရှိပါက Opera add-ons ၏တရားဝင်နေရာမှပုံကိုကူးယူနိုင်သည်။ ဤသို့ပြုလုပ်ရန် "Oth Oth Oth Provey Duledings" ကိုနှိပ်ပါ။
- သင်လိုချင်သောပုံရိပ်သည်သင်၏ကွန်ပျူတာ၏ disk သို့မဟုတ်၎င်းကိုချိတ်ဆက်ထားသောဖြုတ်တပ်နိုင်သော drive ကိုသိမ်းဆည်းထားပါက "သင်၏နောက်ခံပုံဆွဲခြင်း" ခလုတ်ကိုနှိပ်ပါ။
- ဖိုင်ရွေးချယ်ရေး 0 င်းဒိုးတစ်ခုဖွင့်လှစ်သည်။ လိုချင်သောရုပ်ပုံတည်ရှိရာနေရာကိုပြောင်းပါ။ ၎င်းကိုရွေးချယ်ပြီး Open ကိုနှိပ်ပါ။
- Express Panel ၏လိုချင်သောနောက်ခံပုံကိုတပ်ဆင်လိမ့်မည်။
- ထို့အပြင် "ဒီဇိုင်း" ပိတ်ပင်တားဆီးမှုတွင်တူညီသောထိန်းချုပ်မှု area ရိယာမှတဆင့်, သင်သည်ကြွေပြားများတိုးမြှင့်၏ mode ကို enable နိုင်ပါတယ်။ ဒီလိုလုပ်ဖို့သက်ဆိုင်ရာ switch ကိုသက်ဝင်စေပါ။
- သတ်မှတ်ထားသောလုပ်ဆောင်ချက်အပြီးတွင်ကြွေပြားများသည်အရွယ်အစားပိုမိုဖြစ်လာလိမ့်မည်။
- သက်ဆိုင်ရာ switch ကိုနှိပ်ခြင်းအားဖြင့်ချက်ချင်းပင်သင်သည် Express Panel တွင်အချက်ပြချက်များကိုပြသနိုင်သည်သို့မဟုတ်ချိတ်ဆက်နိုင်သည်။
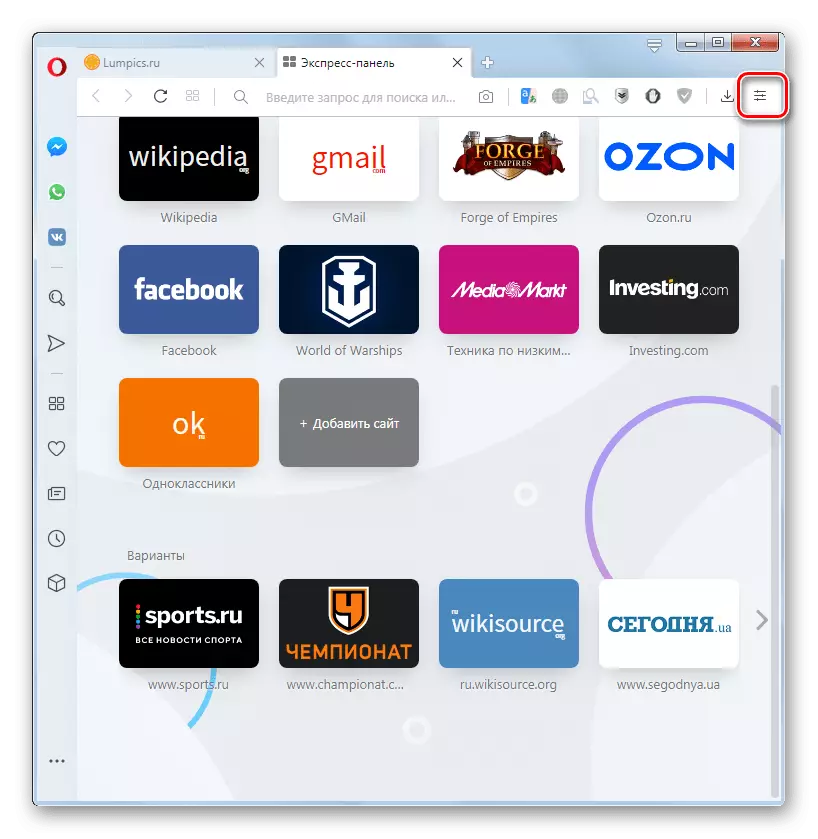
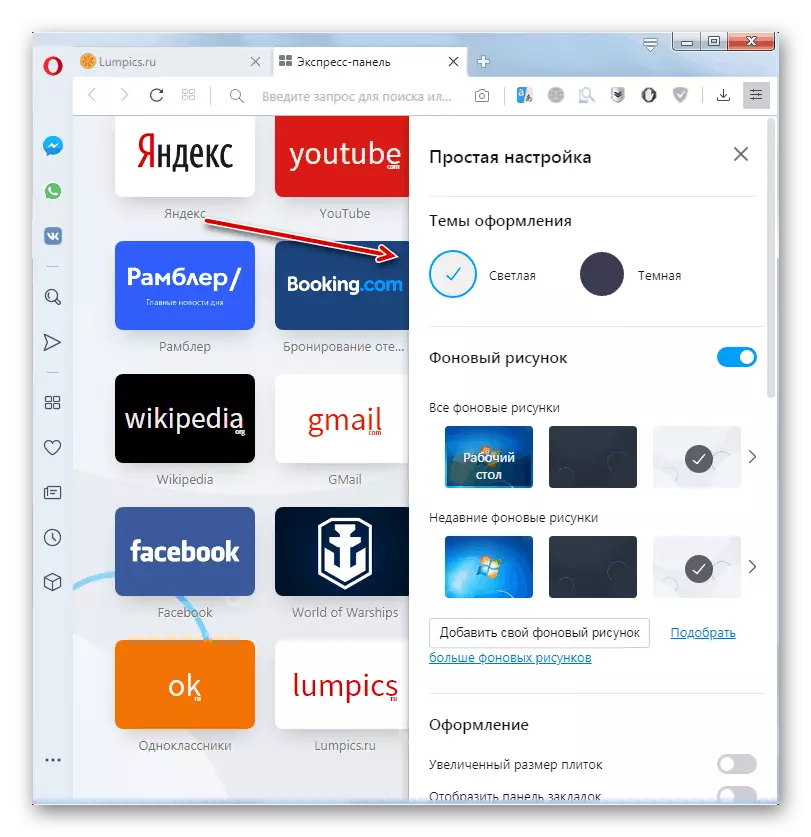
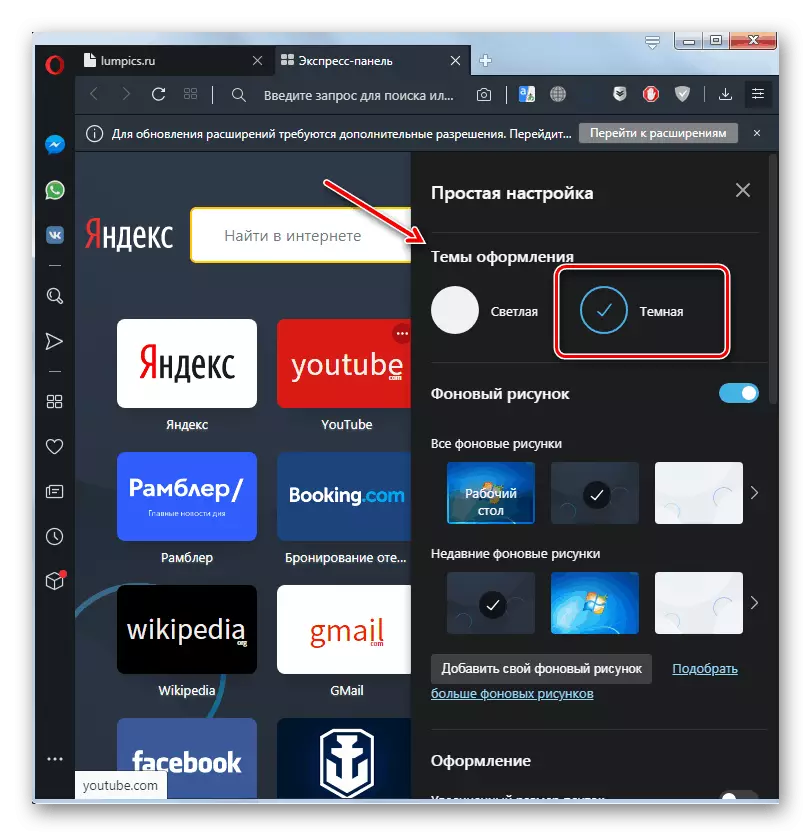
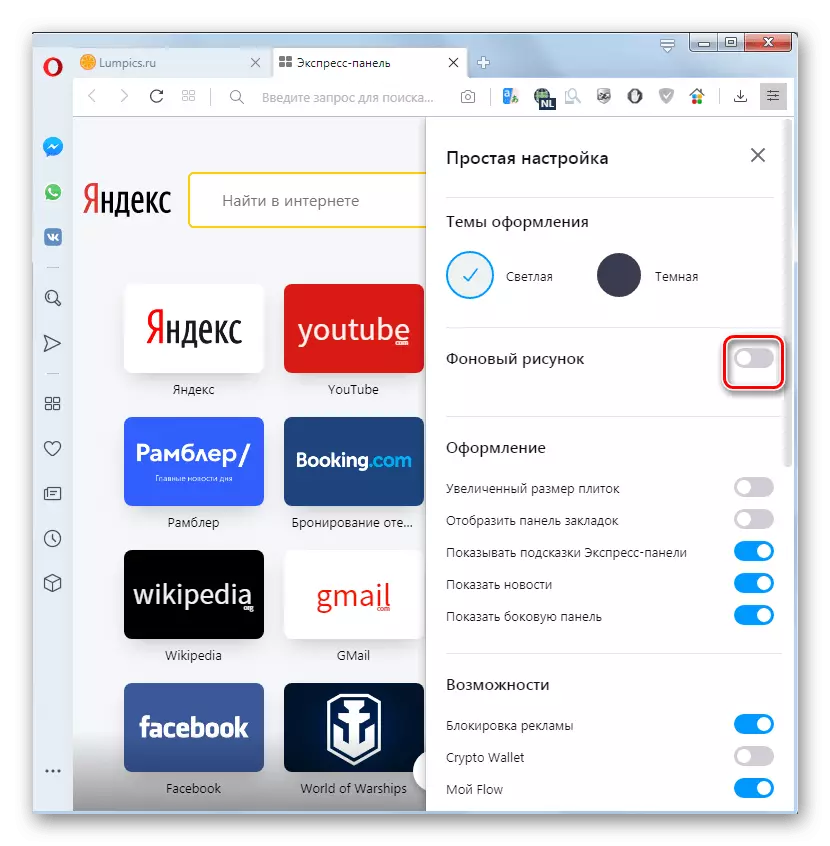
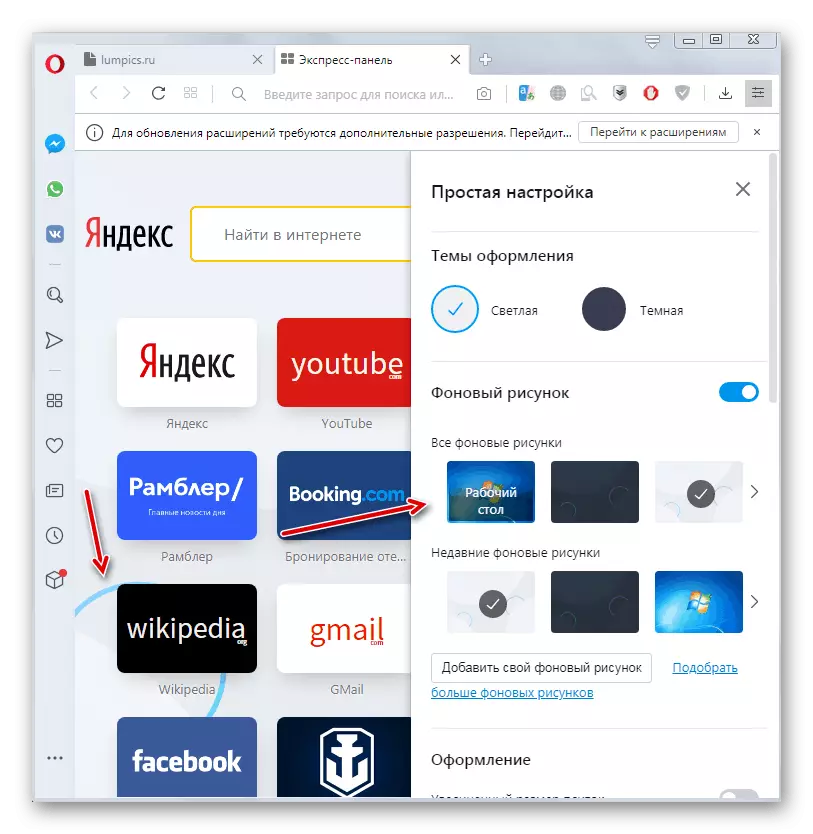
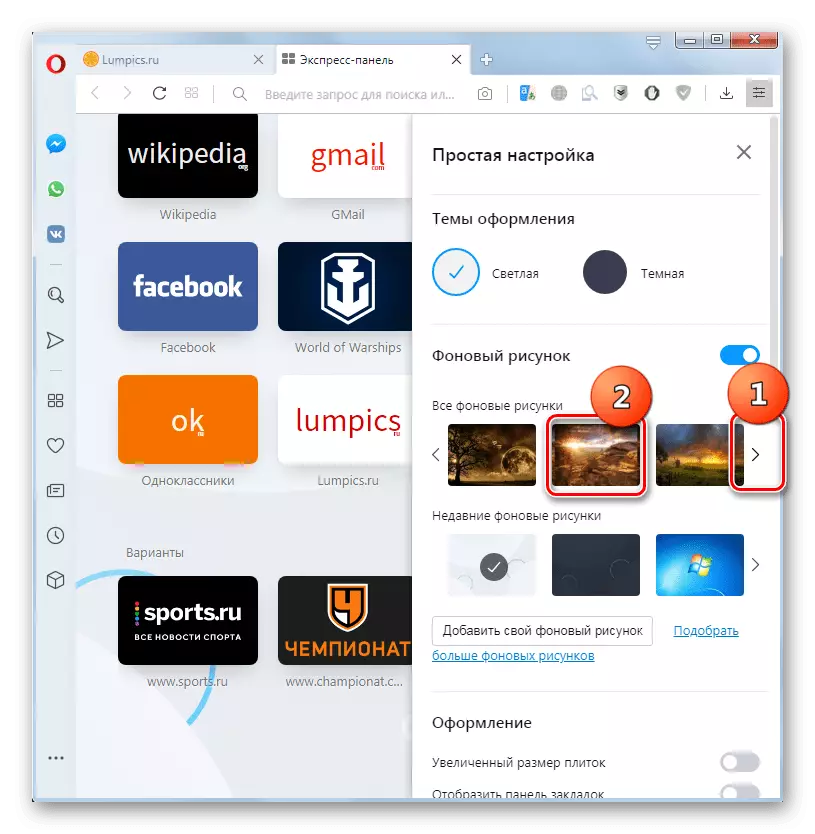
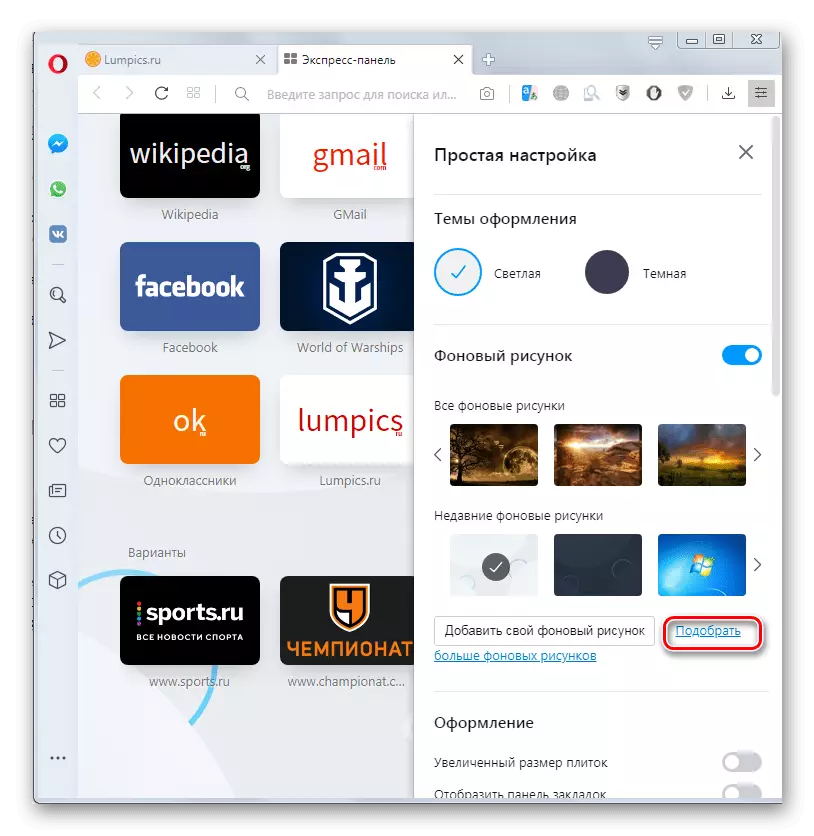
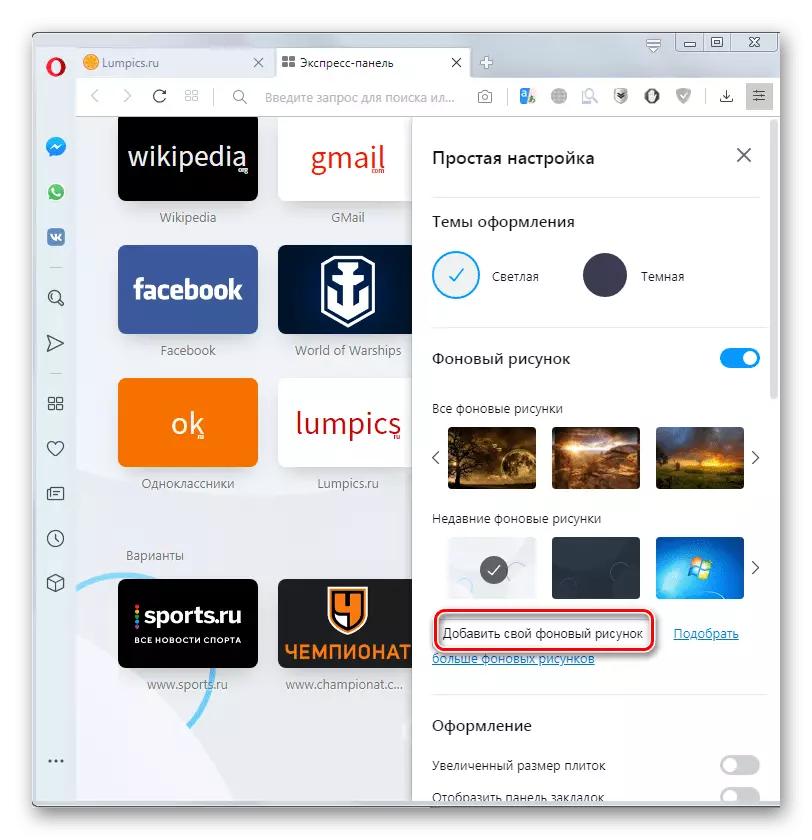
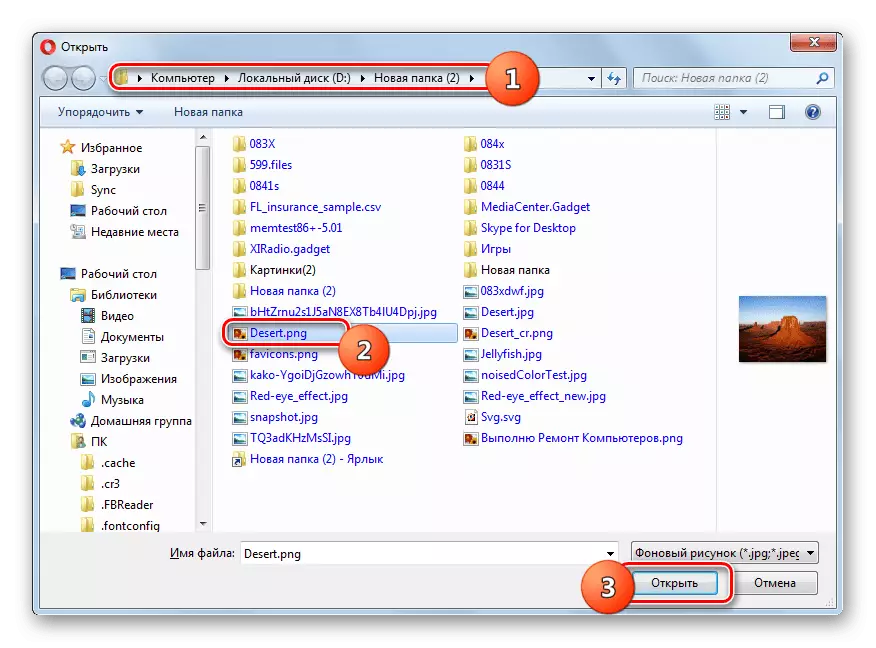
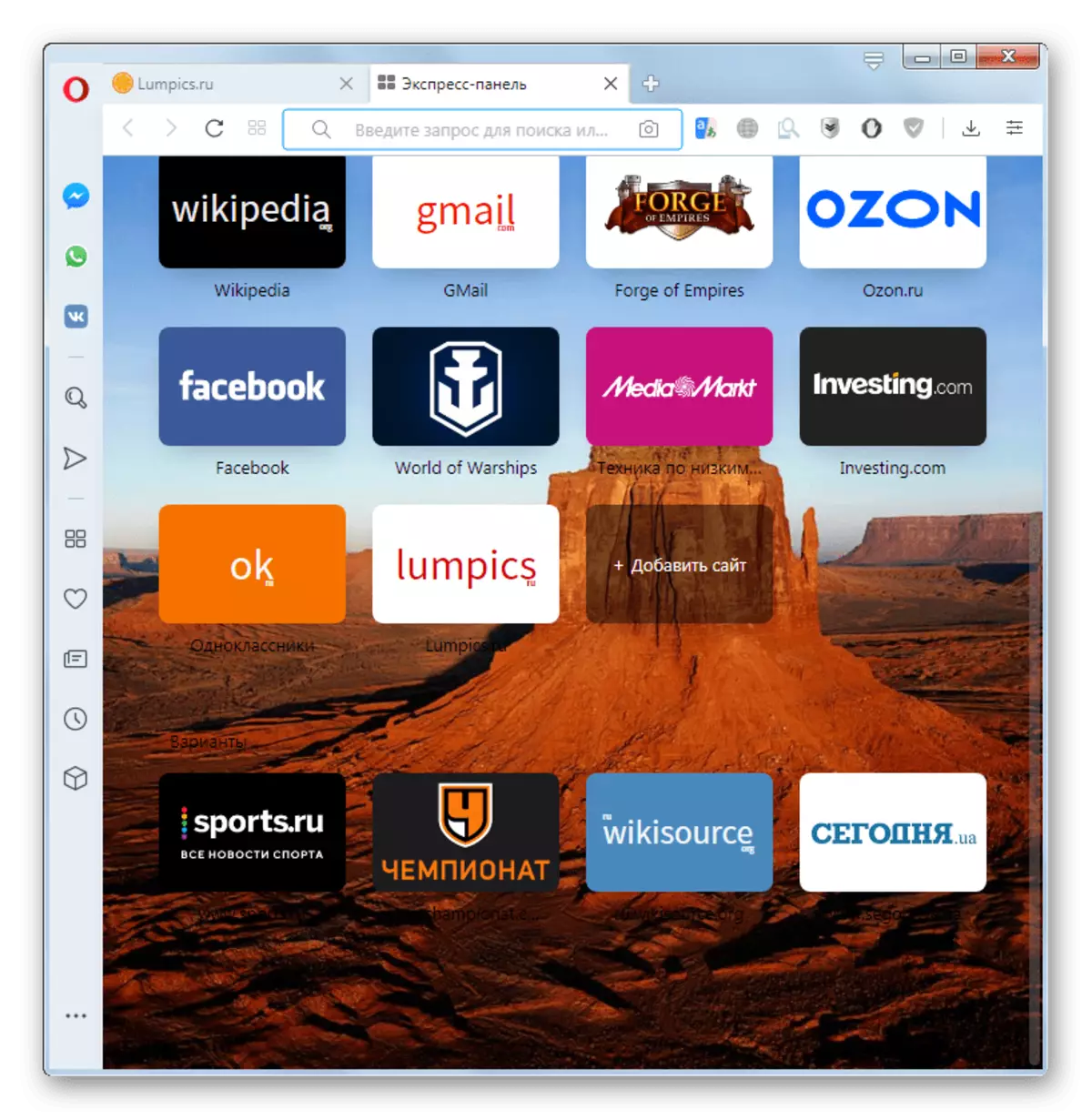
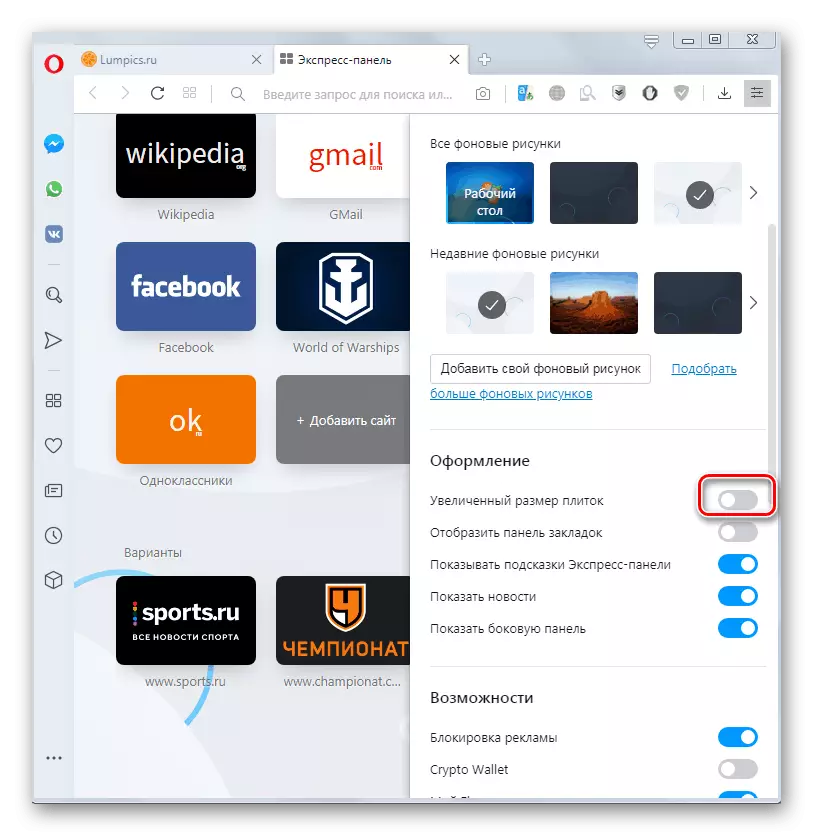
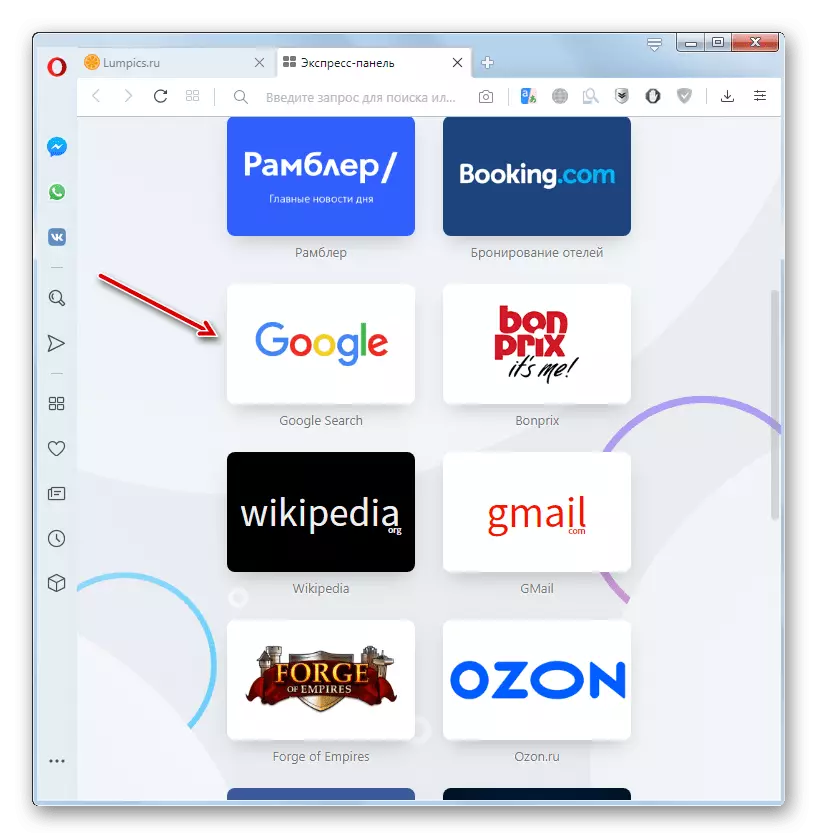
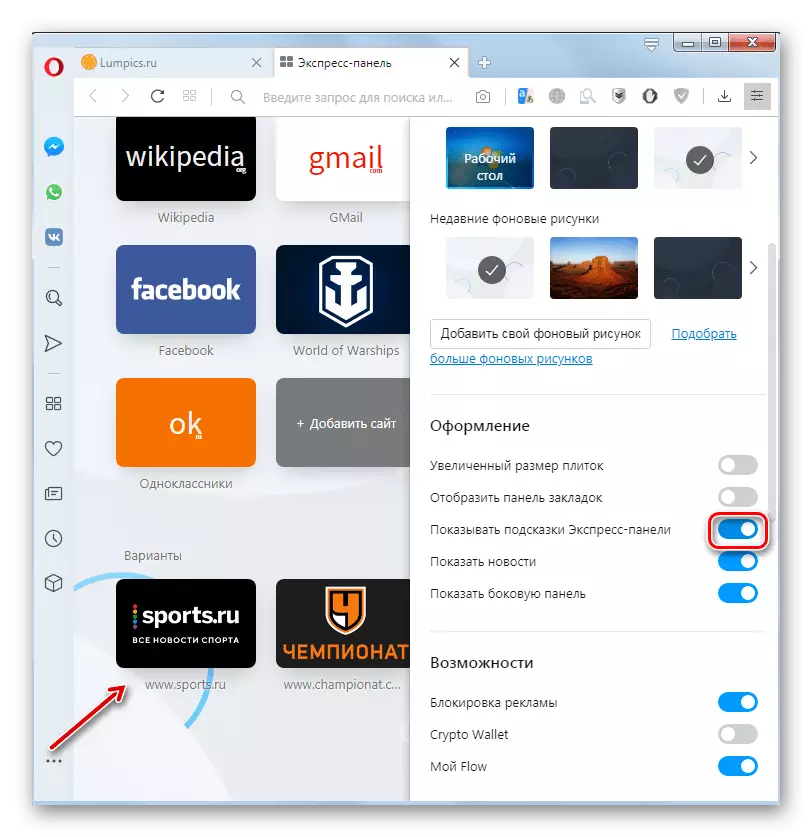
စံအမြန်ခေါ်ဆိုမှုအတွက်အခြားရွေးချယ်စရာ
စံမြန်နှုန်းခေါ်ဆိုမှုများအတွက်အခြားရွေးချယ်စရာရွေးချယ်စရာများသည်မူရင်း Express Panel ကိုစီစဉ်ရန်အထောက်အကူပြုသောဖြည့်စွက်မှုများပြုလုပ်နိုင်သည်။ လူကြိုက်အများဆုံးအလားတူ extension များထဲမှတစ်ခုမှာ FVD အမြန်ခေါ်ဆိုမှုတစ်ခုဖြစ်သည်။
FVD အမြန်ခေါ်ဆိုမှုကို install လုပ်ပါ
- ဤ extension ကိုသတ်မှတ်ရန်အတွက်သင်သည် Opera ၏အဓိက menu ကို add-on site သို့သွားရန်လိုအပ်သည်။
- FVD SPEST ခေါ်ဆိုမှု string ကိုရှာဖွေတွေ့ရှိပြီးနောက်ဤ extension နှင့်အတူစာမျက်နှာတစ်ခုသို့ switched ပြီးနောက် Great Button ခလုတ်ကိုနှိပ်ပါ "Opera Opera" ကိုနှိပ်ပါ။
- တိုးချဲ့ installation ပြီးစီးပြီးနောက်၎င်း၏အိုင်ကွန်သည် browser toolbar တွင်ပေါ်လာသည်။
- ၎င်းကိုနှိပ်ပြီးနောက် Express FVD အမြန်နှုန်းခေါ်ဆိုမှု Express Panel ဖြင့် 0 င်းဒိုးတစ်ခုဖွင့်လှစ်သည်။
- ကျွန်ုပ်တို့တွေ့မြင်ရသည့်အတိုင်းပင်ပထမတစ်ချက်တွင်ပင်ပုံမှန် panel 0 င်းဒိုးထက်ပိုမိုသောဗေဒနှင့်အလုပ်လုပ်ချက်ကိုမြင်တွေ့ရပုံရသည်။
- tab အသစ်တစ်ခုကိုပုံမှန် panel တစ်ခုကဲ့သို့တူညီသောနည်းဖြင့်ထပ်ထည့်သည်, ဆိုလိုသည်မှာအပေါင်းပုံစံရှိအိုင်ကွန်ကိုနှိပ်ပါ။
- ထို့နောက်သင် site ၏လိပ်စာကိုထည့်လိုသည့် 0 င်းဒိုးကိုဖြိုခွဲထားသော်လည်းစံ panel နှင့်မတူဘဲပုံရိပ်များကိုကြိုတင်ပြင်ဆင်မှုအတွက်အခွင့်အလမ်းများပိုမိုများပြားလာသည်။
- extension settings ကိုသွားရန် Gear Icon ကိုနှိပ်ပါ။
- Settings 0 င်းဒိုးတွင်သင်သည် Bookmarks များကိုတင်ပို့ပြီးတင်သွင်းနိုင်သည်။ Express Panel တွင်မည်သည့်စာမျက်နှာစာမျက်နှာကိုပြသသင့်သည်။
- "election" tab တွင် FVD အမြန်နှုန်းခေါ်ဆိုမှု Express Panel Interface ကိုချိန်ညှိနိုင်သည်။ ဤနေရာတွင်သင်လင့်ခ်များ၏ display ၏ display ၏ရှုထောင့်၏ရှုထောင့်ကြည့်ရှုခြင်းနှင့် preview ၏အရွယ်အစားကိုကြိုတင်ကြည့်ရှုရန်
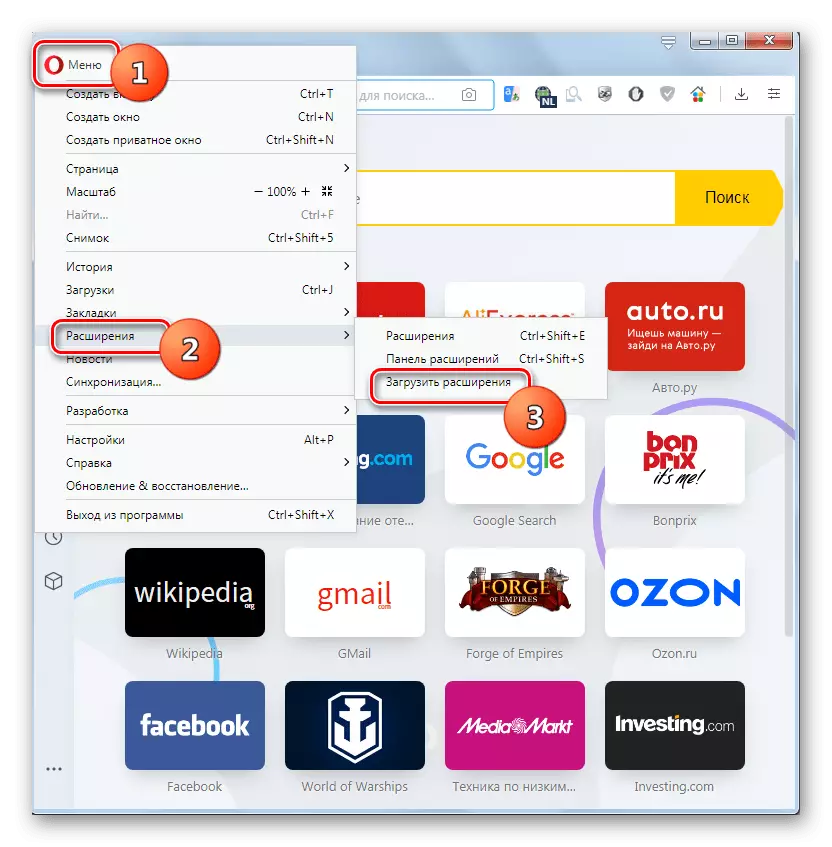
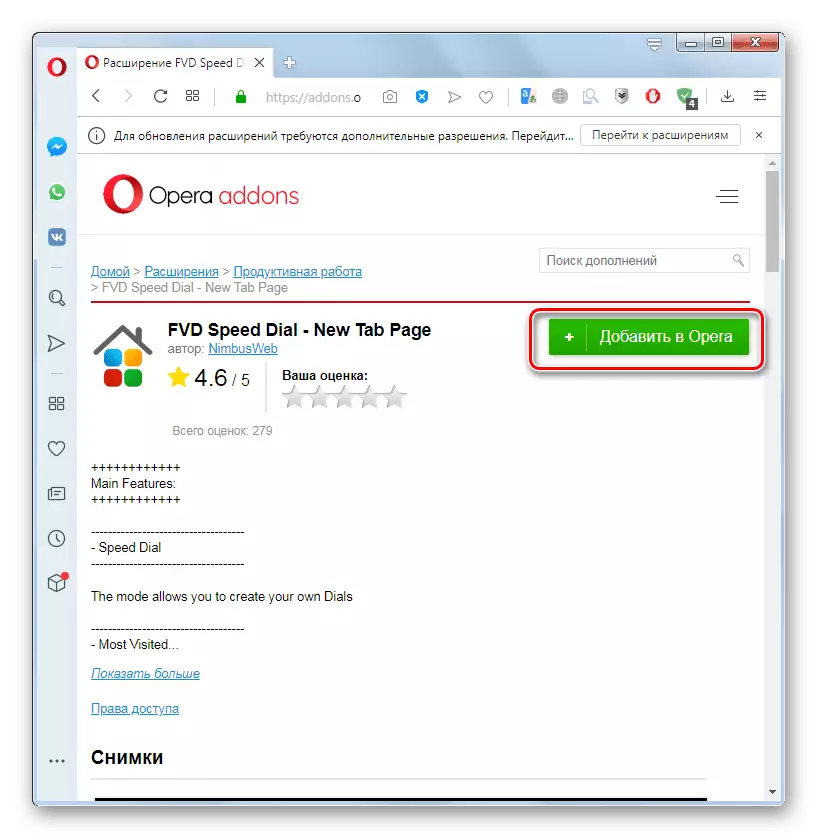
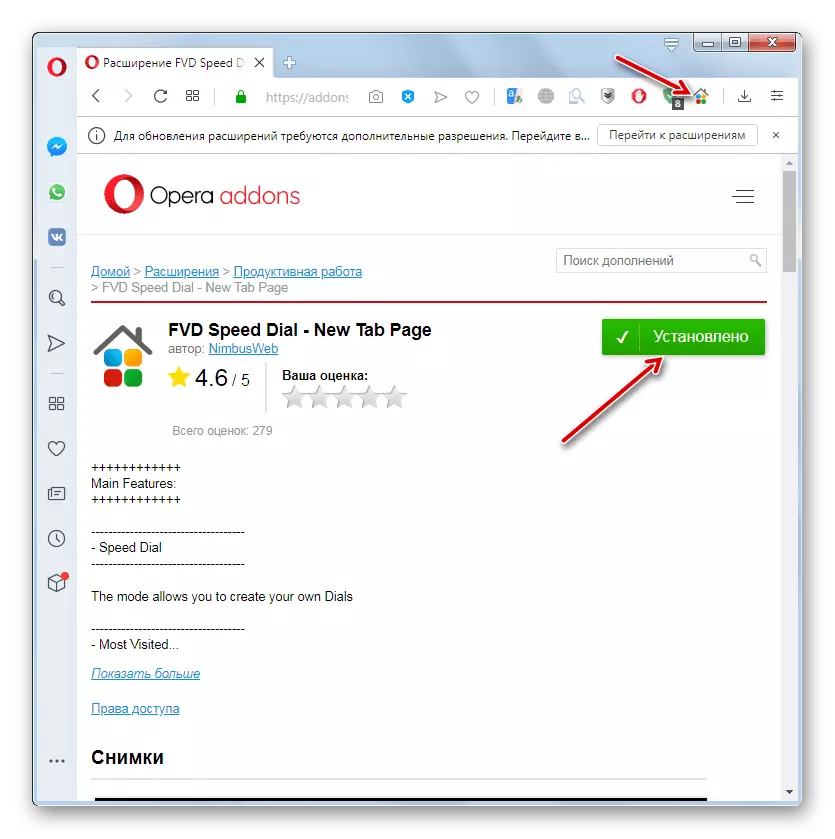
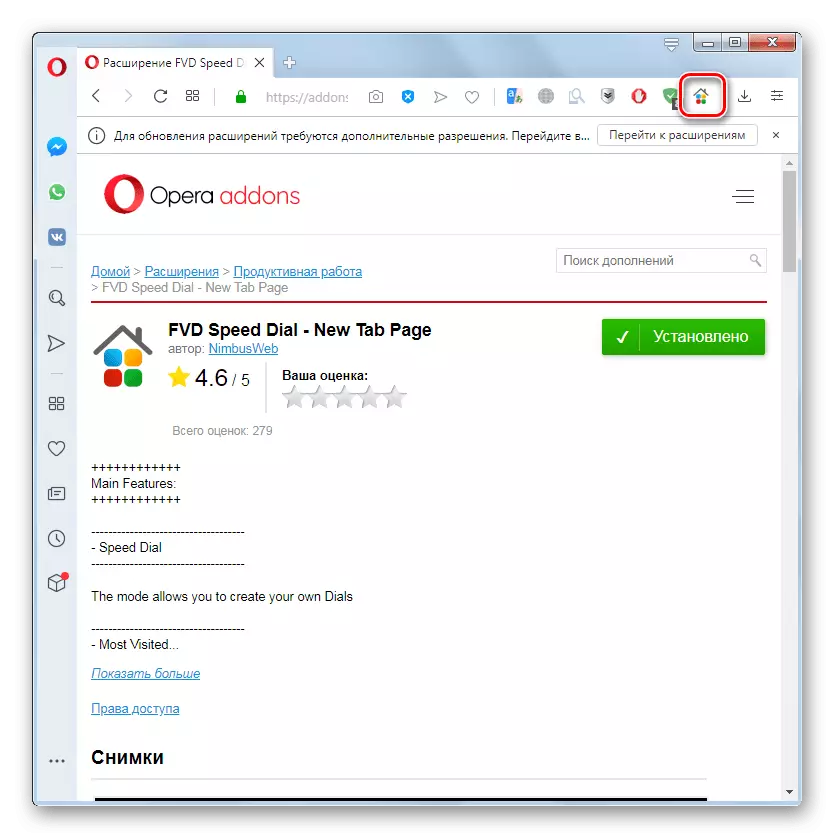
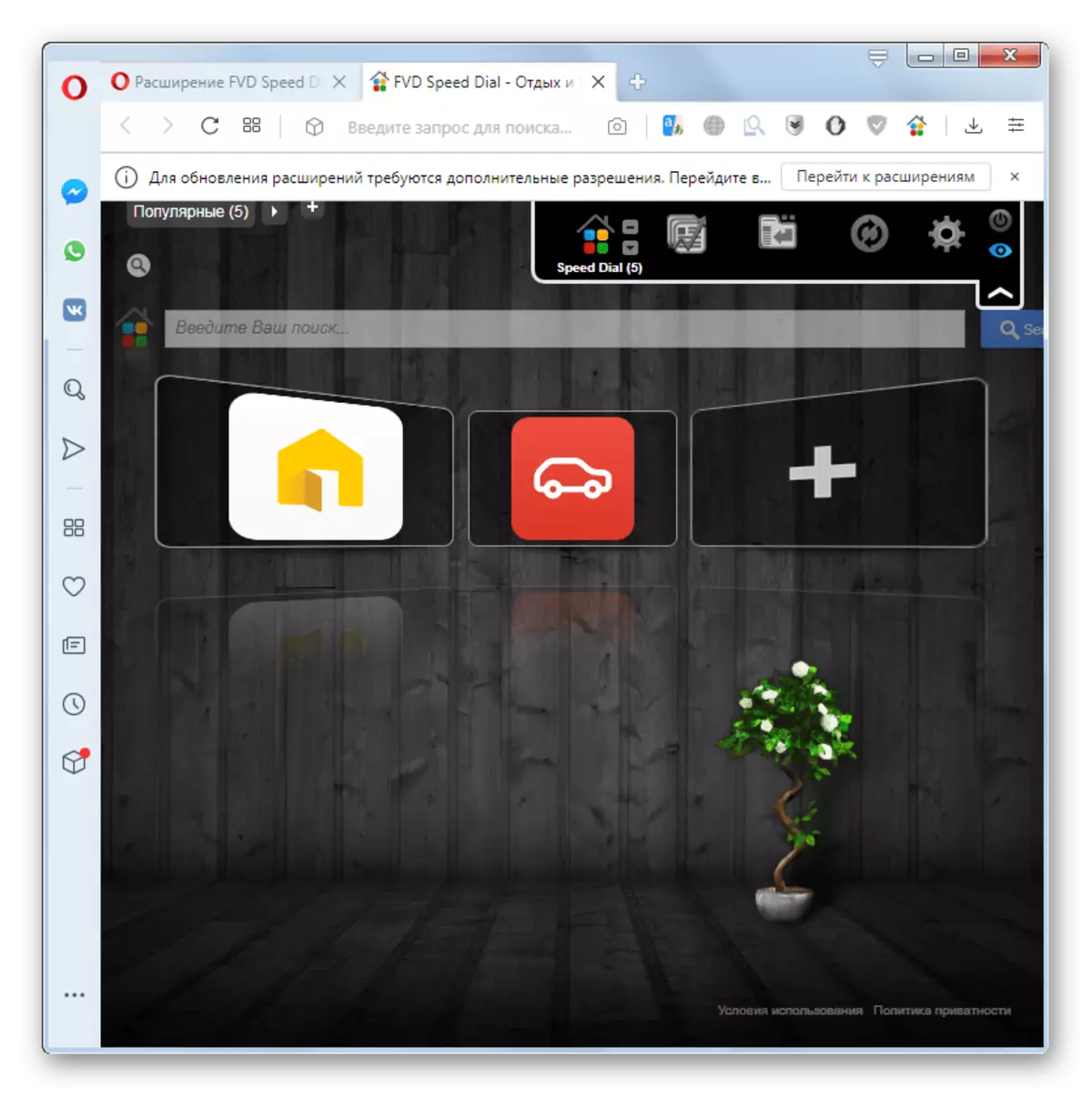
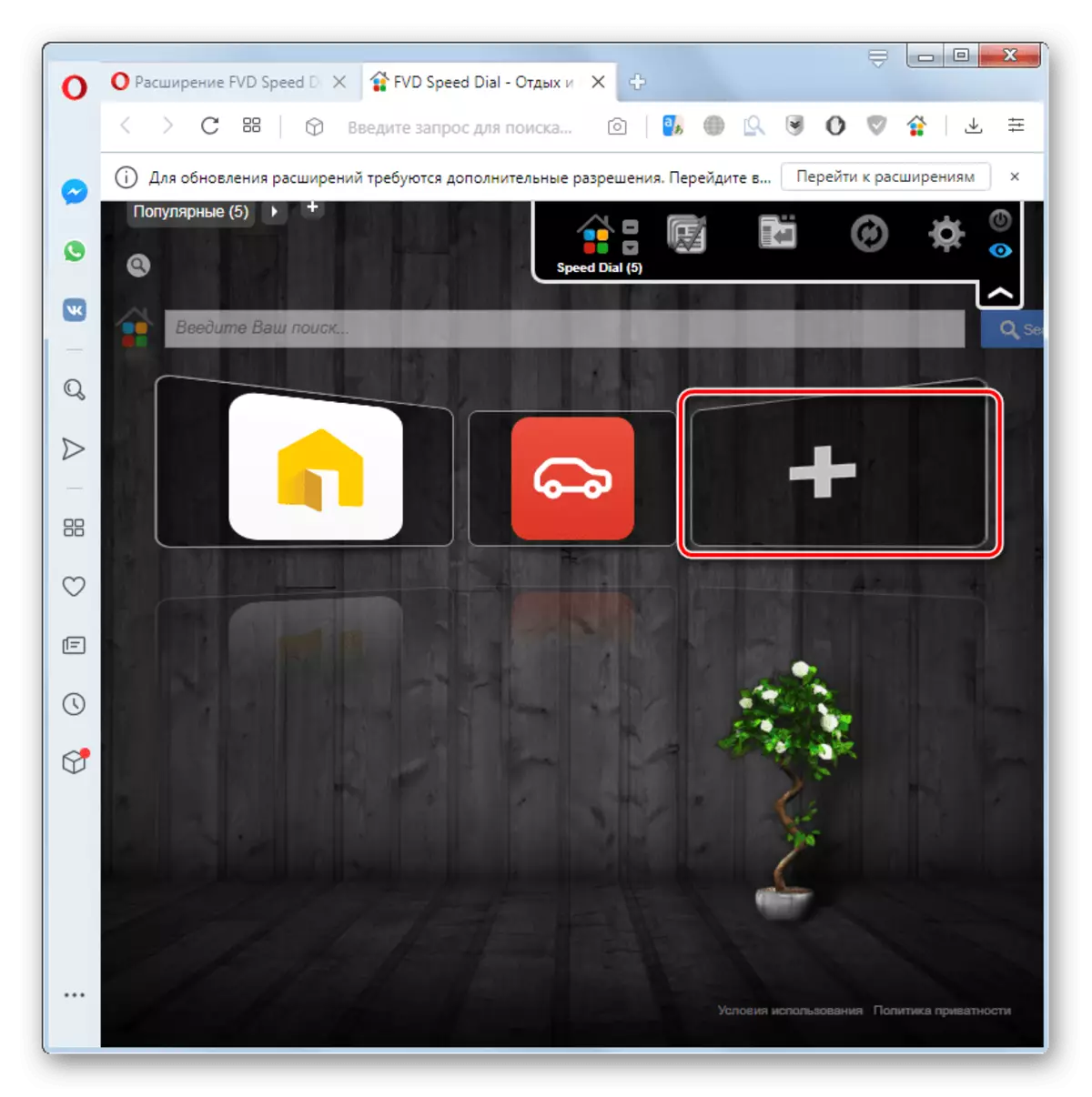
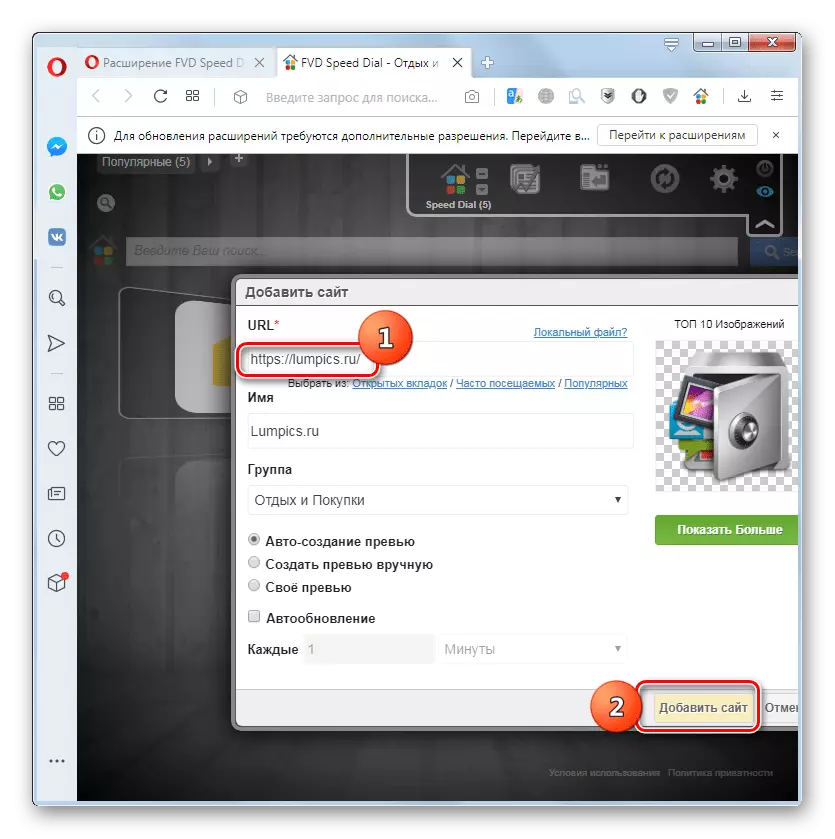
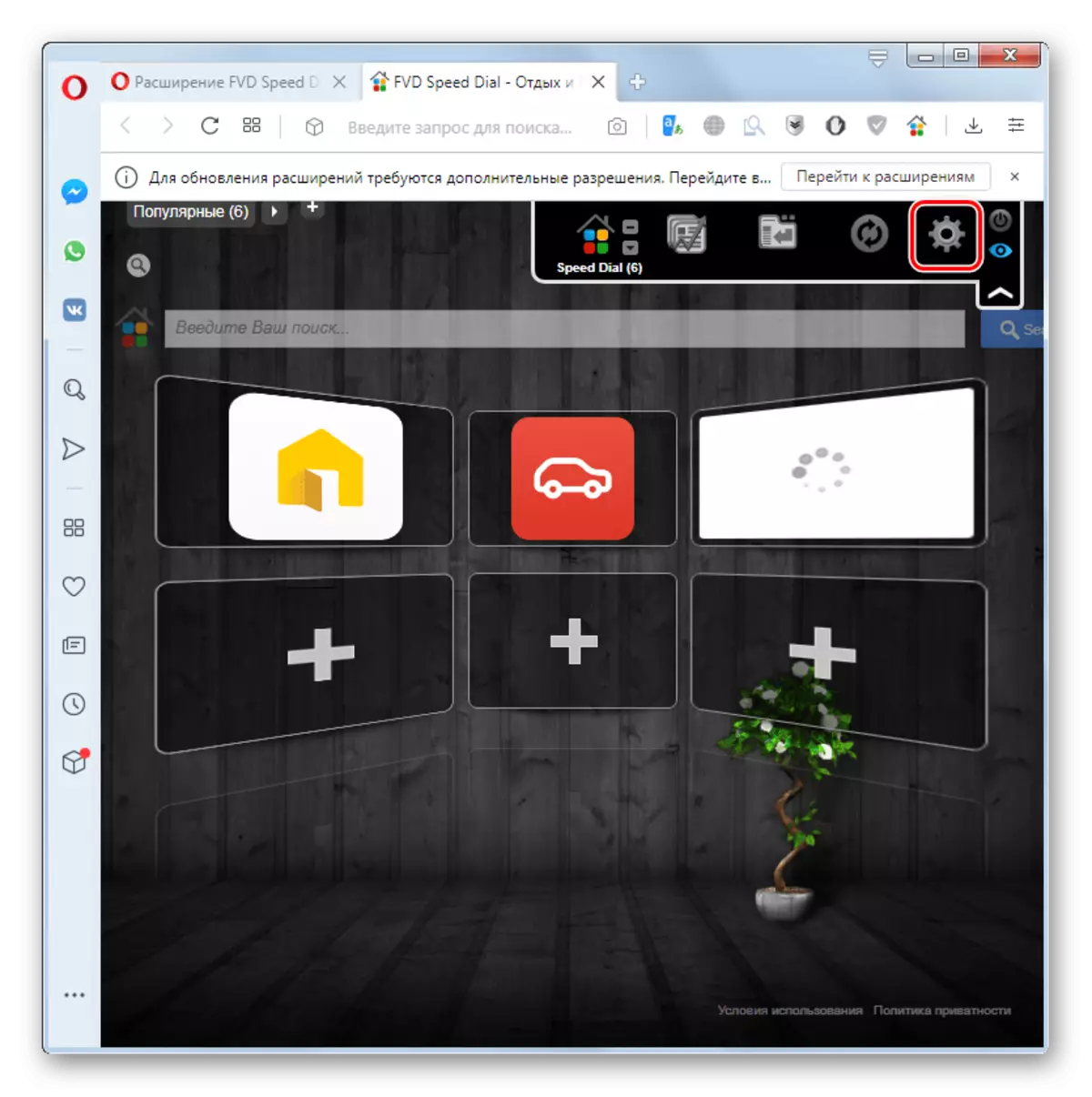
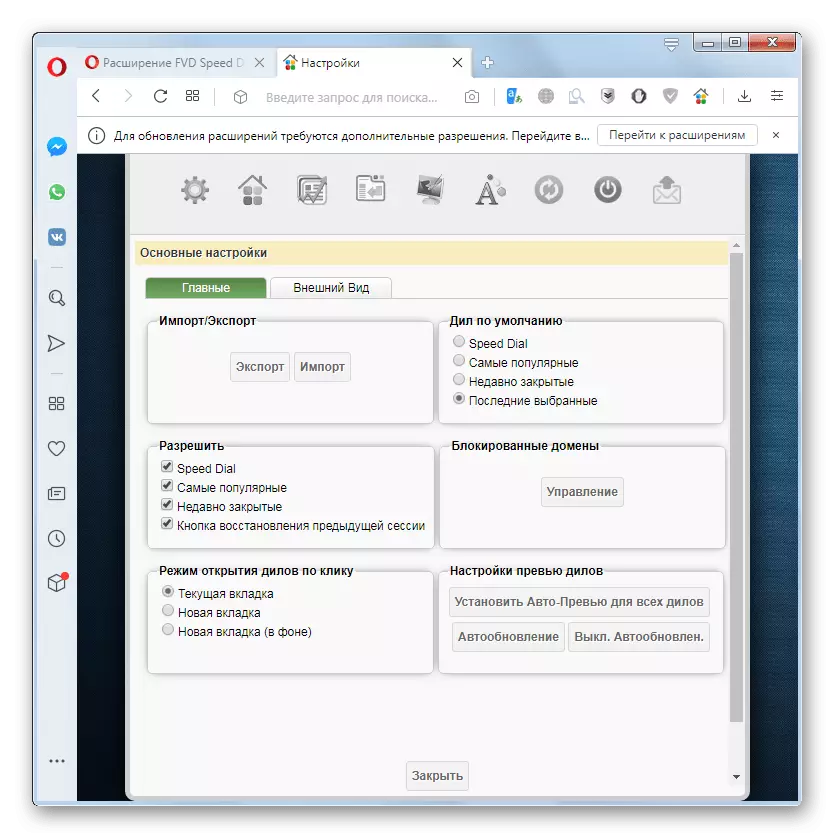
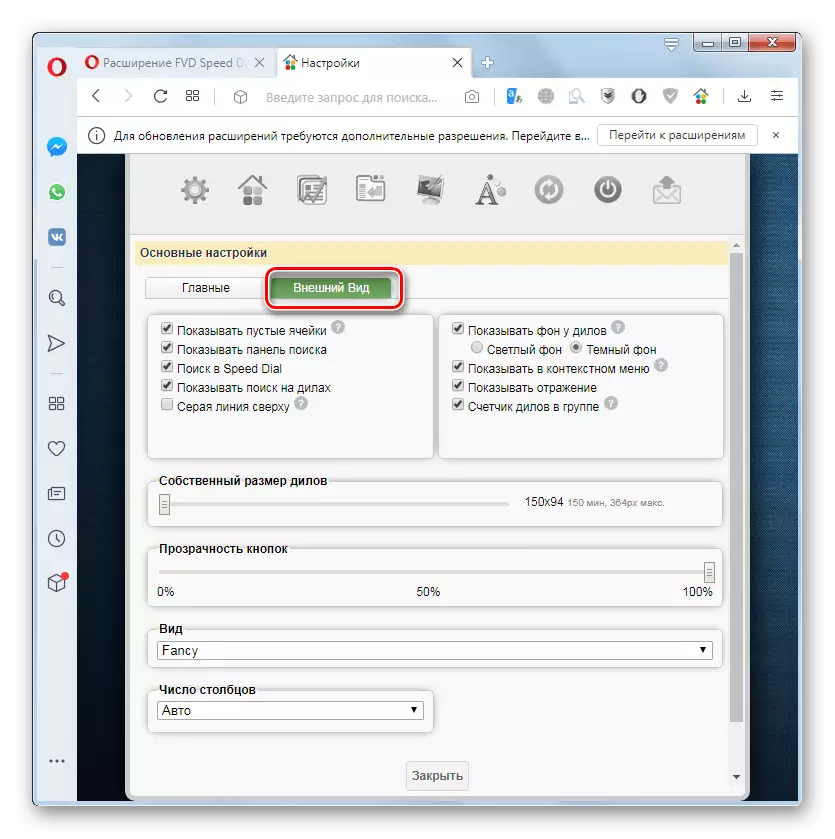
သင်မြင်နိုင်သည့်အတိုင်း FVD အမြန်နှုန်းခေါ်ဆိုမှုတိုးချဲ့မှုတင်ဆက်မှုသည်ပုံမှန် Opera Express Panel ထက်သိသိသာသာကျယ်ပြန့်သည်။ သို့သော် built-in မြန်နှုန်း browser tool ကို၏ဖြစ်နိုင်ခြေများပင်သုံးစွဲသူများသည်လုံလောက်ပါသည်။
