
Windovs 7 အသုံးပြုသူတစ် ဦး စီသည်ပုံမှန်နည်းလမ်းဖြင့် ဖယ်ရှား. မဖယ်ရှားနိုင်သည့်ပရိုဂရမ်များနှင့်ဖိုင်များကိုတွေ့ရသည်။ ဤအချက်အလက်ပြောင်းလဲမှုကိုအုပ်ချုပ်ရေးမှူးမှသော့ခတ်ထားကြောင်းစနစ်ကဖော်ပြသည်။ အကျိုးဆက်အားဖြင့်ဤအချက်အလက်များကိုဤသို့သောလုပ်ထုံးလုပ်နည်းများရှိသည့်အကောင့်တစ်ခုမှတစ်ခုအားဖျက်ရန်လိုအပ်သည်။ ယနေ့ကျွန်ုပ်တို့သည်ဤလုပ်ထုံးလုပ်နည်းအသေးစိတ်ကိုသင်မိတ်ဆက်ပေးလိမ့်မည်။
program ကိုဖယ်ရှားခြင်း
အသုံးပြုသူအပလီကေးရှင်းများကိုစီမံခန့်ခွဲသူများကိုစီမံခန့်ခွဲသူများကို uninstall လုပ်ခြင်းသည်နည်းပညာဆိုင်ရာလုပ်ထုံးလုပ်နည်းနှင့်နည်းပညာအရကွဲပြားခြားနားသော်လည်း, ၎င်းကိုအောက်ပါအတိုင်းပြုလုပ်သည် -
- "Start" ကိုဖွင့်ပြီး CMD မေးမြန်းချက်ကိုရှာဖွေရေးဘားတွင်ရိုက်ပါ။ executable "command line" ဖိုင်ကိုရှာဖွေတွေ့ရှိလိမ့်မည်, ၎င်းကိုရွေးချယ်ပါ, ညာခလုပ်နှိပ်ပြီး "အုပ်ချုပ်ရေးမှူးမှစတင်ရန်" ကိုရွေးပါ။
- Comput input interface interface 0 င်းဒိုးပေါ်လာပြီးနောက် appiz.cpl ကိုရိုက်ထည့်ပြီး Enter နှိပ်ပါ။
- "Install and Deleting Programs" tool ကိုစီမံခန့်ခွဲသူကိုယ်စားဖွင့်လှစ်လိမ့်မည်။ အလိုရှိသော application ကိုရွေးချယ်ပြီးဖျက်ပစ်ပါ။
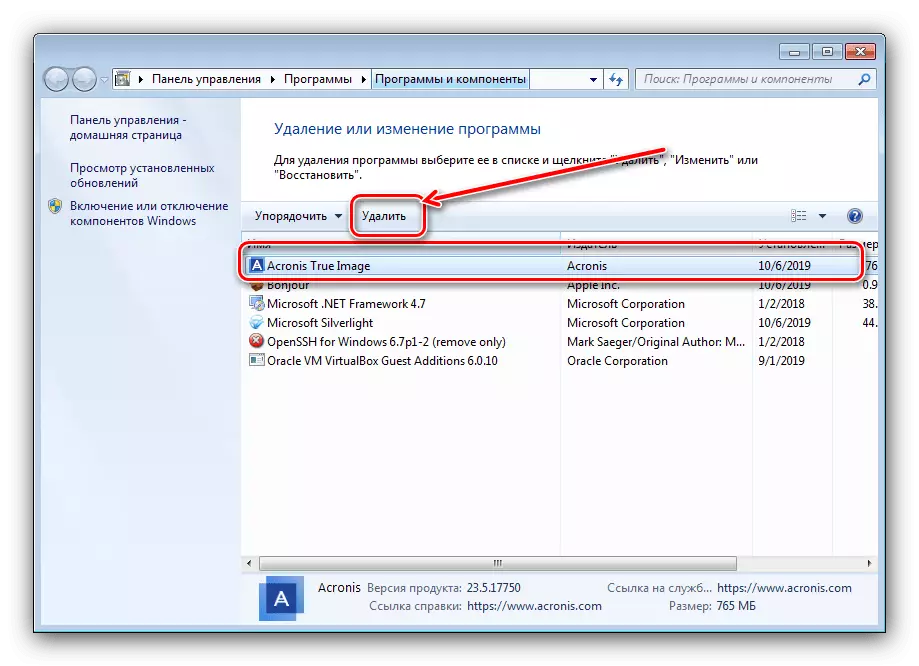
ဆက်ဖတ်ရန် - Windows 7 တွင်အစီအစဉ်များကိုမည်သို့ဖျက်ရမည်နည်း


တတိယပါတီ၏ဖော်ပြချက်များကို အသုံးပြု. ပိုမိုလွယ်ကူဆဲဖြစ်သည် - ဤအပလီကေးရှင်းများသည်အုပ်ချုပ်ရေးဆိုင်ရာအခွင့်အရေးများကိုလုပ်ကိုင်ရန်အချို့သည်တစ်နည်းနည်းဖြင့်တောင်းဆိုသည်။ ထို့ကြောင့်အပိုဆောင်းလုပ်ရပ်များမလိုအပ်ပါ။
ဖိုင်များနှင့်ဖိုင်တွဲများကိုဖျက်ခြင်း
ကတ်တလောက်နှင့် / သို့မဟုတ်တစ် ဦး ချင်းစာရွက်စာတမ်းများဖျက်ခြင်းအတွက်ကွဲပြားခြားနားသောအခြေအနေများရှိသည်။ အကယ်. ထိုကဲ့သို့သော element တစ်ခုသည် admin အသင်း 0 င်လိုလျှင်၎င်းသည်တစ်နည်းနည်းဖြင့်ပိတ်ဆို့ထားခြင်းကိုဆိုလိုသည်။ အလှည့်အပြောင်းတွင်သော့ခတ်ခြင်း, မမှန်ကန်ကြောင်းသတ်မှတ်ထားသောပိုင်ရှင်၏လက်လှမ်းမီမှုအခွင့်အရေးများသို့မဟုတ်စနစ်ဖျက်လိုက်သောသို့မဟုတ် system folder ကြောင့်ပေါ်လာနိုင်သည်။ အဆုံးစွန်သောအဖြစ်အပျက်တွင်ဤအချက်အလက်များကိုဖျက်ရန်မကြိုးစားရန်နှင့်အခြားအချက်အလက်အားလုံးအတွက်နည်းလမ်းသုံးမျိုးရရှိနိုင်ပါသည်။နည်းလမ်း 1: ပိုင်ရှင်နှင့်ပါမစ်များကိုသတ်မှတ်ခြင်း
အချို့သောအချက်အလက်များကိုကူးယူခြင်းလုပ်ငန်းစဉ်တွင်လမ်းညွှန်နှင့်ပါ 0 င်သည့်အကြောင်းအရာများကိုပိတ်ဆို့ထားသည့်အတွက်စနစ်သည်ဒြပ်စင်၏မမှန်ကန်သောပိုင်ရှင်မမှန်ကန်သောပိုင်ရှင်ကိုပိတ်ထားသည်။ အသုံးပြုသူမှအသုံးပြုသူမှအသုံးပြုသူမှတညျ့နိုင်ပါသည်, ထိုကဲ့သို့သောလုပ်ရပ်များ၏ algorithm:
- "စူးစမ်းလေ့လာရန်" ရှိပြ problem နာတစ်ခုရှာပါ, ၎င်းကိုရွေးချယ်ပါ, PCM ကိုနှိပ်ပါ။ "Properties" ကိုရွေးချယ်ပါ။

ထို့နောက် Safety Tab သို့သွားပြီး "Advanced" ခလုတ်ကိုနှိပ်ပါ။
- ပိုင်ရှင် tab ကိုဖွင့်ပြီး Edit ခလုတ်ကိုနှိပ်ပါ။
- 0 င်းဒိုးအသစ်တစ်ခုဖွင့်လှစ်လိမ့်မည်, အခြားအသုံးပြုသူများသို့မဟုတ်အုပ်စုများ "ကိုနှိပ်ပါ။

ထို့နောက် "Advanced" ကိုနှိပ်ပါ။
- နောက် 0 င်းဒိုးတွင် Search ကိုနှိပ်ပါ။ အသိအမှတ်ပြုထားသောအသုံးပြုသူများစာရင်းသည်အောက်ဖော်ပြပါဒေသတွင်တွေ့ရလိမ့်မည်။ သင်၏အကောင့်ကိုရွေးချယ်ပြီးသင်၏အကောင့်ကိုရွေးချယ်ပြီး "OK" ကိုနှိပ်ပါ။
- ပိုင်ရှင်များ 0 င်းဒိုးတွင် "အစားထိုး ... " option ကိုသတိပြုပါ (သင်ဖိုလ်ဒါများအတွက်လိုအပ်သည်) ကိုသတိပြုပါ။ ထို့နောက် "Apply" နှင့် "OK" ကိုနှိပ်ပါ။
- ယခုမှန်ကန်သောခွင့်ပြုချက်တပ်ဆင်ခြင်းသို့သွားပါ။ တူညီသော 0 င်းဒိုး၌, ယခင်အဆင့်များရှိထည့်သွင်းထားသောအကောင့်ကိုရွေးပါ။ "Change Permissions" ကိုနှိပ်ပါ။

"Change" ကိုထပ်နှိပ်ပါ။
- "အပြည့်အ 0 access" item ဆန့်ကျင်ဘက် box ကိုစစ်ဆေးပါ, ပြီးနောက်အပြောင်းအလဲများကိုကျင့်သုံးပါ။

အမှုကိစ္စတွင်ကွန်ပျူတာကိုစတင်ပါ။ System နှင့် directory ကိုယ်နှိုက်ကိုစတင်ပြီးနောက် Prock ကိုပြန်လည်စတင်ပါ။ အတွင်းရှိဖိုင်များကိုပြ problems နာမရှိဘဲဖယ်ရှားသင့်သည်။

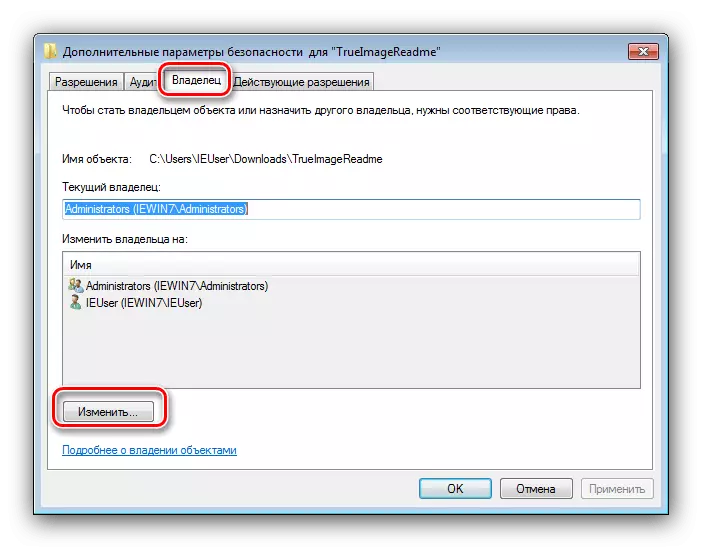




သင်မြင်နိုင်သည်အတိုင်းဤနည်းလမ်းသည်အတော်လေးအလွန်အမင်းစားကောင်းသော်လည်းရရှိနိုင်သူများ၏ယုံကြည်စိတ်ချရဆုံးဖြစ်သည်။
နည်းလမ်း 2. "Explorer" ကိုစီမံခန့်ခွဲသူအခွင့်အရေးဖြင့် run ပါ
အကယ်. ယခင်ဗားရှင်းသည်သင့်အားမသက်မသာဖြစ်ပုံရသည်ဆိုပါစို့, သင် admin ၏အခွင့်အာဏာနှင့်အတူ "Explorer" ကိုပြန်လည်စတင်ရန်နှင့်စံသတ်မှတ်ချက်အရစာရွက်စာတမ်းသို့မဟုတ်လမ်းညွှန်ကိုဖျက်ရန်ကြိုးစားနိုင်သည်။
- အထက်ပါပရိုဂရမ်များကိုဖယ်ရှားရန်ညွှန်ကြားချက်များမှအဆင့် 1-2 ကိုထပ်ဆင့်လုပ်ပါ, သို့သော်ဤအချိန် "command line" တွင်ဤအချိန်ကိုအောက်ပါအတိုင်းထည့်ပါ။
runas / user:% useromain% \ ondress "Explorer / သီးခြား"

အကယ်. စကားဝှက်ကိုစီမံခန့်ခွဲသူအကောင့်တွင်အသုံးပြုပါက၎င်းကိုဤအဆင့်တွင် 0 င်ရောက်ရန်လိုအပ်လိမ့်မည်။
- Standard file manager "ခုနစ်ခု" ကိုပြန်လည်စတင်လိမ့်မည်။ ပြီးနောက်ပြ problem နာများကိုဖယ်ရှားပေးမည့်အချိန်အထိစောင့်ပါ,

ဒီ option ကပိုပြီးအဆင်ပြေပါတယ်, ဒါပေမယ့်ဒီကိစ္စမှာအခြားညွှန်ကြားချက်ကိုသုံးပါ။
နည်းလမ်း 3 - တတိယပါတီဖိုင်မန်နေဂျာ
မကြာခဏဆိုသလိုပြ the နာ၏အကြောင်းရင်းမှာ "စူးစမ်းရှာဖွေသူ" ဖြစ်သည်။ ပိုင်ရှင်နှင့်လက်လှမ်းမီမှုအခွင့်အရေးများကိုမှန်ကန်စွာတည်ဆောက်ထားသော်လည်းရွေးချယ်ထားသည့်ပစ္စည်းများကိုဖျက်ရန်အစီအစဉ်သည်ခေါင်းမာစွာငြင်းဆန်သည်။ ဤကိစ္စတွင်တတိယပါတီ developer များထံမှဖိုင်မန်နေဂျာကို အသုံးပြု. ဥပမာအားဖြင့်စုစုပေါင်းတပ်မှူးဖြစ်သည်။
- လျှောက်လွှာကိုဖွင့ ်. ပစ်မှတ်ဖိုင်တွဲသို့မဟုတ်ဖိုင်၏တည်နေရာကိုသွားပါ။
- အလိုရှိသောပစ္စည်းသို့မဟုတ်ပစ္စည်းများကိုမီးမောင်းထိုးပြပြီး F8 ခလုတ်ကိုနှိပ်ပါ။ ပယ်ဖျက်ရန်တောင်းဆိုမှုတစ်ခုပေါ်လာလိမ့်မည်, "ဟုတ်ကဲ့" ကိုနှိပ်ပါ။
- ပရိုဂရမ်သည်ရွေးချယ်ထားသောအချက်အလက်များကိုဖျက်သည်အထိစောင့်ပါ။
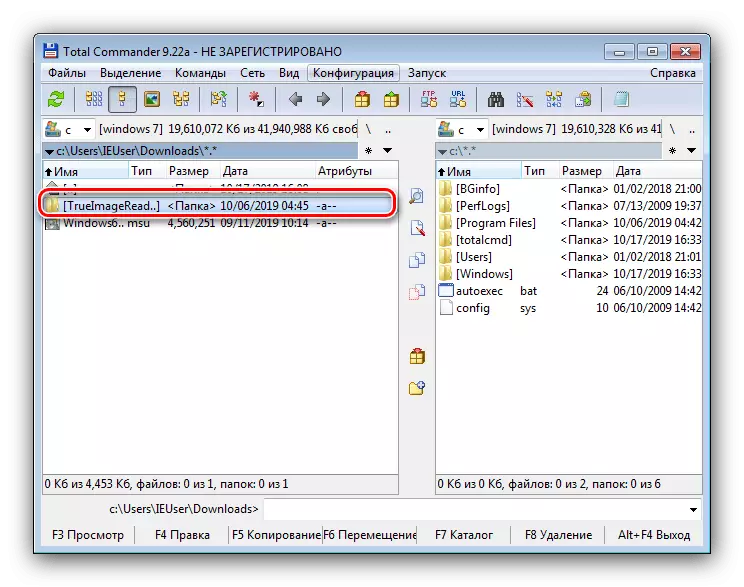

File access အတွက် third-party application သည် system limitions ၏အစိတ်အပိုင်းတစ်ခုမှရှောင်ကွင်းနိုင်သော်လည်းအချို့ကိစ္စရပ်များတွင်၎င်းသည်အင်အားမရှိသလောက်ပင်ဖြစ်သည်။
နည်းလမ်း 4: အထူးလျှောက်လွှာ
ထို့အပြင်တတိယပါတီစျေးကွက်သည် editing directory နှင့်စာရွက်စာတမ်းများအတွက်ကန့်သတ်ချက်များကိုဖယ်ရှားနိုင်သည့် application များစွာကိုပေးသည်။ သင်သည်ဤအတန်းအစား၏အဆင်ပြေဆုံးဖြေရှင်းနည်းများနှင့်အကျွမ်းတဝင်ရှိနိုင်ပြီး၎င်းတို့နှင့်သီးခြားရည်ညွှန်းလက်စွဲဖြင့်လုပ်ဆောင်ရန်ညွှန်ကြားချက်များနှင့်ရင်းနှီးကျွမ်းဝင်နိုင်သည်။

ဆက်ဖတ်ရန် - Windows 7 တွင်မအောင်မြင်သောဖိုင်ကိုမည်သို့ဖျက်ပစ်ရမည်နည်း
ကောက်ချက်
စီမံခန့်ခွဲသူကိုယ်စားပရိုဂရမ်များ, ဖိုင်များနှင့်ဖိုင်တွဲများကိုမည်သို့ဖျက်ပစ်ရမည်ကိုယခုသင်သိပြီ။ အကျဉ်းချုပ်, ပြန်လည်မှတ်မိ, နောက်တဖန်ပြန်လည်မှတ်မိ - သော့ခတ်ဖိုင်စနစ်ကိုစနစ်တကျရှိပါကတစ် ဦး တည်းထားခဲ့ပါ,
