
0 န်ဆောင်မှုအများစုနည်းတူ YouTube ရှိ Username ကို loaded roller များအောက်တွင်ဖော်ပြထားသည်။ ဗွီဒီယို 0 န်ဆောင်မှုများတွင်ဂူဂဲလ်အကောင့်မှတစ်ဆင့်ခွင့်ပြုချက်ရရှိခြင်းဖြစ်သည်။ လောလောဆယ်, အကောင့်ထဲမှအမည်ကိုသုံးကြိမ်ပြောင်းလဲနိုင်သည်။ ပြီးနောက်ထို option ကိုယာယီပိတ်ဆို့လိမ့်မည်။ အလုပ်ကိုဘယ်လောက်လွယ်ကူစွာဖြေရှင်းနိုင်သလဲဆိုတာစဉ်းစားပါ။
YouTube ရှိ Username ကိုပြောင်းသည်
YouTube ရှိအမည်ကိုပြောင်းလဲရန်မှာ Google အကောင့်ရှိသတင်းအချက်အလက်များကိုတည်းဖြတ်ရမည်။ site ၏ဝဘ်ဗစ်ဗားမှတဆင့် parameters တွေကိုပြောင်းလဲရန်အတွက်ရွေးချယ်စရာများကို android နှင့် iOS operating systems များအတွက်လျှောက်လွှာများမှတဆင့်ကျွန်ုပ်တို့စဉ်းစားမည်။YouTube အကောင့်ရှိအမည်ကိုပြောင်းလဲသည့်အခါဒေတာသည်အခြား 0 န်ဆောင်မှုများကိုအလိုအလျောက်ပြောင်းလဲခြင်းသည်ဂျီမေးလ်မေးလ်တွင်လည်းအလိုအလျောက်ပြောင်းလဲခြင်းဖြစ်သည်။ သင်အလားတူအခြေအနေကိုရှောင်ရှားလိုပါကအမည်အသစ်တစ်ခုအောက်ရှိဗွီဒီယို hosting တွင်မှတ်ပုံတင်ခြင်းသည်ပိုကောင်းသည်။ ထိုသို့ပြုလုပ်ရန်အောက်ပါလင့်ခ်ပေါ်ရှိဆောင်းပါးကိုဖတ်ပါ။
Read more: YouTube တွင်မှတ်ပုံတင်နည်းကို Gmail အကောင့်မရှိပါက
နည်းလမ်း 1: PC ဗားရှင်း
Desktop ဗားရှင်းသည်အကောင့်ချိန်ညှိချက်များအားပြည့်စုံစွာလက်လှမ်းမီနိုင်မှုကိုပေးသည်။ အကယ်. သင်သည်သငျသညျကွန်ပျူတာပေါ်တွင်ရယ်စရာနှင့်သိကောင်းစရာများဗွီဒီယိုများကိုစောင့်ကြည့်ဖို့နေသားတကျဖြစ်လျှင်, ဒီနည်းလမ်းပြည့်စုံသည်။
YouTube ရဲ့ website ကိုသွားပါ
- ကျွန်ုပ်တို့သည် 0 န်ဆောင်မှု၏အဓိကစာမျက်နှာကို သွား. သင်၏ login အောက်တွင် log in ဝင်ပါ။
- အပေါ်ညာဘက်ထောင့်မှာစက်ဝိုင်းထဲမှာသင့်ရဲ့ avatar ဖြစ်ပါတယ်။ ၎င်းကိုနှိပ်ပါ။ "Settings" string ကိုရွေးချယ်ပါ။
- ဤတွင် "သင်၏ရုပ်သံလိုင်း" string ကိုကျွန်ုပ်တို့ရှာတွေ့ပြီးအမည်ဖြင့် "Change Google" ခလုတ်ကိုနှိပ်ပါ။
- ထို့နောက်၎င်းသည်ဂူဂဲလ်အကောင့်သို့အလိုအလျောက်သွားသကဲ့သို့သင်၏ကိုယ်ရေးကိုယ်တာအချက်အလက်များနှင့်အတူ 0 င်းဒိုးသေးသေးလေးကိုဖွင့်သည်။ "အမည်" strings, "အမည်" "ဟူသောအမည်" အမည် "ဟူသောအမည်တွင်" Pseurnonym "နှင့်" ကျွန်ုပ်၏နာမည်ကိုပြသ "လိုသော parameters တွေကိုရိုက်ထည့်ပါ။ "OK" ခလုတ်ကိုနှိပ်ပါ။
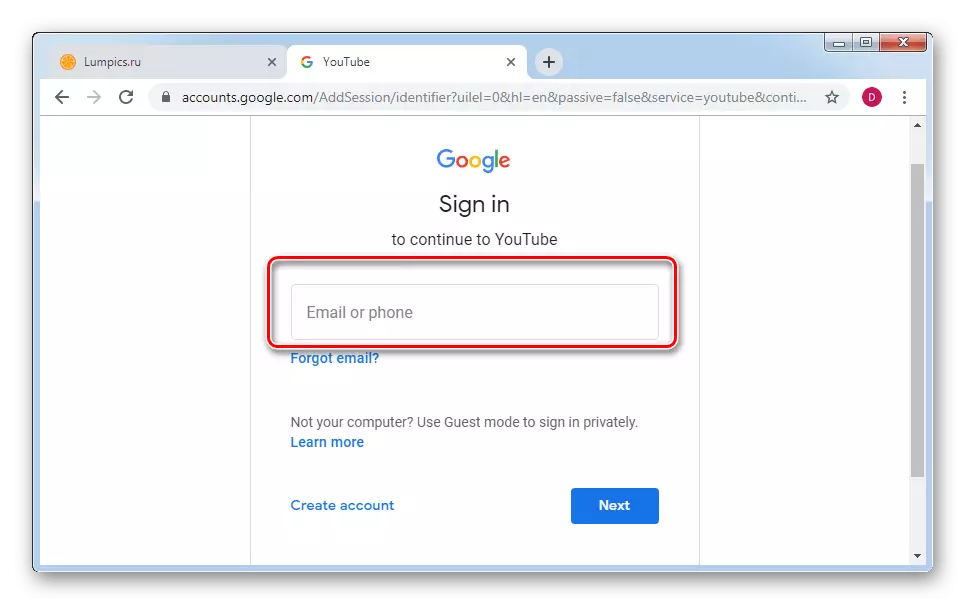
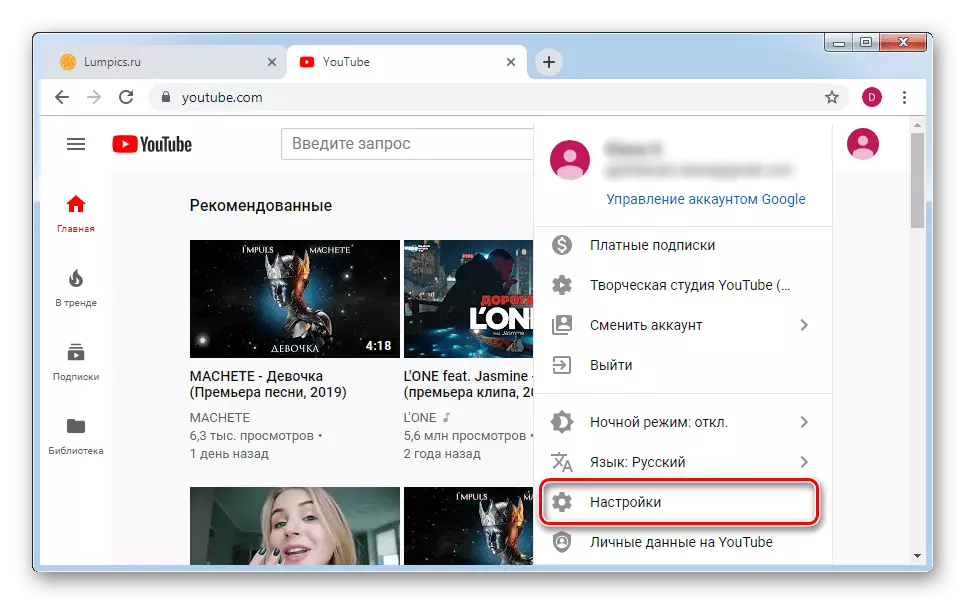
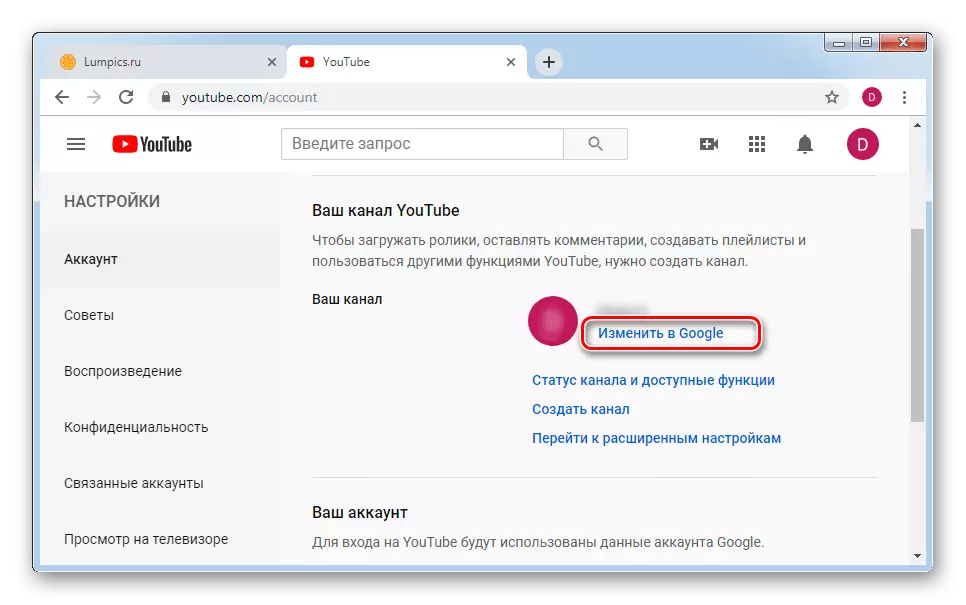
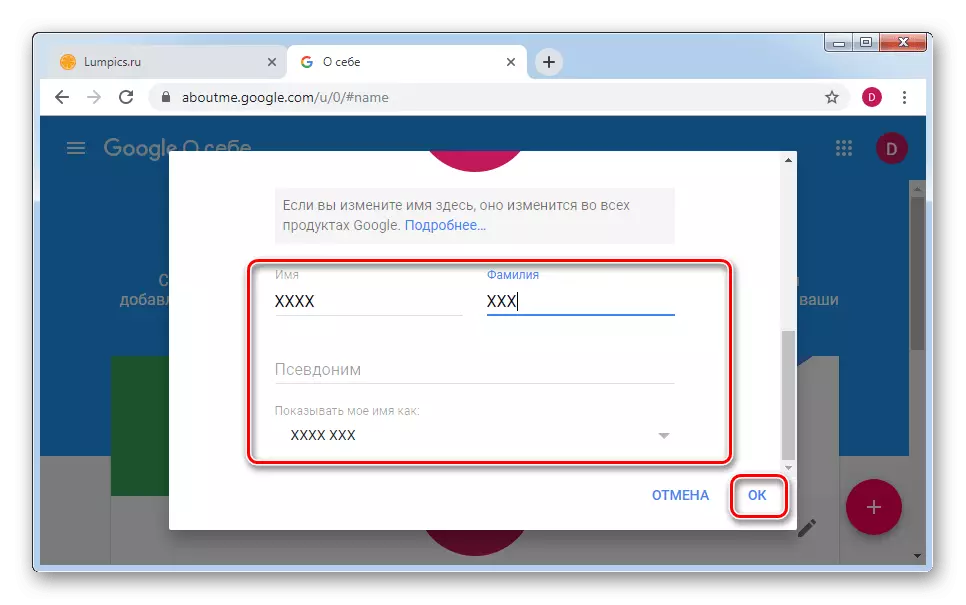
စာရင်းပြုစုထားသည့်လုပ်ဆောင်မှုများပြုလုပ်ပြီးနောက်သင်၏အမည်သည် YouTube, Gmail နှင့် Google မှအခြား 0 န်ဆောင်မှုများတွင်အလိုအလျောက်ပြောင်းလဲလိမ့်မည်။
နည်းလမ်း 2 - မိုဘိုင်း application များ
Android နှင့် iOS operating system ရှိစမတ်ဖုန်းများနှင့်တက်ဘလက်များပိုင်ရှင်များအတွက်လုပ်ငန်းစဉ်သည်ကွန်ပျူတာအတွက်ညွှန်ကြားချက်များနှင့်လုံးဝမတူပါ။ သို့သော်စဉ်းစားရန်အရေးကြီးသည့်ကောင်းသောအရာအချို့ရှိသည်။
Android
Android application သည်ဒေတာအားလုံးကိုတစ်ပြိုင်တည်းချိန်ကိုက်ခြင်းနှင့်သင့်အားအကောင့်ကိုအပြည့်အဝထိန်းချုပ်ရန်ခွင့်ပြုသည်။ သင့်တွင်လျှောက်လွှာမရှိပါက၎င်းကိုဒေါင်းလုပ်လုပ်ရန်အကြံပြုလိုပါသည်။
- သင်၏ login နှင့် password ကို Google အကောင့်မှ အသုံးပြု. လျှောက်လွှာတွင်နောက်ဆုံးခွင့်ပြုထားသည်။ ညာဘက်အပေါ်ထောင့်တွင် avatar နှင့်စက်ဝိုင်းပေါ်တွင်နှိပ်ပါ။ Install လုပ်ထားသောပရိုဖိုင်းကိုစက်ဝိုင်းတွင်တပ်ဆင်ထားခြင်းတွင်သင်၏နာမည်၏ပထမအက္ခရာရှိလိမ့်မည်။
- ဂူဂဲလ်အကောင့်အပိုင်းကိုသွားပါ။
- ထို့နောက် "ကိုယ်ရေးကိုယ်တာအချက်အလက်" ခလုတ်ကိုနှိပ်ပါ။
- Tada "name" ဂရပ်တွင်။
- သင်၏အမည်ဘေးတွင်ဖွင့်လှစ်သော 0 င်းဒိုးတွင်တည်းဖြတ်အိုင်ကွန်ကိုနှိပ်ပါ။
- ကျွန်ုပ်တို့သည်တန်ဖိုးအသစ်များကိုထည့်ပြီး "အဆင်သင့်" ကိုနှိပ်ပါ။
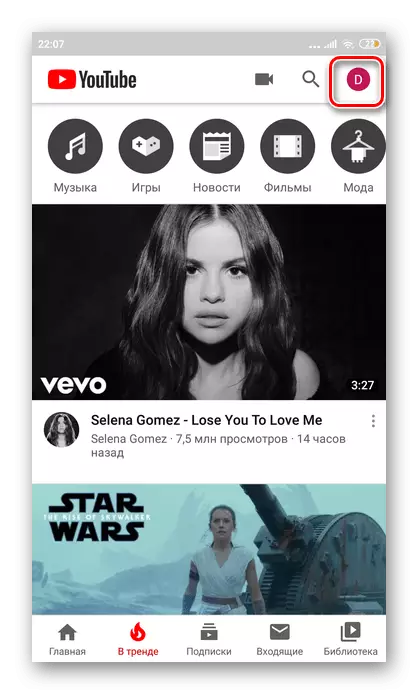
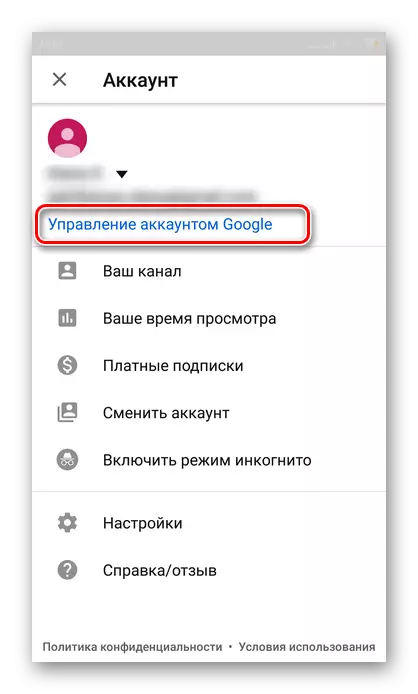
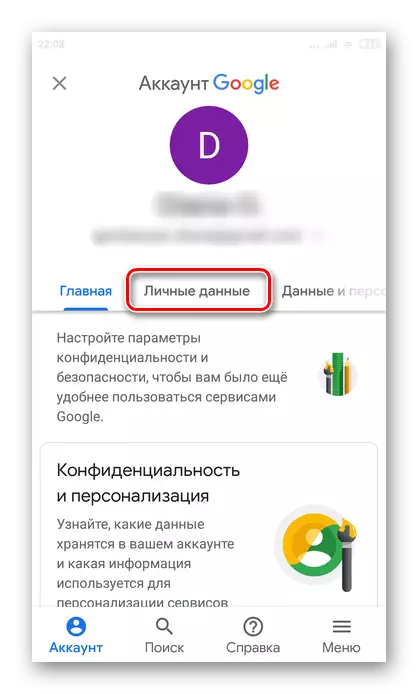
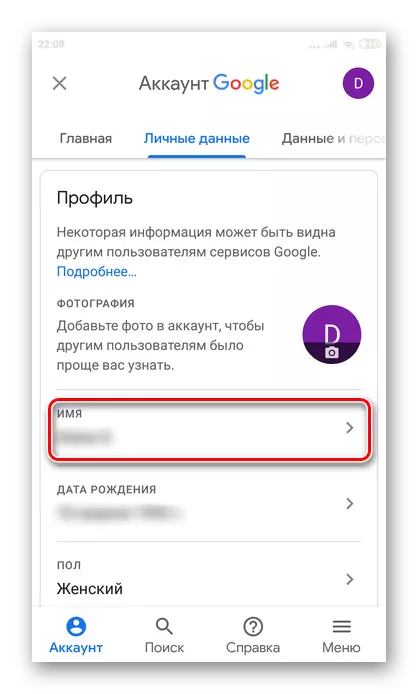
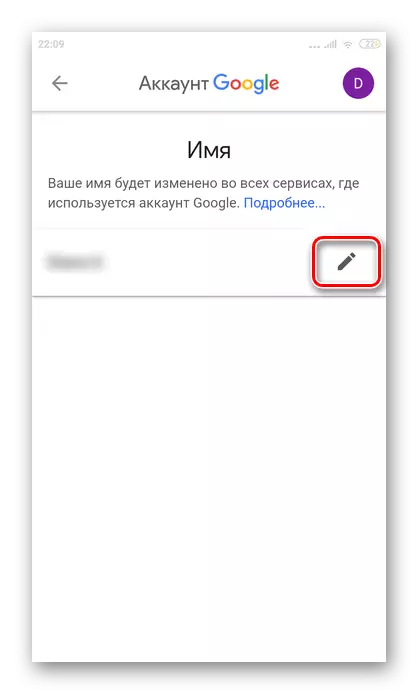
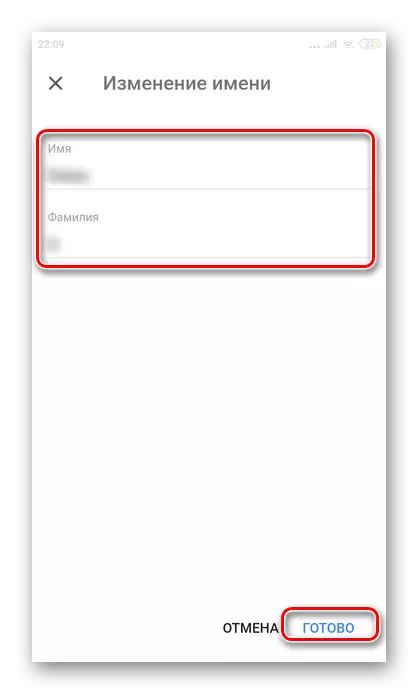
သင်မြင်နိုင်သည့်အတိုင်း PC အတွက်ဗားရှင်းနှင့်မတူဘဲ Android ရှိအက်ပလီကေးရှင်းမှတဆင့်အသုံးပြုသူ alias ကို install လုပ်ရန်မဖြစ်နိုင်ပါ။
iOS ။
iOS အတွက် YouTube လျှောက်လွှာတွင်အမည်ပြောင်းခြင်းသည်အခြေခံအားဖြင့်ကွဲပြားခြားနားပြီးအထက်တွင်ဖော်ပြထားသောရွေးချယ်စရာများသည်မသင့်တော်ပါ။ အောက်ဖော်ပြပါနည်းလမ်းကိုအောက်တွင်ဆွေးနွေးမည့်နည်းလမ်းကို iPhone တွင်သာမကဗွီဒီယို hosting ကိုတပ်ဆင်ထားသည့် Apple မှထုတ်ကုန်အားလုံးတွင်လည်းပြောင်းလဲနိုင်သည်။
- သင်၏စမတ်ဖုန်းပေါ်တွင်လျှောက်လွှာကို run ပြီးအကောင့်တွင်လုပ်ပိုင်ခွင့်ရှိသည်။
- ညာဘက်အပေါ်ထောင့်တွင်သင်၏အမည်၏ပထမအက္ခရာပါသော avatar သို့မဟုတ်စက်ဝိုင်းပေါ်တွင်ကလစ်နှိပ်ပါ။
- "သင်၏ရုပ်သံလိုင်း" အပိုင်းသို့သွားပါ။
- ဂီယာအိုင်ကွန်ပေါ်ရှိသင်၏အမည်ကို Taper သို့သွားပါ။
- ပထမ ဦး ဆုံး string ကိုလက်ရှိအသုံးပြုသူအမည်ဖြစ်ပါတယ်။ ဆန့်ကျင်ဘက်အနေဖြင့်, ကျွန်ုပ်တို့သည်တည်းဖြတ်သောအိုင်ကွန်ကိုတွေ့ပြီး၎င်းကိုနှိပ်ပါ။
- ကျွန်ုပ်တို့သည်လိုအပ်သောသတင်းအချက်အလက်များကို 0 င်ရောက်ပြီး Save လုပ်ရန်ညာဘက်အပေါ်ထောင့်ရှိအမှတ်အသားကိုရိုက်ထည့်လိုက်သည်။
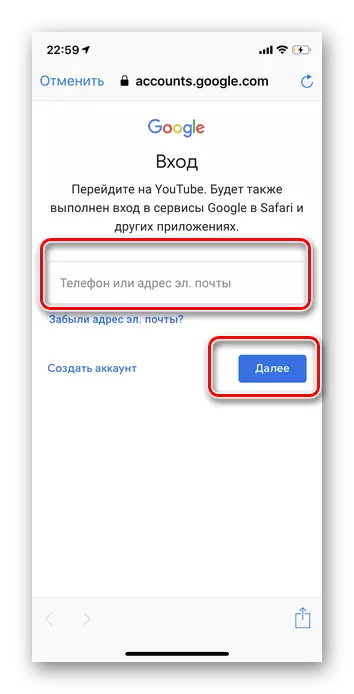
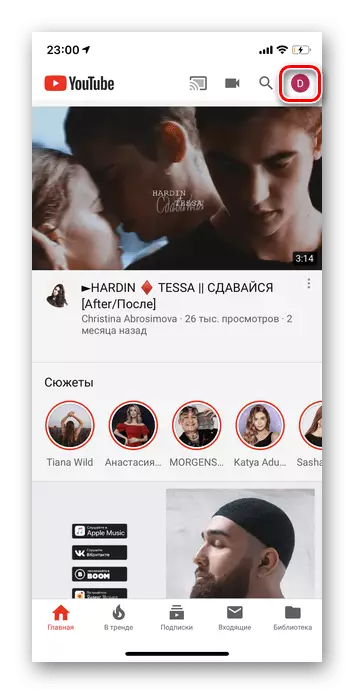
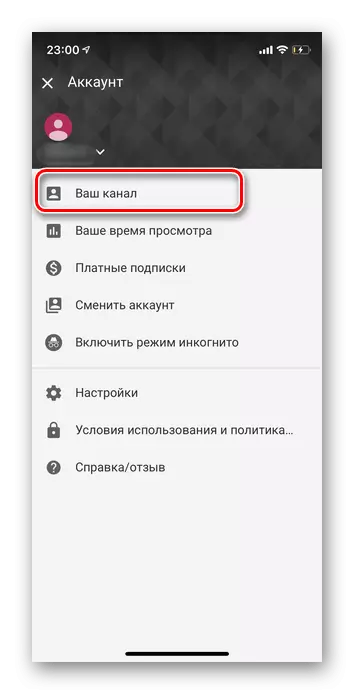
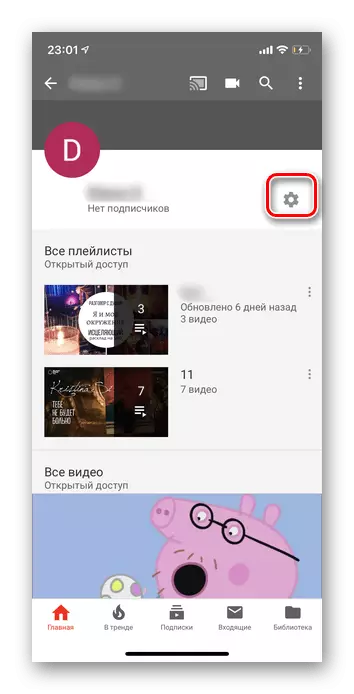
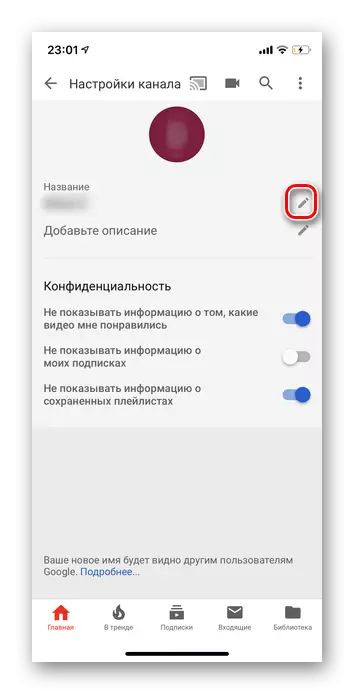
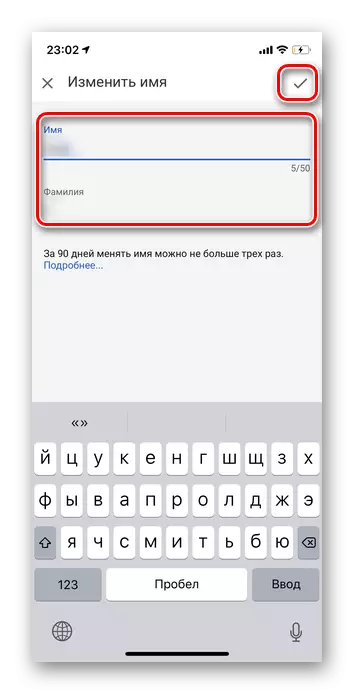
ကျေးဇူးပြု. မှတ်သားပါ 90 အတွင်းကိုယ်ရေးကိုယ်တာအချက်အလက်များကိုသုံးကြိမ်သာပြောင်းလဲနိုင်သည်ကိုသတိပြုပါ။ ထို့ကြောင့်၎င်းသည် Username ကိုကြိုတင်စဉ်းစားသင့်သည်။
YouTube တွင်အမည်ပြောင်းခြင်းအတွက်လက်ရှိရရှိနိုင်သည့်နည်းလမ်းများကိုကျွန်ုပ်တို့ပြန်လည်သုံးသပ်သည်။ သင်မြင်နိုင်သည့်အတိုင်း၎င်းကို အသုံးပြု. ပလက်ဖောင်းမည်သို့ပင်ရှိပါစေ၎င်းကိုပြုလုပ်နိုင်သည်။
