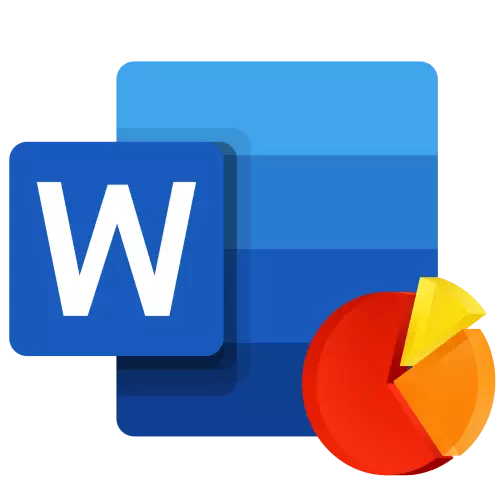
ဇယားများသည်ဂဏန်းအချက်အလက်များကိုဂရပ်ဖစ်ပုံစံဖြင့်ကိုယ်စားပြုရန်, သတင်းအချက်အလက်အမြောက်အများကိုသိသိသာသာနားလည်မှုရရှိရန်ဖြစ်သည်။ သူတို့၏အကူအညီဖြင့်သင်သည်ကွဲပြားသောဒေတာအတန်းများအကြားဆက်ဆံရေးကိုလည်းပြနိုင်သည်။ Microsoft မှ Office Package ၏အစိတ်အပိုင်း - စာသားတည်းဖြတ်သူဟူသောစကားလုံးသည်သင့်အားဇယားများဖန်တီးရန်ခွင့်ပြုသည်။
အရေးကြီး: ကွန်ပျူတာပေါ်တွင် Microsoft Excel install လုပ်ထားသော software ၏တည်ရှိမှုမှာ 2003, 2007, 2010 - 2016 ခုနှစ်, 2016 ခုနှစ်, 2016 ခုနှစ်, အကယ်. tabular ပရိုဆက်ဆာကိုမထည့်သွင်းပါက Microsoft Graph သည်ကားချပ်များကိုဖန်တီးရန်အသုံးပြုသည်။ ဤကိစ္စတွင်ဖော်ပြထားသောပုံသည်သင်၏အချက်အလက်များကိုထည့်သွင်းနိုင်သည့်ဇယားတစ်ခုအနေဖြင့်ဖော်ပြထားသည့်ဇယားတစ်ခုအနေဖြင့်, စာသားစာရွက်စာတမ်းမှလည်းတင်သွင်းခြင်းနှင့်အခြားပရိုဂရမ်များမှလည်းထည့်သွင်းပါ။
စကားလုံးထဲမှာအခြေခံဇယားတစ်ခုဖန်တီးခြင်း
မိုက်ခရိုဆော့ဖ်မှစာသားအယ်ဒီတာတစ်ခုသို့ဇယားတစ်ခုသို့ထည့်ပါ။ ၎င်းကိုစာရွက်စာတမ်းတစ်ခုသို့မိတ်ဆက်ရန်သို့မဟုတ် Excel မှသင့်လျော်သောအရာဝတ္ထုကိုထည့်သွင်းရန် (ဤကိစ္စတွင်စားပွဲပရိုဆက်ဆာစာရွက်ပေါ်ရှိအချက်အလက်များနှင့်ဆက်စပ်မှုရှိလိမ့်မည်။ ဤပုံကြမ်းများအကြားအဓိကကွာခြားချက်မှာ၎င်းတို့တွင်ပါရှိသောအချက်အလက်များသိုလှောင်ထားသည့်အချက်အလက်များကိုသိမ်းဆည်းထားသည့်နေရာနှင့်၎င်းတို့ကိုထည့်သွင်းပြီးနောက်ချက်ချင်း update လုပ်သည်။ ပိုမိုသောအရာများအားလုံးကိုအောက်တွင်ဖော်ပြထားသည်။မှတ်စု: အချို့သောဇယားများသည် Microsoft Excel စာရွက်ပေါ်တွင်တိကျသောဒေတာတည်နေရာလိုအပ်သည်။
Option 1 - စာရွက်စာတမ်းတစ်ခုမှာပုံတစ်ပုံကိုအကောင်အထည်ဖော်ခြင်း
Word တွင်ပါ 0 င်သည့် Excel ပုံသည်အရင်းအမြစ်ဖိုင်ကိုတည်းဖြတ်သည့်အခါ၌ပင်ပြောင်းလဲလိမ့်မည်မဟုတ်ပါ။ ထို့ကြောင့်စာရွက်စာတမ်းထဲသို့ထည့်သွင်းထားသည့်အရာဝတ္ထုများသည်စာသားဖိုင်၏အစိတ်အပိုင်းတစ်ခုဖြစ်ပြီးစားပွဲနှင့်ထိတွေ့မှုပျောက်သွားသည်။
မှတ်စု: ပုံတွင်ပါ 0 င်သောအချက်အလက်များကိုစကားလုံးစာရွက်စာတမ်းဖြင့်သိမ်းဆည်းထားပြီးဖြစ်သောကြောင့်ဤအချက်အလက်များကိုအရင်းအမြစ်ဖိုင်ဖြင့်ပြောင်းလဲရန်မလိုအပ်သည့်ကိစ္စများတွင်အကောင်အထည်ဖော်မှုကိုအသုံးပြုခြင်းသည်အကောင်းဆုံးဖြစ်သည်။ ဤနည်းလမ်းသည်သက်ဆိုင်ရာဖြစ်ပြီးသုံးစွဲသူများသည်အနာဂတ်တွင်စာရွက်စာတမ်းများနှင့်အတူအလုပ်လုပ်ရန်မလိုလားသည့်အခါ၎င်းသည်၎င်းနှင့်ဆက်စပ်သောသတင်းအချက်အလက်အားလုံးကိုမွမ်းမံရန်လိုအပ်သည်။
- စတင်ရန်သင်ဇယားတစ်ခုထည့်လိုသည့်စာရွက်စာတမ်းနေရာတွင်ဘယ်ဘက်ခလုတ်ကိုနှိပ်လိုက်ပါ။
- ထို့နောက် "anglert" angerert "tab ကိုသွားပါ," ပုံဥပမာ "တွင်" diagram "ကိုနှိပ်ပါ။
- ပေါ်လာသည့် dialog box တွင်လိုချင်သောအမျိုးအစားနှင့်မြင်ကွင်း၏ပုံကိုရွေးချယ်ပါ။ sidebar ရှိအခန်းကန့်များကိုအာရုံစိုက်ပြီးတစ် ဦး ချင်းစီတွင်တင်ပြထားသည့်အပြင်အဆင်များကိုဖော်ပြပါ။ ရွေးချယ်မှုနှင့်ဆုံးဖြတ်ခြင်း "OK" ကိုနှိပ်ပါ။
- ပုံတွင်ပုံတစ်ပုံတွင်ပေါ်လာလိမ့်မည်။ ပြတ်သားသော 0 င်းဒိုးတွင်ပါ 0 င်မည့် Excel Leaf ၏သေးငယ်သောအသေးအဖွဲကိစ္စဖြစ်သည်။ သင်ရွေးချယ်ထားသောဒြပ်စင်နှင့်သက်ဆိုင်သောတန်ဖိုးများဥပမာများကိုလည်းဖော်ပြသည်။
- ဤ Excel 0 င်းဒိုးတွင်ဖော်ပြထားသော default အချက်အလက်များကိုသင်လိုအပ်သောတန်ဖိုးများတွင်ဖော်ပြထားသော default အချက်အလက်များကိုအစားထိုးပါ။ ဤအချက်အလက်များအပြင်ပုဆိန်၏နမူနာလက်မှတ်များကိုအစားထိုးနိုင်သည် ( ကော်လံ 1 ။ ) နှင့်ဒဏ္ of ာရီ၏အမည် ( အတန်း 1 ။).
- လိုအပ်သောအချက်အလက်များကို Excel 0 င်းအပါ 0 င်ထဲသို့ထည့်ပြီးနောက် "Microsoft Excel သို့ပြောင်းလဲနေသောအချက်အလက်များ" သင်္ကေတကိုနှိပ်ပါ။
- စာရွက်စာတမ်းကိုသိမ်းဆည်းရန်နေရာကိုသိမ်းရန်နေရာကိုရွေးချယ်ပါ။ Save ခလုတ်ကိုနှိပ်ပါ။ ပြီးနောက်စာရွက်စာတမ်းကိုပိတ်ထားနိုင်သည်။
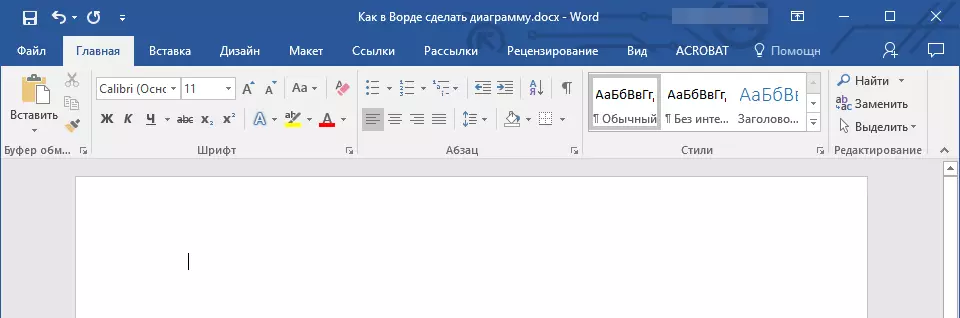

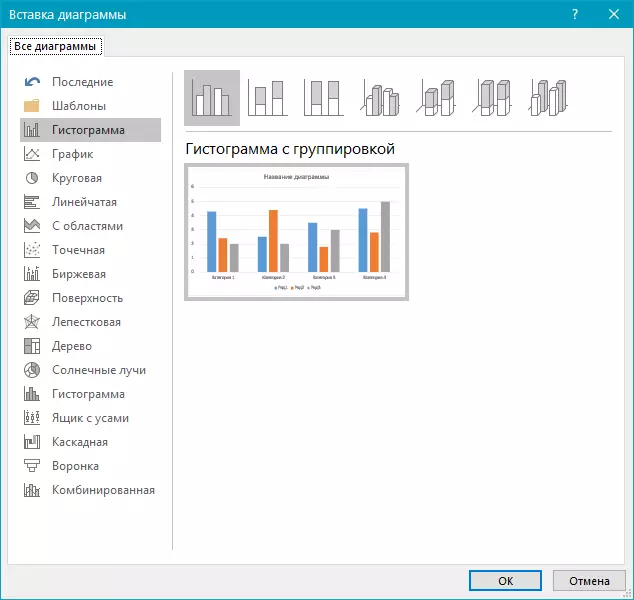
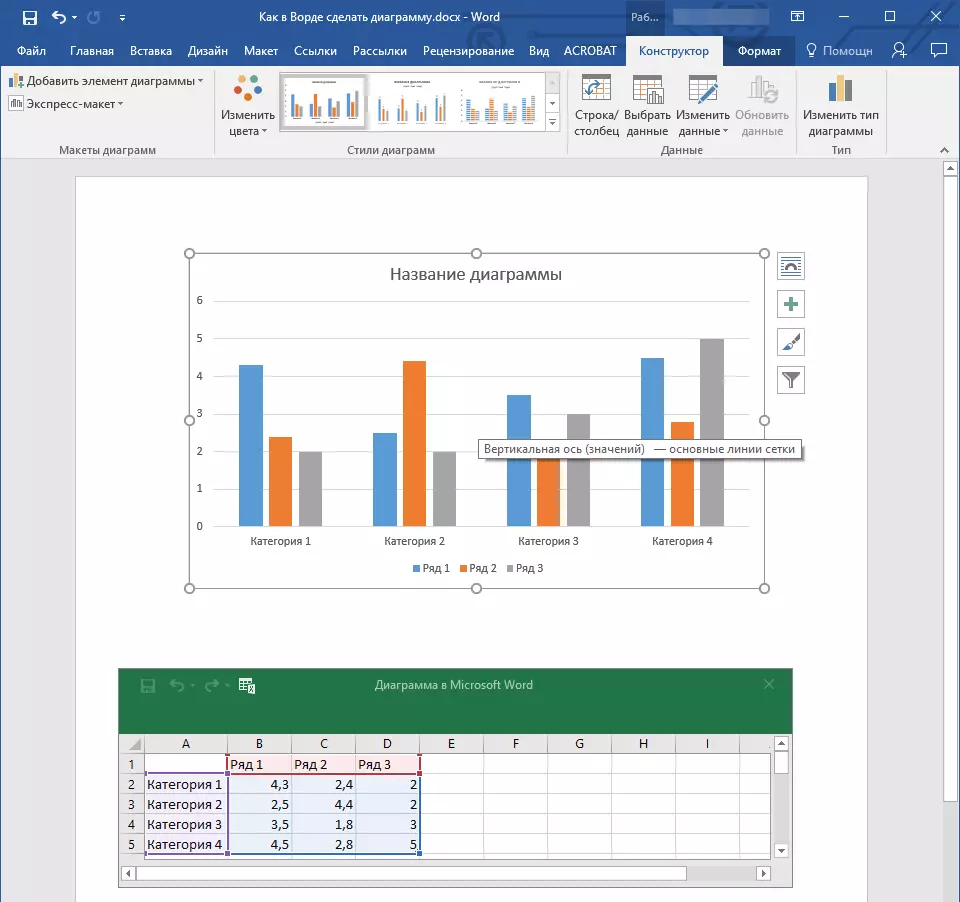
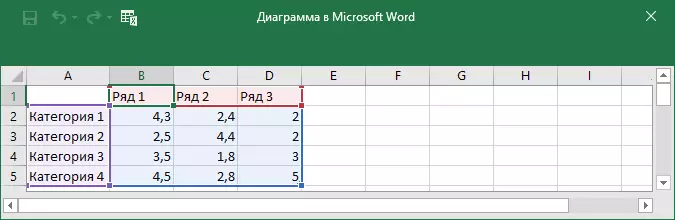
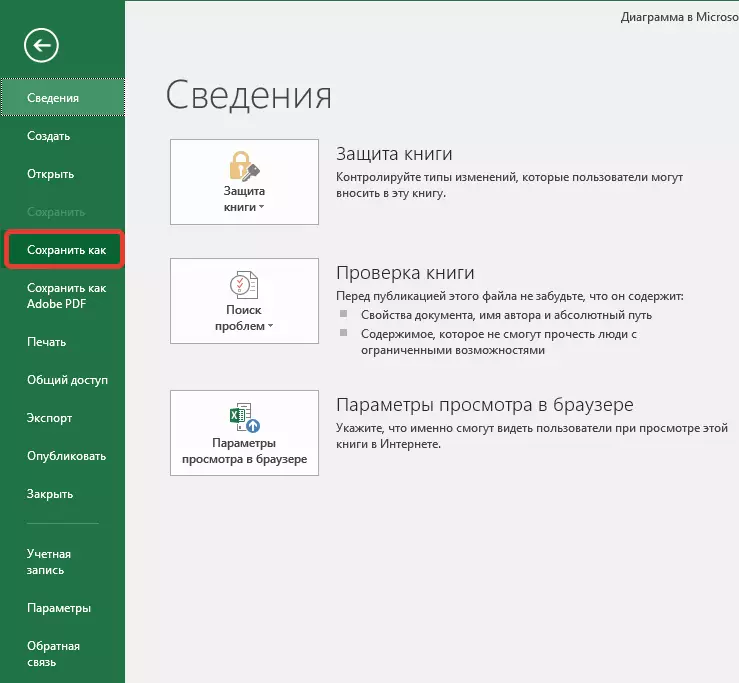
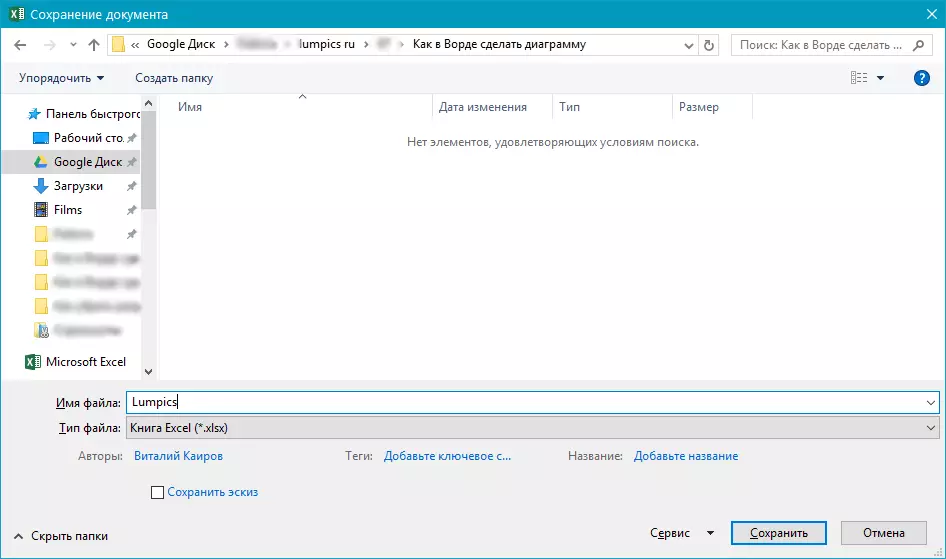
၎င်းသည်စကားလုံးတစ်လုံးကိုစားပွဲပေါ်၌ဇယားတစ်ခုပြုလုပ်နိုင်သည့်ဖြစ်နိုင်ချေရှိသောနည်းလမ်းတစ်ခုမျှသာဖြစ်သည်။
Option 2: Excel မှဆက်စပ်သောဇယား
ဤနည်းလမ်းသည် Excel တွင် Excel တွင်တိုက်ရိုက်ပုံတစ်ပုံကိုဖန်တီးရန်, ပြင်ပပရိုဂရမ်၏ပြင်ပပရိုဂရမ်တစ်ခုတွင်၎င်းကို Exclos ရှိသည့်ပရိုဂရမ်တစ်ခုဖြင့်ဖန်တီးရန်ခွင့်ပြုသည်။ ၎င်းတို့သိုလှောင်ထားသည့်ပြင်ပစာရွက်သို့ပြောင်းလဲခြင်း / ဖြည့်စွက်မှုများပြုလုပ်ရာတွင်ပါ 0 င်သည့်အချက်အလက်များပါ 0 င်သည့်အချက်အလက်များကိုအသစ်ပြောင်းမည်။ တူညီသော text editor သည်၎င်းတွင်ဖော်ပြထားသောဆက်စပ်အချက်အလက်များကိုပြသသည့်အရင်းအမြစ်ဖိုင်တည်နေရာကိုသာသိမ်းဆည်းထားလိမ့်မည်။
သင်တာ 0 န်မရှိပါဟူသောသတင်းအချက်အလက်များကိုထည့်သွင်းရန်လိုအပ်သည့်အခါကားချပ်များဖန်တီးခြင်းအတွက်ဤနည်းလမ်းသည်အထူးအသုံးဝင်သည်။ ဥပမာအားဖြင့်၎င်းကိုအခြားအသုံးပြုသူမှကောက်ယူနိုင်သည့်အချက်အလက်များကိုပြုလုပ်နိုင်ပြီးလိုအပ်သည့်အတိုင်း၎င်းတို့ကိုပြောင်းလဲခြင်း, update နှင့် / သို့မဟုတ်ဖြည့်စွက်နိုင်သည်။
- အောက်ဖော်ပြပါညွှန်ကြားချက်ကိုရယူခြင်းအောက်တွင်ဖော်ပြထားသောဇယားတစ်ခုဖန်တီးပြီးလိုအပ်သောသတင်းအချက်အလက်များကိုပြုလုပ်ပါ။
ဆက်ဖတ်ရန်: Excel အတွက်ပုံတစ်ပုံဘယ်လိုလုပ်ရမလဲ
- ရလဒ်ကိုမီးမောင်းထိုးပြခြင်းနှင့်ဖြတ်ဖြတ်။ Toolbar ရှိ "Ctrl + X" သော့များကို "Ctrl + X" သော့များကိုနှိပ်ခြင်းဖြင့်၎င်းကိုပြုလုပ်နိုင်သည်။
- Word ၏စာရွက်စာတမ်းတွင်သင်ယခင်အဆင့်တွင်ထွင်းထုထားသည့်အရာဝတ္ထုတစ်ခုကိုထည့်လိုသည့်နေရာကိုနှိပ်ပါ။
- "Ctrl + V" keys ကို သုံး. ပုံကိုထည့်ပါသို့မဟုတ် Control Panel ရှိသင့်တော်သော command ကိုရွေးချယ်ပါ ("Paste" ခလုတ်ကိုနှိပ်ပါ။
- စာရွက်စာတမ်းကိုဖြည့်စွက်ထားသောပုံနှင့်အတူအတူတကွသိမ်းဆည်းပါ။
မှတ်စု: သငျသညျဇယားဖြည့်စွက်သောစကားလုံးစာရွက်စာတမ်းများသို့သင်ဖန်တီးသောအပြောင်းအလဲများကိုချက်ချင်းပြသလိမ့်မည်။ ဒေတာကိုပိတ်လိုက်ပြီးတဲ့နောက်ဖိုင်ကိုပြန်လည်ဖွင့်တဲ့အခါ data update ကိုအတည်ပြုဖို့လိုအပ်လိမ့်မယ် "ဟုတ်တယ်").
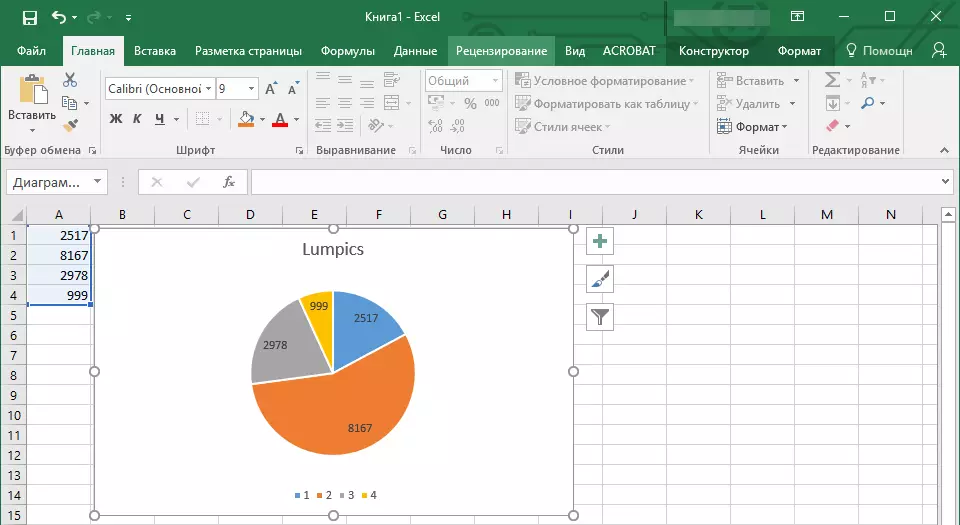
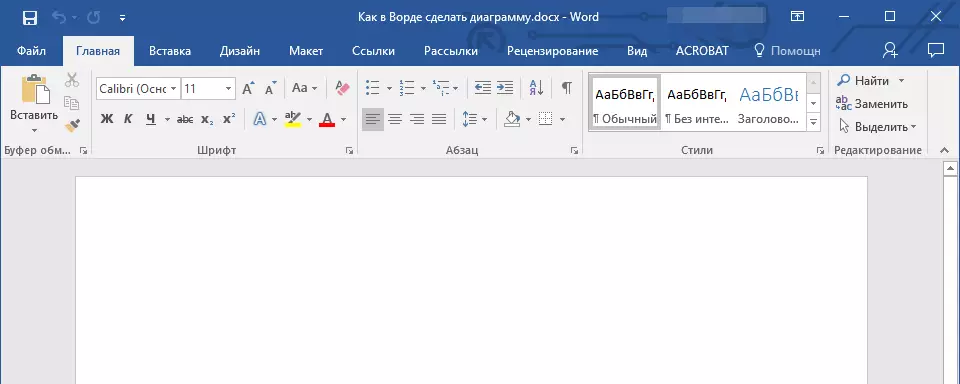
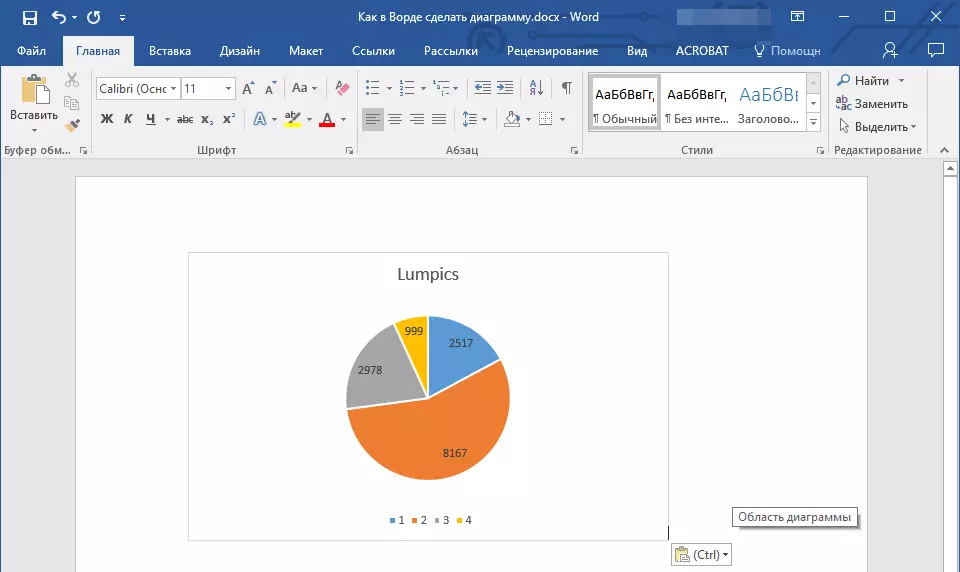
ကွန်ကရစ်ဥပမာတစ်ခုအနေဖြင့်ကျွန်ုပ်တို့သည်စကားလုံး၏ circular dagram ကိုစဉ်းစားသော်လည်းဤနည်းအားဖြင့်သင်ဟာအရင်ဥပမာ, histogram, Bubble, စသည်တို့ကိုကော်လံတစ်ခု,
layout နှင့် style diagram ကိုပြောင်းလဲနေတဲ့
သင်ဖန်တီးထားသောပုံသည်အမြဲတမ်းတည်းဖြတ်ခြင်းနှင့်ဖြည့်စွက်ခြင်းကိုအမြဲတည်းဖြတ်နိုင်သည်။ ဒြပ်စင်အသစ်များကိုကိုယ်တိုင်ပြောင်းလဲရန်မလိုအပ်ပါ, format နှင့် Microsoft မှ Text အယ်ဒီတာ၏အာဆင်နယ်တွင်အာဆင်နယ်အသင်းတွင်ပါ 0 င်သည့်အဆင်သင့်ပုံစံသို့မဟုတ် layout ကိုအသုံးပြုရန်အမြဲတမ်းရှိသည်။ ထိုကဲ့သို့သောပစ္စည်းတစ်ခုစီကိုကိုယ်တိုင်ကိုယ်ကျလက်ဖြင့် ပြောင်းလဲ. လိုအပ်သောသို့မဟုတ်လိုချင်သောလိုအပ်ချက်များနှင့်အညီပြုပြင်ပြောင်းလဲနိုင်သည်။ ပုံ၏တစ် ဦး ချင်းစီ၏တစ်စိတ်တစ်ပိုင်းနှင့်အတူတူပင်အလုပ်လုပ်ရန်လည်းဖြစ်နိုင်သည်။အဆင်သင့်လုပ်ခဲ့တဲ့ layout ၏လျှောက်လွှာ
- သင်ပြောင်းလဲလိုသောပုံကိုနှိပ်ပြီး "ဇယားများနှင့်အလုပ်လုပ်ခြင်း" ဟူသောအဓိက tab တွင်တည်ရှိသော "ဒီဇိုင်နာ" tab သို့သွားပါ။
- သင်အသုံးပြုလိုသည့်အပြင်အဆင်ကိုရွေးချယ်ပါ ("ဇယားပုံစံများ" ကိုရွေးချယ်ပါ။ ပြီးနောက်၎င်းကိုအောင်မြင်စွာပြောင်းလဲသွားလိမ့်မည်။
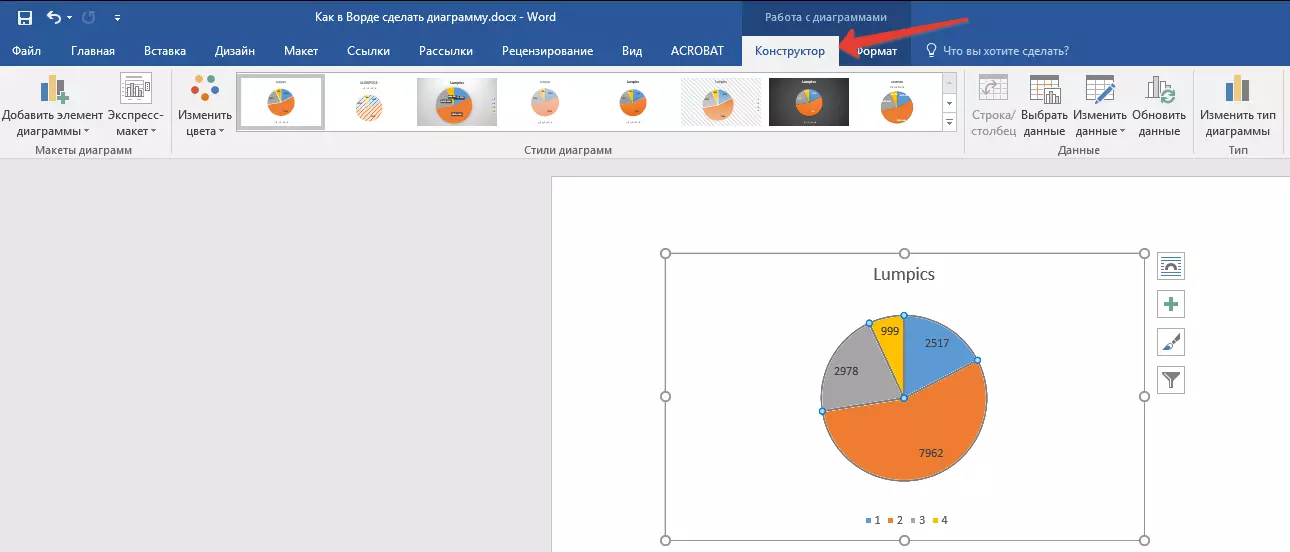

မှတ်စု: ရရှိနိုင်သည့်စတိုင်များအားလုံးကိုကြည့်ရှုနိုင်ရန်အဆင်သင့်နေရာ၏ညာဘက်အောက်ထောင့်ရှိခလုတ်ကိုနှိပ်ပါ - တြိဂံညွှန်ပြသည့်အနေဖြင့်အင်္ဂါရပ်တစ်ခုရှိသည်။
ချောပုံစံ၏လျှောက်လွှာ
- သင်ပြီးဆုံးသောစတိုင်ကိုကျင့်သုံးပြီး "ဒီဇိုင်နာ" tab သို့သွားလိုသောပုံကိုနှိပ်ပါ။
- "Chart Styles" အုပ်စုတွင်သင်၏ပုံအတွက်သင်အသုံးပြုလိုသောတစ်ခုကိုရွေးချယ်ပါ
- အပြောင်းအလဲများသည်သင်ဖန်တီးထားသောအရာဝတ္ထုကိုချက်ချင်းအကျိုးသက်ရောက်လိမ့်မည်။
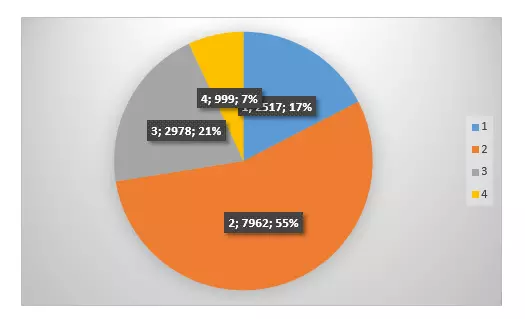
အထက်ပါအကြံပြုချက်များကိုအသုံးပြုခြင်းသည်သင်၏ကားချပ်များကိုစာသားအတိုင်းပြောင်းလဲနိုင်သည်, ယခုအချိန်တွင်လိုအပ်သောအရာပေါ် မူတည်. သင့်တော်သောအပြင်အဆင်နှင့်စတိုင်ကိုရွေးချယ်နိုင်သည်။ ဤနည်းအားဖြင့်သင်သည်မတူညီသောတင်းပလိတ်များစွာကိုအလုပ်လုပ်ရန်ဖန်တီးနိုင်ပြီးအသစ်များကိုဖန်တီးမည့်အစားသူတို့ကိုပြောင်းလဲနိုင်သည် (အောက်ဖော်ပြပါအချက်များအနေဖြင့်ဇယားများကိုသိမ်းဆည်းရမည်။ ) ရိုးရှင်းသောဥပမာ - သင့်တွင်ကော်လံများသို့မဟုတ်မြို့ပတ်ရထားဇယားနှင့်ဇယားရှိသည်။
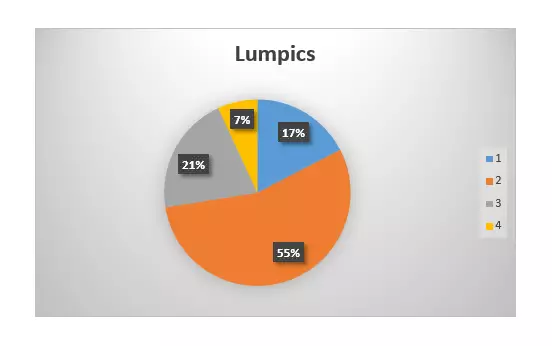
layout ၏လက်စွဲစာအုပ်ပြောင်းလဲမှု
- ဇယားသို့မဟုတ်သီးခြားပစ္စည်းကို နှိပ်. သင်ပြောင်းလဲလိုသည့်အပြင်အဆင်ကိုနှိပ်ပါ။ ၎င်းကိုကွဲပြားစွာပြုလုပ်နိုင်သည်။
- "Charts" Tool ကိုသက်ဝင်စေဖို့ဇယားရှိဘယ်နေရာကိုမဆိုနှိပ်ပါ။
- "formated" tab တွင် "လက်ရှိအပိုင်းအစ" အုပ်စုတွင် "chart elements" ၏ဘေးရှိမြှားကိုနှိပ်ပါ။ ပြီးနောက်သင်လိုချင်သောပစ္စည်းကိုရွေးချယ်နိုင်သည်။
- "Diagram Layouts" အုပ်စုတွင် "ဒီဇိုင်နာ" tab တွင် "Diagram Layouts" အုပ်စုတွင် "add chart item" ကိုနှိပ်ပါ။
- ပေါ်ပေါက်လာသောမီနူးတွင်သင်ထည့်သွင်းလိုသောအရာကိုရွေးချယ်ပါ။


မှတ်စု: သင်ရွေးချယ်ထားသည့်အပြင်အဆင်၏ parameters များကိုသင်ရွေးချယ်ထားသည့်အရာ (သို့မဟုတ်) ကိုအပ်နှံထားသောဒြပ်စင် (အရာဝတ္ထု၏အစိတ်အပိုင်း) သို့သာအသုံးပြုလိမ့်မည်။ သငျသညျဇယားတစ်ခုလုံးကိုခွဲဝေချထားလျှင်, ဥပမာ, parameter သည် "Data Tags" အားလုံးအကြောင်းအရာမှလျှောက်ထားလိမ့်မည်။ ဒေတာအမှတ်သာခွဲဝေချထားပေးပါကအပြောင်းအလဲများကိုသာသီးသန့်လျှောက်ထားလိမ့်မည်။
ဒြပ်စင်ပုံစံ၏လက်စွဲပြောင်းလဲမှု
- သင်ပြောင်းလဲလိုသောပုံစံသို့မဟုတ်၎င်း၏သီးခြားပစ္စည်းကိုနှိပ်ပါ။
- "charts များနှင့်အလုပ်လုပ်ခြင်း" အပိုင်း၏ "format" tab ကိုသွားပြီးလိုအပ်သောလုပ်ဆောင်မှုကိုလုပ်ဆောင်ပါ။
- သီးခြားပုံကြမ်းကို format လုပ်ရန် "လက်ရှိအပိုင်းအစ" အုပ်စုရှိ "ရွေးချယ်ထားသော formatch" ကိုရွေးချယ်ပါ။ ထို့နောက်သင်လိုအပ်သော formatting parameters များကိုသတ်မှတ်နိုင်သည်။
- ပုံတစ်ပုံကို format လုပ်ဖို့ဇယားရဲ့ element တစ်ခုဖြစ်တဲ့ "ပုံစတုံပုံစံ" အုပ်စုထဲမှာလိုချင်တဲ့စတိုင်ကိုရွေးပါ။ ထို့အပြင်သင်ကိန်းဂဏန်းကိုလည်းသွန်းလောင်းနိုင်သည်, ၎င်း၏ပုံအရောင်ကိုပြောင်းလဲနိုင်သည်, သက်ရောက်မှုများထည့်သွင်းပါ။
- စာသားကို format လုပ်ဖို့, Word Styles Group မှလိုချင်သောစတိုင်ကိုရွေးချယ်ပါ။ ဤတွင်သင်သည် "စာသားဖြည့်စွက်" ကို "text circuit" ကိုသတ်မှတ်ရန်သို့မဟုတ်အထူးသက်ရောက်မှုများထည့်သွင်းရန် "စာသားဖြည့်ခြင်း" ကိုပြုလုပ်နိုင်သည်။
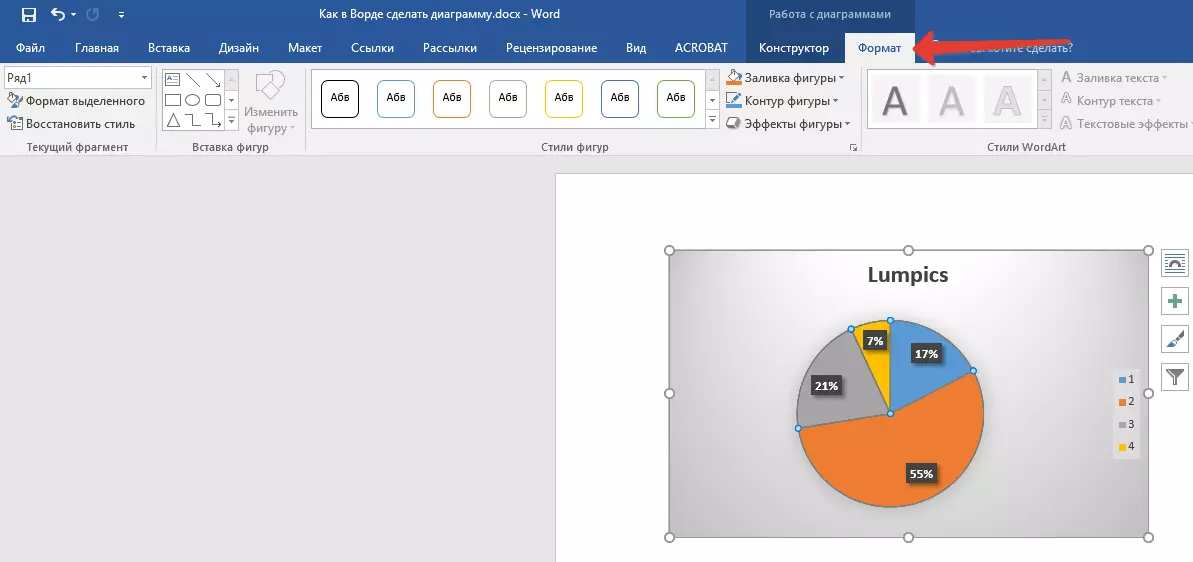




တစ် ဦး template ကိုအဖြစ်သိမ်းဆည်းခြင်း
သင်ဖန်တီးထားသောပုံသည်နောင်တွင်အနာဂတ်တွင်လိုအပ်နိုင်ပါသည်, ၎င်းတွင်တူညီသောသို့မဟုတ်၎င်း၏ analogue ကိုအတိအကျမလိုအပ်တော့ပါက၎င်းသည်အလွန်အရေးကြီးသည်။ ဤကိစ္စတွင်ရလဒ်အနေဖြင့်ရလဒ်ကို template တစ်ခုအဖြစ်ထိန်းသိမ်းခြင်း, ဒါအတွက်:
- right-click ကိုနှိပ်ပြီး "Save as template" ကို context menu ရှိ "Save a template" ကိုရွေးချယ်ပါ။
- ပေါ်လာသည့် "Explorer" 0 င်းဒိုးတွင် "Explorer" 0 င်းဒိုးတွင်လိုချင်သောဖိုင်အမည်ကိုသိမ်းဆည်းရန်နေရာကိုသတ်မှတ်ပါ။
- အတည်ပြုရန် Save ခလုတ်ကိုနှိပ်ပါ။


ကောက်ချက်
ဒါကအားလုံးပဲ, အခုဆိုရင် Microsoft Word မှာဘယ်ဇယားမှာမဆို emart emart emart လုပ်တဲ့ပုံစံမျိုးနဲ့ဆက်နွယ်မှုဖြစ်စေ,
