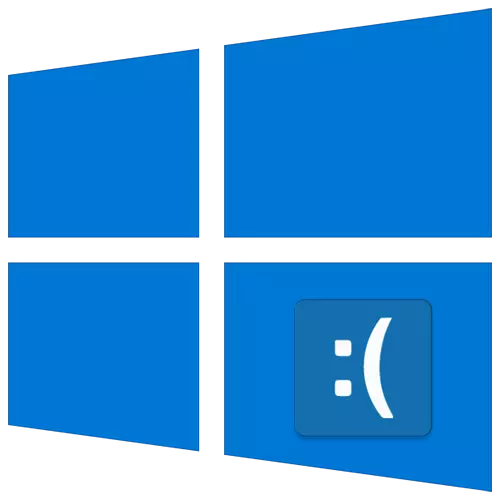
မိုက်ခရိုဆော့ဖ်လည်ပတ်မှုစနစ်၏လည်ပတ်မှုတွင်ပြ problems နာများမကြာခဏပြ problems နာများမကြာခဏပေါ်ပေါက်လာလေ့ရှိသည်။ ဤဆောင်းပါးမှသူတို့ထဲမှတစ် ဦး ကိုသင်မည်သို့ဖြေရှင်းရမည်ကိုလေ့လာလိမ့်မည် - Windows 10 တွင် DPC_Watchdog_Violation "အမှားဖြစ်သည်။
ကုထုံး "DPC_Watchdog_Violation" အမှား
ခေါင်းစဉ်ပြတ်တောက်မှုတွင်ဖော်ပြထားသောမက်ဆေ့ခ်ျကို "အပြာရောင် Death Screen" (BSOD) သို့မဟုတ် desktop ပေါ်တွင်ပုံမှန်အကြောင်းကြားစာအဖြစ်ရှုမြင်နိုင်သည်။ အောက်ပါအတိုင်းဖြစ်ရပ်နှစ်ခုစလုံးကိုကြည့်ခြင်း -
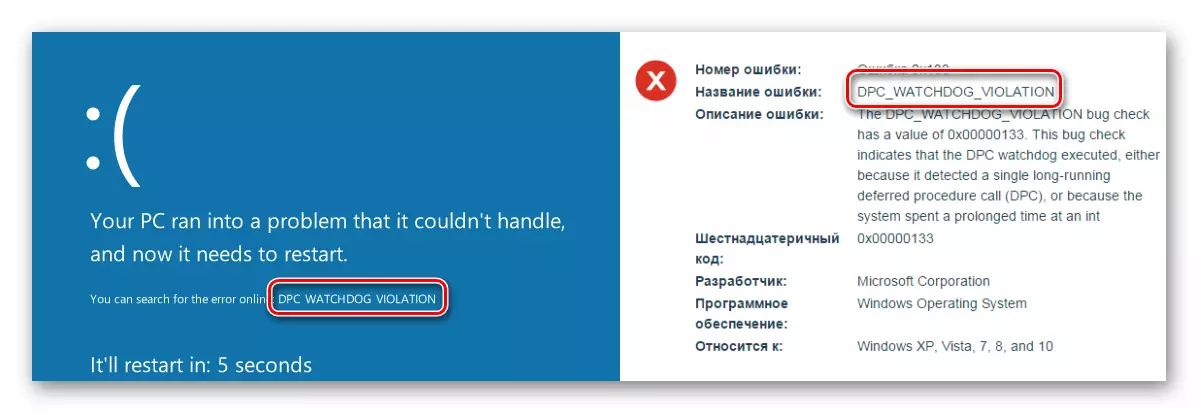
အခြေအနေနှစ်ခုလုံးတွင်အရာရာတိုင်းသည်ကွန်ပျူတာကိုအေးခဲပြီး reboot လုပ်ခြင်းဖြင့်အဆုံးသတ်သည်။ ဤအမှား၏အကြောင်းရင်းကိုအတိအကျခွဲခြားသိမြင်ရန်မဖြစ်နိုင်ပါ။ ထို့ကြောင့်ကျွန်ုပ်တို့သည်ပြ the နာကိုဖြေရှင်းရန်အခြေခံနည်းလမ်းများကိုကျွန်ုပ်တို့စာရင်းပြုစုထားသည်။
နည်းလမ်း 1: Windows Updates
သုံးစွဲသူများစွာသည် Windows 10 updates များကို install လုပ်ရန်သံသယရှိကြသည်။ သို့သော်၎င်းတို့သည်အမှားအယွင်းများနှင့်အမှားအယွင်းများစွာကိုပြင်ဆင်ခြင်းကိုငြင်းပယ်နိုင်သည်။ ဤနောက်ဆုံးသတင်းများအနက်မှတစ်ခုသည် DPC_Watchdog_Violation "အမှားကိုဖယ်ရှားပေးနိုင်သည်။ အောက်ပါတို့ကိုလုပ်ပါ။
- "Windows" နှင့် "i" သော့များကိုအတူတကွ နှိပ်. operating system ၏ "parametersters" ကိုဖွင့်ရန်သော့ချက်များကိုအတူတကွနှိပ်ပါ။
- ပေါ်လာသည့် 0 င်းဒိုးတွင် "Update နှင့် Security" အပိုင်းရှိဘယ်ဘက်ခလုတ်ကိုနှိပ်ပါ။
- ထို့နောက် Windows Update Tab ကိုဖွင့်လိမ့်မည်။ သူမငါတို့ကိုလိုအပ်တယ်။ လက်ျာဘက်၌ရရှိနိုင်သည့် downloads များ၏နောက်ဆုံးသတင်းများသို့မဟုတ်အသိပေးချက်များမအောင်မြင်သော updates များတပ်ဆင်ခြင်းသို့မဟုတ်အသိပေးချက်များအပေါ်မက်ဆေ့ခ်ျမရှိပါကစစ်ဆေးပါ။ အကယ်. လိုအပ်ပါကလိုအပ်သောလုပ်ဆောင်မှုနှင့်ကိုက်ညီသောခလုတ်ကို နှိပ်. "ထပ်ခါတလဲလဲ" သို့မဟုတ် "Download update နှင့် set up" ကိုနှိပ်ပါ။


သင်၏တာဝန်မှာစနစ်အကြံပြုသောစုဆောင်းထားသော package အားလုံးကို install လုပ်ရန်ဖြစ်သည်။ ထို့နောက်ကွန်ပျူတာကိုပြန်ဖွင့်ပါ။ download သို့မဟုတ် installation လုပ်ငန်းစဉ်အတွင်းသင့်တွင်ပြ problems နာများရှိလိမ့်မည်ဆိုပါကသူတို့၏ဖျက်သိမ်းရေးအတွက်လက်စွဲကိုဖတ်ပါ။
ပိုပြီးဖတ်ပါ:
Windows 10 မှာ updates တွေကိုဒေါင်းလုပ်လုပ်ခြင်းနဲ့ပြ problem နာကိုကျွန်ုပ်တို့ဖြေရှင်းနိုင်ပါတယ်
Windows 10 တွင်မွမ်းမံမှုများတပ်ဆင်ခြင်းဖြင့်ပြ problems နာများကိုဖြေရှင်းပါ
နည်းလမ်း 2: ယာဉ်မောင်းများ
"DPC_Watchdog_Violation" အမှား၏အသွင်အပြင်၏အကြောင်းရင်းသည်ယာဉ်မောင်းစစ်ဆင်ရေးတွင်ပျက်ကျမှုဖြစ်လာသည်။ ၎င်းသည်မည်သည့်မောင်းသူမဆိုယာဉ်မောင်းဖြစ်နိုင်သည်, သို့သော်လူသိများသောရောဂါသုံးပုံတစ်ပုံနီးပါးနီးပါးတွင်တရားခံသည် SATA AHCI Controller စက်ဖြစ်သည်။ အောက်ပါတို့ကိုလုပ်ဖို့ကြိုးစားပါ -
- "Start" ခလုတ်ကို နှိပ်. Context menu ရှိ "device manager" ကိုညာဖက်နှိပ်ပါ။
- ဖွင့်လှစ်သော 0 င်းဒိုးတွင် ATA / Atapi IDE The Controllors ကိုရှာဖွေပြီးဖွင့်ပါ။ "Standard Controller" ကိုရေးသားထားသည့်ခေါင်းစဉ်များရှိပစ္စည်းကိရိယာများကိုရှာပြီး Pkm မှ၎င်းကိုနှိပ်ပါ။ ဖွင့်လှစ်သောမီနူးတွင် "update driver" ကိုရွေးပါ။ ကျေးဇူးပြု. သတိပြုရန်မှာကျွန်ုပ်တို့၏ကိစ္စတွင်ထိုကဲ့သို့သော device တစ်ခုတွင်တစ်ခုတည်းသောကိရိယာများနှင့်အမည်အမျိုးမျိုးနှင့်အတူရှိနိုင်သည်ကိုသတိပြုပါ။
- ထို့နောက် "ဤကွန်ပျူတာပေါ်တွင်ကားမောင်းသူရှာဖွေရေးကိုရှာဖွေရန်" ကိုနှိပ်ပါ။
- လာမည့် 0 င်းဒိုးတွင် "သင်၏ကွန်ပျူတာရှိရရှိနိုင်သည့်ယာဉ်မောင်းများစာရင်းမှယာဉ်မောင်းကိုရွေးချယ်ပါ" ကိုနှိပ်ပါ။
- ရလဒ်အနေဖြင့်ရွေးချယ်ထားသော device အတွက်ရရှိနိုင်သောယာဉ်မောင်းများစာရင်းကိုသင်တွေ့လိမ့်မည်။ string ကိုသာ "သာသဟဇာတဖြစ်သောကိရိယာများ" အနီးတွင်ပုတ်ရှိကြောင်းသေချာအောင်လုပ်ပါ။ အကယ်. စာရင်းတွင်စံသတ်မှတ်ချက်တွင်စံသတ်မှတ်ချက်မရှိသောယာဉ်မောင်းများရှိပါက (ခေါင်းစဉ်တွင်ဖော်ပြထားသည်) ကိုရွေးချယ်ပါ။ ထို့နောက်သူတို့ကိုရွေးချယ်ပြီး Next ခလုတ်ကိုနှိပ်ပါ။ ဒီလိုမှမဟုတ်ရင်တစ်ခုတည်းသောရရှိနိုင်သည့် option ကိုရွေးချယ်ပါ။
- ယာဉ်မောင်းကိုတပ်ဆင်ခြင်းသည်စတင်ပြီးအဆုံးမှာသင်စစ်ဆင်ရေးပြီးဆုံးခြင်းအကြောင်းကြားစာကိုအသိပေးခြင်းဖြင့်ပြတင်းပေါက်တစ်ခုတွေ့လိမ့်မည်။ အနီးကပ်ခလုတ်ကိုနှိပ်ပြီးကွန်ပျူတာကို restart လုပ်ပါ။
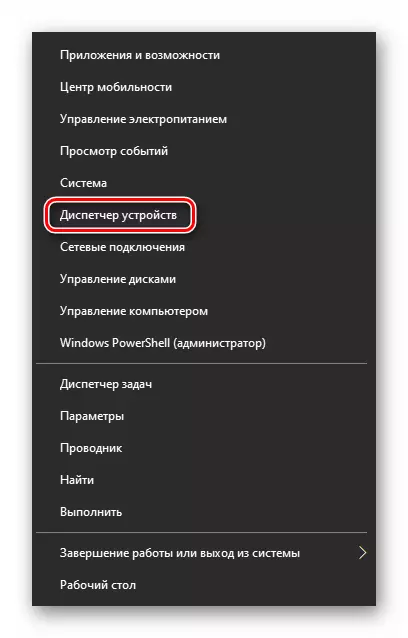
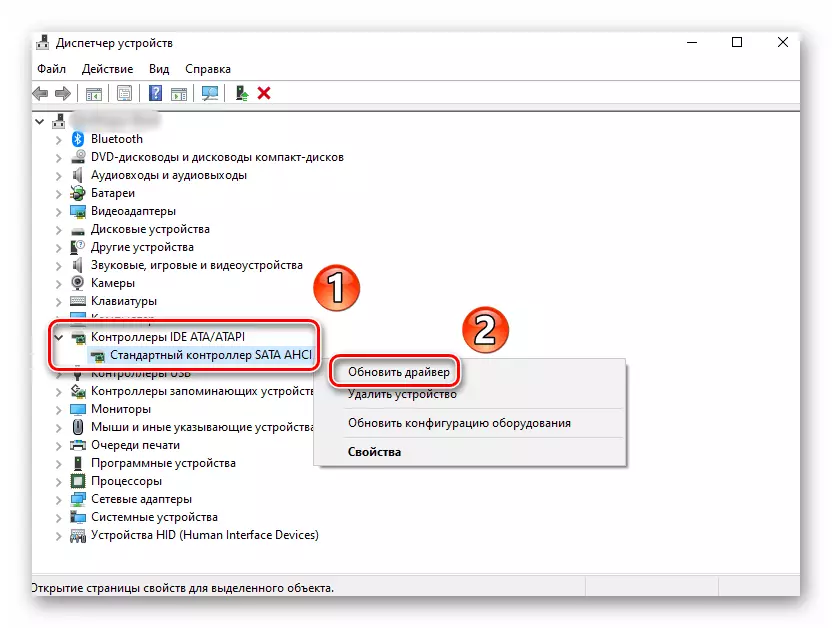
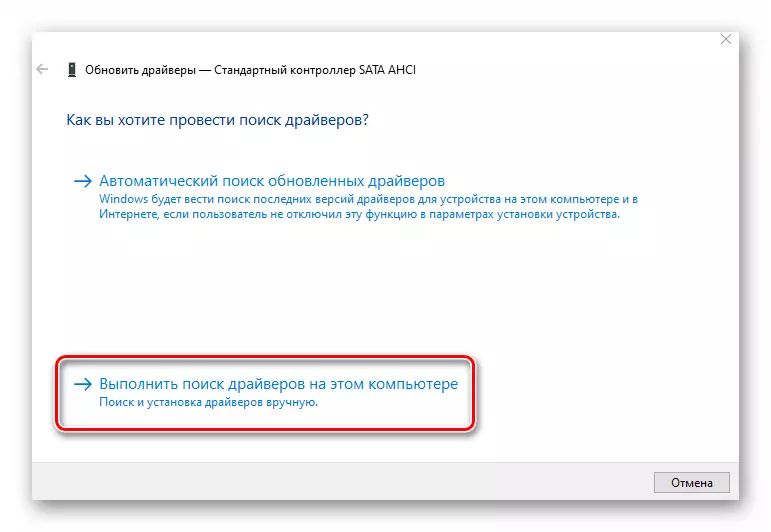
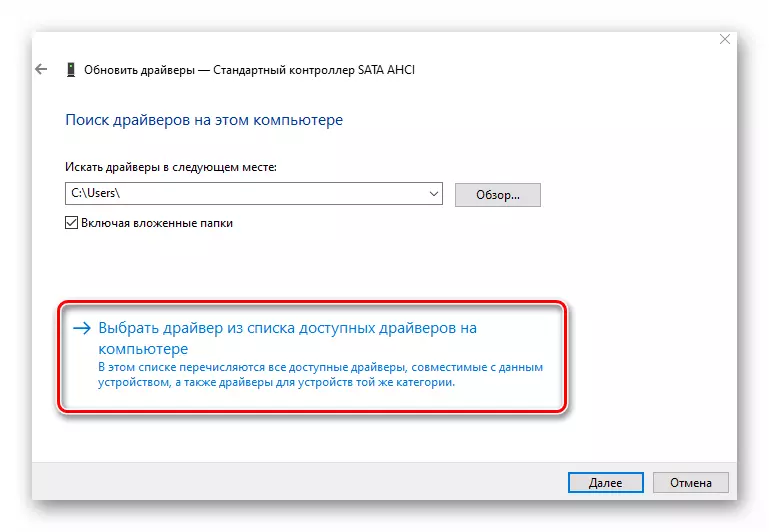
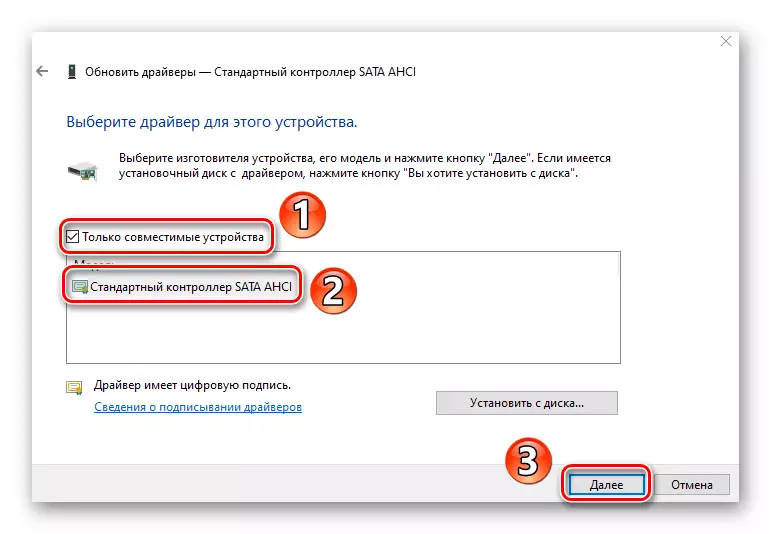
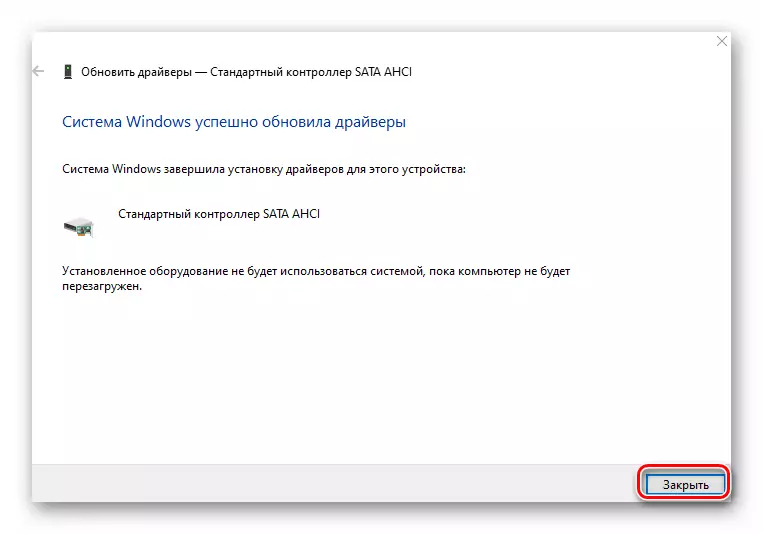
ရလဒ်သည်အနုတ်လက္ခဏာသို့မဟုတ်သင့်တွင်ကိရိယာမန်နေဂျာ (ဤသို့ဖြစ်နိုင်သည်) လိုအပ်သော Controller မရှိပါက device manager တွင်လိုအပ်သော controller မရှိပါကယာဉ်မောင်းများကိုရှာဖွေရန်နှင့်တပ်ဆင်ရန်အထူးအစီအစဉ်ကိုအသုံးပြုပါ။ ဒီလိုအများကြီးရှိပါတယ်, ဒါကြောင့်အများဆုံးခံစားမည့်သူကိုရွေးချယ်ပါ။
ဆက်ဖတ်ရန် - ယာဉ်မောင်းများကိုတပ်ဆင်ရန်အကောင်းဆုံးပရိုဂရမ်များ
software ကိုစစ်ဆေးပြီးနောက် software ကိုကမ်းလှမ်းသောယာဉ်မောင်းများအားလုံးကိုထည့်သွင်းပါ။
နည်းလမ်း 3: Quick Start
"Quick Start" mode ကို Windows 10 တွင်ပုံမှန်အားဖြင့် activate လုပ်သည်။ ကွန်ပျူတာကိုသင်ပိတ်ထားတိုင်းစနစ်သည်အခြေခံအချက်အလက်များကိုဖိုင်တစ်ခုထဲသို့ချွေတာသည်။ သင် PC ကိုစဖွင့်သောအခါဤဖိုင်ကိုဖတ်ပြီးအချက်အလက်အားလုံးကိုရယူသည်။ ဒါက hibernation မျိုးပါ။ အချို့ကိစ္စများတွင် "Quick Start" ကိုပိတ်ခြင်းသည် DPC_Watchdog_Violation "အမှားကိုဖယ်ရှားရန်ကူညီသည်။ အောက်ပါတို့ကိုသင်လိုအပ်လိမ့်မည် -
- "Start" ခလုတ်ကိုညာခလုတ်ခလုတ်ဖြင့် နှိပ်. ဖွင့်ထားသောမီနူးမှ "Power Management" ကိုနှိပ်ပါ။
- ထို့နောက် Niza သူ့ဟာသူပုံပေါ်သောပြတင်းပေါက်၏ညာဘက်ခြမ်းကို scroll လုပ်ပါ။ "အဆင့်မြင့်စွမ်းအား parameters တွေကို" အတန်းကိုနှိပ်ပါ။
- နောက်တစ်ဆင့်မှာ "Power Buttons ၏လုပ်ရပ်များ" လိုင်းပေါ်တွင်ကလစ်နှိပ်ပါ။
- ထို့နောက်ဖွင့်ထားသည့် 0 င်းဒိုးတွင် "လက်ရှိမရရှိနိုင်သည့် parameters တွေကိုပြောင်းလဲခြင်း" မျဉ်းကိုနှိပ်ပါ။
- ယခု၎င်းသည် "Enable Quick Start" string ကိုဖွင့်ပြီး "Save Changes" ခလုတ်ကိုနှိပ်ပါ။

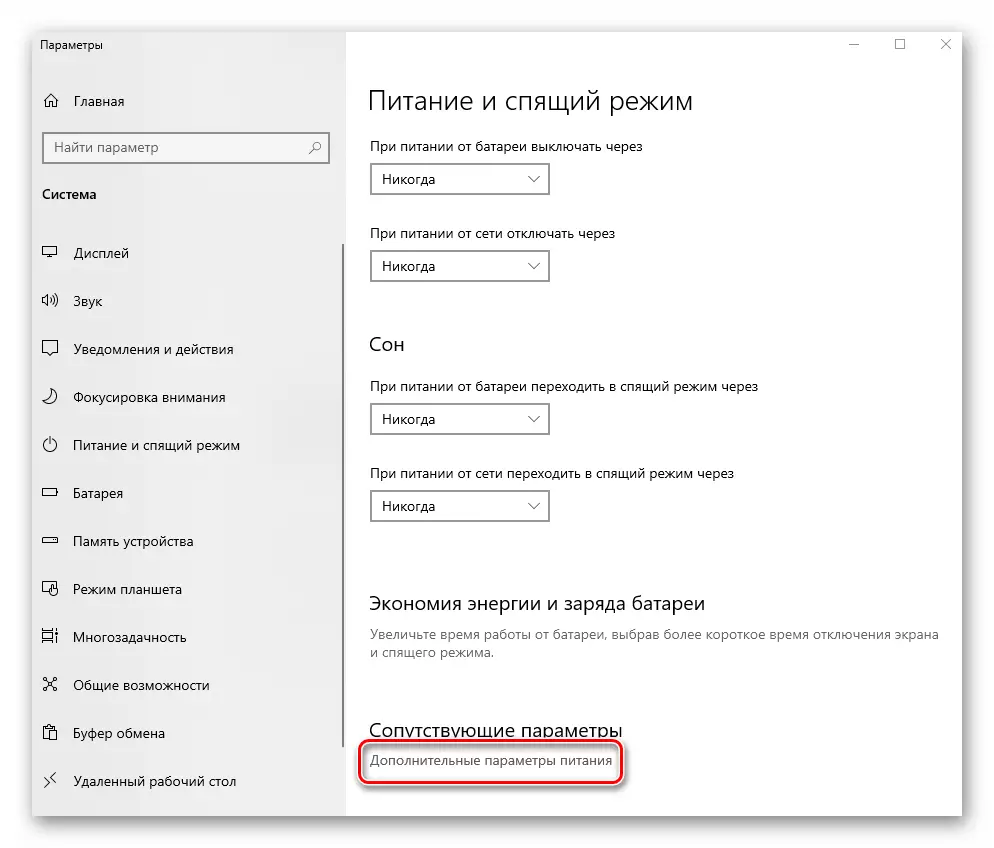
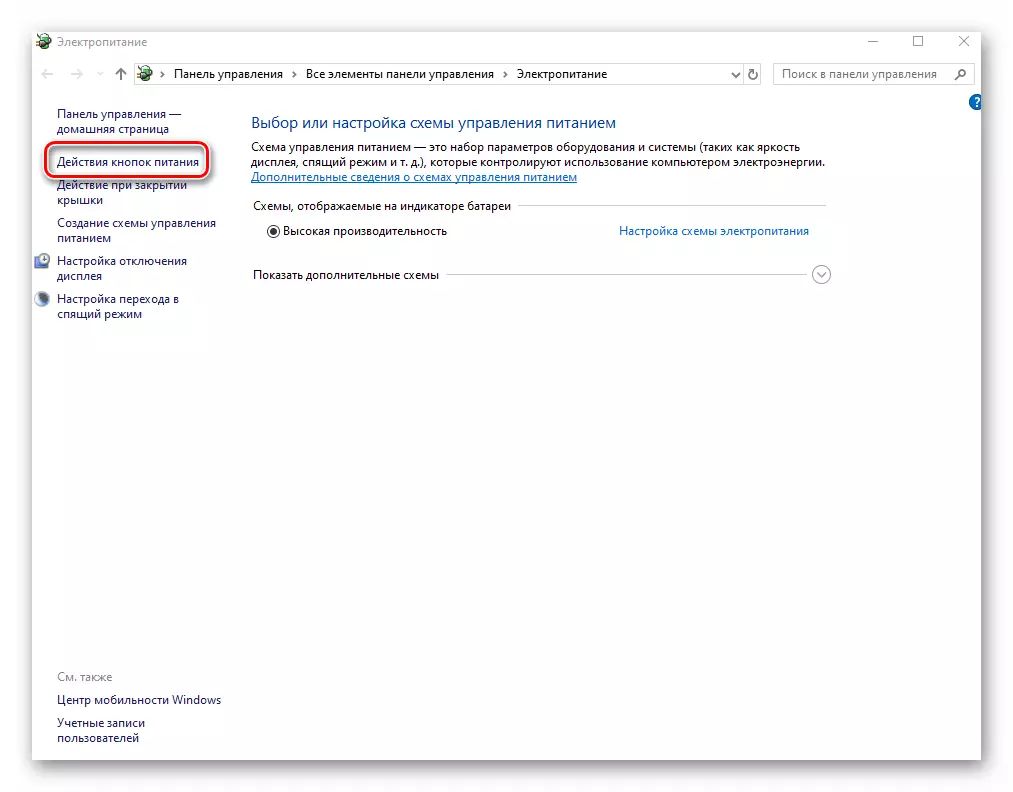
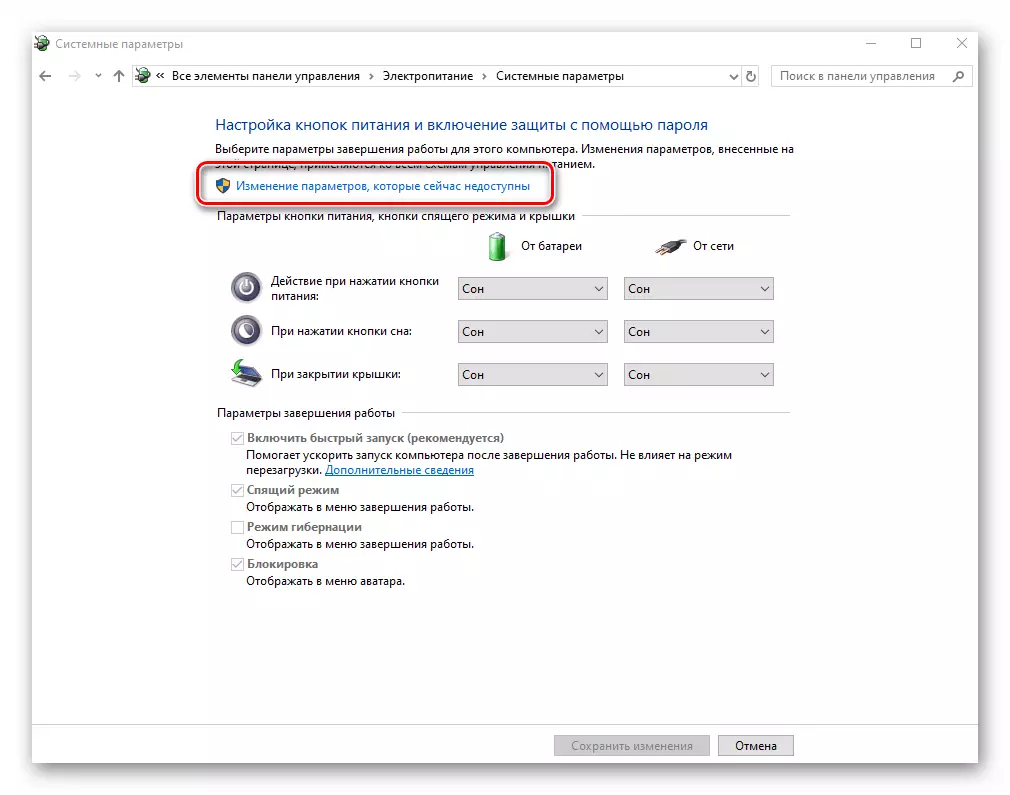
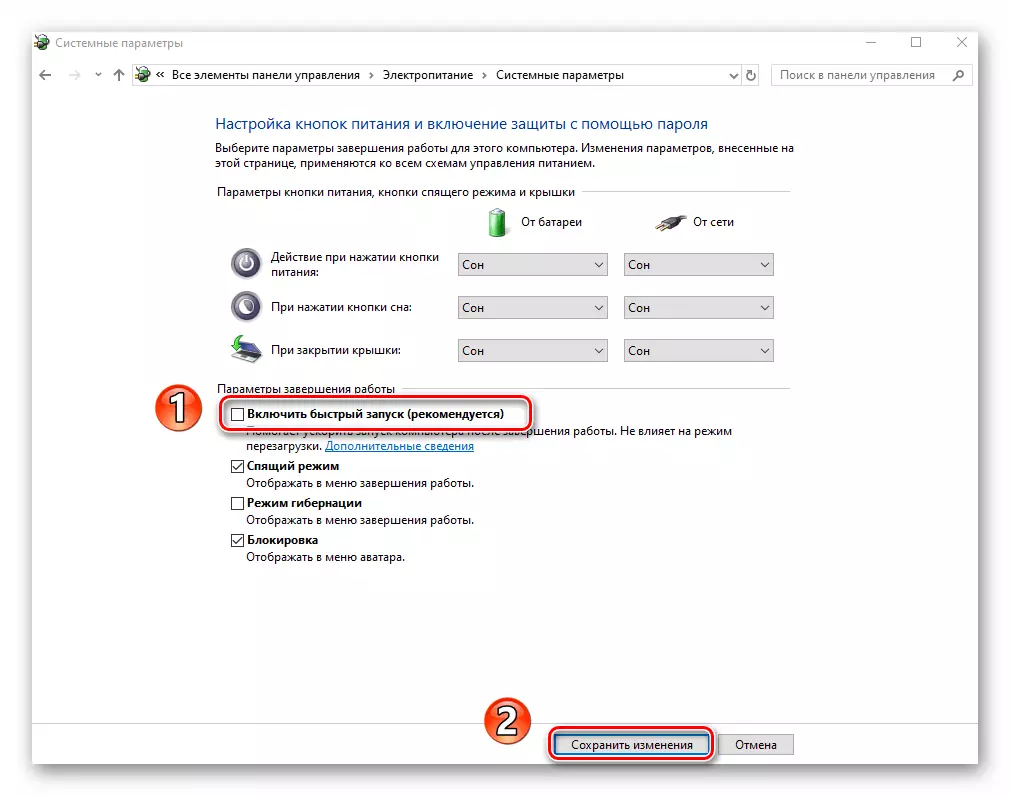
ကွန်ပျူတာကို restart လုပ်ပြီးအမှားတစ်ခုပေါ်နေသည့်ကာလအတွင်းလုပ်ဆောင်မှုကိုပြန်လည်ထုတ်လုပ်ရန်ကြိုးစားပါ။
နည်းလမ်း 4: Registry Editor
ပြ problem နာကိုဖြေရှင်းရန်နည်းလမ်းတစ်ခုမှာ registry အတွင်းရှိအထူးသော့များကိုပြောင်းလဲခြင်း / ဖန်တီးရန်ဖြစ်သည်။ ဤကိစ္စတွင်ကျွန်ုပ်တို့သည်အမှားတစ်ခုပေါ်လာသောကြောင့်ဖြစ်ရပ်များကိုလျစ်လျူရှုပါလိမ့်မည်။ စနစ်၏စွမ်းဆောင်ရည်ကိုအနှောင့်အယှက်မပေးရန်ညွှန်ကြားချက်များအရသတိထားပါ။
- "Win + R" key ပေါင်းစပ် key ပေါင်းစပ်နှင့် sushrite throwrite throwrite there ကိုလယ်ပြင်၌ရှိ, ထို့နောက် "Enter" ကိုနှိပ်ပါ။
- လာမယ့်လမ်းပေါ်မှာပြတင်းပေါက်ဖွင့်လှစ်သောဝင်းဒိုး၏ဘယ်ဘက်ခြမ်းတွင်:
HKEY_LOCAL_MACHINE \ SYMEMS \ SITSTON \ SITSENCENCENTROLSET \ PRUMS
ကျေးဇူးပြု. သတိပြုပါ။ "Control" လမ်းညွှန်တွင် Whea folder သည်ပျက်ကွက်နိုင်ကြောင်း ကျေးဇူးပြု. မှတ်သားပါ။ ဤကိစ္စတွင်၎င်းတွင်ရှိနေစဉ် ("control")), Right-click နှိပ်. Context menu မှ "Create" ကိုရွေးချယ်ပါ။ "Whea" ဟူသောအမည်ကိုသတ်မှတ်ပါ။
- အလားတူစွာ, whea catalog ရှိ "မူဝါဒများ" ဟူသောအမည်ဖြင့်ဖိုင်တွဲတစ်ခုဖန်တီးပါ။ သတိပြုပါ, ဖိုင်တွဲများကိုရင်းနှီးမြှုပ်နှံရန်နှင့်စာရင်းမ 0 င်ရန်မကတည်းကသတိထားပါ။
- ထို့နောက် "မူဝါဒများ" လမ်းညွှန်ပေါ်တွင် PCM ကိုနှိပ်ပြီး Menu ရှိ Menu ရှိ Create "string ကိုရွေးချယ်ပါ, ထို့နောက်" DWORD Parameter သည် (32 bits) "ကိုရွေးချယ်ပါ။ "imgelessumywrite" ဟူသောအမည်ကိုသတ်မှတ်ပါ။
- ဘယ်ဘက် mouse ကိုနှစ်ချက်နှိပ်ခြင်းဖြင့်ဖန်တီးထားသောဖိုင်ကိုဖွင့်ပါ။ "Value" အကွက်ထဲတွင် "1" ကိုပေးပါ, ပြီးနောက် "OK" ကိုနှိပ်ပါ။
- ယခု Registry Editor 0 င်းဒိုးကိုပိတ်ပြီးကွန်ပျူတာကို restart လုပ်ပါ။ အကယ်. ၎င်းသည်အမှားကိုမဖြေရှင်းနိုင်ပါကဖိုင်နှင့်ဖိုင်တွဲများကိုဖျက်ရန်သင့်အားကျွန်ုပ်တို့အကြံပေးသည်။
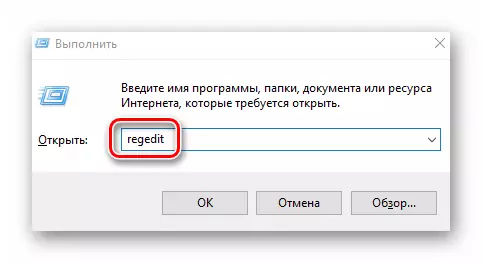




နည်းလမ်း 5 - ဖိုင်ကို restore
ဤနည်းလမ်းသည်သင့်အားစနစ်ဖိုင်များကိုစစ်ဆေးပြီးလိုအပ်ပါကပြန်လည်ရယူပါ။ လုပ်ဆောင်မှုများအားလုံးကို Windows 10 ၏ "command line" တွင်ဖျော်ဖြေလိမ့်မည်။ အောက်ပါတို့ကိုသင်လုပ်ရန်လိုအပ်သည်။
- start menu ကိုဖွင့်ပါ။ ပြတင်းပေါက်၏အစိတ်အပိုင်းတစ်ခု၏အောက်ခြေသို့ scroll လုပ်ပါ။ "Object-Windows" ဖိုင်တွဲကိုဖွင့်ပါ။ ၎င်းတွင် "command line" utility ကိုညာဖက်နှိပ်ပါ။ Context Menu တွင် "Advanced" - "Advanced" - "Advenident of Administrator Nation On" - "Advanced" - "Advanced on Run" ။
- ယခုတွင်သင်သည်အောက်ပါ command များကိုအလှည့်ဖြင့်ရိုက်ထည့်ရန်လိုအပ်သည်။
DisM.exe / Online / Cleanup-Image / RestoreHealth
sfc / scannow ။
chkdsk / f.
တစ်ခုချင်းစီကိုစစ်ဆင်ရေးတစ်ခုချင်းစီ၏ကွပ်မျက်ခဏကြာကြောင်းသတိပြုပါ။ ကျနော်တို့ကသူတို့ကို interution ဖို့နှင့်လုပ်ငန်းစဉ်၏အဆုံးကိုစောင့်ဆိုင်းရန်အကြံပြုပါသည်။
- ပြီးစီးပြီးနောက်ကွန်ပျူတာကို restart လုပ်ပြီးအမှားပေါ်လာမည်လားစစ်ဆေးပါ။
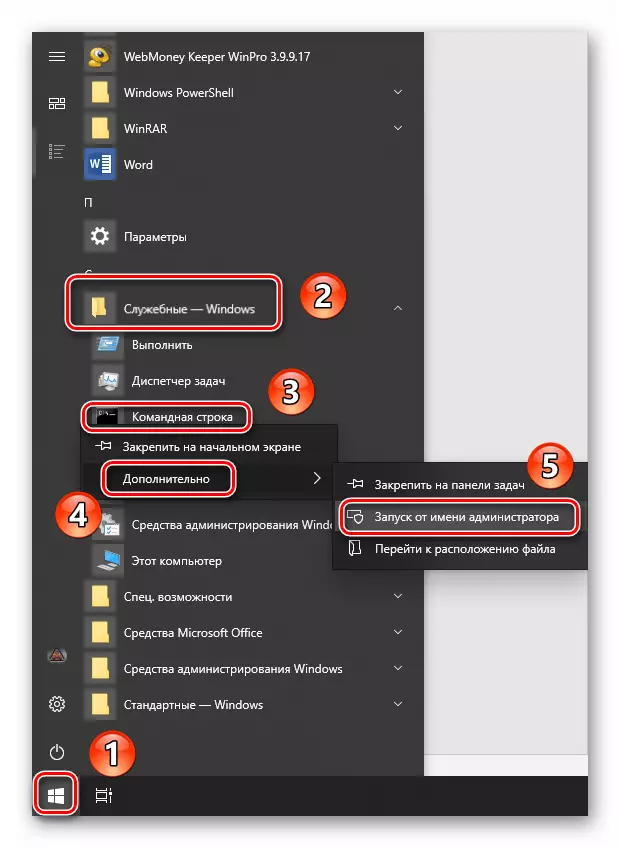
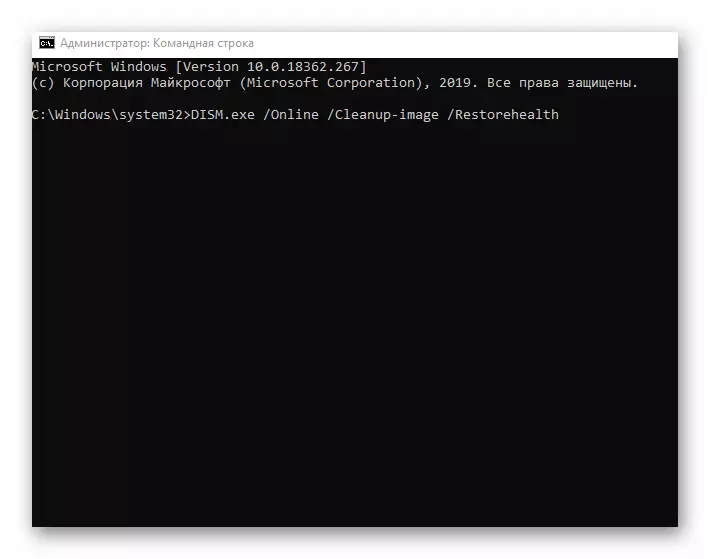
ထို့ကြောင့် "DPC_Watchdog_Violation" အမှားကိုဖြေရှင်းရန်နည်းလမ်းများအကြောင်းသင်လေ့လာခဲ့သည်။ နိဂုံးချုပ်အနေနဲ့ဗိုင်းရပ်စ်တွေအမှားတွေကြောင့်အမှားတွေအများကြီးပေါ်ပေါက်လာတယ်ဆိုတာသတိရချင်ကြတယ်, ဒါကြောင့်စနစ်ကိုပုံမှန်စစ်ဆေးဖို့မမေ့ပါနဲ့။
Read More - ဗိုင်းရပ်စ်နှိမ်နင်းရေးမရှိရင်ဗိုင်းရပ်စ်တွေအတွက်ကွန်ပျူတာကိုစစ်ဆေးနေပါ
