
ကျောင်းသူကျောင်းသားများနှင့်ကျောင်းသားများသည်ထိန်းချုပ်မှုနှင့်စာမေးပွဲများတွင်လိမ်လည်ခြင်းသို့မဟုတ်ရိုးရှင်းစွာတိုးတက်လာခြင်း, သင်သည်တစ်နည်းနည်းနဲ့ခေတ်မီဆန်းပြားပြီးပုံစံဟောင်းကိုသရုပ်ဆောင်နိုင်ပြီးသင်ဤလုပ်ငန်းစဉ်ကိုသိသိသာသာရိုးရှင်းလွယ်ကူစွာရိုးရှင်းစွာရိုးရှင်းအောင်ပြုလုပ်နိုင်သည်။ ကျစ်လစ်သိပ်သည်းသော cribs ကိုမည်သို့ဖန်တီးရမည်ကိုကျွန်ုပ်တို့ယနေ့ကျွန်ုပ်တို့အားပြောပြပါမည်။
ကျနော်တို့စကားလုံးထဲမှာစပါးကိုလုပ်ပါ
Microsoft မှရုံးအထုပ်မှရုံးခန်းအထုပ်မှလျှောက်လွှာတင်ခြင်း၏အခြေခံစွမ်းရည်ကို အသုံးပြု. ကျွန်ုပ်တို့သည်အမှန်တကယ်အရောင်အသွေးစုံမက်မှုကိုပြုလုပ်နိုင်သည် (သင်၏အကြောင်းအရာများအရ) တစ်ချိန်တည်းမှာပင်, လိုအပ်သမျှ - စာရွက်စာတမ်းများ၏စာမျက်နှာများကိုစာရွက်စာတမ်းများ၏စာမျက်နှာများကိုမှန်ကန်စွာခွဲခြားရန်နှင့်ဤ, format နှင့်အညီ, parallel, အရာအားလုံးကိုအပြိုင်စီစဉ်ပါ, ပြီးတော့အရာအားလုံးကိုအလွန်အကျွံဖယ်ရှားပစ်ရန်, ဌာနခွဲအရသိရသည်ဖြတ်တောက်။ဥပမာတစ်ခုအနေဖြင့်ဝီကီပီးဒီးယားမှရောမအမ်အမ်အေခ GOTGAKOT "Master နှင့် Margarita" နှင့်ပတ်သက်သောသတင်းအချက်အလက်များကိုဥပမာအဖြစ်အသုံးပြုသည်။ ဤစာသားတွင်၎င်းကို site ပေါ်တွင်တင်ထားသောမူရင်းပုံစံချိန်တွင်သိမ်းဆည်းထားဆဲဖြစ်သည်။ ထို့အပြင်၎င်းတွင်သင်အသုံးပြုမည့်စာရွက်စာတမ်းတွင်သင်အသုံးပြုမည့်စာရွက်စာတမ်းတွင်အပိုများများစားစားများစွာရှိသည်။ Cribs အတွက်မလိုအပ်သောတိုက်ရိုက်ဖြစ်သည်။ ၎င်းတို့သည်ထည့်သွင်းခြင်း, အောက်ခြေမှတ်ချက်များ, ကိုးကားချက်များ, ဤအရာသည်ကျွန်ုပ်တို့သန့်ရှင်းရေးနှင့် / သို့မဟုတ်ပြောင်းလဲမှုကိုအမှန်တကယ်သိသာထင်ရှားသည့်သတင်းအချက်အလက်သာထွက်ပေါက်တွင်ကျန်ရှိနေဆဲဖြစ်သည်။
အဆင့် 1 - ကော်လံများပေါ်တွင်ဖြိုခွဲပါ
ပထမ ဦး စွာကျွန်ုပ်တို့ကျစ်လစ်သိပ်သည်းသောစားခွက်ထဲသို့ဖွင့်မည့်စာသားပါသောစာရွက်စာတမ်းတစ်ခုမှာကော်ပိုရေးရှင်းများထဲသို့ခွဲခြားရမည်။ ၎င်းကိုအောက်ပါအတိုင်းပြုလုပ်သည် -

- layout tab ကိုဖွင့်ပါ, Page Parameters Group ရှိ "ကော်လံ" ခလုတ်ကိုရှာပြီး၎င်းကိုနှိပ်ပါ။
- ကျယ်ပြန့်သောမီနူးတွင် "အခြားကော်လံများ" - နောက်ဆုံးပစ္စည်းကိုရွေးချယ်ပါ။
- သင်တစ်ခုခုကို configure လုပ်ရန်လိုအပ်သော dialog box သေးသေးလေးတစ်ခုရှိလိမ့်မည်။
- အောက်ဖော်ပြပါမျက်နှာပြင်တွင်ကြည့်ရှုသူများအတွက်သတ်မှတ်ထားသော parameters တွေကိုကိုယ်တိုင်ကိုယ်ကျပြောင်းပါ။ ထို့နောက်၎င်းတို့ထဲမှအချို့ကိုအနည်းငယ်တည့်မတ်ပေးရန်လိုအပ်သည်။ ကိန်းဂဏန်းညွှန်းကိန်းများအပြင်, သင်၏ပုံနှိပ်စာရွက်များကိုဆက်လက်ဖြတ်တောက်ရန်သင်ဆက်လက်ဖြတ်သန်းသွားမည်ဖြစ်သောကြောင့်၎င်းသည်ပုံသဏ္ into ာန်များ (နယ်နိမိတ်) ကိုအမြင်အာရုံခွဲခြားသူကိုထည့်သွင်းရန်လိုအပ်သည်။
- ပြောင်းလဲမှုများကိုအတည်ပြုရန် "OK" ကိုနှိပ်လိုက်ပါကစာရွက်စာတမ်းရှိစာသား၏ပြပွဲသည်သင်သတ်မှတ်ထားသည့်သတ်မှတ်ချက်များနှင့်အညီစာသား၏စာသားကိုပြောင်းလဲလိမ့်မည်။
- "layout" tab ကိုဖွင့်ပြီး "field" ခလုတ်ကိုရှာပါ။
- ၎င်းကိုနှိပ်ပါ။ တိုးချဲ့ထားသော Menu မှနောက်ဆုံးပေါ်ပစ္စည်းကိုရွေးချယ်ပါ - "စိတ်ကြိုက်ပြုပြင်ထားသောအကွက်များ" တွင်ရွေးချယ်ပါ။
- ပေါ်လာသည့် dialog box တွင် "Fields" tab ရှိတန်ဖိုးများအားလုံးကိုတူညီသောအမည်ရှိသည့်အုပ်စုတွင်ထည့်သွင်းရန်ကျွန်ုပ်တို့အကြံပြုပါသည် 0.2 စင်တီမီတာ ထို့နောက်အတည်ပြုရန် "OK" ကိုနှိပ်ပါ။
- စာရွက်စာတမ်း၏ပါ 0 င်သည့်အကြောင်းအရာတစ်ခုလုံးကိုကြိုတင်တင်ပြီးနောက် (Ctrl + keys) ကိုရွေးချယ်ပြီးနောက် "are air" font font (စံနှင့်နှိုင်းယှဉ်ကြည့်ပါ) ကိုရွေးချယ်ပါသို့မဟုတ်အသင့်တော်ဆုံးကိုစဉ်းစားသောအခြားမည်သည့်သူကိုမဆိုရွေးချယ်ပါ။

အဆင့် 4: ကြားကာလကိုလျှော့ချခြင်း
ကြားဖြတ်ရလဒ်များကိုအကျဉ်းချုပ်ဖြင့်ကျွန်ုပ်တို့၏စာရွက်စာတမ်းမှ 26 မရှိသေးသော်လည်း 9 ခုသာရှိသေးသည်, သို့သော်ကျွန်ုပ်တို့တွင်အလုပ်လုပ်ရန်တစ်ခုခုရှိနေသေးသည်။ နောက်တစ်ဆင့်မှာ texts ကိုပိုမိုညှစ်ရန်ကူညီမည့်ကြိုးများအကြားရှိအနံများကိုပြောင်းလဲရန်ဖြစ်သည်။
- စာရွက်စာတမ်း၏စာသားအကြောင်းအရာများကိုမီးမောင်းထိုးပြပါ။ Home tab တွင် "အပိုဒ်" toolbar တွင် "Interval" ခလုတ်ကိုနှိပ်ပါ။
- ကျယ်ပြန့်သောမီနူးတွင်တန်ဖိုးကိုရွေးချယ်ပါ 1.0.
- စာသားကပိုပြီးကျစ်လစ်သိပ်သည်းဖြစ်လာလိမ့်မယ်။ မှန်ပါသည်, ကျွန်ုပ်တို့၏ဥပမာတွင်၎င်းသည်စာရွက်စာတမ်းတွင်စာမျက်နှာအရေအတွက်ကိုမည်သည့်နည်းဖြင့်မျှမထိခိုက်စေပါ။
- Ctrl + A. ကိုနှိပ်ခြင်းအားဖြင့်စာသားအားလုံးကိုမီးမောင်းထိုးပြပါ။
- Home tab တွင်တည်ရှိသောအုပ်စု "အပိုဒ်" တွင်စာရင်းတစ်ခုဖွင့်ရန်တာဝန်ရှိသည့်အိုင်ကွန်သုံးခုစီကိုနှစ်ချက်နှိပ်ပါ။ ၎င်းကိုပထမဆုံးအကြိမ်နှိပ်ခြင်းသည်စာရွက်စာတမ်းတစ်ခုလုံးအပေါ် အခြေခံ. စာရင်းတစ်ခုကို ဖန်တီး. ဒုတိယနေရာတွင်နှိပ်ခြင်း,
- ကျွန်ုပ်တို့၏ကိစ္စတွင်၎င်းသည်စာသားကျစ်လစ်သိပ်သည်းမှုမဖြစ်စေခဲ့ပါ, သို့သော်သူသည်သူအားစာမျက်နှာ 2 မျက်နှာချသည်။ သင်၌ရှိကောင်းရှိလိမ့်မည်။
- အမှတ်အသားများနှင့်ကပ်လျက်တည်ရှိသည့် "လျှော့ချသော indent" ခလုတ်ကိုနှိပ်ပါ - ၎င်းသည်စာသားကိုကော်လံနယ်နိမိတ်နှင့်ပိုမိုနီးကပ်စွာပြောင်းလဲလိမ့်မည်။
- စာရွက်စာတမ်းမှအပိုလင့်များ, အောက်ခြေမှတ်စုများနှင့်မှတ်စုများကိုဖျက်ပါ။ ၎င်းကိုအောက်ပါညွှန်ကြားချက်များကိုကူညီပါလိမ့်မည်။
- ပယ်ဖျက်ရန်၎င်းကိုမီးမောင်းထိုးပြရန်စာသားအတွင်းရှိ left mouse ခလုတ်ကိုနှိပ်ပါ။
- ကီးဘုတ်ပေါ်ရှိ Delete key ကိုနှိပ်ပါ။
- မလိုအပ်သောရုပ်ပုံတစ်ခုစီအတွက်လုပ်ဆောင်မှု 1-2 ကိုထပ်ခါတလဲလဲလုပ်ပါ။

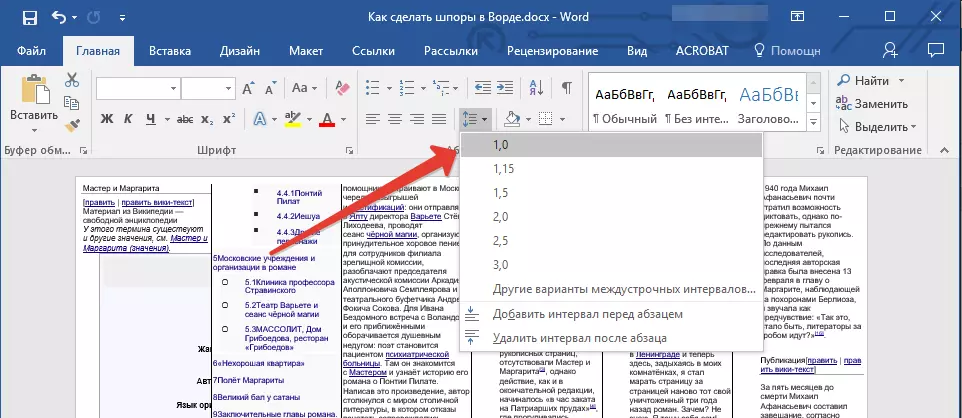

အဆင့် 5. မလိုအပ်သောသတင်းအချက်အလက်ကိုဖျက်ပါ
ဤဆောင်းပါး၏အစတွင်ထပ်ခါတလဲလဲထုတ်ဖော်ပြောဆိုခြင်းက cheat slow သည်သတင်းအချက်အလက်အကျိုးရှိသောသတင်းအချက်အလက်များကိုသာပါ 0 င်သင့်ကြောင်းကျွန်ုပ်တို့သတိပြုမိသည်။ ၎င်းကိုသေချာစေရန်စာရွက်စာတမ်းများ, အောက်ခြေမှတ်ချက်များနှင့်ချိတ်ဆက်ချက်များကိုဖယ်ရှားရန်စာရွက်စာတမ်းများကိုဖယ်ရှားနိုင်သည်, သို့သော်၎င်းတွင် ent entries များနှင့်ဒီဇိုင်းဒြပ်စင်များအမှန်တကယ်မလိုအပ်လျှင်၎င်းသည်သာထိုက်တန်သည်။
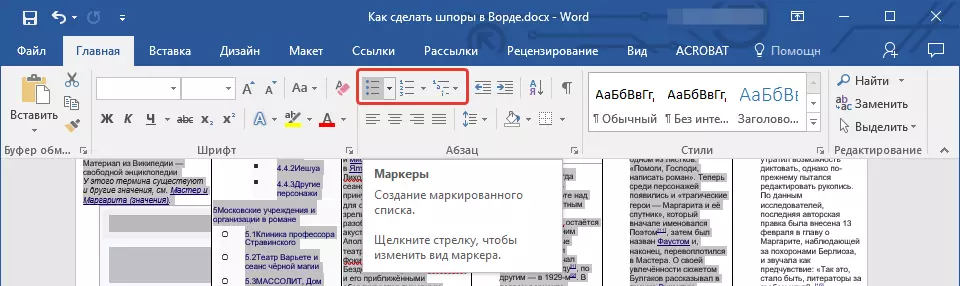
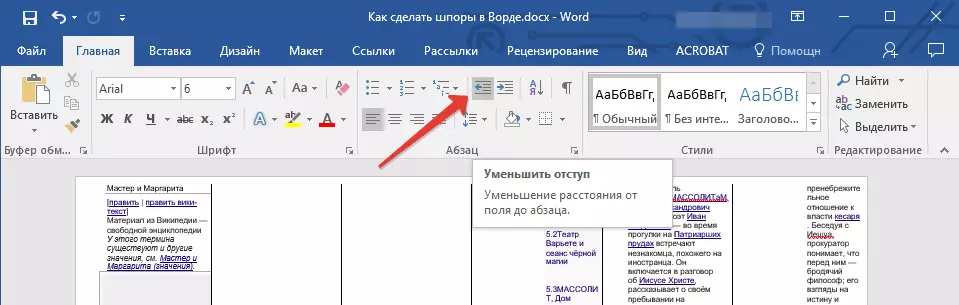
ဆက်ဖတ်ရန် - လင့်ခ်များ / အောက်ခြေမှတ်စုများကိုမည်သို့ဖျက်ရမည်နည်း
အဆင့် 6: ပုံများကိုဖျက်ခြင်း (optional)
ကျွန်ုပ်တို့နောက်ဆုံးလုပ်နိုင်သည့်အရာမှာ cheat sheet text ကိုလျင်မြန်စွာဖတ်ရန်အကြီးမြတ်ဆုံးကျစ်လစ်သိပ်သည်းမှုနှင့်အခွင့်အလမ်းများကိုသေချာစေရန်ဖြစ်သည်။ ၎င်းသည်ဓာတ်ပုံများကိုဖယ်ရှားနိုင်သည်။ မှန်ပါသည်, ဤပြ issue နာ၏ချဉ်းကပ်မှုသည်ခေါင်းစီးများနှင့်စာရင်းများနှင့်အတူတူပင်ဖြစ်သည် - မလိုအပ်ပါ။ ထို့ကြောင့်သူတို့၏ဆုံးဖြတ်ချက်ဖြင့်သူတို့နှင့်အတူလာကြပါ။

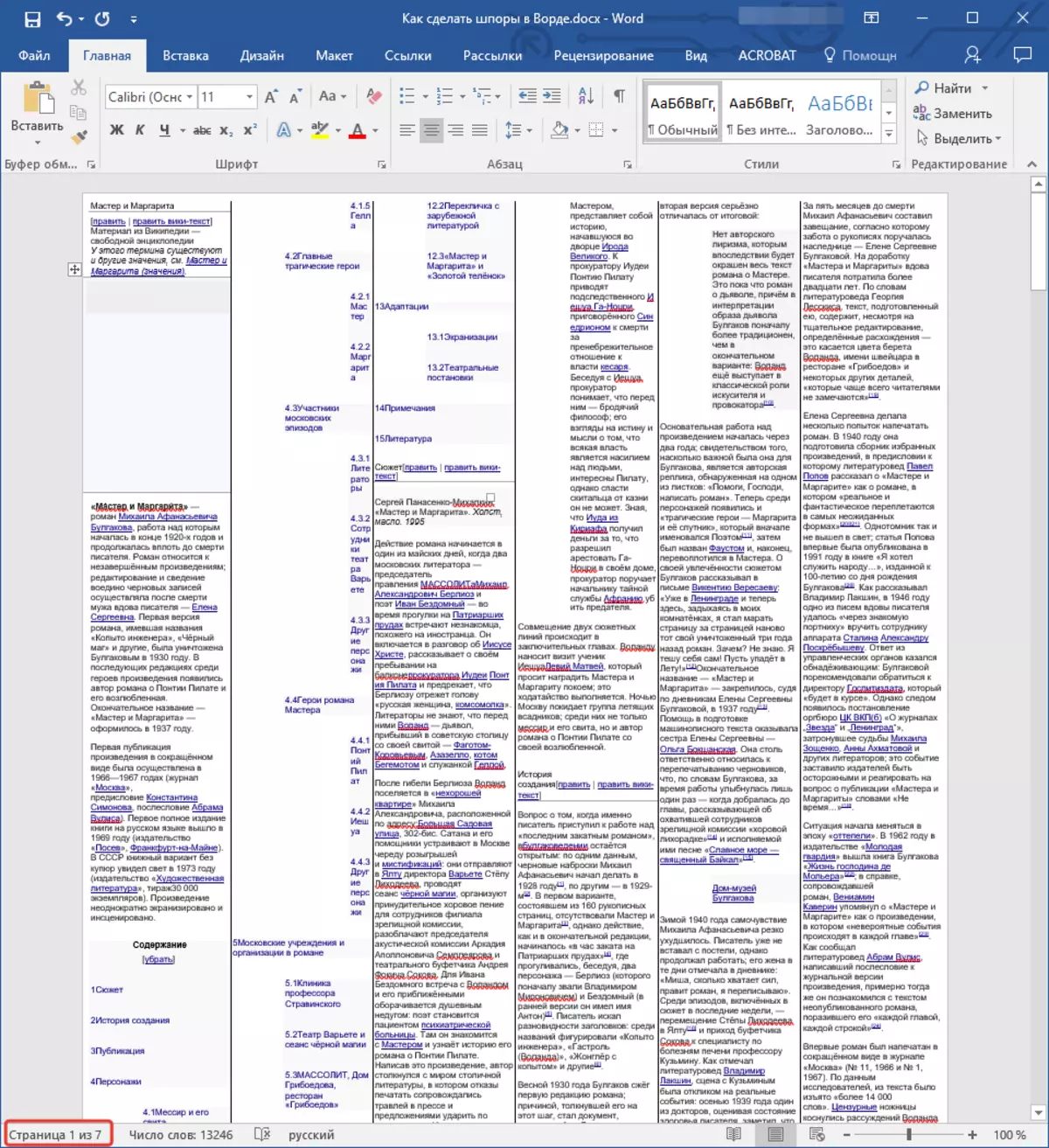
အဆင့် 7: ပုံနှိပ်စာရွက်စာတမ်း
အထက်ဖော်ပြပါလုပ်ရပ်များအားလုံး၏ပြည့်စုံပြီးနောက်ကျွန်ုပ်တို့၏ဖန်တီးထားသော cheat စာရွက်အဆင်သင့်ဖြစ်ကြောင်းလုံခြုံစွာပြောနိုင်သည်။ ၎င်းသည်စာမျက်နှာ 7 မျက်နှာသာသိမ်းပိုက်နေစဉ်ကျစ်လစ်သိပ်သည်းဆုံးနှင့်သိကောင်းစရာများဖြစ်လာသည်။ အကျိုးဆက်အားဖြင့်၎င်းသည်ပုံနှိပ်ရန်တံဆိပ်ခတ်နိုင်သည်။ ဤအပြီးသင်တို့၏လိုအပ်သမျှသည်စာရွက်တစ်ရွက်စီကိုကတ်ကြေးတစ်ခုစီ, စက္ကူဓားတစ်ချောင်းသို့မဟုတ်စားသုံးမှုတစ်လျှောက်တွင်ထိုင်ခုံများ,

စကေး 1 မှ 1 မှ 1 မှ skatal စာသား
အထက်တွင်ဖော်ပြထားသောအဆုံးတွင်ကိုယ်တိုင်ကိုယ်ကျဖြစ်ပျက်ခဲ့သည့်အရာ၏အမြင်အာရုံနှင့်အရွယ်အစားဥပမာတစ်ခုတွေ့နိုင်သည်။
ဆက်ဖတ်ရန်
အရေးကြီး: ချက်ချင်းလက်ကျန်၏စာမျက်နှာများကိုချက်ချင်းပုံနှိပ်ရန်အလျင်အမြန်မထားပါနှင့်, စတင်ရန်, ပုံနှိပ်ရန်စာမျက်နှာတစ်ခုတည်းကိုသာပို့ရန်ကြိုးစားပါ။ သေးငယ်လွန်းသောကြောင့်ပရင်တာသည်စာဖတ်နိုင်သည့်စာသားအစားပရင်တာသည်မရှိမဖြစ်လိုအပ်သောအဗ္တိဆရာများကိုထုတ်ပေးလိမ့်မည်။ ဤကိစ္စတွင်၎င်းသည်အရွယ်အစားကို item တစ်ခုသို့တိုးမြှင့်ပေးပြီးပုံနှိပ်ရန်လှည့်ကွက်ပို့ရန်လိုအပ်သည်။
စာသားစာရွက်စာတမ်းပုံနှိပ်ခြင်းဖြင့်ပြ problems နာများရှိပါကဆောင်းပါးအောက်ရှိရည်ညွှန်းချက်ကိုဖတ်ပါ။
ဆက်ဖတ်ရန်
ကောက်ချက်
၎င်းသည်မိုက်ခရိုဆော့ဖ်၏စကားလုံးသေးငယ်အောင်မည်သို့ပြုလုပ်ရမည်ကိုသာမကတစ်ချိန်တည်းတွင်အလွန်သိရှိထားသည့်စပါးနှင့်ဤအယ်ဒီတာတွင်စာသားစာရွက်စာတမ်းများနှင့်အလုပ်လုပ်ခြင်းနှင့်ပတ်သက်သောကွဲပြားခြားနားမှုများနှင့် ပတ်သက်. ။
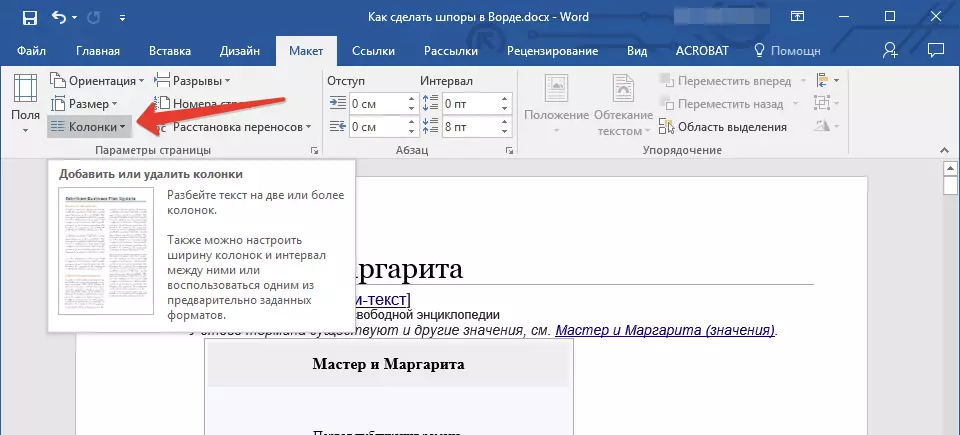



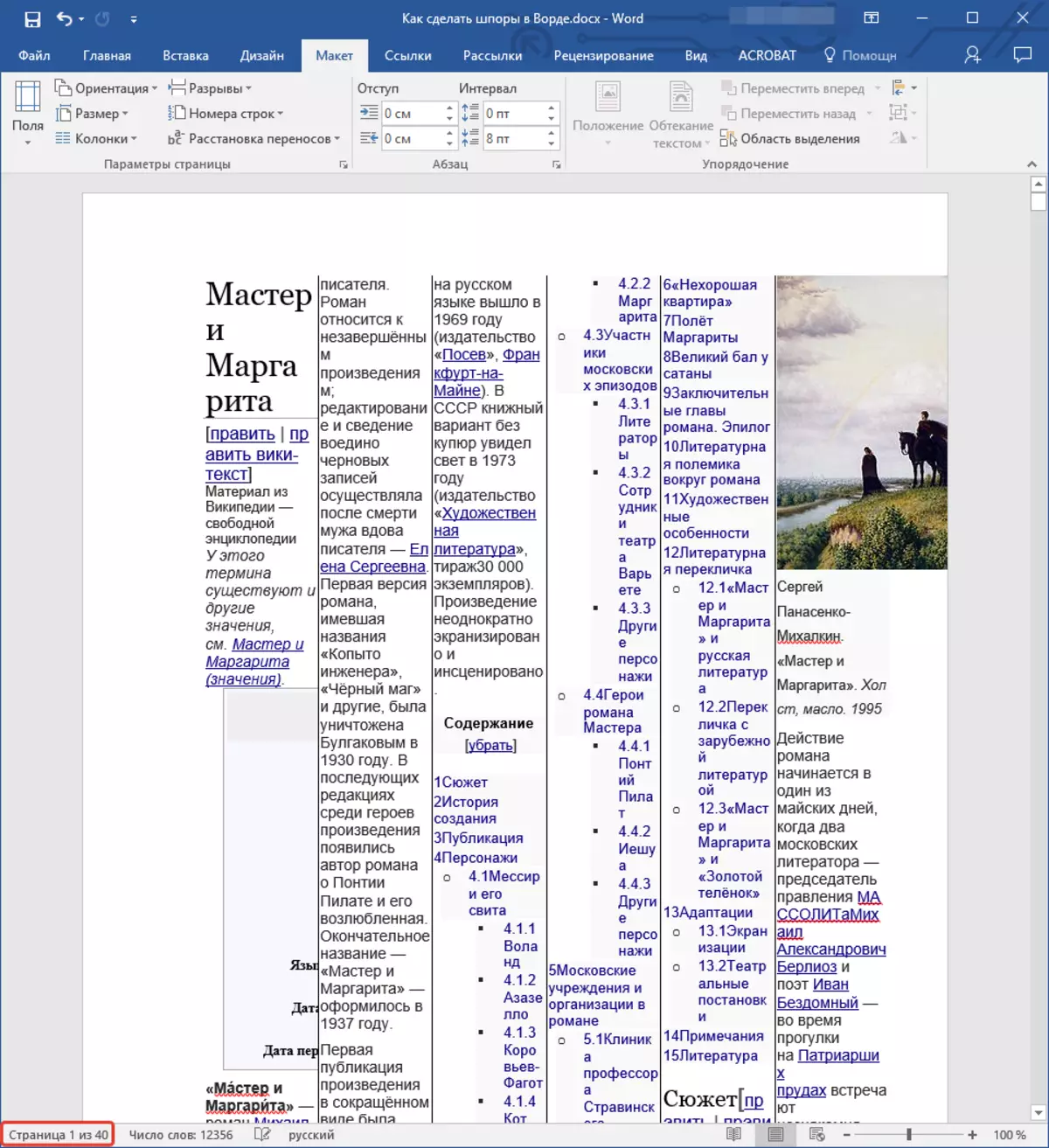
ကျွန်ုပ်တို့၏ဥပမာတွင်အထက်ပါပုံတွင်တွေ့ရသောအရာများကိုသင်မြင်တွေ့ခဲ့ရသည် - ဆန့်ကျင်ဘက်ရလဒ်များရရှိရန်လိုအပ်သော်လည်းစာရွက်စာတမ်းမှစာမျက်နှာအရေအတွက်တိုးလာသည်။ ထို့အပြင်စာရွက်၏နယ်နိမိတ်များမှကြီးမားသောထစ်သည်ကြီးမားသောအုတ်မြစ် (ကျယ်ပြန့်သောအကွက်များ) ကော်လံတွင်လည်းတည်ရှိပြီး၎င်းသည်ကြီးမားသောဖောင့်ကိုအသုံးပြုသည်။ ပုံများ (အနည်းဆုံးကျွန်ုပ်တို့၏ဥပမာတွင်) အသုံးပြုသည်။ အဆုံးစွန်သောသင်တန်းသည်သင်ဖြတ်သန်းသွားမည့်အကြောင်းအရာအပေါ်မူတည်သည်။ စွယ်မှစွယ်နှင့်ဂျီသြမေတြီတွင်ဂရပ်များကိုဖယ်ရှားရန်မိုက်မဲသည်။ ဤအရာအလုံးစုံတို့ကို၏ဆုံးမခြင်းကိုငါတို့နောက်ထပ်လုပ်ပါလိမ့်မယ်
အဆင့် 2 - လယ်ကွင်းများကိုလျှော့ချခြင်း
နည်းနည်း fit နိုင်ရန်အတွက် document ၏စာမျက်နှာများတွင်စာသားများပိုမိုများပြားလာဆဲဖြစ်သောစာရွက်စာတမ်းများ၏အရွယ်အစားကိုပြောင်းလဲခြင်း, လယ်ကွင်းအရွယ်အစားကိုပြောင်းလဲပါ။


မှတ်စု: အထက်ဖော်ပြပါအချက်များကို 2010 ပြည့်နှစ်တွင်ဖော်ပြထားသောလုပ်ရပ်များနှင့်ဤအစီအစဉ်၏ဗားရှင်းအဟောင်းများကိုလုပ်ဆောင်ရန်ကြိုးစားသည့်အခါပရင်တာသည်ပုံနှိပ်ခြင်း area ရိယာအပြင် ကျော်လွန်. စာရွက်စာတမ်းများ၏ပါဝင်မှု၏အရေအတွက်အကြောင်းကြားစာထုတ်ပေးနိုင်သည်။ ၎င်းကိုလျစ်လျူရှုရုံသာ - ပုံနှိပ်ထုတ်ကုန်အများစုသည်ဤနယ်နိမိတ်များကိုအချိန်ကြာမြင့်စွာထည့်သွင်းစဉ်းစားခြင်းမရှိသေးပါ။
လယ်ကွင်းအရွယ်အစားကိုလျှော့ချခြင်းအားဖြင့်ကျွန်ုပ်တို့သည်စာရွက်စာတမ်းများတွင်စာမျက်နှာအရေအတွက်ကိုအနည်းငယ်လျှော့ချခဲ့သည်။
အဆင့် 3: ပြောင်းလဲမှုကိုပုံစံချခြင်း
အမြင်အာရုံတွင်စာသားသည်နေရာပိုများပြီးရှိပြီး၎င်းသည် denser ဖြစ်သည်။ ထို့အပြင်မူလကပထမခြေလှမ်းအပြီးတွင်ပထမခြေလှမ်းအပြီးတွင်စာမျက်နှာများမဟုတ်ဘဲ 23 ဦး သာမဟုတ်ဘဲ 26 ဦး သာဖြစ်သည်။ သို့သော်၎င်းသည်ကျွန်ုပ်တို့တတ်နိုင်သမျှမလုပ်ဆောင်နိုင်သေးပါ။ ဖောင့်အရွယ်အစားနှင့်အမျိုးအစားကိုပြောင်းလဲပါ။
