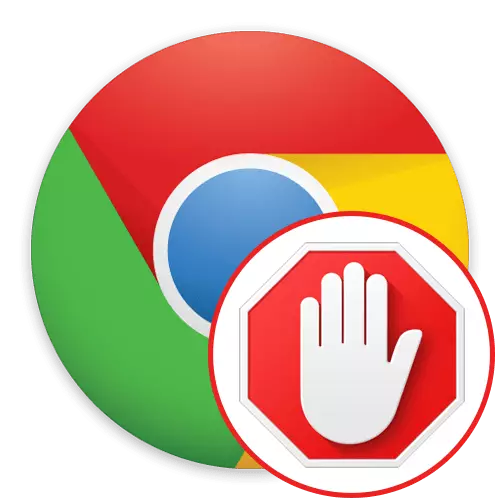
ဆိုက်များတွင်ကြော်ငြာလုပ်ကွက်များရှိသည့်ကြော်ငြာလုပ်ကွက်များရှိပြီး Web အရင်းအမြစ်ပိုင်ရှင်များအတွက်တည်ငြိမ်သော 0 င်ငွေကိုထောက်ပံ့ပေးသည်။ အချို့သောဖန်တီးသူများသည်ထိုကဲ့သို့သောလုပ်ကွက်များကိုအသုံးပြုပြီးစာမျက်နှာများပေါ်တွင်အလုပ်လုပ်ကြသည်။ ထို့ကြောင့်၎င်းတို့သည်ဆိုက်နှင့်မှန်ကန်သောအပြန်အလှန်ဆက်သွယ်မှုကို 0 င်ရောက်စွက်ဖက်ခြင်းမပြုပါ။ ဤအရာကြောင့်အထူးတိုးချဲ့မှုများသည်အထူးသဖြင့်လူကြိုက်များသောကြောင့်စာမျက်နှာများပေါ်တွင်ကြော်ငြာအမျိုးမျိုးကိုပိတ်ဆို့ခြင်းဖြစ်သည်။ Adblock သည်အလားတူဖြည့်စွက်ချက်များစာရင်းကိုရည်ညွှန်းသည်။ ယနေ့ကျွန်ုပ်တို့သည်၎င်းကို Google Chrome တွင်မည်သို့အသုံးပြုရမည်ကိုဆွေးနွေးလိုကြသည်။
ကျွန်ုပ်တို့သည် Google Chrome တွင် Adblock extension ကိုအသုံးပြုသည်
အနည်းဆုံးတစ်ချိန်ကအနည်းဆုံးတစ်ကြိမ်တွင်ကြော်ငြာများကိုပိတ်ဆို့ရန်လိုအပ်သည့်သုံးစွဲသူများစွာသည် Adblock အကြောင်းကြားရန်လိုအပ်သည်။ ယခင်ကဤတိုးချဲ့မှုသည်အကန့်အသတ်ရှိသောလုပ်ဆောင်ချက်အကန့်အသတ်ရှိသည်။ ယခုအသုံးပြုသူသည်အကောင်းဆုံးညှိနှိုင်းမှု setting ကိုတစ်ခုလုံးအဖြစ်ခွင့်ပြုသည့်ရွေးချယ်စရာများစွာရရှိသည်။ ၎င်းသည်ကျွန်ုပ်တို့၏အဆင့် -2 step လက်စွဲစာအုပ်တွင်နောက်ထပ်ဆွေးနွေးမည့်အရာဖြစ်သည်။အဆင့် 1 - တပ်ဆင်ခြင်း
မည်သည့် extension ကိုမဆိုအပြန်အလှန်ဆက်သွယ်မှုသည် installation လုပ်ထုံးလုပ်နည်းနှင့်စတင်သည်။ ၎င်းသည် browser ထဲသို့ထည့်ရန်လိုအပ်သည်။ Adblock ကိုအခြားသူအများစုကဲ့သို့တူညီသောနည်းဖြင့်တပ်ဆင်ထားသည်။ ထိုသို့ပြုလုပ်ရန်အောက်ပါလင့်ခ်ကိုသွားပြီး Install ခလုတ်ကိုနှိပ်ပါ။ ခွင့်ပြုချက်အားလုံးကိုအတည်ပြုပြီး installation ကိုဖြည့်စွက်ရန်မျှော်လင့်ပါ။

adblock ကို Google Webstore မှဒေါင်းလုပ်ဆွဲပါ
ထို့နောက် AdBlock Assistance စာမျက်နှာသို့အလိုအလျောက်ကူးပြောင်းခြင်းတစ်ခုဖြစ်လိမ့်မည်။ ထို့အပြင်ပရိုဂရမ်ကိုစီမံခန့်ခွဲရန်တာ 0 န်ယူသည့်အထက်ဖော်ပြပါ panel တွင်ခလုတ်တစ်ခုပေါ်ပေါ်လာလိမ့်မည်။
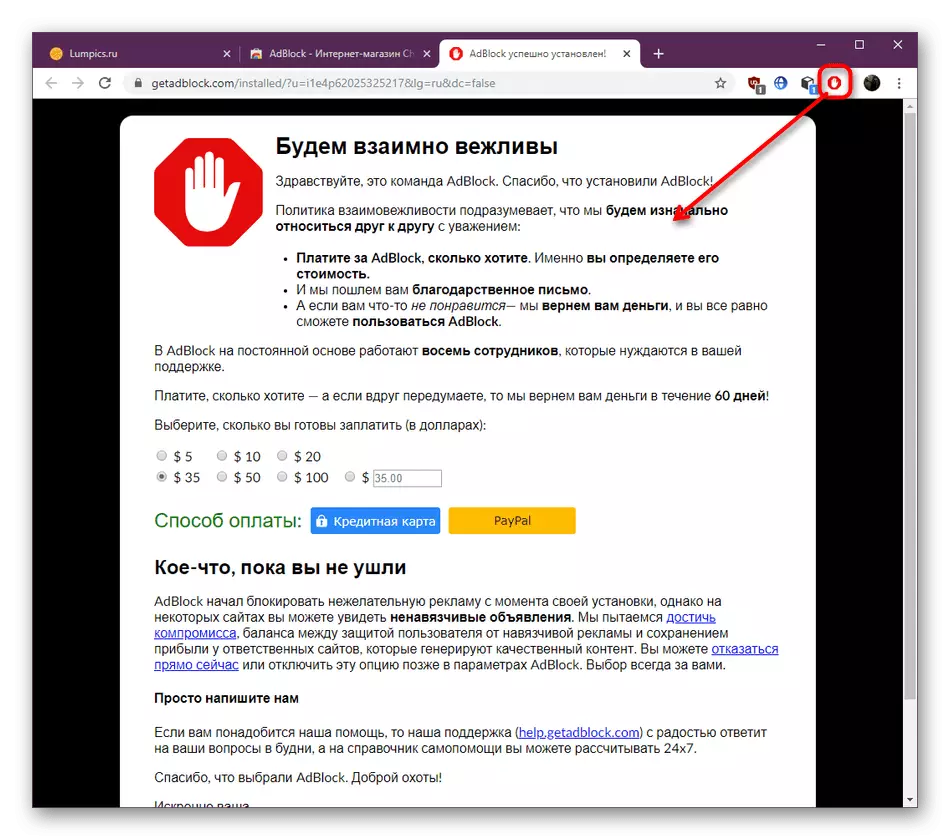
အဆင့် 2 - ဆိုဒ်များပေါ်တွင်ကြော်ငြာခြင်း
အကယ်. သင်သည်အလားတူ application များနှင့်အပြန်အလှန်ဆက်သွယ်မှုကို ဦး စွာကြုံတွေ့ရပါကကြော်ငြာမည်ကိုပိတ်ဆို့ထားကြောင်းအတိအကျမသိနိုင်ပါ။ ကျွန်ုပ်တို့သည်အောက်ပါညွှန်ကြားချက်များနှင့်အကျွမ်းတဝင်ရှိရန်ဤသို့အသုံးပြုသူများကိုကျွန်ုပ်တို့အကြံပြုသည်။ ကြွင်းသောအရာသည်နောက်တစ်ဆင့်သို့သွားနိုင်သည်။
- adblock ကိုပိတ်ထားပါက 0 က်ဘ်ဆိုက်၏စာမျက်နှာသို့သွားသောအခါသင်လုံးဝပြသသည့်ကြော်ငြာလုပ်ကွက်များအားလုံးကိုသင်လုံးဝတွေ့လိမ့်မည်။ အဆက်ပြတ်သည့်ပြည်နယ်တွင်ချဲ့ထွင် icon သည်အစိမ်းရောင်ဖြစ်သည်။
- သင်၎င်းကို နှိပ်. "ကြော်ငြာခြင်းကိုနောက်တစ်ကြိမ်ထပ်မံဝှက်ရန်" ရွေးစရာကိုရွေးချယ်သင့်သည်။
- စာမျက်နှာတစ်ခု reboot ရှိလိမ့်မည်။ ယခုအိုင်ကွန်ကိုအနီရောင်ဖြင့်မီးမောင်းထိုးပြလိမ့်မည်, ကြော်ငြာအားလုံးပျောက်ကွယ်သွားလိမ့်မည်။ ကျွန်ုပ်တို့၏ဥပမာတွင်ကြော်ငြာများအစား site logo ကိုပြသသည်။
- ထို့အပြင် AdBlock menu ကိုကြည့်ရှုရန်, စာမျက်နှာတစ်ခုနှင့်အရာအားလုံးတွင်ကြော်ငြာမည်ကိုကြည့်ရှုသည်။

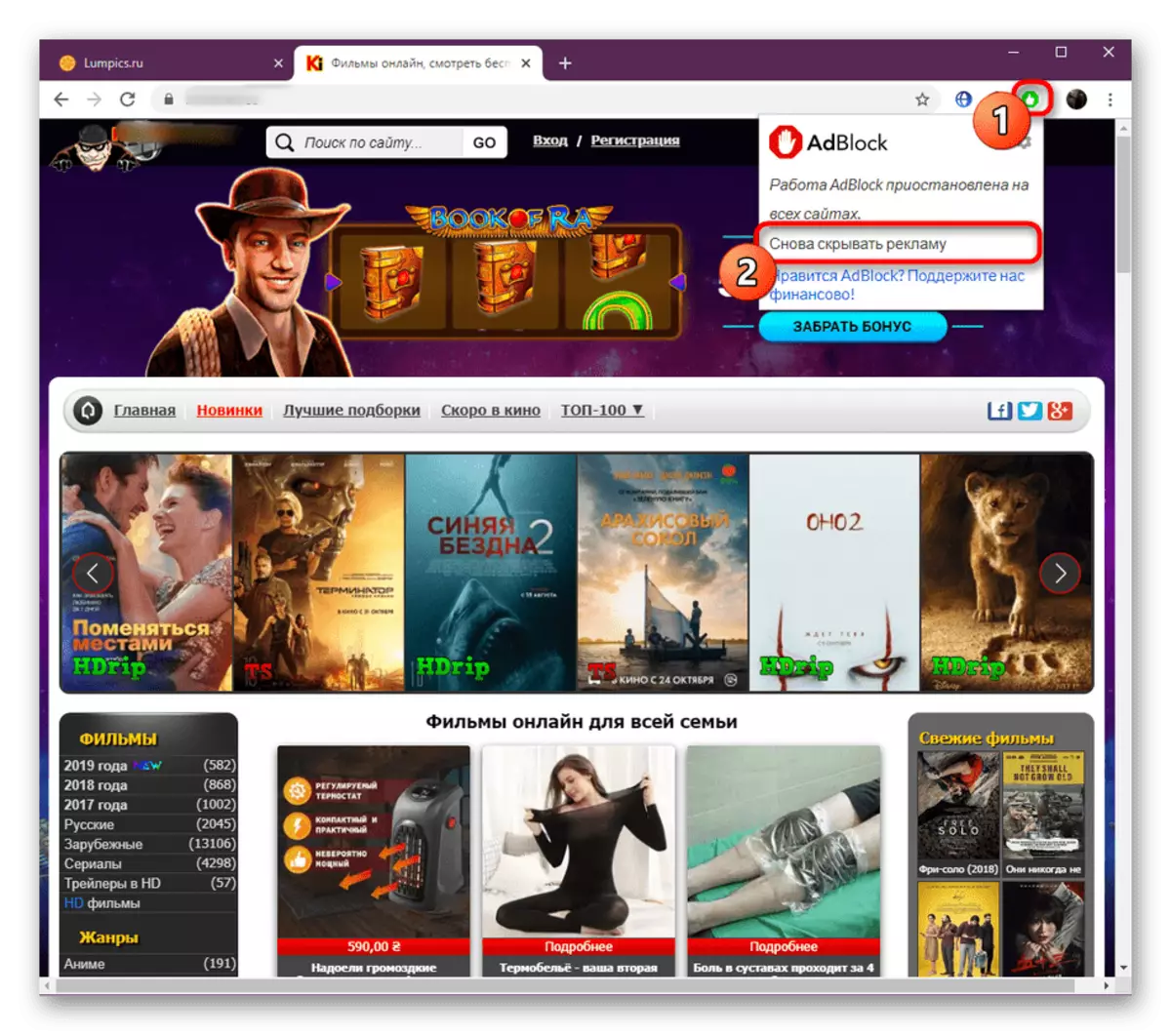


ယခုသင်သည်အသင့်တော်ဆုံးသောအလုပ်၏အထွေထွေကိုယနေ့ထည့်သွင်းစဉ်းစားပါ။ ဆိုလိုသည်မှာ၎င်း၏လိုအပ်ချက်များအောက်ရှိ၎င်း၏ပြောင်းလွယ်ပြင်လွယ်ဖွဲ့စည်းမှုကိုပြောင်းရွှေ့ခြင်းသည်အဓိပ္ပာယ်ရှိသည်။
အဆင့် 3: adblock setup ကို
အသုံးပြုသူ၏အဓိကအာရုံစိုက်မှုမှာချဲ့ထွင်နိုင်သည့်အခြားလုပ်ဆောင်မှုများကိုပြုလုပ်နိုင်ပြီး Menu မှတစ်ဆင့် Menu မှကြည့်ရှုနိုင်သည့်အခြားလုပ်ဆောင်မှုများကြောင့်ချဲ့ထွင်ခြင်းဆက်တင်များကိုဆွဲဆောင်သည်။ ယခုအခါရရှိနိုင်သည့်ရွေးချယ်စရာများစာရင်းသည်ကျယ်ပြန့်စွာကျယ်ပြန့်သည်။ သင်အသုံးပြုနိုင်သောပစ္စည်းများကိုသင်၏လိုအပ်ချက်များအောက်တွင်တည်းဖြတ်ခြင်းနှင့်တည်းဖြတ်ခြင်းကိုပြသပါမည်။
- စတင်ရန် AdBlock menu ကိုပြပါ။ ဤနေရာတွင်သင်ကတိကျသောဆိုဒ်တစ်ခုတွင်ချဲ့ထွင်မှုများကိုဆိုင်းငံ့ထားခြင်း (သို့) ၎င်းကိုလုံးဝ disable လုပ်ရန်ခွင့်ပြုသည့်လိုင်းအနည်းငယ်ကိုတွေ့ရသည်။ ၎င်းသည်လျင်မြန်စွာလိုအပ်ပါကအခြေအနေတွင်လည်ပတ်မှုပုံစံကိုလျင်မြန်စွာပြောင်းလဲရန်ကူညီလိမ့်မည်။
- ရရှိနိုင်သည့်ရွေးချယ်စရာစာရင်းအပြည့်အစုံသို့အသွင်ကူးပြောင်းမှုကိုဂီယာပုံစံဖြင့်သက်ဆိုင်ရာခလုတ်ကိုနှိပ်ခြင်းဖြင့်ပြုလုပ်သည်။
- အထွေထွေ parameters တွေကိုနဲ့တွက်ကြည့်ရအောင်။ ၎င်းတို့သည် checkboxes များကို install လုပ်ခြင်းသို့မဟုတ်ဖယ်ရှားခြင်းဖြင့် activated သို့မဟုတ်အဆက်ပြတ်နေကြသည်။ ဤနေရာတွင် unobtrusuble ကြော်ငြာများခွင့်ပြုချက်အတွက်တာ 0 န်ရှိသည့်ရွေးချယ်စရာများနှင့် YouTtube လိုင်းများကိုအဖြူရောင်စာရင်းထဲသို့ 0 င်ရောက်ခြင်းအတွက်တာဝန်ရှိသည်။ site ရှိအခမဲ့ area ရိယာတွင် PCM ကိုနှိပ်သောအခါ adblock ချိန်ညှိချက်များကို context menu ထဲသို့ထည့်ခြင်း၏လုပ်ဆောင်ချက်တစ်ခုရှိသည်။ အခြားအရာအားလုံးတွင် twitch ၏စဉ်ဆက်မပြတ်ကြည့်ရှုသူများအတွက်အသုံးဝင်သောပစ္စည်းတစ်ခုရှိသည်။
- မည်သည့်ပစ္စည်းအမည်မဆို၏အမည်၏ညာဘက်ရှိအကူအညီအိုင်ကွန်ကိုသင်နှိပ်လိုက်ပါကတရားဝင်ဖြည့်စွက်အထောက်အပံ့စာမျက်နှာတွင်ပြောင်းရွှေ့လိမ့်မည်။ ရွေးချယ်ထားသောရွေးစရာအကြောင်းအချက်အလက်အားလုံးကိုအင်္ဂလိပ်ဘာသာဖြင့်ရေးသားထားသည်။
- "ငါကအတွေ့အကြုံရှိအသုံးပြုသူတစ်ယောက်ပါ, ထပ်ခါတလဲလဲငါ့ကိုထပ်ဆင့် parameters တွေကိုပြပါ။ " Debugging data မှာ debugging data တွေနဲ့လိုင်းပေါ်လာလိမ့်မယ်။
- အောက်ပါအမျိုးအစားကို "filter list" ဟုခေါ်သည်။ ဤတွင် developer များသည်သက်ဆိုင်ရာခလုတ်ကိုနှိပ်ခြင်းအားဖြင့်ဤစာရင်းကိုအလိုအလျောက်အသစ်ပြောင်းရန်ချက်ချင်းကမ်းလှမ်းသည်။ အောက်တွင်ဖော်ပြထားသော Intiplamps antiptamps filters များနှင့်အခြားသူများစာရင်းတွင်ပါဝင်သည်။ သင့်ရဲ့လိုအပ်ချက်မှာသူတို့တစ် ဦး ချင်းစီကိုသုံးပါ။
- "set up" ကိုသွားပါ။ adblock လုပ်ဆောင်ချက်များကိုပင်ပေါ်လာသည့်ကြော်ငြာလင့်များကိုဤတွင်ရည်ညွှန်းသည်။ ၎င်းသည်ဒေတာဘေ့စ်များကိုအဆင့်မြှင့်တင်ပြီးပုံမှန်ပိတ်ဆို့ခြင်းကိုတည်ဆောက်လိမ့်မည်။
- ပြထားတဲ့တိကျသောစာမျက်နှာတစ်ခု၏အပိုင်းတစ်ခုကိုရွေးချယ်ရန်ခွင့်ပြုသည့်ရွေးချယ်စရာတစ်ခုလည်းရှိသည်။
- "Stop ပုန်းအောင်းပုန်းကြော်ငြာ" function ကို၎င်း၏ကိုယ်ပိုင်သီးခြားလယ်ကွင်းရှိပါတယ်။ သင်ချွင်းချက်များထည့်သွင်းလိုသည့် site ကိုသတ်မှတ်ရန်၎င်းကိုဖြည့်နိုင်သည်။
- အချို့ဆိုဒ်များ မှလွဲ. နေရာတိုင်းတွင်ကြော်ငြာများကိုပြသရန် Adblock ကိုပြသရန် Adblock ကိုပြသရန်သင့်လျော်သောပုံစံများကိုဖြည့်စွက်ပါ။
- "Topics" အပိုင်းတွင် overflow menu နှင့် settings စာမျက်နှာများရှိသည်။ ယခုအချိန်အထိရွေးချယ်ရန်ရွေးချယ်စရာနှစ်ခုသာရှိသည် - မှောင်မိုက်။ တောက်ပသောခေါင်းစဉ်တစ်ခုရှိသည်။ အနာဂတ်တွင် developer များပိုမိုအလှဆင်ခြင်းများထပ်မံထည့်သွင်းရန်ကတိပေးသည်။
- developer များထံမှပံ့ပိုးမှုရရှိရန်စိတ်ဝင်စားသူများအတွက်နောက်ဆုံးအပိုင်းသည်အသုံးဝင်လိမ့်မည်။ ဤတွင်လူကြိုက်များသောမေးခွန်းများသို့စံပြန်ကြားချက်များအပြင်သာမန်အသုံးပြုသူများနှင့်ပရိုဂရမ်မာများအတွက်အသုံးဝင်မည့်အသုံးဝင်သောအရင်းအမြစ်များကိုကိုးကားထားသည်။
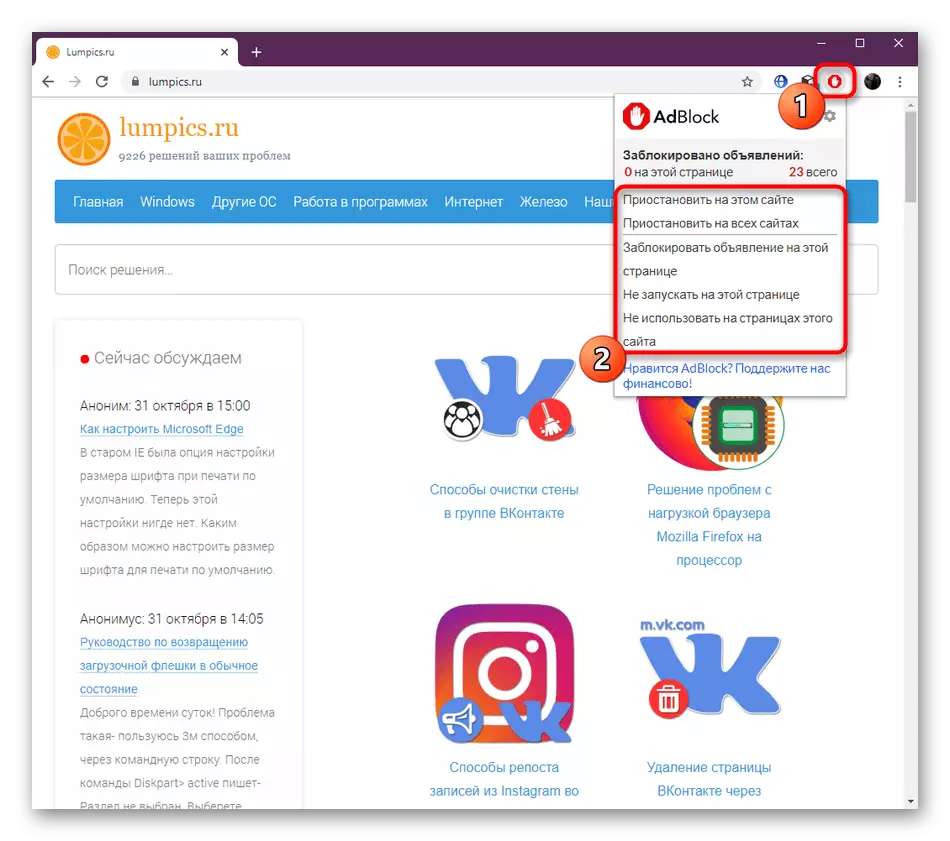
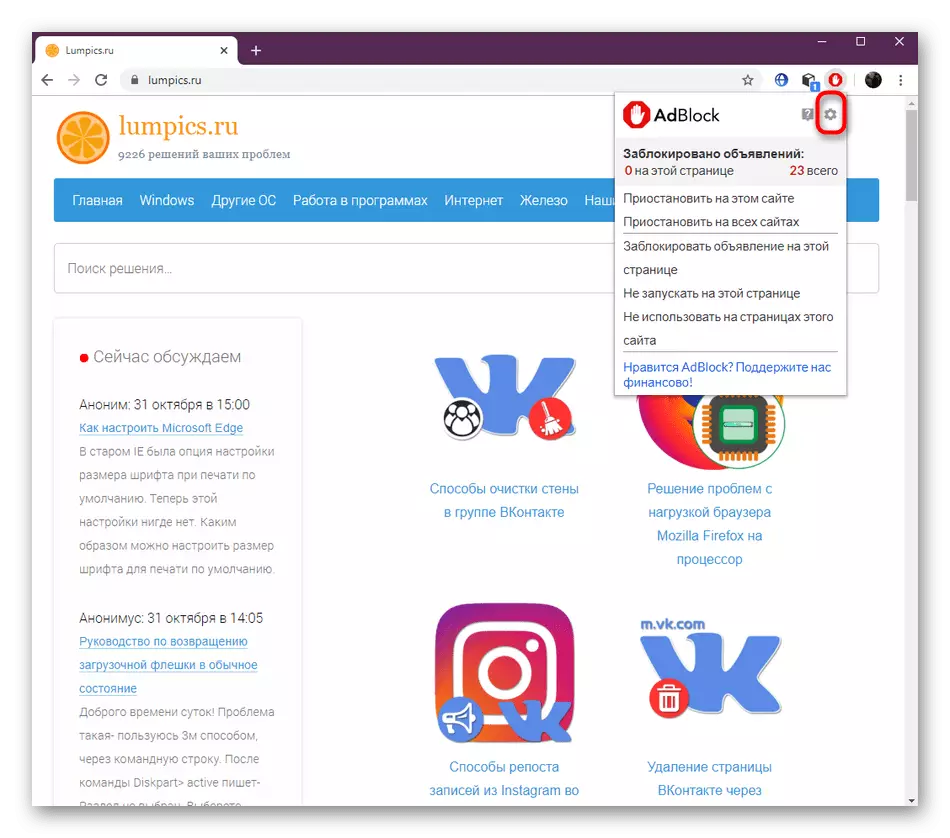

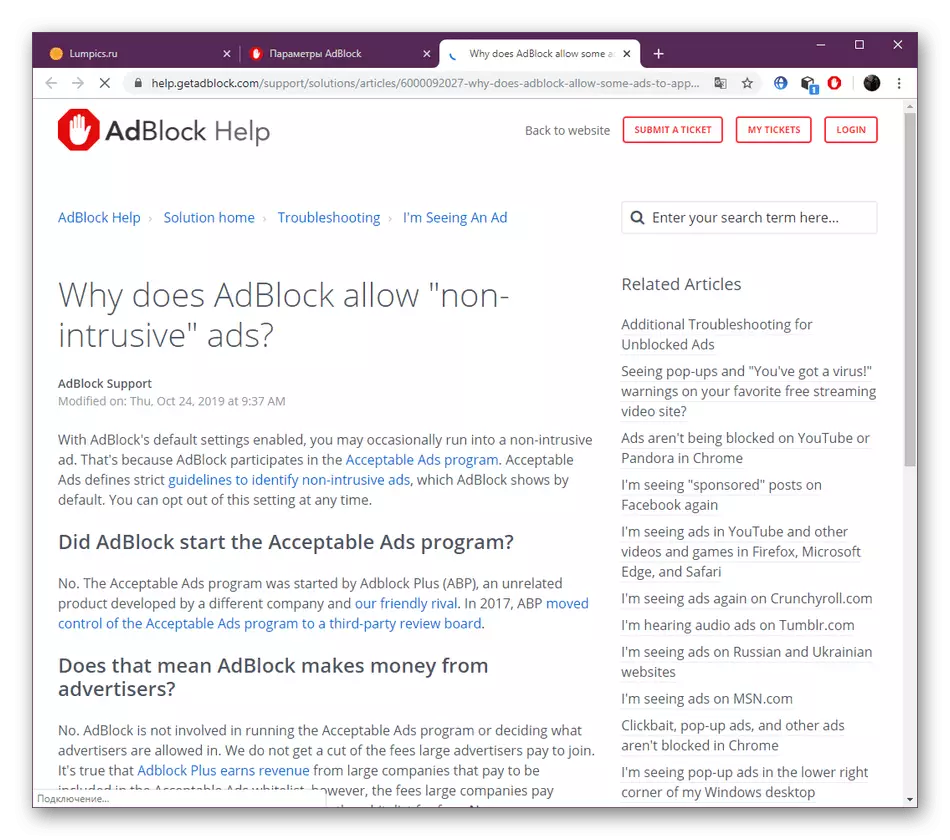


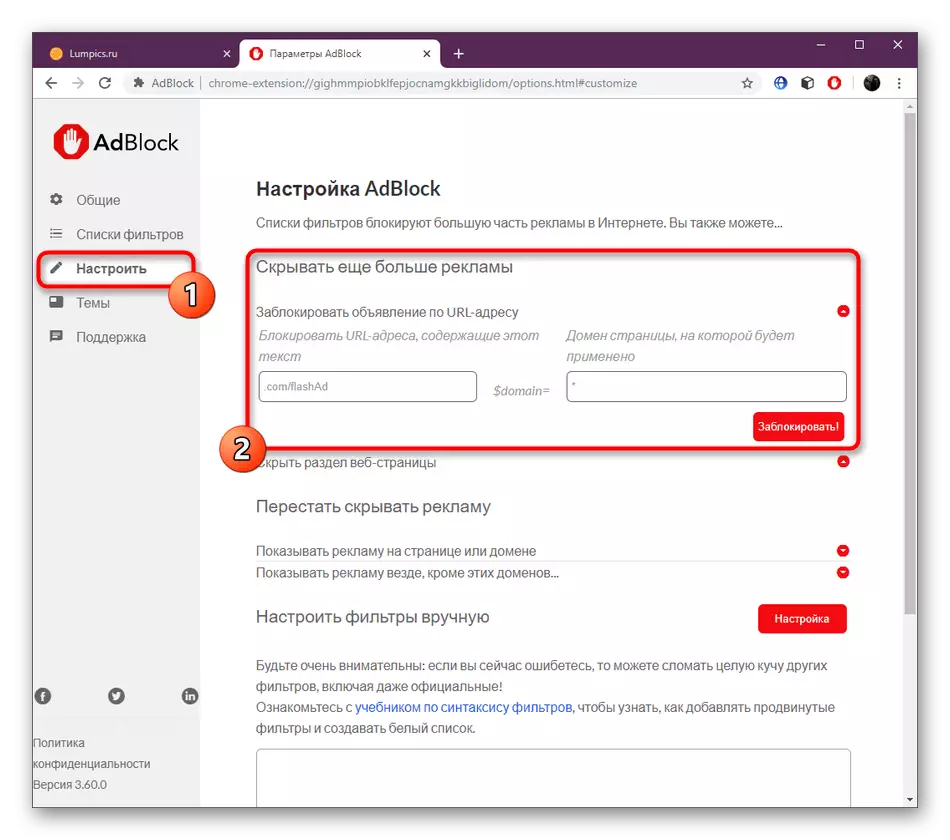
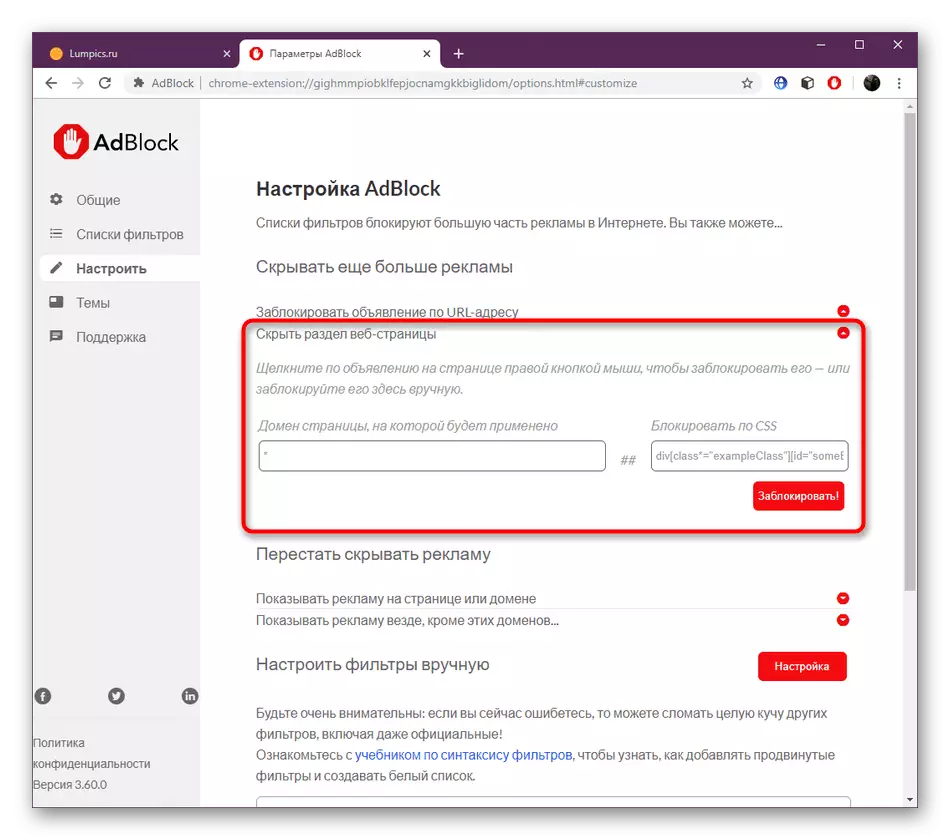
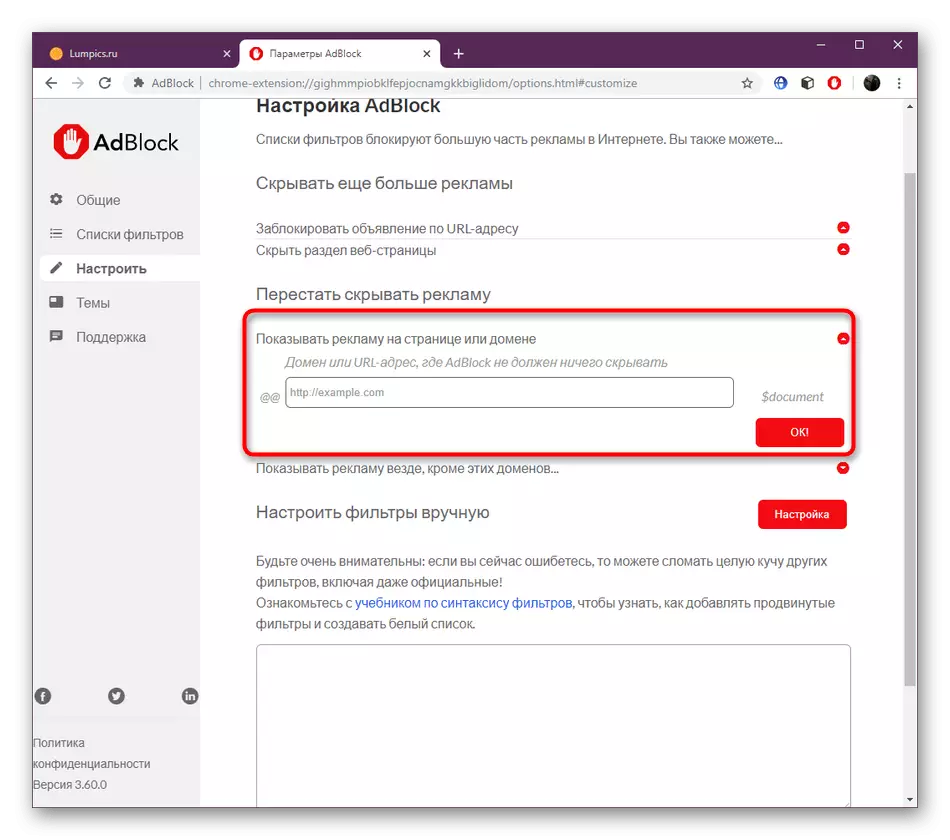
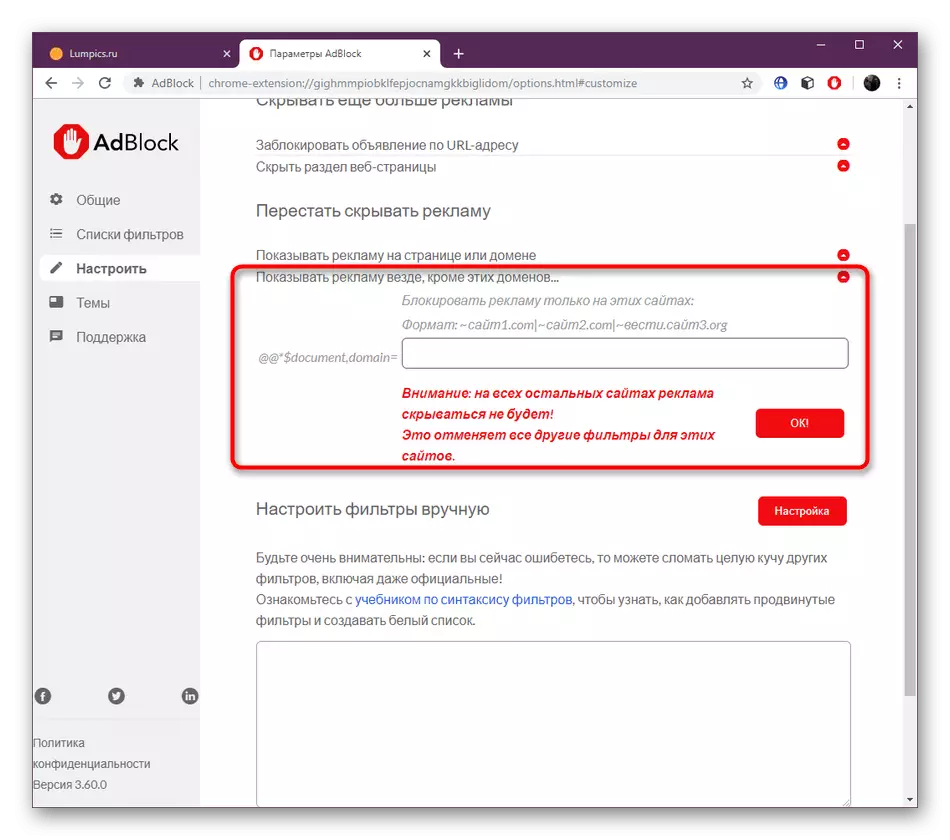

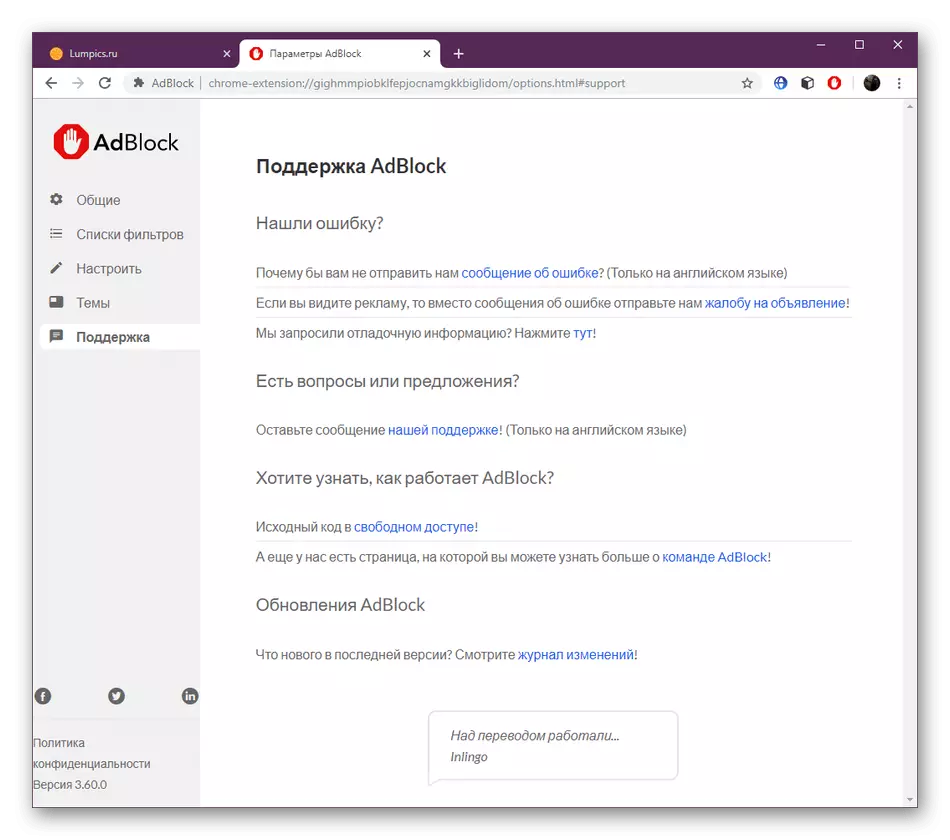
သင်မြင်နိုင်သည့်အတိုင်း AdBlock သည်အသုံးပြုသူအားအခြေခံအမျိုးမျိုးသောအခြေခံအစုများဖြင့်ထောက်ပံ့ပေးသောအလွန်အဆင်ပြေသော extension တစ်ခုဖြစ်သည်။ တင်ပြသောအကြောင်းအရာကိုလေ့လာပြီးနောက်၎င်းသည်ကြော်ငြာများကိုပိတ်ဆို့ရန်သင်အသုံးပြုလိုသောရွေးချယ်မှုမဟုတ်ပါ, ကျွန်ုပ်တို့၏ဝက်ဘ်ဆိုက်ရှိအခြားဆောင်းပါးကိုဂရုပြုရန်,
Read more: Google Chrome တွင်ကြော်ငြာခြင်းကိုပိတ်ဆို့ရန်အတွက် extension များ
