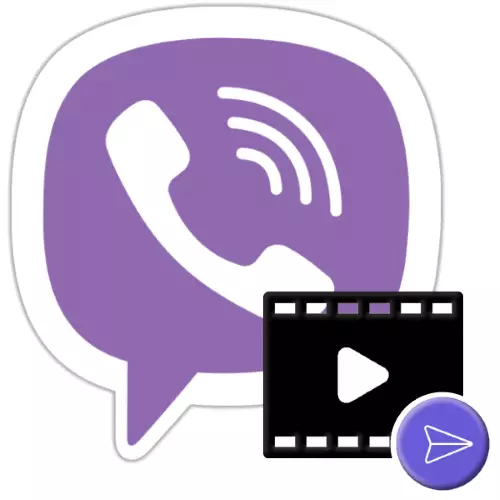
တကယ်တော့လူကြိုက်များတဲ့သတင်းသမားတွေအားလုံးကသူတို့ရဲ့အသုံးပြုသူများကိုဗီဒီယိုဖိုင်များနှင့် viber ကိုတစ် ဦး နှင့်တစ် ဦး လွှဲပြောင်းပေးရန်ခွင့်ပြုထားသည်။ နောက်ဆောင်းပါးတွင်သတ်မှတ်ထားသောအမျိုးအစားအချက်အလက်များကိုပေးပို့ရန်အချက်အလက်များ၏လက်တွေ့ကျဘက်တွင်ကျွန်ုပ်တို့ကို Android-devices များ, iPhone နှင့် Windows PC ရှိလူပုဂ္ဂိုလ်တစ် ဦး ချင်းစီတွင်မှတ်ပုံတင်ထားသူများကိုမည်သို့လွှဲပြောင်းရမည်ကိုပြောပြပါလိမ့်မည်။ ။
VIAR မှတစ်ဆင့်မည်သို့ပေးပို့ရမည်နည်း
လျှောက်လွှာ - client application သည် Viber ကိုဝင်ရောက်ရန်အသုံးပြုသည်ဖြစ်စေဗွီဒီယိုဖိုင်နီးပါးကိုရယူရန်လွယ်ကူသည်။ သို့သော်အချို့သောကိစ္စရပ်များတွင်သတင်းအချက်အလက်ဖလှယ်မှုစနစ်မှချမှတ်ထားသောကန့်သတ်ချက်များကိုကျော်လွှားနိုင်လိမ့်မည်။အောက်ဖော်ပြပါအကြောင်းအရာများကိုပေးပို့ရန်နည်းလမ်းများအားလုံးကိုပေးပို့ရန်နည်းလမ်းများအားလုံးသည်အချက်အလက်လက်ခံသူအားပေးပို့သူ၏လိပ်စာစာအုပ်တွင်ထည့်သွင်းထားကြောင်းသတိပြုပါ။
Read More: Viber ၏လိပ်စာစာအုပ်နှင့် Android, iOS နှင့် Windows အတွက်ဆက်သွယ်ရန်မည်သို့ဆက်သွယ်ရမည်နည်း
Android
Viber အသုံးပြုသူများသည် Android အတွက်သင်၏အဆက်အသွယ်များသို့ဗွီဒီယိုပို့ရန် Viber အသုံးပြုသူများသည်တူရိယာများစွာကိုသုံးနိုင်သည်။ ပထမ ဦး စွာဤအရာ application messenger တွင်ပေးထားသောလုပ်ဆောင်ချက်များဖြစ်သည်, သို့သော်အချို့သောအခြေအနေများတွင် OS တွင် OS တွင်နှင့် third-party software တွင်ပေါင်းစည်းရန်အကြံပြုလိုပါသည်။
နည်းလမ်း 1: Messenger Tocolkit
Viber application တွင် Android application သည်သင့်အားဆောင်းပါးခေါင်းစီးမှလုပ်ဆောင်ရန်ခွင့်ပြုသည့်ထူးခြားသောရွေးချယ်မှုတစ်ခုဖြစ်ပြီးအသုံးပြုသူများအားလုံးအတွက်ပါ 0 င်သည့်ဖြစ်နိုင်ချေများကိုထည့်သွင်းစဉ်းစားပါ။ စတင်ရန်ကျွန်ုပ်တို့သည် Messenger ကိုစတင်ပြီး Multimedia Memesia မက်ဆေ့ခ်ျများကိုလက်ခံရရှိသူနှင့်တွေ့ဆုံဆွေးနွေးပွဲသို့သွားပါ။ သို့မဟုတ်အခြားဗီဒီယိုတစ်ခုပို့ရန်စီစဉ်ထားသည့်အုပ်စုလိုက်စကားပြောခြင်းကိုဖွင့်သည်။
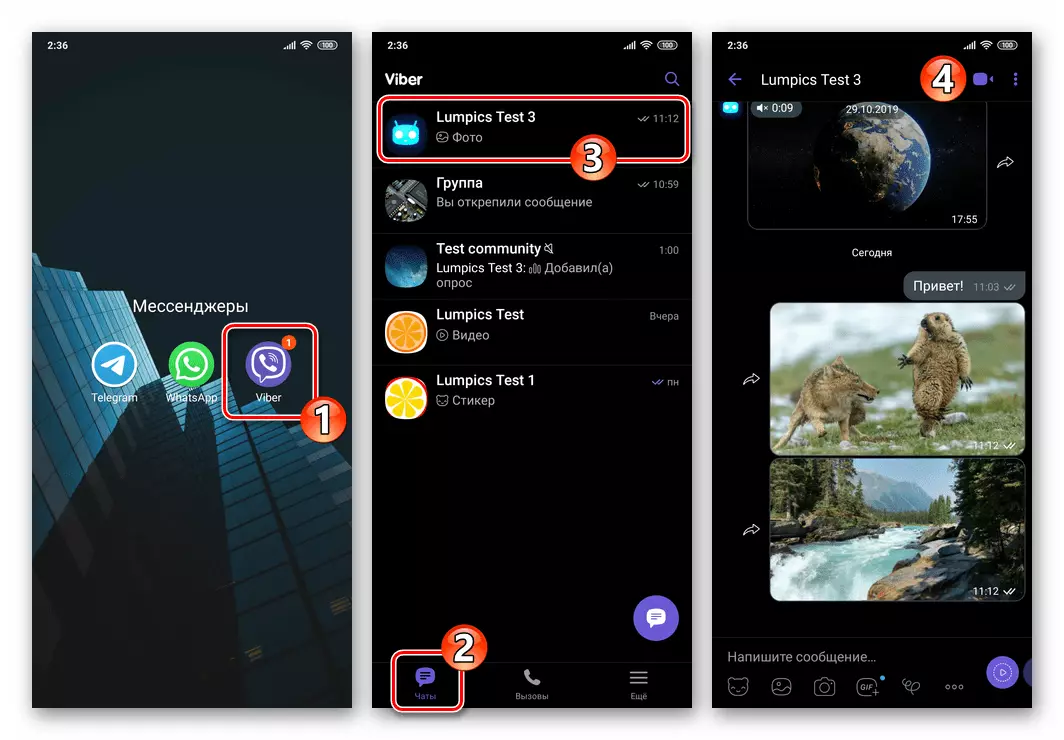
ထို့နောက်အောက်ပါညွှန်ကြားချက်များထဲမှတစ်ခုအရလုပ်ဆောင်လိုသောထွက်ခွာသွားသည့်ထွက်ခွာသွားခြင်းအမျိုးအစားကိုရွေးချယ်ပါ။
ဗွီဒီယိုဆက်သွယ်ရေး
- တိုတောင်းသော (စက္ကန့် 20 အထိကြာချိန်အထိ) ကိုရေးရန်ကိရိယာ၏ဗွီဒီယိုကင်မရာကိုရေးရန်နှင့်မက်ဆေ့ခ်ျအကွက်အနီးရှိ "Play" ခလုတ်ကို နှိပ်. ဖိထားပါ။

- ယခုအချိန်တွင်သတ်မှတ်ထားသောခလုတ်ကိုဖြန့်ချိမည်သည့်အချိန်တွင်မှတ်တမ်းတင်ခြင်းကိုရပ်တန့်ပြီးချက်တင်စကားပြောရန်ချက်ချင်းအလိုအလျောက်အလိုအလျောက်သွားလိမ့်မည်။
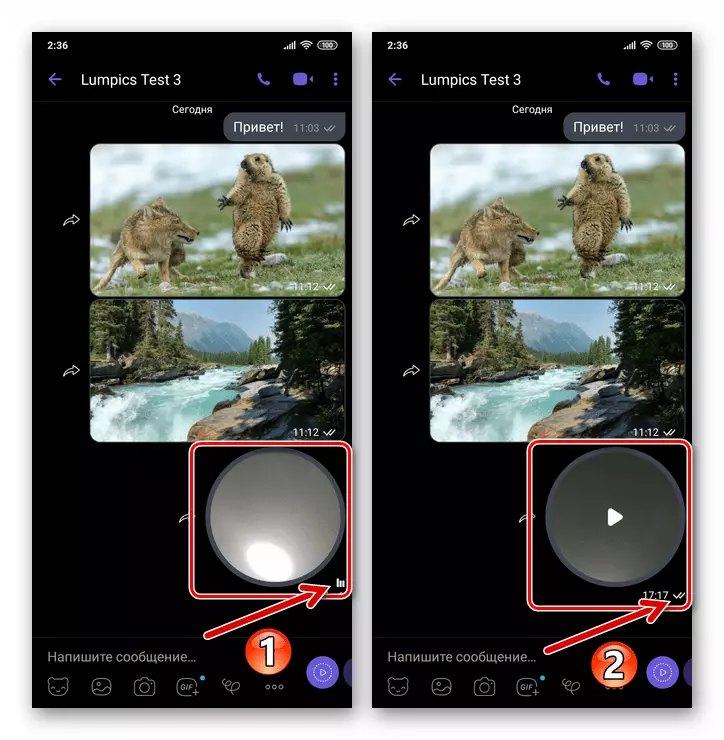
- အကယ်. ဗွီဒီယိုမက်ဆေ့ခ်ျတစ်ခုဖန်တီးရန်ဖြစ်စဉ်တွင်ဤစစ်ဆင်ရေးကိုပယ်ဖျက်ပါကသင်ကလက်ဝဲဘက်သို့ "Play" ခလုတ်ကိုရွှေ့ပြောင်းထားပြီးဖြစ်သည်။ ၎င်းသည်ချက်ချင်းပင်ဖျက်ဆီးခံရသည်။
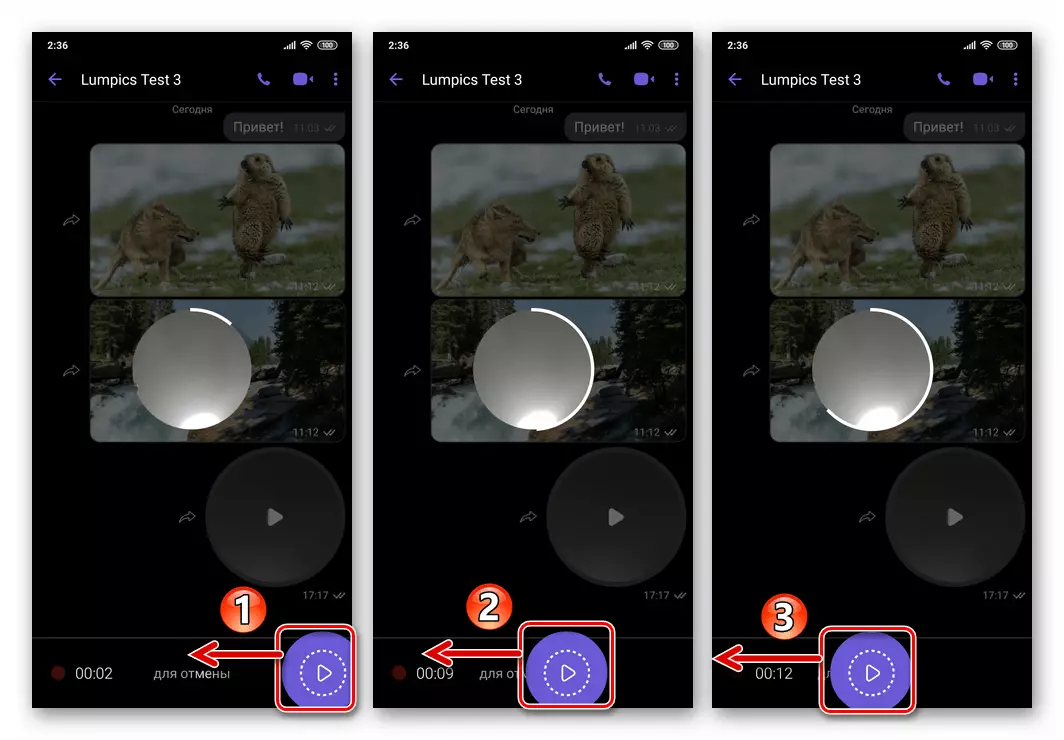
ဗွီဒီယိုတစ်ခုကိုစက်ပစ္စည်းကင်မရာနှင့်၎င်း၏ dispatch ဖြင့်ဖန်တီးခြင်း
- Android အတွက် Viber ရှိ Chat Sket in ရိယာတွင် "စာတစ်စောင်ရေးပါ။ " အရ android ရှိ chat screen တွင်ပူးတွဲပါရွေးချယ်မှုမီနူးရှိပါသည်။ "Camera" icon တွင်ဤနေရာတွင်နှိပ်ပါ။
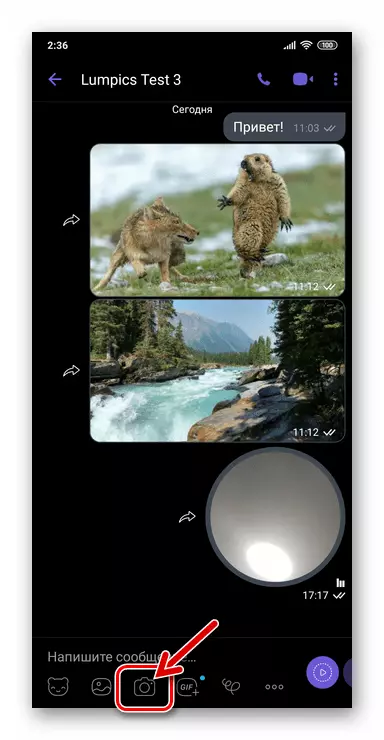
- လိုအပ်ပါကအောက်ပါကင်မရာ module (ရှေ့သို့မဟုတ် Main) ကိုဖွင့်သည်။ ထို့နောက် "Shutter" ခလုတ်ကို နှိပ်. ကိုင်ထားခြင်းဖြင့်ဗွီဒီယိုကလစ်တစ်ခုကိုမှတ်တမ်းတင်ပါ။
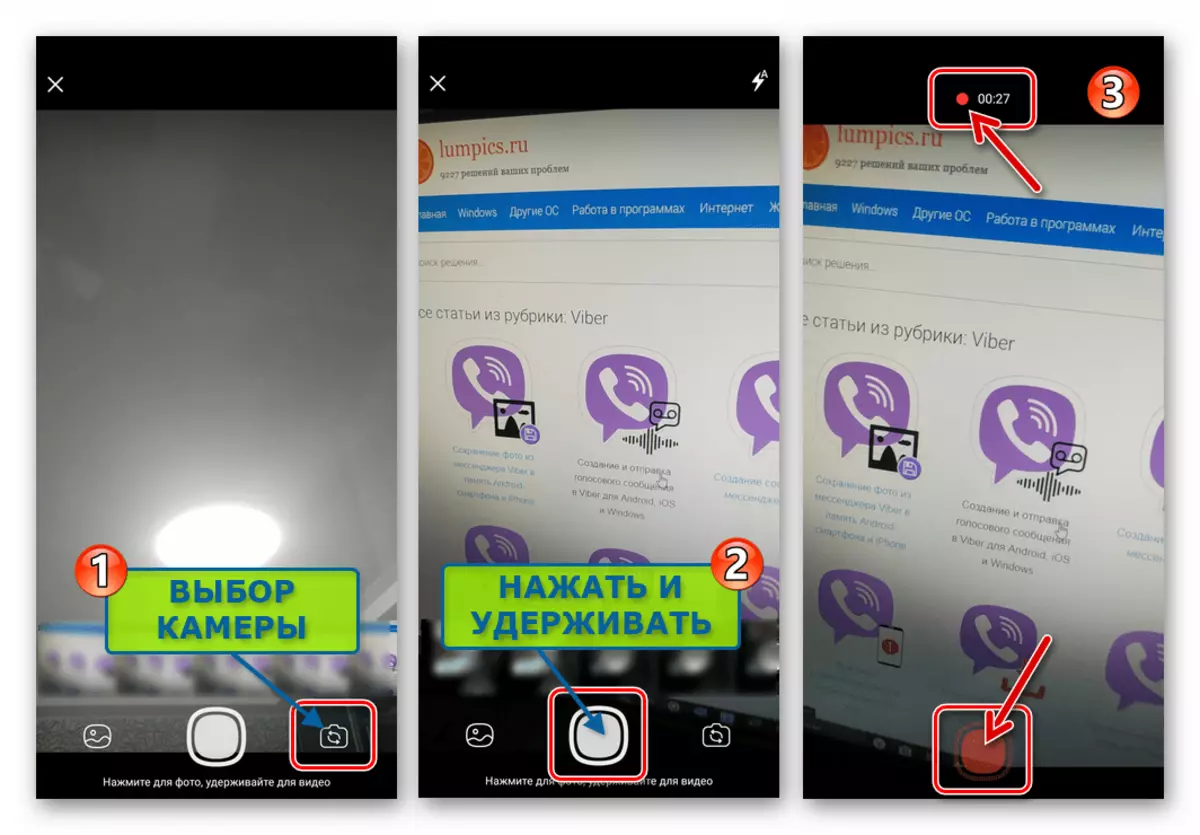
- Create roller ခလုတ်အပေါ်သက်ရောက်မှုကိုရပ်တန့်ချိန်တွင် နောက်တဖန်သင်တင်ပို့ခြင်းဖော်ပြချက်ကိုသင်ထည့်သွင်းနိုင်, activate (stopwatch "icon) option ကိုလက်ခံသူနှင့်ကြည့်ရှုခြင်းမပြုမီဗီဒီယိုကြည့်ရှုခြင်းမပြုမီကြည့်ပါ။
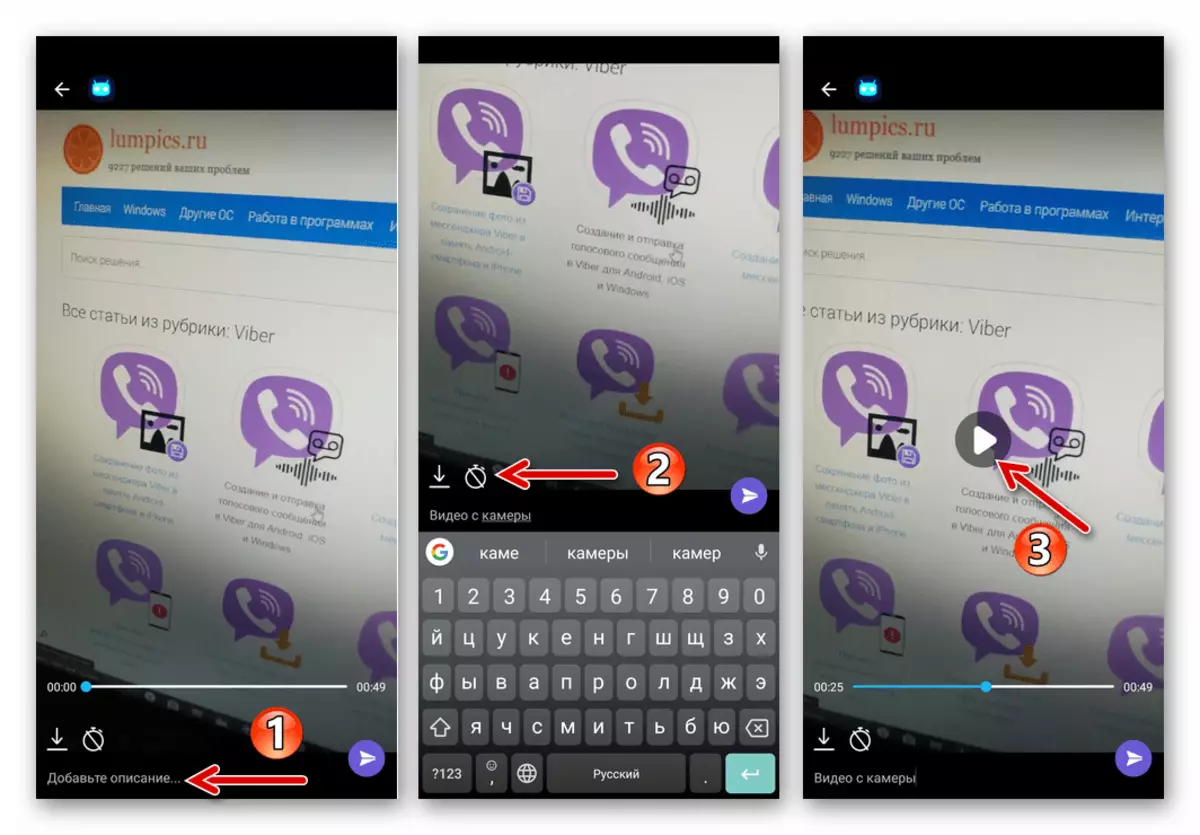
- ယခင်စာပိုဒ်တွင်ဖော်ပြထားသောညွှန်ကြားချက်များကိုပြီးဆုံးပြီးနောက် "စက္ကူလေယာဉ်ပျံ" ခလုတ်ကိုနှိပ်ပြီးလက်ခံသူ (pm) သို့မှတ်တမ်းတင်ခြင်းစတင်ခြင်းကိုစတင်ခြင်း။
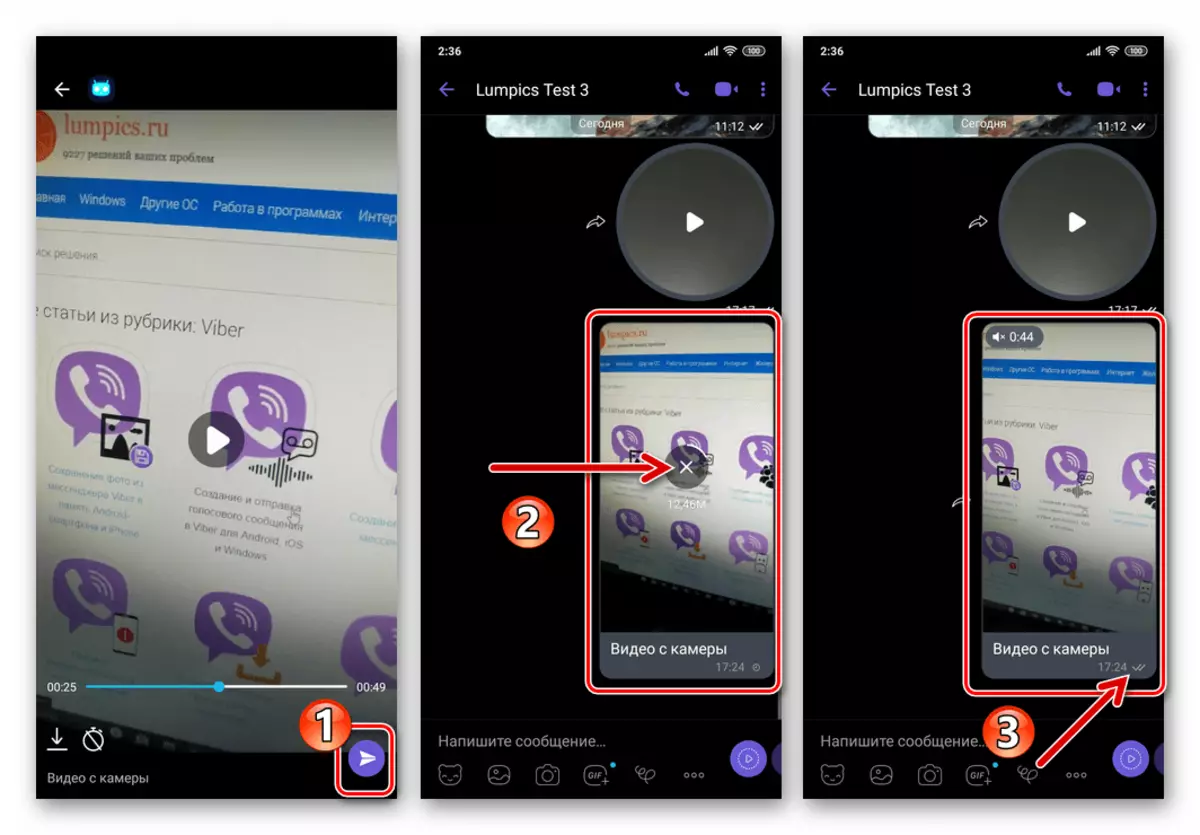
ပြခန်းမှဗွီဒီယို (compression နှင့်အတူ)
အခြားညွှန်ကြားချက်သို့အကြောင်းအရာများကိုပေးပို့ခြင်း၏ရလဒ်သည် Vibere application တွင်တိုက်ရိုက်မျိုးပွားနိုင်သည့်ဗွီဒီယိုကြိုမက်ဆေ့ခ်ျများပုံစံဖြင့် Multimedia Multipiew ၏ပြသမှုကိုဖြစ်ပေါ်စေသည်။ အချို့သောကိစ္စရပ်များတွင်ထုတ်လွှင့်ခြင်းလုပ်ငန်းစဉ်တွင် roller သည်သိသာထင်ရှားသည့်ချုံ့ခြင်းမှဘာသာရပ်ဖြစ်ကြောင်းသတိရသင့်သည်။
- Tabay "Camera" မက်ဆေ့ခ်ျတွင်ပူးတွဲဖိုင်၏မီနူးတွင် "ကင်မရာ" ။ နောက်မျက်နှာပြင်တွင်ညာဘက်အောက်ခြေရှိ "ပြခန်း" အိုင်ကွန်ကိုထိမိသည်။
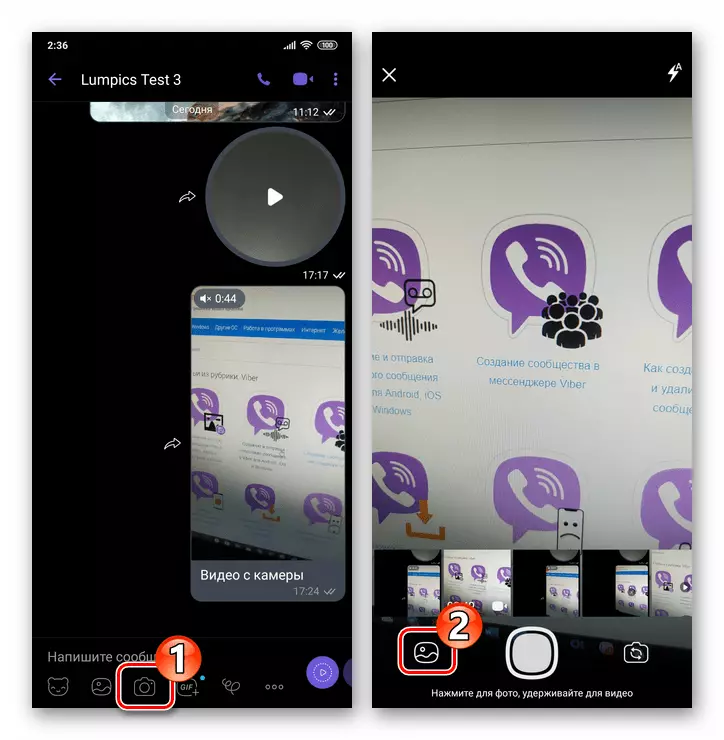
- "Video" tab ကိုသွားပါ, Viber မှတစ်ဆင့်ဗီဒီယိုကိုတွေ့ပြီး၎င်း၏ preview ကိုနှိပ်ပါ။
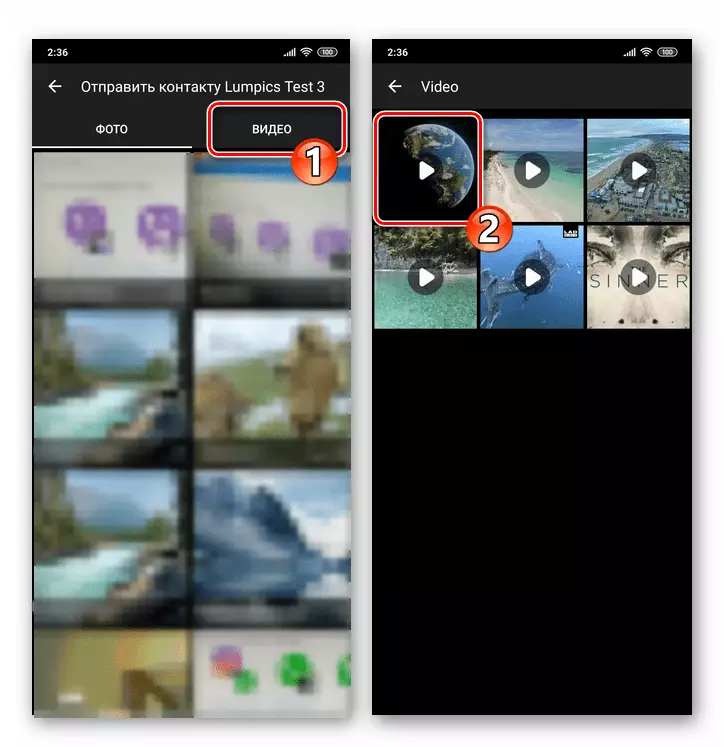
- ထပ်မံတောင်းဆိုခြင်းတွင်ဗွီဒီယိုရိုက်ကူးခြင်းကိုကြည့်ပါ, ၎င်းကိုဖော်ပြရန်ဤအချက်ကိုထည့်ပါ, လိုအပ်ပါကစာရွက်စာတမ်းကိုလက်ခံသူအားကြည့်ရှုပြီးနောက်မိမိကိုယ်ကိုဖျက်ဆီးနိုင်သောသတင်းစကားကိုဖွင့်ရန် option ကိုသက်ဝင်စေပါ။
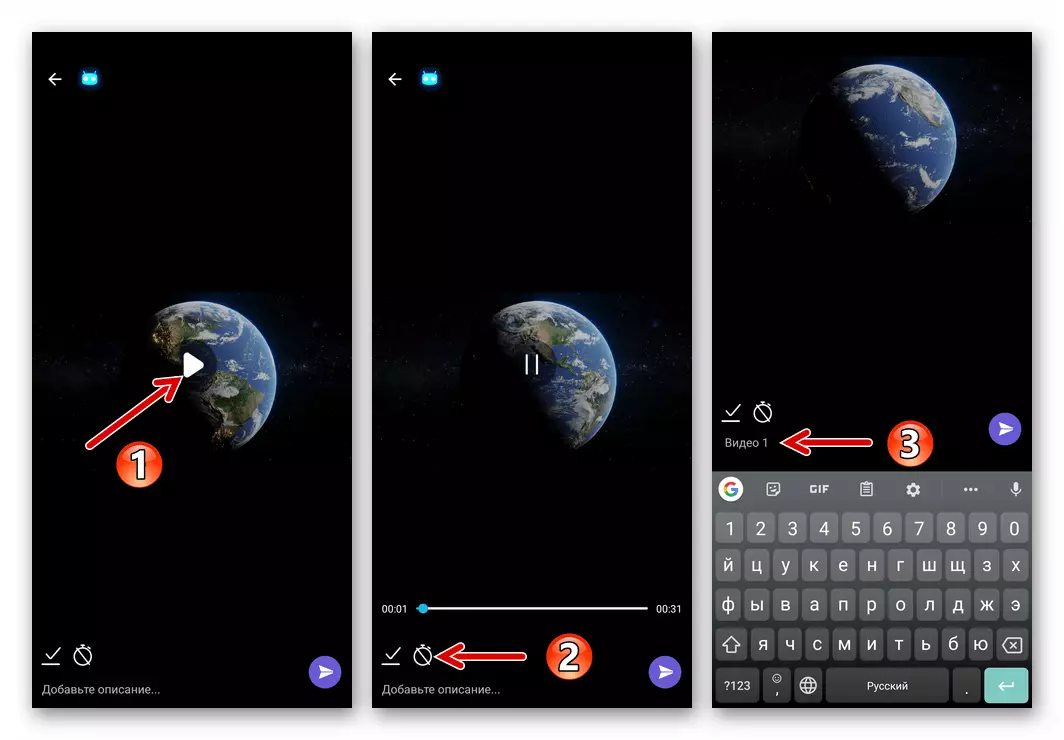
- "Send" ခလုတ်ကိုကြည့်ပြီးဗွီဒီယိုဖိုင်ကို chat ထဲသို့ချလိုက်ရန်မျှော်လင့်ပါ။
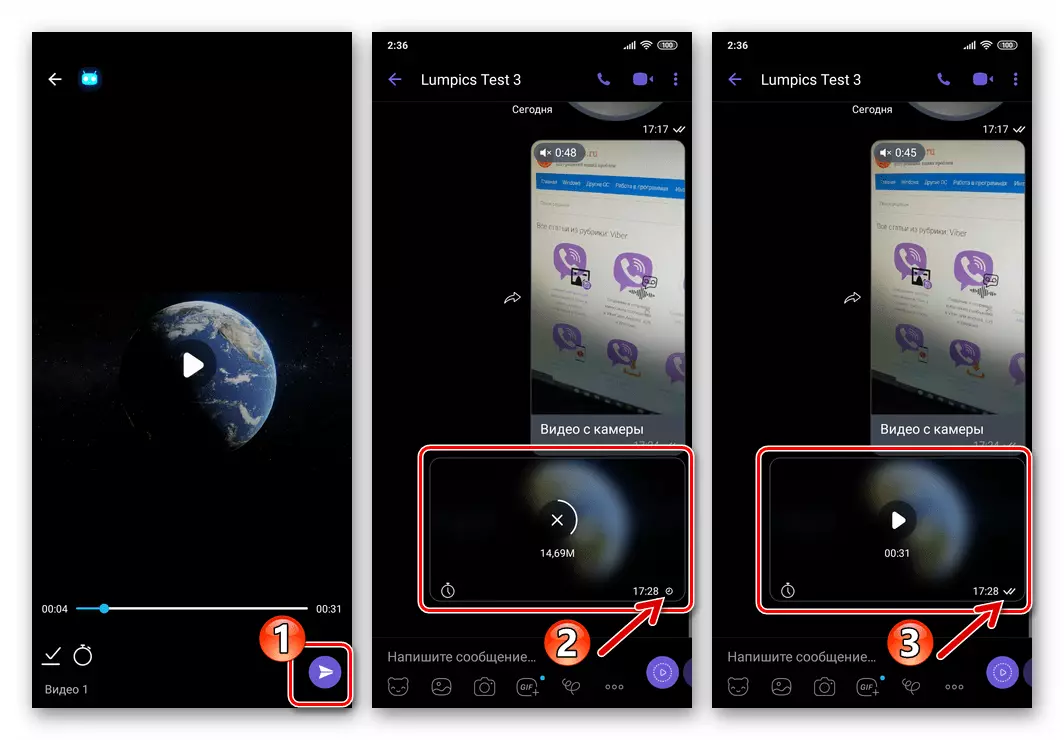
ဗွီဒီယို "ဖိုင်" (compression မပါဘဲ)
Vyby ဗွီဒီယိုဖိုင်ကို "as" ဟုဗွီဒီယိုဖိုင်ဖိုင်ကိုဖြတ်သန်းရန်လိုအပ်ပါကချုံ့ခြင်းမရှိပဲအောက်ပါနည်းလမ်းကိုလုပ်ဆောင်ရန်လိုအပ်လိမ့်မည်။ ပေးပို့သူမှညွှန်ကြားချက်များအသုံးပြုခြင်းသည်လက်ခံသူသည်အကြောင်းအရာကို၎င်း၏ကိရိယာပေါ်တွင်အကြောင်းအရာများကို primevarial ပုံစံဖြင့် download လုပ်ရန်ခွင့်ပြုလိမ့်မည်။
- Chat မျက်နှာပြင်ပေါ်ရှိ Message Entry Field အောက်ရှိ "... " ကိုနှိပ်ပါ။ ဖွင့်လှစ်သောမီနူးတွင် "Send file" ကိုရွေးပါ။

- ဗွီဒီယိုကိုပေးပို့သောလမ်းညွှန်သို့သွားပြီး၎င်း၏အမည်အတွက် Tapa သို့သွားပါ။ Segment အရွယ်အစားသည် 50 MB ထက်ကျော်လွန်ပါက "Continue" ကိုထိရန်လိုအပ်သည့်သတိပေးဝင်းဒိုးပေါ်လာလိမ့်မည်။
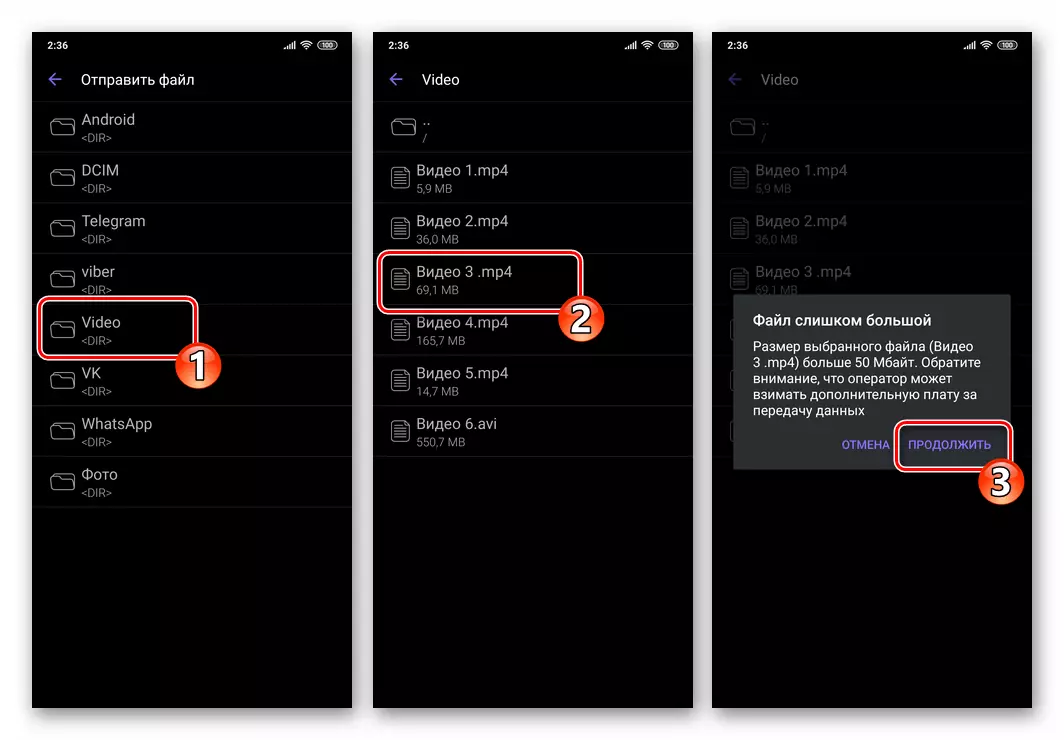
- ဖိုင်၏ချခြင်းပြီးဆုံးခြင်းကိုစောင့်ဆိုင်းနေပြီးမကြာမီလက်ခံသူထံမကြာမီတွင်လက်ခံရရှိလိမ့်မည်။

နည်းလမ်း 2: ဖိုင်မန်နေဂျာများ
ပတ်ဝန်းကျင်တွင် Android application သည်လုံးဝကွဲပြားခြားနားသောနည်းလမ်းများဖြစ်ပြီးဖိုင်အမျိုးမျိုး၏ဖိုင်များနှင့်နီးကပ်စွာအပြန်အလှန်ဆက်သွယ်နိုင်သည်။ မကြာခဏဆိုသလိုထိုကဲ့သို့သောသတင်းအချက်အလက်ဖလှယ်မှုသည် Mobile OS developer များကပေးသော "Send" function ကိုသက်ဝင်စေခြင်းဖြင့်အသုံးပြုသူမှစတင်သည် - Vaiber မှတဆင့်ဗွီဒီယိုဖိုင်များကိုပေးပို့ခြင်းလုပ်ငန်းကိုဖြေရှင်းရန်၎င်းကိုကျွန်ုပ်တို့အသုံးပြုသည်။
အောက်ပါညွှန်ကြားချက်ကို Android နှင့်အခြားအမျိုးအစားအပလီကေးရှင်းများမှမည်သည့်ဖိုင်မန်နေဂျာမှမဆိုဗီဒီယိုဖိုင်များနှင့်အပြန်အလှန်ဆက်သွယ်နိုင်သည့်အခြားအမျိုးအစားများနှင့်သက်ဆိုင်သောအခြားအမျိုးအစားများမှကွပ်မျက်သည်။ အဆိုပြုထားသောနည်းလမ်းဖြင့်စစ်ဆင်ရေးပြုလုပ်သောနိယာမကိုနားလည်ရန်ဖြစ်သည်။ ဥပမာအားဖြင့်ဒေတာထုတ်လွှင့်မှုအား Messenger မှတစ်ဆင့်အချက်အလက်ပို့ခြင်းရှေ့ပြေးအဆင့်များကိုပြသသည့်သတ်သတ်မှတ်မှတ်အဆင့်များကိုသရုပ်ပြပါ, ထို့နောက်ဖိုင်မန်နေဂျာကိုသုံးပါ ဖိုင်များ။ Google ကနေ။
- ကျွန်ုပ်တို့သည် Android အတွက် "Explorer" ကိုဖွင့်ပြီး Vaiber မှတဆင့်ပို့လိုက်သောဗွီဒီယိုဖိုင်၏တည်နေရာလမ်းကြောင်းကိုဖြတ်သန်းသွားပါ။

- ထို့နောက်ကျွန်ုပ်တို့သည်၎င်း၏ thumbnail / name တွင်ရှည်လျားသောစာနယ်ဇင်းနှင့်မျက်နှာပြင်၏ထိပ်ရှိ "Send" အိုင်ကွန်ကိုဖြည့်ဆည်းပေးပြီး, အခြားအရာများအနက်ဖိုင်တွဲတွင်ဗွီဒီယိုဖိုင်တွင်ဗွီဒီယိုဖိုင်တစ်ခုဖွင့်ရန်ဖြစ်နိုင်ချေကိုတိုတောင်းသောထိတွေ့ဖြင့်စတင်ရန်နှင့် Player မျက်နှာပြင်တွင်အသာပုတ်ရန် interface တစ်ခုသို့ 0 င်ရောက်နိုင်ခြင်းအားဖြင့်။
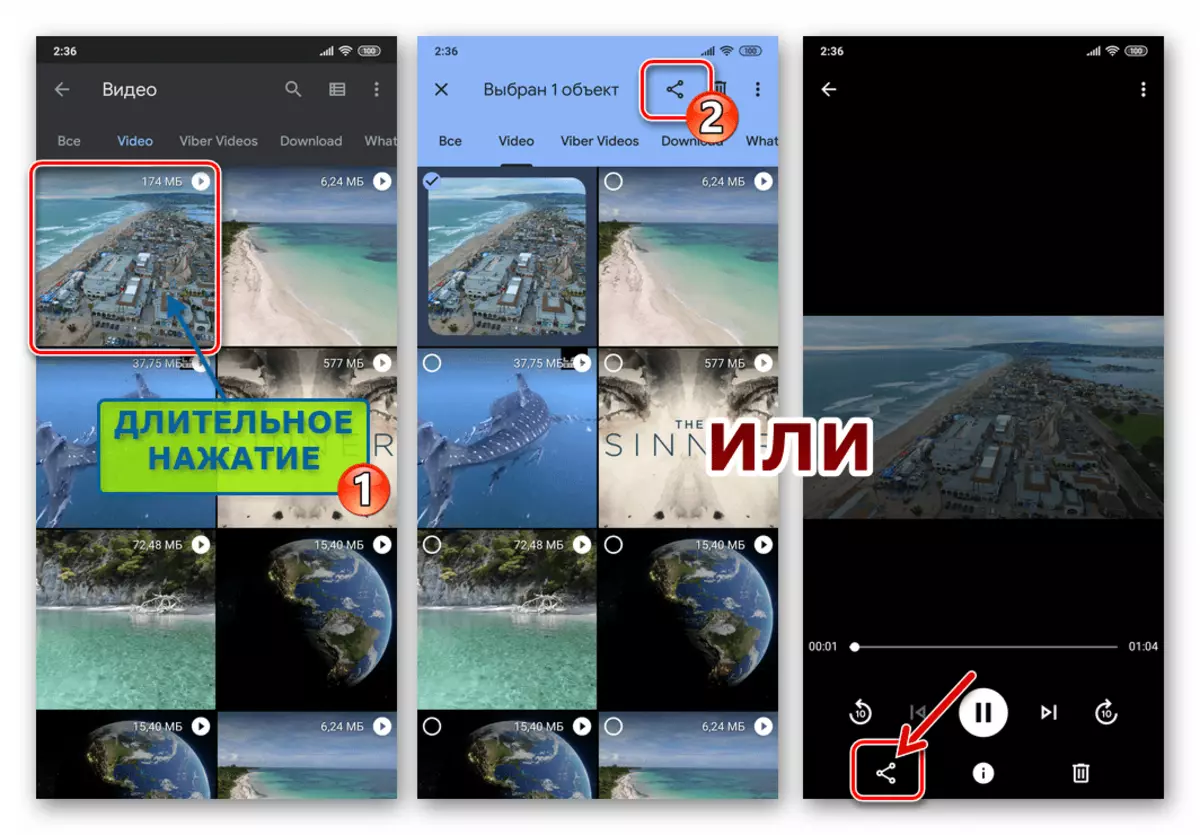
- အောက်ဖော်ပြပါ "Send files" menu တွင် "Viber" icon ကိုရှာပြီး၎င်းကိုနှိပ်ပါ။
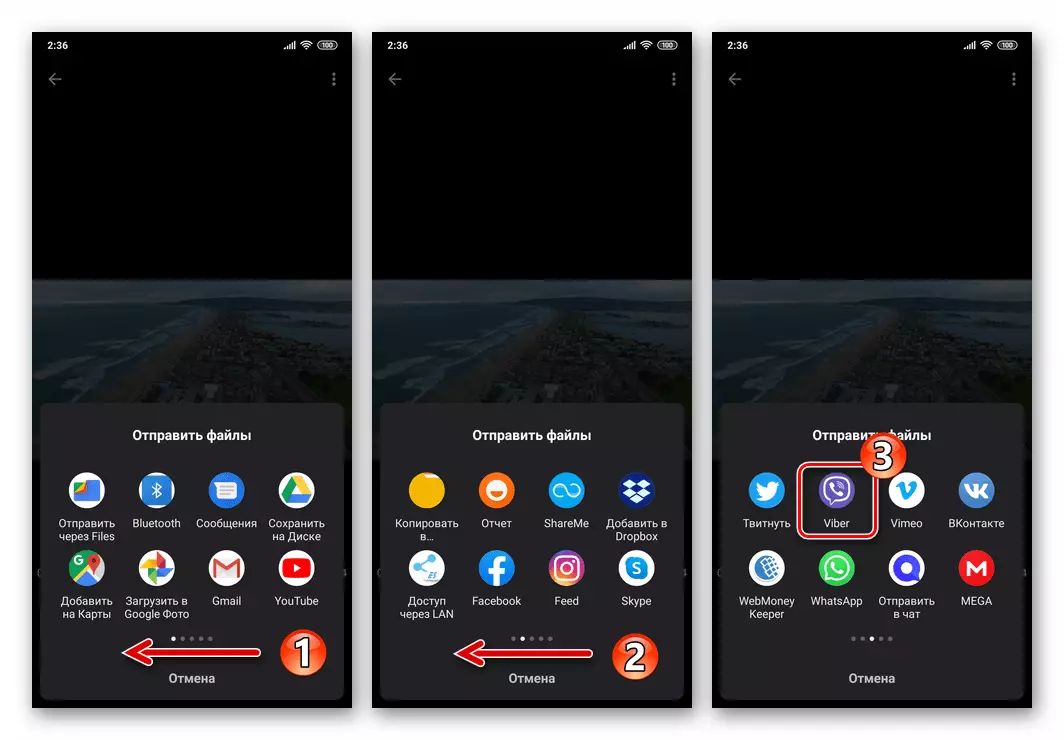
- "Send to" နှင့် SEATE Messenger ကို chats စာရင်းတွင်ပါသော screen တွင်, ဗွီဒီယိုလက်ခံရရှိသူအမည်ကိုမှတ်သားပါ, သို့မဟုတ်အဆက်အသွယ်များစွာအနီးတွင်အမှတ်အသားကိုသတ်မှတ်ပါ။ ဗွီဒီယိုလိပ်စာနှင့်တွေ့ဆုံဆွေးနွေးမှုကိုတံဆိပ်ကပ်ခြင်းမရှိသေးပါက "Search" နယ်ပယ်ကို အသုံးပြု. "အဆက်အသွယ်" ကွက်ကို အသုံးပြု. "အဆက်အသွယ်" နယ်ပယ်တွင် "အဆက်အသွယ်များစာရင်း" တွင်တွေ့ရှိရန်လိုအပ်သည်။ ထို့နောက် "Send" ခလုတ်ကိုနှိပ်ပါ။
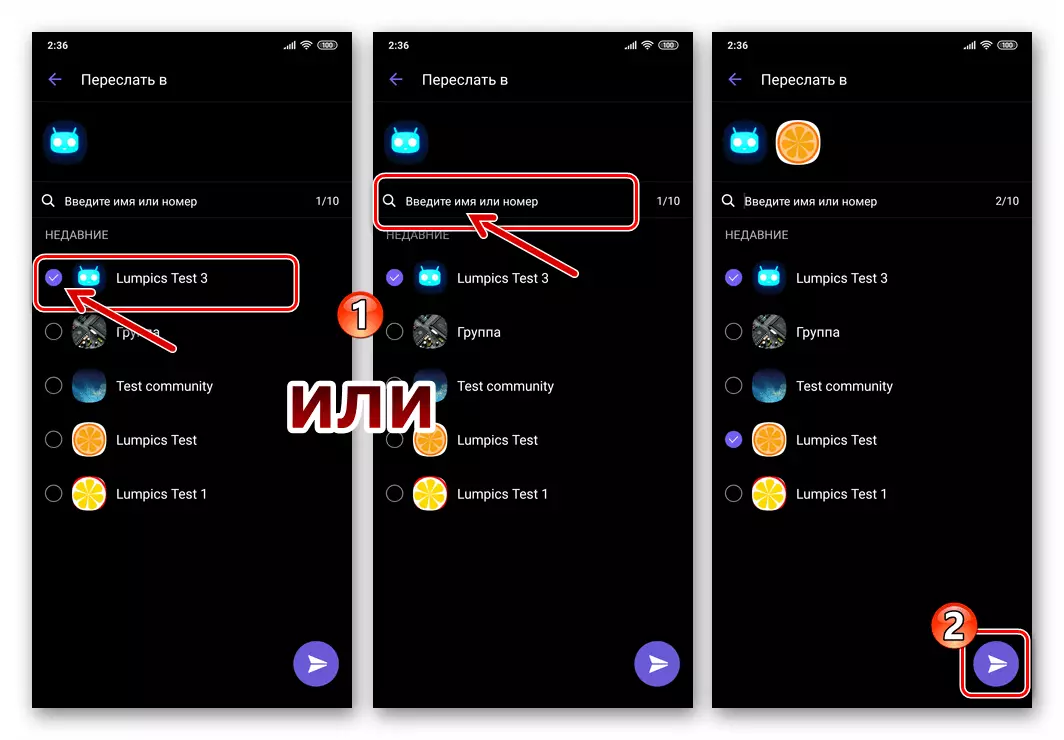
- အချိန်အကြာကြီးအပြီးတွင်မာလ်တီမီဒီယာသတင်းစကားကိုဖြည့်စွက်ပေးမည်ဖြစ်ပြီး၎င်းသည်ရရှိသောဗီဒီယိုကိုကြည့်ရှုနိုင်လိမ့်မည်။
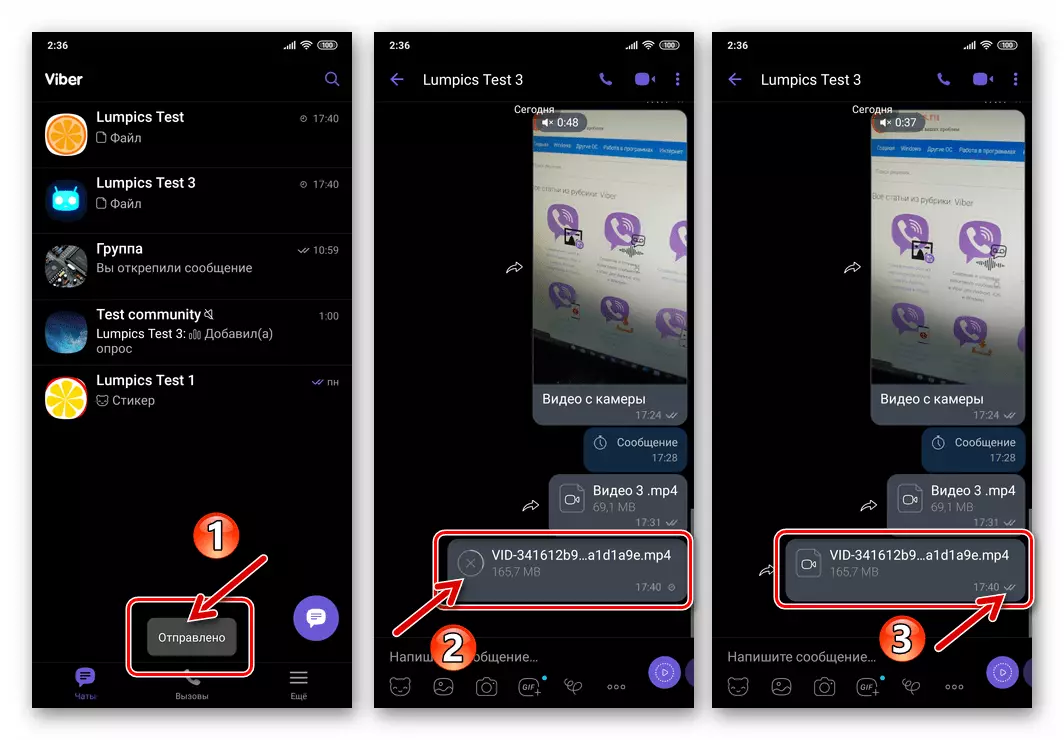
နည်းလမ်း 3 - ဗွီဒီယိုလင့်ခ်များပို့ခြင်း
ယနေ့အထိမိုဘိုင်းပစ္စည်း၏မှတ်ဉာဏ်ရှိဗွီဒီယိုဖိုင်များကို "ကိုင်ထား" ရန်အထူးလိုအပ်ချက်မှာအင်တာနက်သုံးစွဲသူများပျောက်ဆုံးနေသောအင်တာနက်သုံးစွဲသူများကိုအဆက်မပြတ်ဆက်သွယ်နိုင်စွမ်းရှိသည်။ "သူတို့၏" မှတ်တမ်းများကိုသိုလှောင်ရန် "တိမ်များ" ကိုပိုမို အသုံးပြု. "အခြားသူတစ် ဦး ၏" အကြောင်းအရာများကိုကြည့်ရှုခြင်းအားဖြင့်ဗီဒီယိုဘူတာများ, လူမှုရေးကွန်ရက်များနှင့်အခြားအလားတူအင်တာနက် 0 န်ဆောင်မှုများတွင်အမြဲတမ်းရရှိနိုင်ပါသည်။
အင်တာနက်အရင်းအမြစ်များမှဗီဒီယို
အောက်ပါ applications များက Viber Video Content ကိုအင်တာနက်နေရာများသို့အခမဲ့ 0 င်ရောက်ခြင်းနှင့်၎င်းကိုစမတ်ဖုန်းသိုလှောင်မှုသို့ဒေါင်းလုတ်လုပ်ခြင်းမရှိဘဲထုတ်ပယ်ခံရသည်။
- Messenger ကိုအခြားအင်တာနက်တွင်ပါ 0 င်သူအခြားအင်တာနက်တွင်တင်ထားသောမည်သည့်ဗွီဒီယိုကိုမဆိုပြသရန် Vyby ကိုသုံးရန် Vyby ကိုအသုံးပြုရန်အကောင်းဆုံးနည်းလမ်းမှာရိုးရှင်းသောအဆင့်သုံးဆင့်သာပါဝင်သည်။
- ဗွီဒီယိုကိုမည်သည့် browser မှမည်သည့် browser တွင်မဆိုဗွီဒီယိုကိုဖွင့်လှစ်ထားသည့်အရင်းအမြစ်များကိုဖွင့်လှစ်ပြီး browser address line ၏ cookser address line ၏ contents ကိုကူးယူပါ။
- Viber ကိုသွားပါ, အကြောင်းအရာကိုလက်ခံရရှိသူနှင့်တွေ့ဆုံဆွေးနွေးပွဲတစ်ခုကိုဖွင့်ပါ, Message Input Field ရှိ Buffer မှ link ကိုထည့်ပြီး "Send" ခလုတ်ကိုနှိပ်ပါ။
- ရည်ညွှန်းချက်မှပေးပို့သောတစ် ဦး ချင်းစီဗွီဒီယိုအိမ်ရှင်တစ် ဦး ချင်းစီ၏ roller ကိုလက်ခံသူသည် Vaiber application တွင်တိုက်ရိုက်ကြည့်ရှုနိုင်လိမ့်မည်။
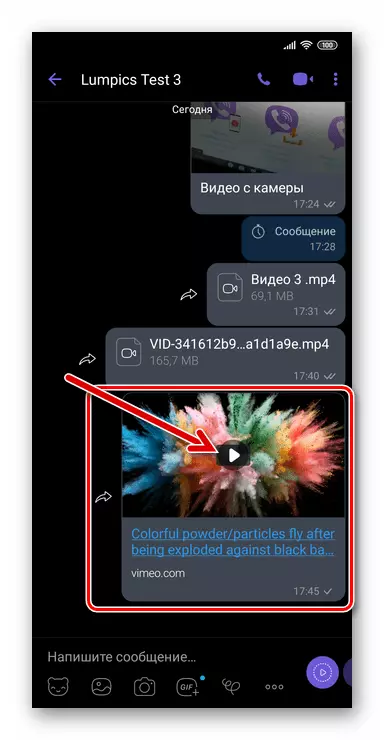
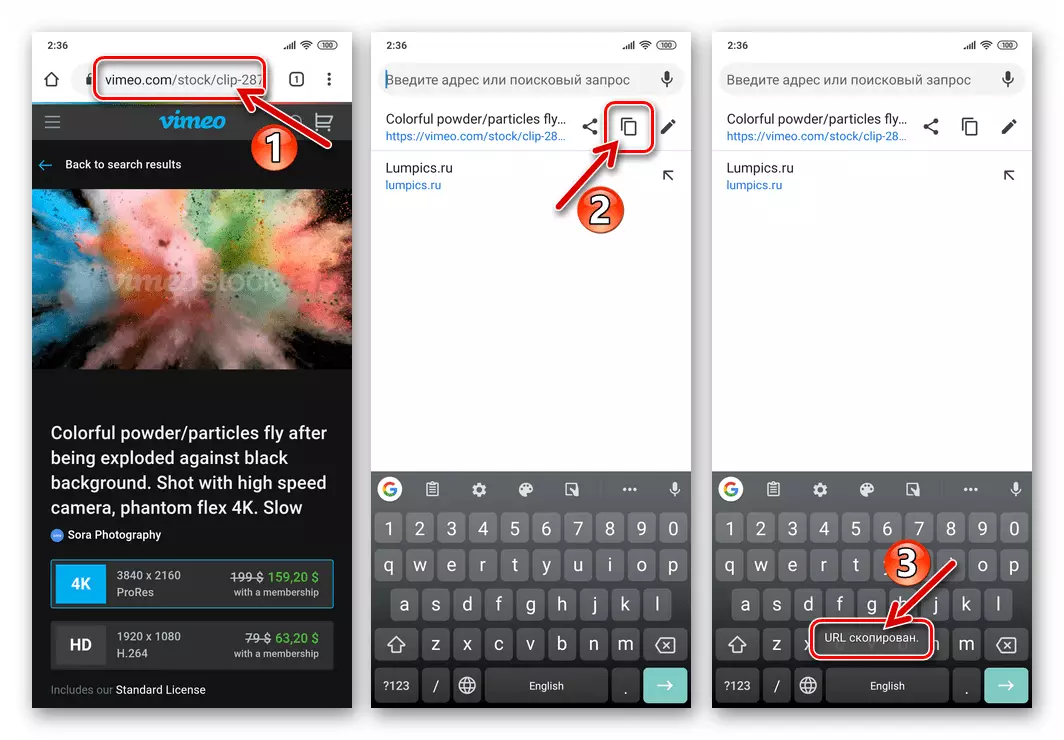
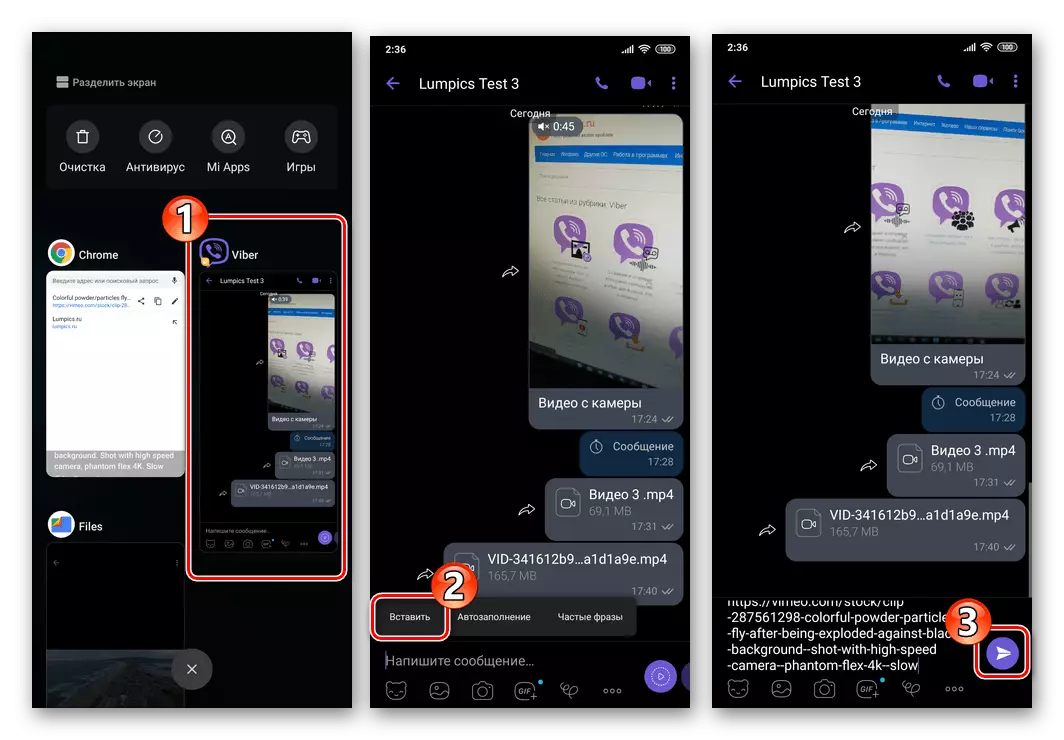
- ဤဗီဒီယိုကိုမျှဝေလိုသောဗွီဒီယိုသည် browser မှတဆင့်ကြည့်ရှုခြင်းမဟုတ်ဘဲ Android application မှတဆင့်မကြည့်ပါ။
- အသုံးပြုသော software element "share" နှင့် Tada တို့၏ interface တွင်ကျွန်ုပ်တို့ရှာဖွေနေသည်။ Target ခလုတ် / menu ကို item သည်ကွဲပြားခြားနားသော (Screenshots - YouTube, Vokontakte နှင့် Twitch) ကိုကြည့်ရှုနိုင်သည်။
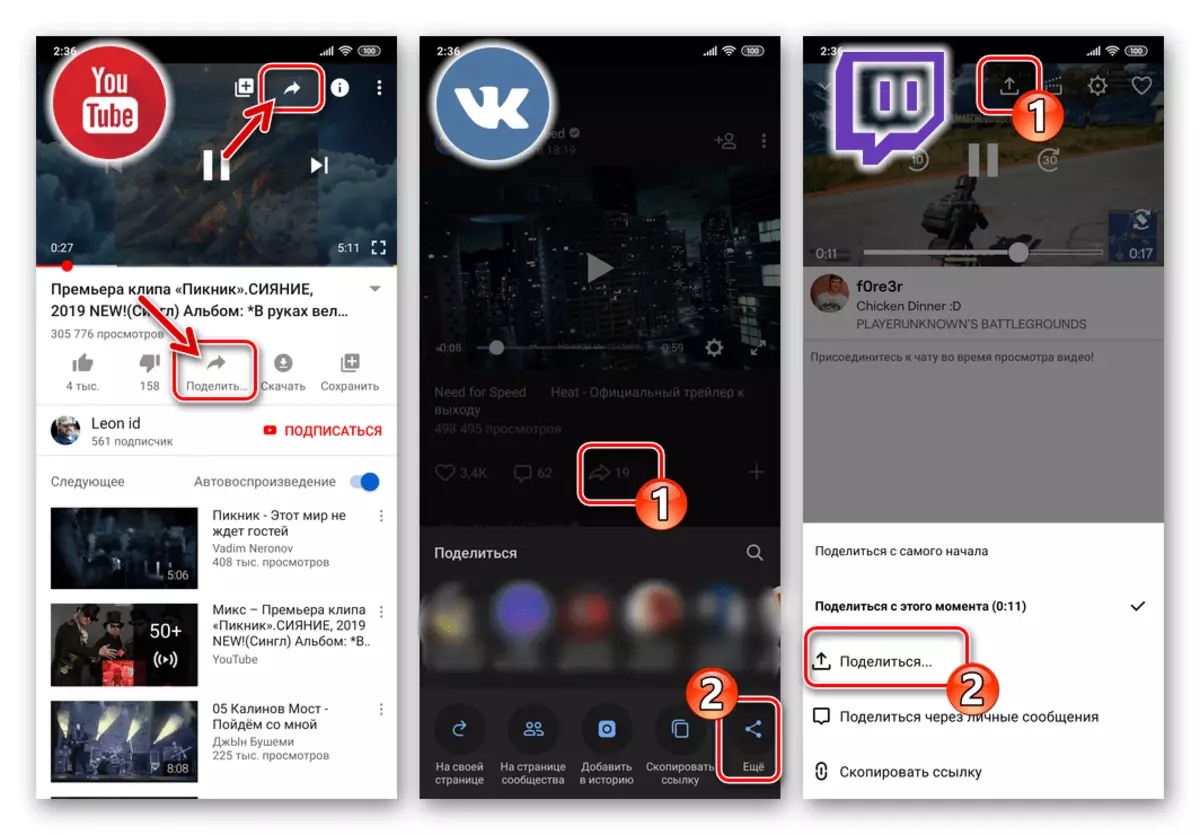
Cloud Services
Video File ဖိုင်ကိုပေးပို့ရန် (200 MB) ကိုထုတ်လွှင့်ရန်ခွင့်ပြုထားသောအရွယ်အစားထက်ကျော်လွန်သောအရွယ်အစားသည် (200 MB) ကို ကျော်လွန်. "ကြားခံ" - မည်သည့် cloud သိုလှောင်မှုမဆို။ ကျွန်ုပ်တို့၏လုပ်ငန်းအတွက်အဖြေကိုပြသရန် Google Disk ကို အသုံးပြု. Google အကောင့်ပိုင်ရှင်များကိုပုံမှန်အားဖြင့် 0 င်ရောက်နိုင်သည်။
- မထည့်သွင်းပါက Google Play ဈေးကွက်မှ client client application ကို install လုပ်ပါ။ လျှောက်လွှာကိုဖွင့်လှစ်ခြင်း,
- Messenger ကို Cloudy Storage တွင်ရှိသည့် Messenger သို့စီစဉ်ထားသောဗွီဒီယိုဖိုင်ကိုဖွင့်သည်။ ဒါအတွက်:
- "Files" tab ကိုသွားပြီး disk partition panel ရှိသက်ဆိုင်ရာအိုင်ကွန်ကိုနှိပ်ခြင်း။ "+" မျက်နှာပြင်၏ညာဘက်အောက်ထောင့်ရှိ "Object New Object" မီနူးတွင် "download" ကိုရွေးပါ။ ဗွီဒီယိုဖိုင်ကို၎င်း၏အမည်ဖြင့်မှတ်ဉာဏ်ရှိဗွီဒီယိုဖိုင်၏လမ်းကြောင်းကိုသူ့အမည်ဖြင့်သွားပါ။
- ထို့နောက်ကျွန်ုပ်တို့သည်အရာဝတ္ထုကို Cloud သိုလှောင်မှုထဲသို့ချသွားရန်မျှော်လင့်ပါသည်။
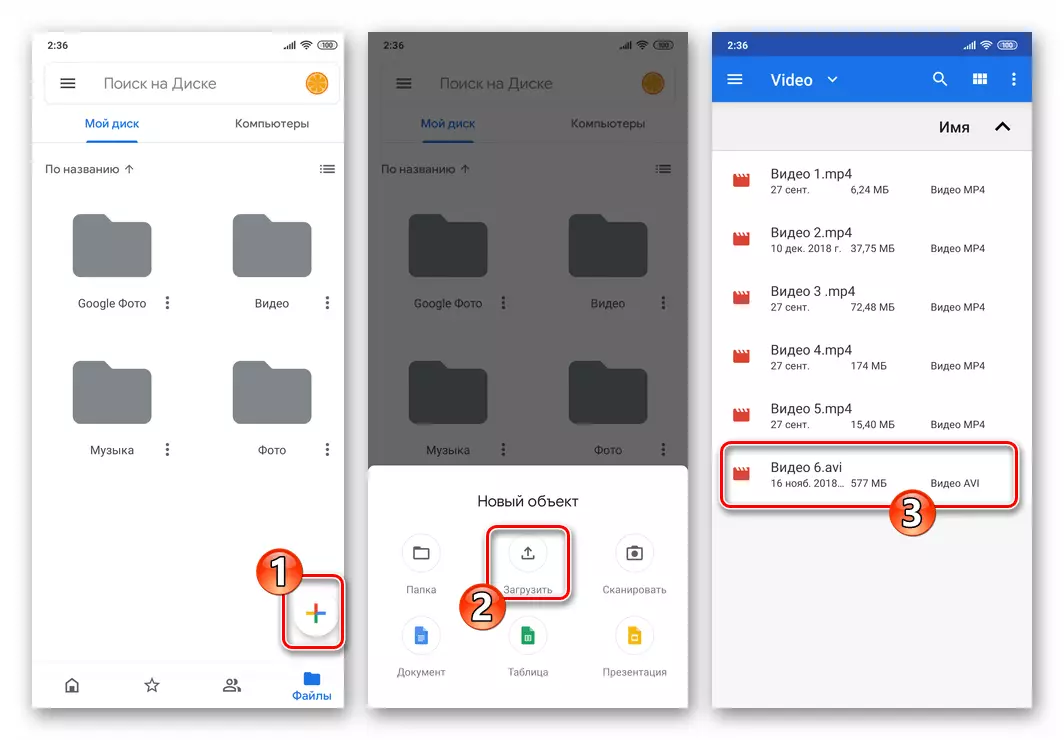
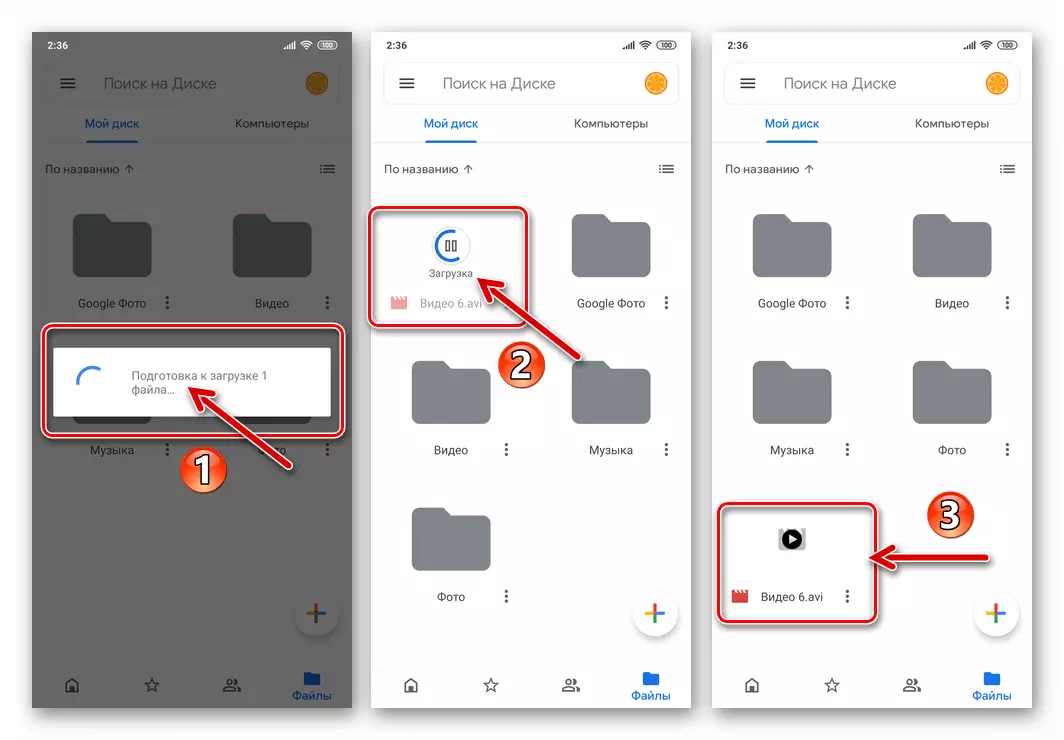
- Google Disk တွင်ယခင်ကနေရာ ချ. Viber Video မှတဆင့်ယခုမှတဆင့်ကူးစက်သောဒေါင်လိုက်ထားရှိသောအချက်သုံးရာနှုန်းကိုနှိပ်ပါ။ ပွင့်လင်းသောမီနူးတွင် "link on on on on on on on on on on disabled" ကိုရွေးပါ။ - ဤလုပ်ဆောင်မှုသည်ဖိုင်ကိုလင့်ခ်ကိုပေးပို့မည့်အသုံးပြုသူများအားလုံးကိုကြည့်ရှုရန်နှင့် download လုပ်နိုင်သောစွမ်းရည်ကိုဖွင့်လိမ့်မည်။
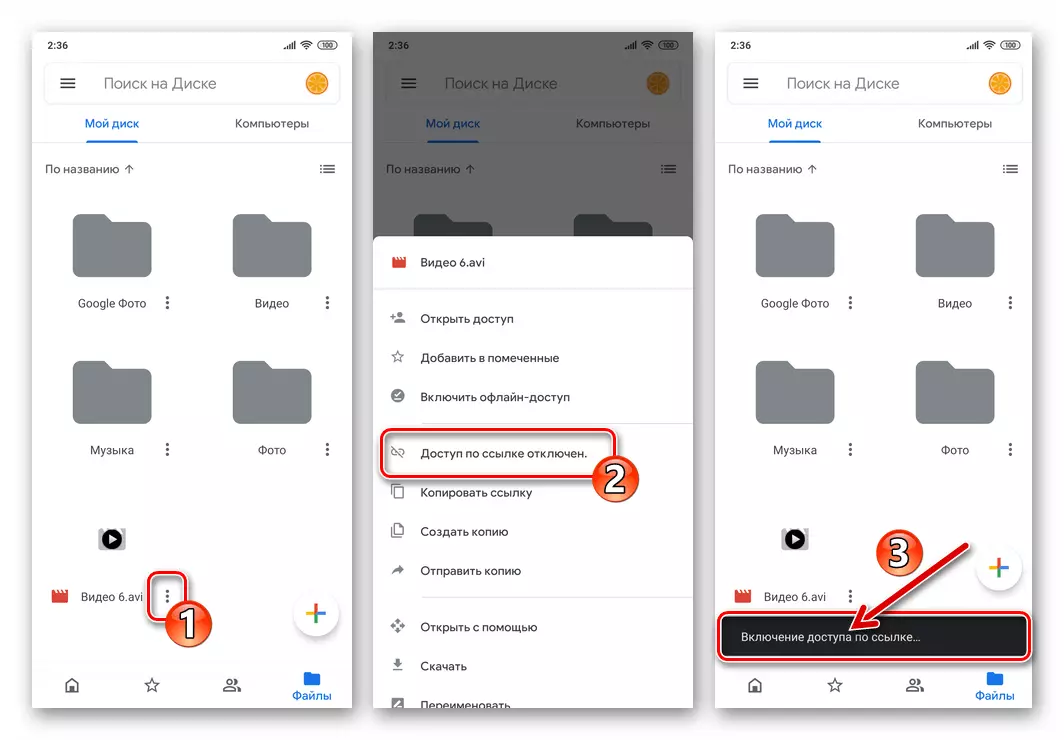
download လုပ်ထားသောဖိုင်၏ context menu ကိုဖွင့်ပြီး "မိတ္တူလင့်ခ်" ကိုနှိပ်ပါ။

- ကျနော်တို့ Messenger ကိုဖွင့်လှစ်, ဗွီဒီယိုလက်ခံရရှိသူနှင့်အတူ chat သို့သွားပါနှင့်မက်ဆေ့ခ်ျကိုရေးသားရာတွင် "paste select ဖို့လိုအပ်သည့်မီနူးတစ်ခုခေါ်ဆိုမီ menu ကိုခေါ်ဆိုပါ။ ဂီယာလုပ်ထုံးလုပ်နည်းကိုဖြည့်စွက်ရန် Vaiber မှတစ်ဆင့် link များ "Send" ကိုနှိပ်ပါ။

- ဗွီဒီယိုဖိုင်တစ်ခုကိုပို့ခြင်း၏ဤလုပ်ငန်းတာဝန်တွင်ဖြေရှင်းရန်စဉ်းစားနိုင်သည်။ မက်ဆေ့ခ်ျကိုဖွင့်လှစ်ထားသည့်အနေဖြင့်လိပ်စာသည် link ကိုဖွင့်ပြီးရလဒ်သည်မှတ်တမ်းတင်ခြင်းနှင့်ဒေါင်းလုပ်ချခြင်းဖြစ်လိမ့်မည်။

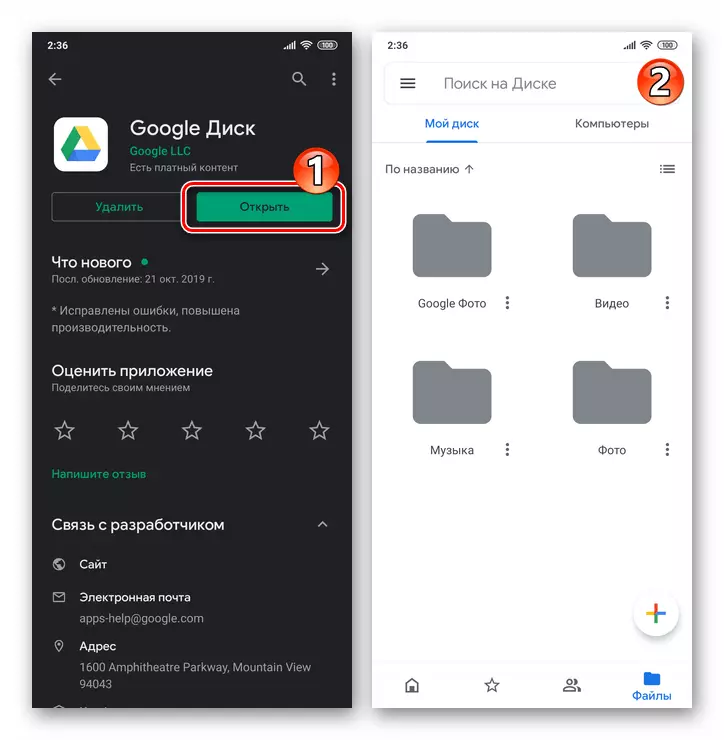
iOS ။
ဗွီဒီယိုများကိုကူးပြောင်းခြင်းအတွက်လုပ်ထုံးလုပ်နည်းကို iPhone ပေါ်တွင် Viber မှတဆင့် Via မှတစ်ဆင့်ကွဲပြားခြားနားသောချဉ်းကပ်မှုတစ်ခုမှာအသုံးပြုသည်။ ပထမ ဦး စွာ Apple-device ပိုင်ရှင်များသည် Messenger ကိုယ်တိုင်၏ကိရိယာများကိုအသုံးပြုကြသည်။ ၎င်းသည်ရည်မှန်းချက်ပန်းတိုင်အများစုကိုရရှိရန်လုံလောက်သော်လည်း iOS နှင့် third-party software ၏လုပ်ဆောင်ချက်တစ်ခုမှာပြ problem နာကိုဖြေရှင်းနိုင်ရန်အတွက်ပါ 0 င်နိုင်သည်။နည်းလမ်း 1: Messenger Tocolkit
Vaiiber မှတစ်ဆင့်စာပေးစာယူသည့်လုပ်ငန်းစဉ်တွင်ဗွီဒီယို၏အပြန်အလှန်ဆွေးနွေးမှုကိုပေးပို့ရန်ကူးပြောင်းခြင်းသည်မည်သည့်အချိန်တွင်မဆိုပြုလုပ်နိုင်သည်။ Messenger ကိုစပြီး Content Roller အမျိုးအစားပေါ်မူတည်ပြီးစာ messengee နဲ့အုပ်စုတစ်စုကိုဖွင့်လိုက်တယ်။

ဗွီဒီယိုဆက်သွယ်ရေး
- ဗွီဒီယိုတိုတောင်းသောဗွီဒီယိုများကိုမှတ်တမ်းတင်ရန် iPhone ရှေ့ကင်မရာကို သုံး. "Message Message Message ... " ခလုတ်ကို နှိပ်. roller ၏ဖန်တီးမှုပြီးစီးသည်အထိကိုင်ထားရန်နှိပ်ပါ။
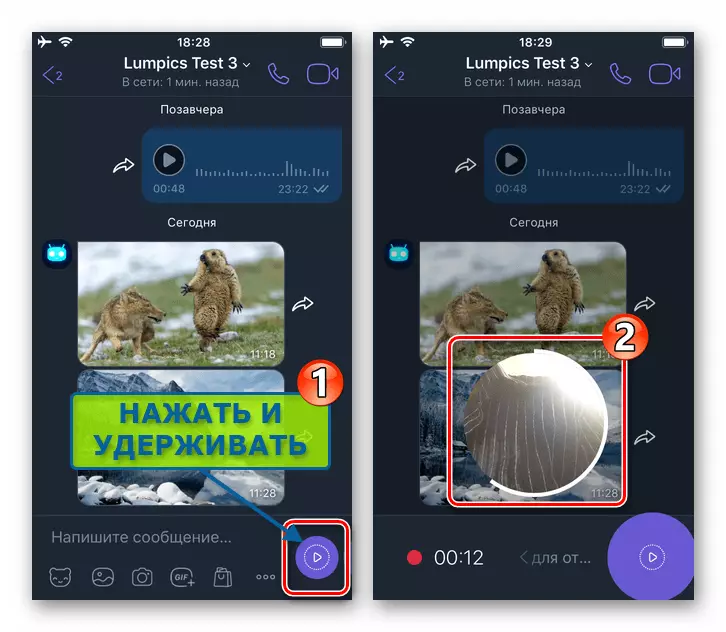
- စတင်ဝင်ရောက်လာသော entry အပေါ်သက်ရောက်မှုများမကြာမီ interface element ကိုရပ်စဲလိမ့်မည်, မက်ဆေ့ခ်ျကို chat သို့မဟုတ် group သို့အလိုအလျောက်ကူးစက်နိုင်သည်။
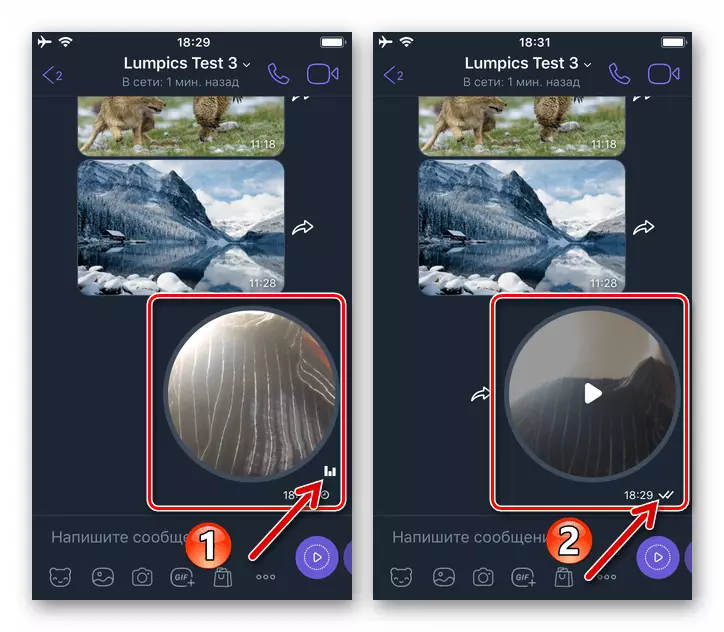
- ဗွီဒီယိုကိုမှတ်တမ်းတင်နေစဉ်အတွင်းစစ်ဆင်ရေးကိုအနှောင့်အယှက်ပေးရန်နှင့်မက်ဆေ့ခ်ျပို့ခြင်းကိုပယ်ဖျက်ရန်လိုအပ်လိမ့်မည်ဆိုပါကမက်ဆေ့ခ်ျပို့ရန်ပယ်ဖျက်ရန်လိုအပ်လိမ့်မည်။ "Record" ခလုတ်ကိုဘယ်ဘက်သို့ရွှေ့ဆိုင်းရန်လိုအပ်သည်။
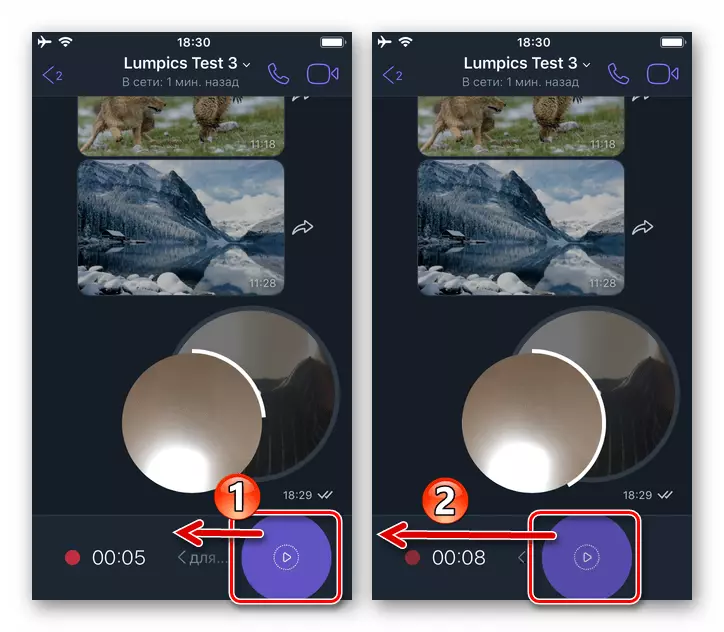
ပြခန်းမှဗီဒီယိုပို့ခြင်း (ချုံ့ခြင်းဖြင့်)
အောက်ပါညွှန်ကြားချက်သည် Viber မှတစ်ဆင့်ဗွီဒီယိုထုတ်လွှင့်မှုပြ issue နာအတွက်စံသတ်မှတ်ချက်မှာစံချိန်တင်ဖြေရှင်းချက်ဖြစ်ပြီးရလဒ်အနေဖြင့် Messenger Application တွင်ကြည့်ရှုနိုင်သည့်ချုံ့ထားသောအကြောင်းအရာများကိုလက်ခံလိမ့်မည်။
- စာသားမက်ဆေ့ခ်ျထည့်သွင်းမှုပုံစံအောက်ရှိ "Camera" icon ကိုနှိပ်ပါ။ မျက်နှာပြင်ပေါ်တွင် "ပြခန်း" icon တွင် "ကင်မရာ" module ကိုဖွင့်ပြီး "Camera" module ကိုဖွင့်သည်။ ထို့နောက်ဗွီဒီယိုတစ်ခုကိုရှာဖွေပြီးသူ၏အသေးအဖွဲကိုထိရန်လိုအပ်သည်။ ဤနေရာတွင်တစ်ပြိုင်နက်တည်းဖြန့်ဝေခြင်း (တင်ပို့မှုနှုန်းသည် 20 အထိအထိ) မှတ်တမ်းများအတွက်မှတ်တမ်းအနည်းငယ်ကိုရွေးချယ်နိုင်သည်။ ရွေးချယ်မှုကိုပြီးပါကညာဘက်ရှိမျက်နှာပြင်၏ထိပ်ရှိ "finish" ကိုနှိပ်ပါ။
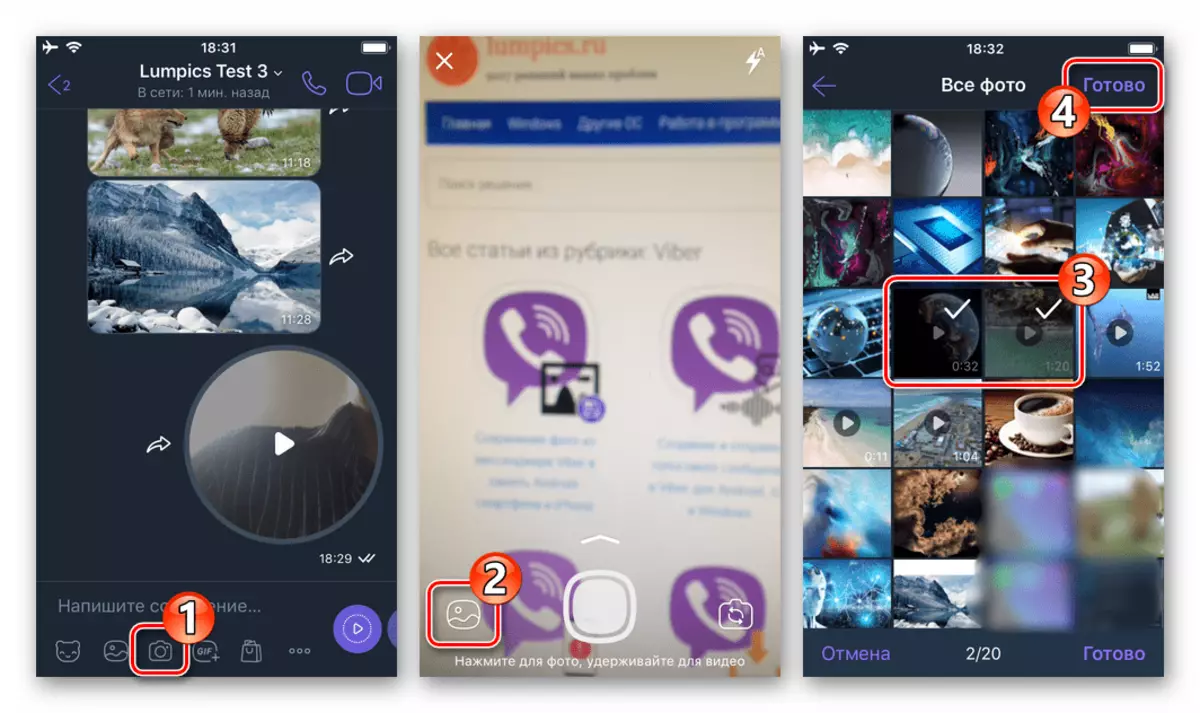
- ထို့နောက်ဗွီဒီယိုကိုချုံ့နိုင်ပြီးအပြေးသမားများအားဗွီဒီယိုရှာဖွေတွေ့ရှိမှု၏ပုံရိပ်ကိုပြောင်းလဲခြင်း, "Stopwatch" ခလုတ်ကို အသုံးပြု. ဦး တည်ရာကိုကြည့်ပြီးနောက် Self-dourcled message option ကို activate လုပ်ပါ။ အဆိုပါခြယ်လှယ်မှုပြီးစီးခဲ့ခြင်း, Tadam "Send" ။

- အချိန်အတန်ကြာပြီးနောက်ဗီဒီယိုအစီရင်ခံစာကိုလက်ခံသူထံအပ်နှံမည်ဖြစ်ပြီး၎င်းကိုသူကြည့်နိုင်သည်။
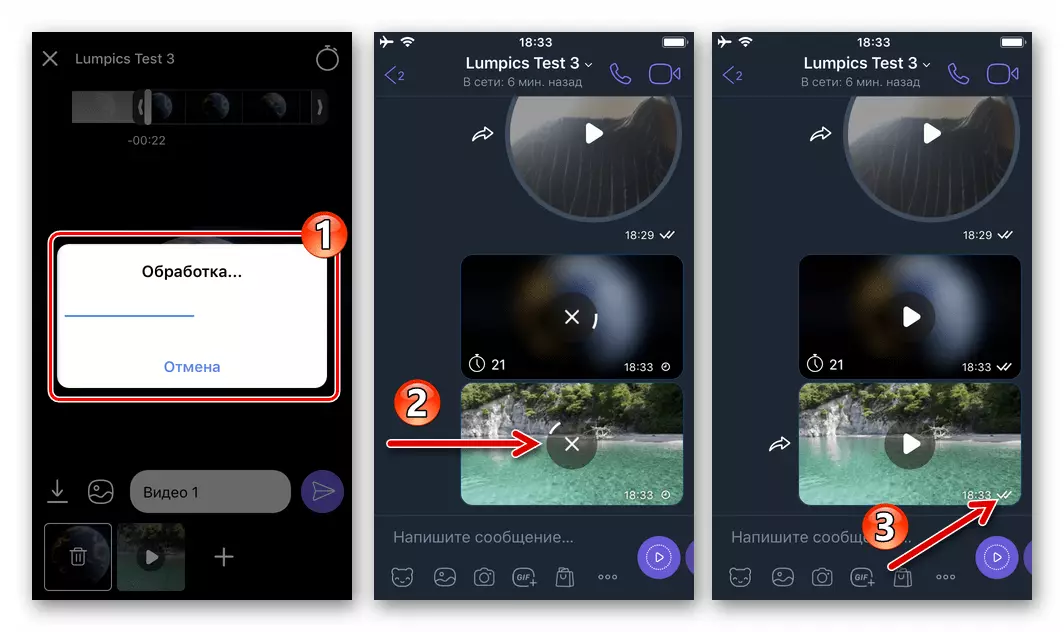
iPhone ကင်မရာနှင့်၎င်း၏ dispatch သုံး. ဗွီဒီယိုတစ်ခုကိုဖန်တီးခြင်း
Ayos အတွက် Vaiber Pright ကိုမချန်ထားဘဲစာပေးစာယူတွင်ဖမ်းယူနိုင်သည့်စမတ်ဖုန်းဗွီဒီယိုပို့ခြင်းအားပေးပို့ခြင်းကိုနားလည်သဘောပေါက်နိုင်သည်။
- "ကင်မရာ" ကိုမက်ဆေ့ခ်ျထဲမှပူးတွဲဖိုင်မီနူးမှ "ကင်မရာ" ဟုခေါ်သည်, ဖွင့်ထားသောမျက်နှာပြင်ပေါ်တွင် "Shutter" ခလုတ်ကိုနှိပ်ပြီးကိုင်ထားပါ။
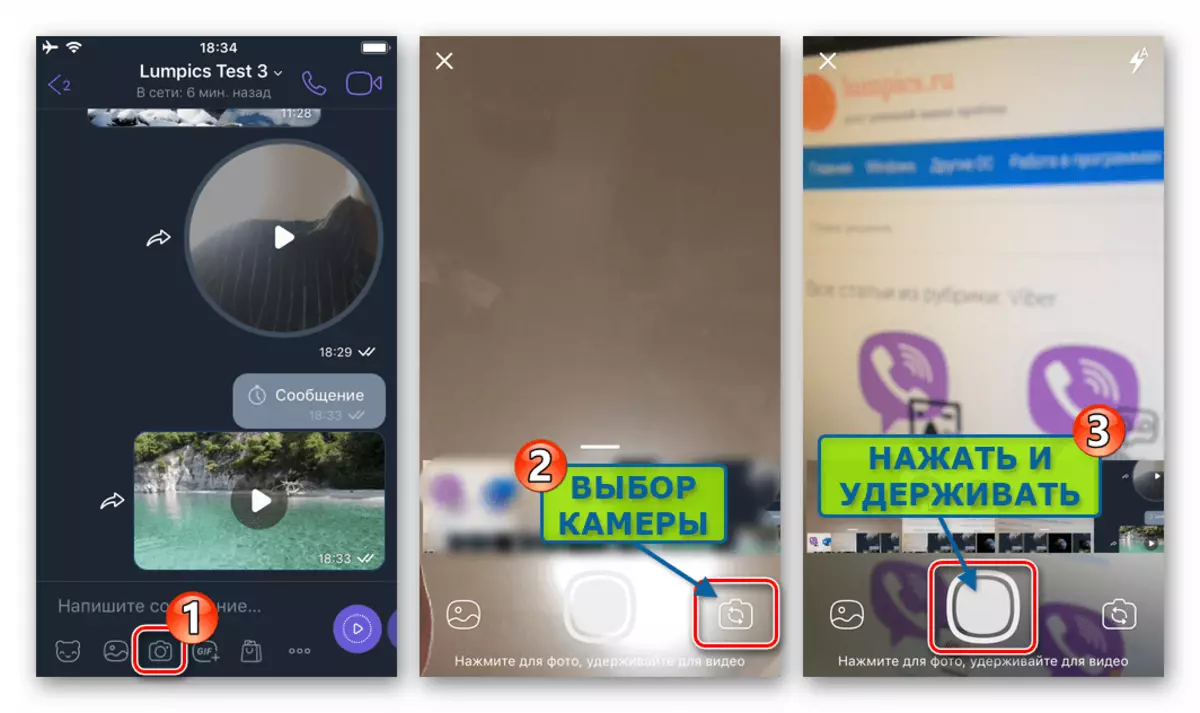
- Roller ၏ဖန်တီးမှုပြီးဆုံးသည်အထိဗွီဒီယိုရိုက်ကူးခြင်းခလုတ်ကိုမရပ်တန့်ဘဲအမှန်တကယ်အချိန်မှန်တွင်ဖြစ်ပျက်နေသောအရာများကိုပြုပြင်ခြင်း။ နောက်တစ်ဆင့်မှာမက်ဆေ့ခ်ျကိုမိမိကိုယ်မိမိဖျက်ဆီးခြင်းရွေးချယ်မှုများကိုလိုချင်သော, ကြည့်ရှုခြင်းနှင့် timming နှင့် activation) ဆိုလျှင်ဖြစ်သည်။

- "Send" ကိုနှိပ်ပါ။ ပြီးဆုံးသွားသောအခါဗွီဒီယို၏ 0 န်ဆောင်မှုတွင် 0 န်ဆောင်မှုပေးခြင်းနှင့်လက်ခံသူအားထွက်ခွာခြင်းအားဖြည့်စွက်ရန်သင်မျှော်လင့်ထားပါသည်။
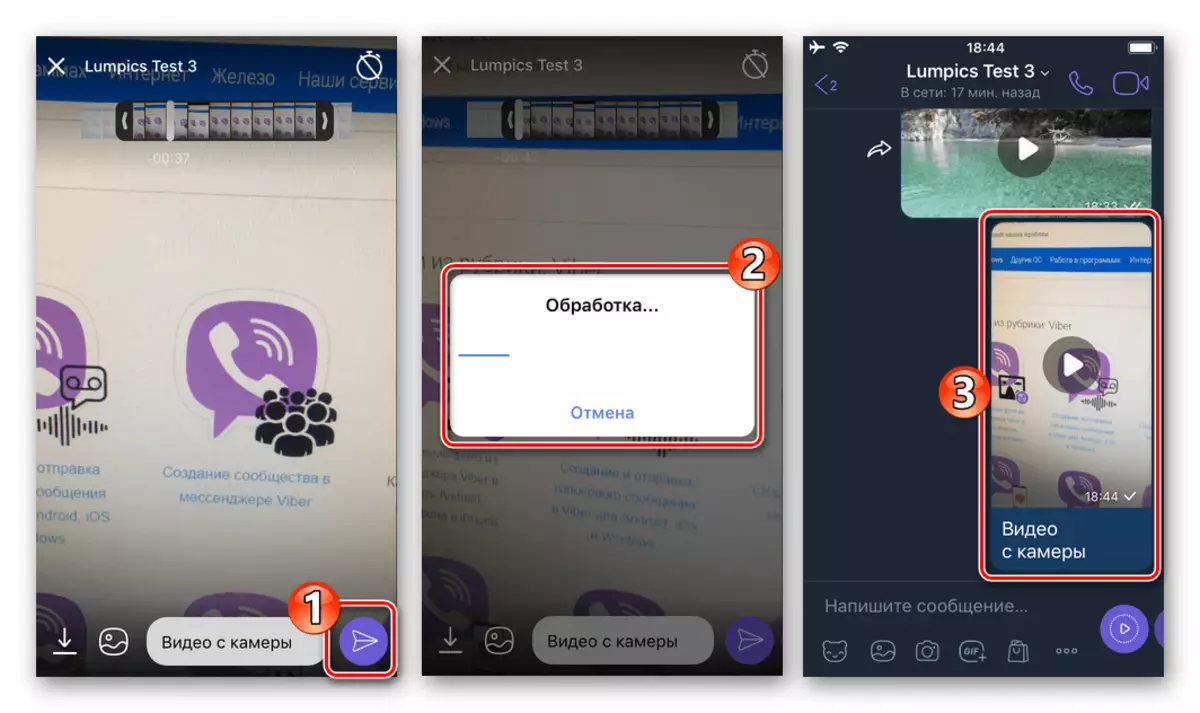
ချုံ့ခြင်းမရှိဘဲဗီဒီယိုပေးပို့ခြင်း
iPhone Memory မှ Vaiber တွင်မှတ်ပုံတင်ထားသောဗွီဒီယိုဖိုင်တွင်မှတ်ပုံတင်ထားသောဗွီဒီယိုဖိုင်တစ်ခု၏ "Pristine" မျိုးစိတ်များကိုစိတ်အနှောင့်အယှက်မဖြစ်စေဘဲ "Submit file" ကို Messenger တွင် activate လုပ်သင့်သည်။ Sent File ၏အရွယ်အစားသည် 200 MB ထက်မကျော်သင့်ပါ။
- "... " လယ်ပြင်၌ "မက်ဆေ့ခ်ျကိုရေးရန်" ဖွင့်လှစ်သောမီနူးတွင် "compression မပါဘဲ Send file" ကိုရွေးပါ။
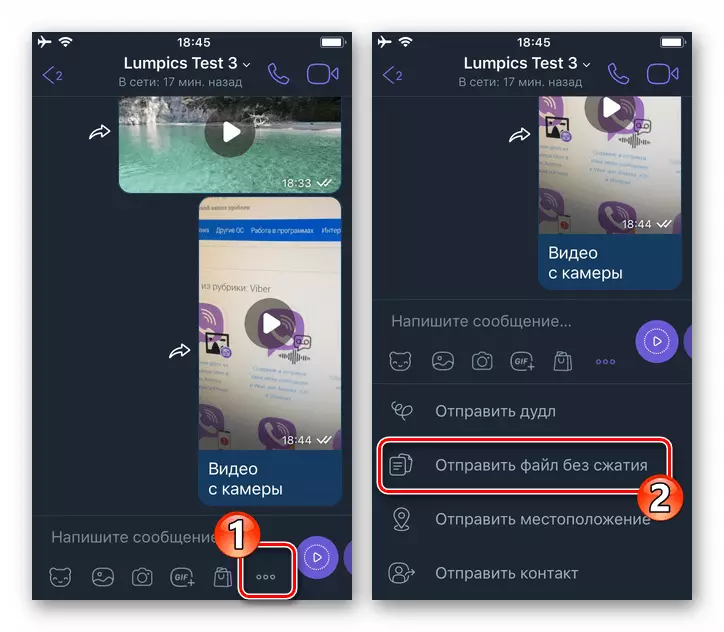
- Sent ဗွီဒီယို၏ preview ကိုကြည့်ရှုခြင်းတွင် "ဓါတ်ပုံများအားလုံး" တွင်ရှာဖွေခြင်းကိုကြည့်ရှုခြင်းတွင်ကြည့်ရှုပါ။ ၎င်းကိုအထုပ်သို့ပို့ရန်ဖိုင်များစွာကိုရွေးချယ်ရန်လည်းဖြစ်နိုင်သည်။ ထို့နောက် "Finish" ကိုနှိပ်ပါ။ လိုအပ်ပါကကျွန်ုပ်တို့သည်စံချိန်တင် (များ) ကိုပုံနှိပ်ထုတ်ဝေမည်, ပြီးနောက်၎င်းကို (စက္ကူလေယာဉ် "ခလုတ်ကိုထိမိသည်။

- iPhone Storage နှင့် Video Delivery Delivery မှဖြည့်စွက်ရန်ကျွန်ုပ်တို့မျှော်လင့်ထားပါသည်။
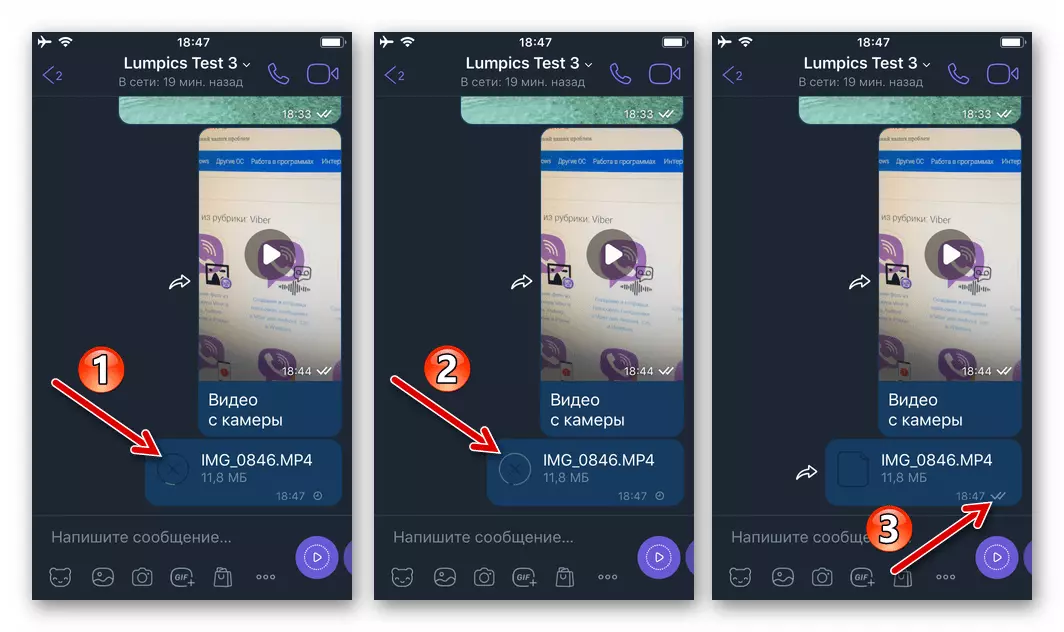
နည်းလမ်း 2: မျှဝေရန်ရွေးချယ်စရာ
Viber တွင်မှတ်ပုံတင်ထားသောဗွီဒီယိုဖိုင်တစ်ခုကိုပို့ရန်အသုံးပြုသူသည် Messenger ကိုကြိုတင်မဖွင့်ပါ။ iOS သည် "Share" function ကိုတပ်ဆင်ထားသည်။ ၎င်းသည် roller များ (Views Systematization) နှင့်အလုပ်လုပ်နေစဉ်,
နောက်ပုံတူနောက်တစ်ခါပရိုဂရမ်နှစ်ခုမှဗွီဒီယိုတစ်ခုမှဗွီဒီယိုကိုပို့ပေးပါ - iPhone "ဓာတ်ပုံ" နှင့် iOS အတွက်ဖိုင်မန်နေဂျာ - အကြံဥာဏ်များမှစာရွက်စာတမ်းများ။
"ဓာတ်ပုံ" အစီအစဉ်
- Vibere မှတစ်ဆင့် Vibiber မှတဆင့်ကူးစက်ခံရမည့်ဗွီဒီယိုကိုဖွင့်ရန်စီစဉ်ထားသောဗွီဒီယိုကိုဖွင့်လှစ်ရန်စီစဉ်ထားသည့်အယ်လ်ဘမ်ကိုဖွင့်ပါ။
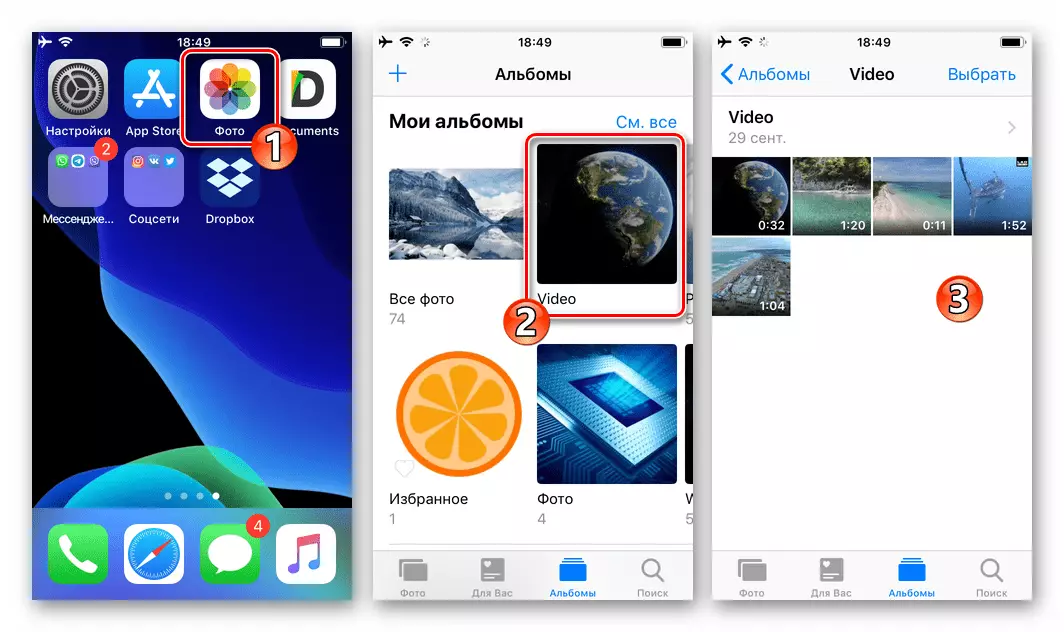
- မျက်နှာပြင်၏ထိပ်ရှိ "Select" ကိုနှိပ်ပါ။ ထို့နောက်ဗွီဒီယိုရိုက်ကူးချက်များကိုကြိုတင်ကြည့်ရှုခြင်းအားကြည့်ခြင်းအားဖြင့်၎င်းတို့အပေါ်ထားရှိပါ။ အရာခပ်သိမ်းကိုရွေးချယ်ခြင်းအားဖြင့်ဘယ်ဘက်ရှိမျက်နှာပြင်၏အောက်ခြေတွင်တည်ရှိသော "Share" အိုင်ကွန်ကိုနှိပ်ပါ။

ထုတ်လွှင့်ခြင်းသည်ဗွီဒီယိုတစ်ခုသို့ 0 င်ရောက်သည်ဆိုပါက၎င်းကိုမပို့မီ၎င်းကိုကြည့်ရှုနိုင်သည်။ အသေးအဖွဲကိုထိပါ, ပြန်ဖွင့်ပါ။ ထို့နောက်မျက်နှာပြင်၏ဘယ်ဘက်ထောင့်တွင်တည်ရှိသော "Share" icon ကိုနှိပ်ပါ။
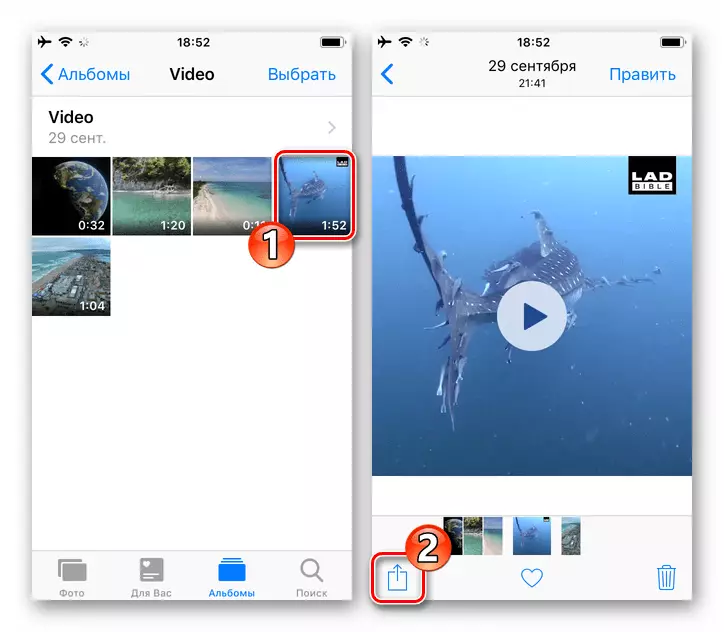
- ယခင်အဆင့်များကိုကွပ်မျက်ခြင်း၏ရလဒ်အနေဖြင့်မီနူးကိုရွေးချယ်ထားသောမှတ်တမ်းများတွင်ဖော်ပြထားသည်။ "Viber" အိုင်ကွန်ကိုရှာဖွေရန် Leads Leave Leave Leads စာရင်း။
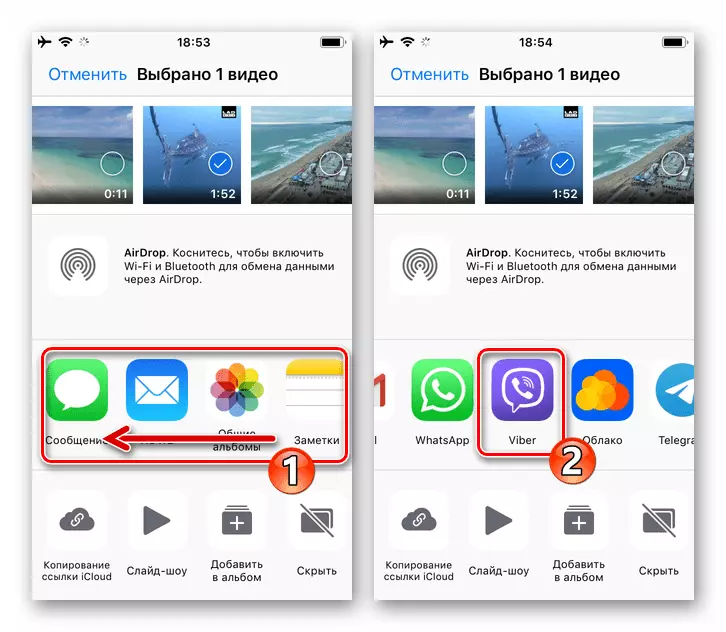
Menu မှအခြားသူများအကြား Messenger အိုင်ကွန်မရှိခြင်း၌၎င်း၏ display ကိုဖွင့်ပါ။ ထိုသို့ပြုလုပ်ရန် "More" ခလုတ်ကိုနှိပ်ပါ, ထို့နောက် switch သည် "Viber" ၏နောက်တွင် "Viber" ကိုမျက်နှာပြင်အနီးရှိ "Viber" ၏နောက်တွင်တည်ရှိသည်။ အပြောင်းအလဲများကိုထိန်းသိမ်းထားပြီး "အဆင်သင့်" ထိမိသည်။
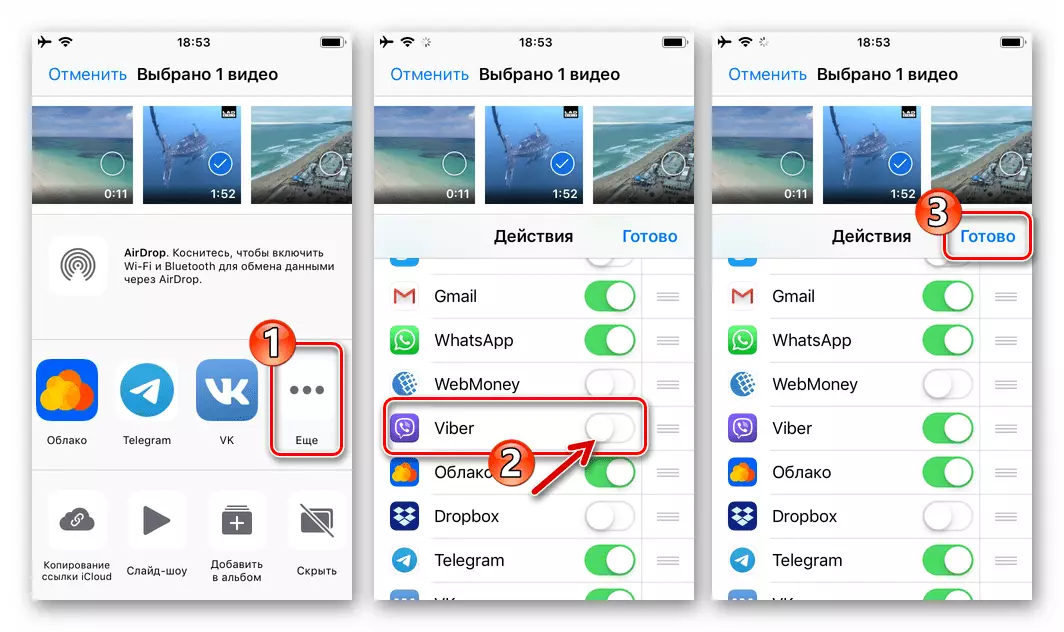
- Next ကိုယခင်ကပွင့်လင်းချတ်က "ရှာဖွေရေး" ထိ, အစောပိုင်းက Viber ဖွင့်များ၏စာရင်းထဲတွင်အကြောင်းအရာများ၏လက်ခံရရှိသူကိုရွေးပါ။ အသုံးပြုသူနာမည်ဖြင့် Tabay, ပြီးတော့လက်ခံရရှိသောတောင်းဆိုမှုကိုအတည်ပြုပါ။ ရလဒ်အနေနဲ့ခြေလှမ်းအမှတ် 2 မှာမှတ်သားအရာဝတ္ထုပေးပို့ခြင်းချက်ချင်း၎င်း၏ပြီးစီးစောင့်ဖြစ်နေဆဲ, ကိုစတင်ပါလိမ့်မယ်။

file manager
ဖြစ်ကောင်းဒီပရိုဂရမ်ရဲ့ interface ကို Element တစ်ခုရဲ့ "Share" အတွက်ရှာတွေ့ Third-party developer များအနေဖြင့် iOS အတွက်ဖိုင်မန်နေဂျာ၏အခြေခံမူကျွမ်းကျင်ကြသူများသည်။ ဝန်ဆောင်မှုထဲသို့အောက်ပါဧည့်ခံတာကိုအသုံးပြုသူများကိုလွယ်ကူစွာဒီ feature ကငျြ့သုံးနိုငျနှငျ့ "Explorer ကို" မှတိုက်ရိုက် Viber ကိုမှတဆင့်တစ်ဦးကိုဗီဒီယိုဖိုင်ပို့ပေးရန်။
- Ayos များအတွက်ဖိုင်မန်နေဂျာကို run နှင့် directory ကိုဖွင့်လှစ်, သင်ဗီဒီယိုတမန်ကနေတဆင့်ထားရှိမည်ဖြစ်ကြောင်းရှိရာ။
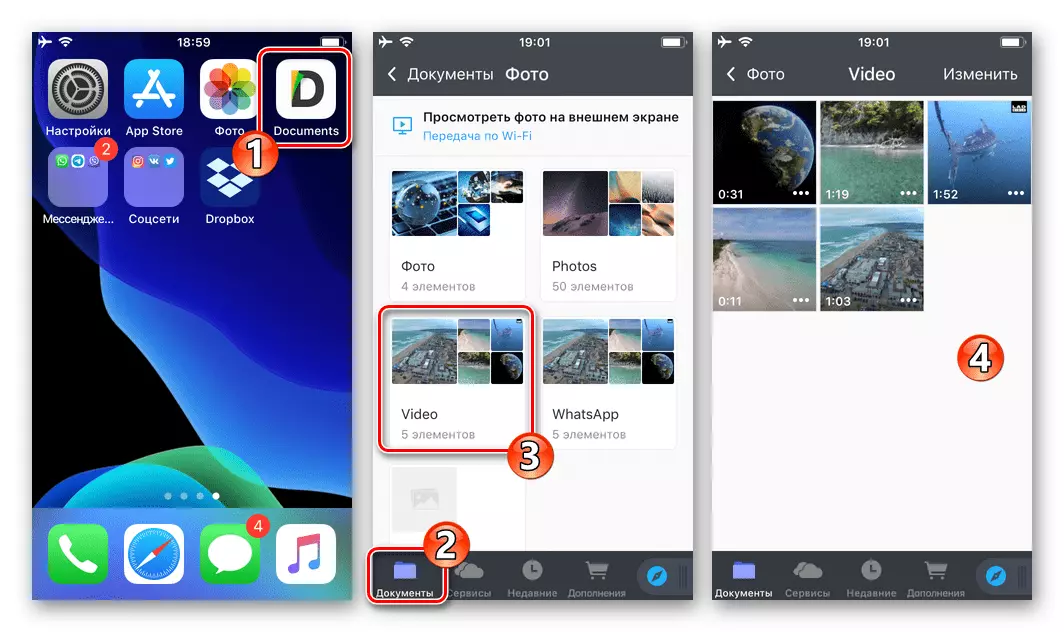
- လာမယ့်၎င်း၏အမည်ကိုမှတည်ရှိသောသုံးမှတ်ကိုထိသဖြင့်ဒါမှမဟုတ် preview ကိုဧရိယာထဲမှာဖိုင် menu ကိုခေါ်ပါ။ ထိုအခါ Menu ထဲမှာငါကိုထိပုတ်ပါ "Share" ပြသ။

သငျသညျအကြှနျုပျတို့အတန်ငယ်ကွဲပြားခြားနားပြုမူတစ်ကြိမ်မှာ Vibe အများအပြားမီဒီယာဖိုင်များကိုပေးပို့ဖို့လိုအပ်ပါ။ မျက်နှာပြင်ရဲ့ထိပ်ပိုင်းမှာ Tabay "ပြောင်းလဲခြင်း" ကိုစလှေတျခံရဖို့စီစဉ်ထားဖိုင်တွေအားလုံးကို mark ။ , ထိုတမန်မှချအရာဝတ္ထုများအတွက်လုပ်ထုံးလုပ်နည်းမှဆက်လက်ဆောင်ရွက်မီနူးမျက်နှာပြင်၏အောက်ခြေတွင် "ပို" ကိုနှိပ်ပါ, အဲဒီနောက်မှာ "Share" မထိဖို့အရေးယူမှုရွေးချယ်ရေး panel ကို၏ panel ကိုပြသ။
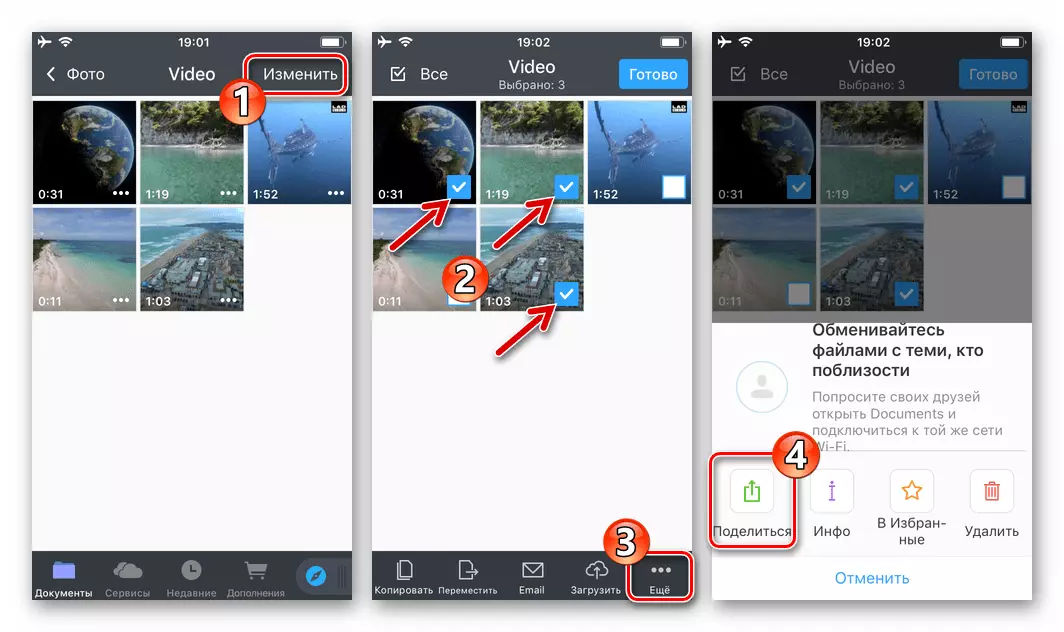
- ယခုငါတို့ဒီပစ္စည်းအတွက်ယခင်ညွှန်ကြားချက်များအနေဖြင့်အပိုဒ်အရေအတွက်က 3 နဲ့ 4 ကိုထုတ်သယ်။

နည်းလမ်း 3 - ဗွီဒီယိုလင့်ခ်များပို့ခြင်း
မှတ်ဉာဏ်ကိုထိရောက်စွာဆောင်းပါးခေါင်းစဉ်ကနေ task ကိုဖြေရှင်းနိုင်မှဗီဒီယို device ကိုကြည့်ရှုရန်အသုံးပြုသင်သည်အကြောင်းအရာအပြင်ဘက်သိုလှောင်ရန်ခွင့်ပြုရက်စွဲကိုမှမရရှိနိုင်သမျှသောအငျတာနကျန်ဆောင်မှုများကတည်းကသင် Vaiber မှတဆင့်မစံချိန်တင်ဖိုင်, သို့သော်၎င်း၏အရင်းအမြစ်တစ်ခု link ကိုရှောက်သွားနိုင်ပါတယ်။
အခမဲ့သုံးစွဲနိုင်အင်တာနက်အရင်းအမြစ်များကိုမှဗီဒီယို
- အင်တာနက်ဗီဒီယိုသရုပ်ပြ Viber ကိုအတွက်အင်တာနက်ပေါ်ရှိ posted:
- "စံ" - ဥပမာထဲမှာ iOS အတွက်မဆိုကို browser (ထဲမှာ, entry ကို posted သောပေါ်မှဝက်ဘ်ဆိုဒ်စာမျက်နှာကိုဖွင့် Safari ။).
- Long က browser ရဲ့လိပ်စာလိုင်းနှိပ်, သင်သည် "Copy ကူး" ကိုအသာပုတ်တဲ့ menu ကိုခေါ်ပါ။
- အကြောင်းအရာ၏စာလက်ခံသူနှင့်အတူချက်တင်ဖွင့်တမန်သွားပါ။ ထိုဒြပ်စင်အကြောင်းကိုခလုတ်ကိုပေါ်လာ "Paste" သည်အထိထိုလယ် "ဟုမက်ဆေ့ခ်ျကို ... ရေးပါ" နှင့်ရပ်တန့်မရထိတွေ့မှုပြုပါပေါ်တွင်ကလစ်နှိပ်ပါ။
- Tabay "Submit" ခလုတ်ကိုနှိပ်ပါ။ နောက်ဆက်တွဲအသုံးပြုသူသည်၎င်းကိုဖြတ်သန်းသွားသောအသုံးပြုသူသည်၎င်းကို ဖြတ်. ဗီဒီယိုကြည့်ရှုနိုင်လိမ့်မည်။
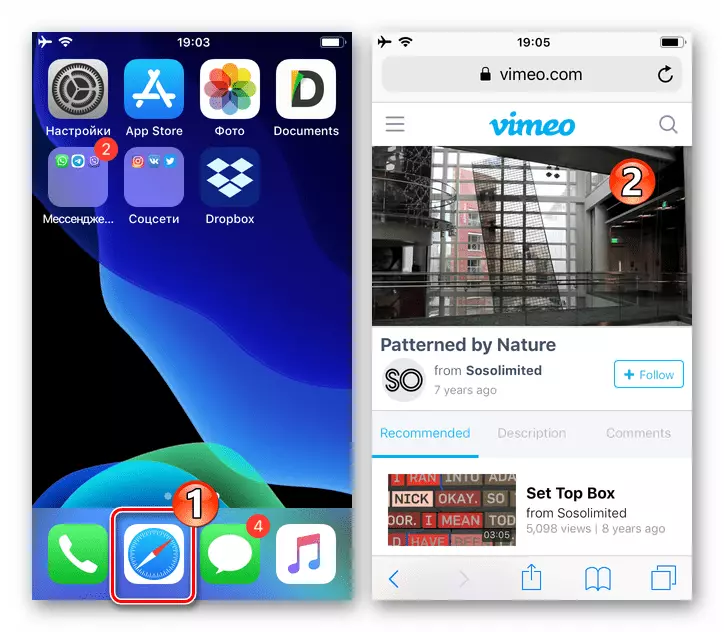

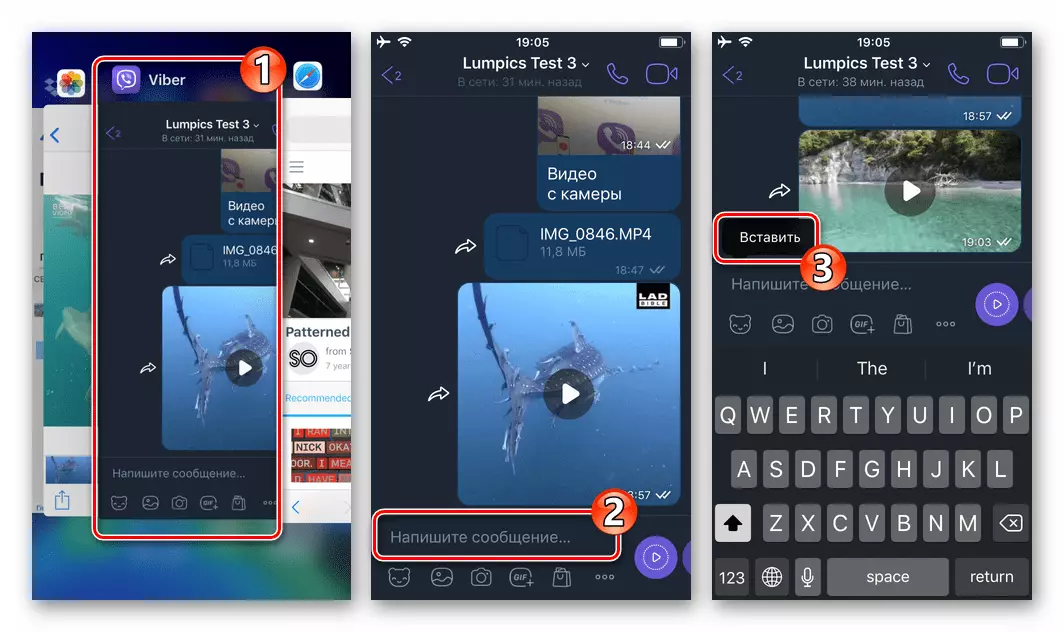

- Viber မှတ်ပုံတင်ထားသောမျက်နှာနှင့်ဝေမျှလိုသောဗွီဒီယိုကို iOS လျှောက်လွှာတွင်ရှာဖွေလိုပါက 0 န်ဆောင်မှုဆိုင်ရာအကြောင်းအရာများနှင့် ပတ်သက်. ကြည့်ရှုခြင်း (ဗီဒီယို hosting, လူမှုရေးကွန်ယက်စသည်):
- application screen တွင် Element တစ်ခု (ခလုတ်, လင့်ခ်, menu item) "Share" နှင့် Tapa မှတစ်ဆင့်ရှာပါ။
- ဖြစ်နိုင်ချေလက်ခံသူများ၏မီနူးတွင် "Viber" ကိုရွေးပါ။
- ထို့နောက်ကျွန်ုပ်တို့သည် Addresse ကိုရှာဖွေတွေ့ရှိခဲ့သော Messenger ကိုသတ်မှတ်ပြီးသင်၏တောင်းဆိုချက်များကိုတောင်းခံရန် "ဟုတ်ကဲ့" ကိုပြောပြရန်သင်၏ရည်ရွယ်ချက်များကိုအတည်ပြုရန်အတည်ပြုပါ။
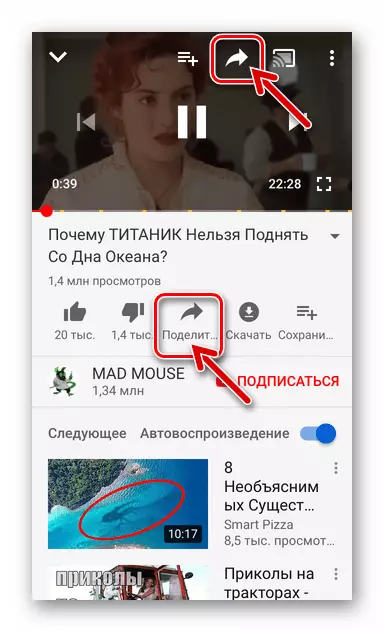
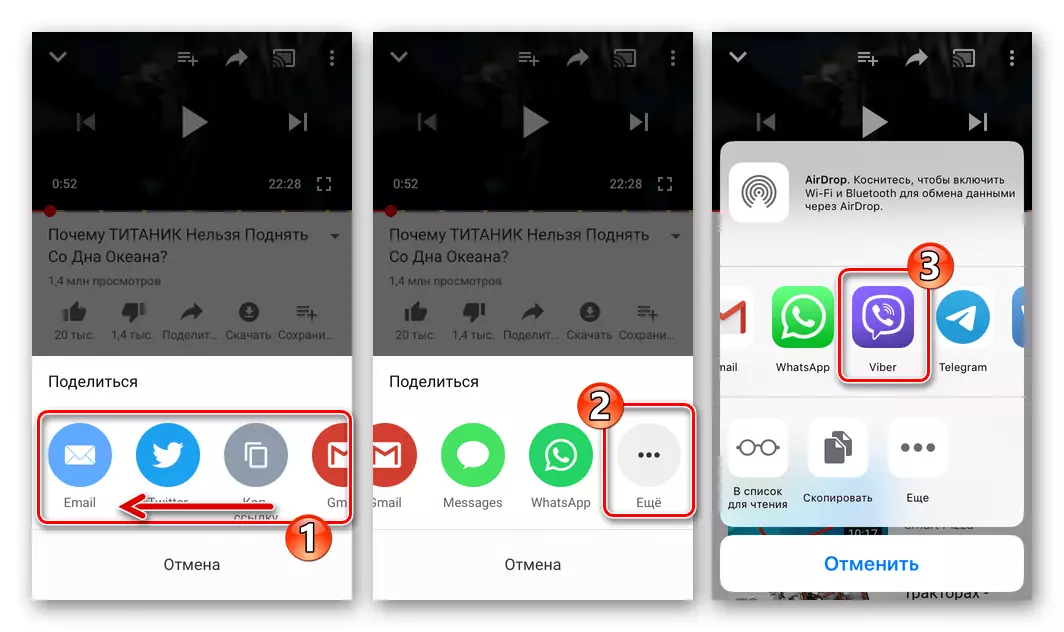
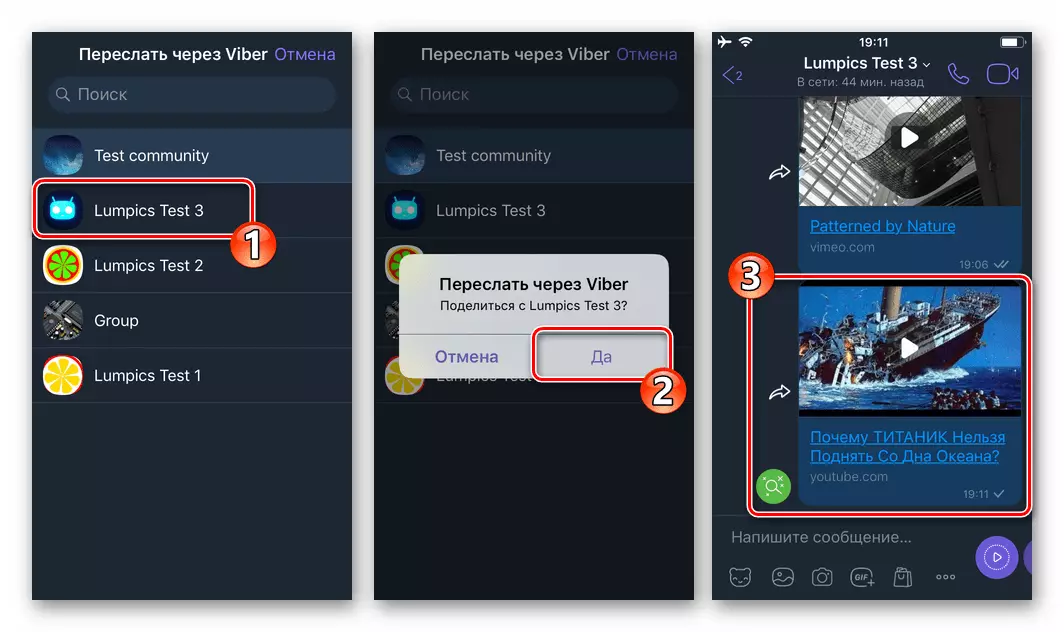
Cloud Services
မည်သည့် cloud service 0 န်ဆောင်မှုကိုမဆိုသုံးစွဲသူများသည် Viber မှတစ်ဆင့် Viber မှတစ်ဆင့်မည်သည့်ဗွီဒီယိုဖိုင်ကိုမဆိုပို့ရန်ဤခေတ်သစ်သတင်းအချက်အလက် repositories အမျိုးအစားများကိုအောင်မြင်စွာအသုံးပြုနိုင်သည်။ အောက်ပါချဉ်းကပ်မှုသည်စနစ် (200 MB သို့မဟုတ်ထို့ထက်ပိုသော) တပ်ဆင်ထားသော volume data ထုတ်လွှင့်ခြင်းအတွက်ကန့်သတ်ချက်ကိုကျော်လွှားရန်ခွင့်ပြုသည့်တစ်ခုတည်းသောအချက်ဖြစ်သည်။
ဖိုင်ကိုညွှန်ကြားချက်တွင်စာတမန်တစ် ဦး မှတစ်ဆင့်ဖိုင်တစ်ခုကိုပြောင်းရွှေ့သောအခါ "ကြားခံ (") ဖိုင်ကိုညွှန်ကြားချက်များဖြင့်ပြောင်းရွှေ့သောအခါ Dropbox Service Client Application ကိုထပ်မံအသုံးပြုသည်။
- App Store မှဒေါင်းလုပ်ဆွဲရန်နှင့် iPhone ရှိ client သိုလှောင်မှု client program ကိုသတ်မှတ်ပါ။ (သင်သည် 0 န်ဆောင်မှုတွင်နှင့် browser မှတဆင့်ကိုင်တွယ်ဖြေရှင်းနိုင်သည်, သို့သော်နောက်ဆက်တွဲတွင်အလုပ်လုပ်ရန် ပို. အဆင်ပြေသည်။ )
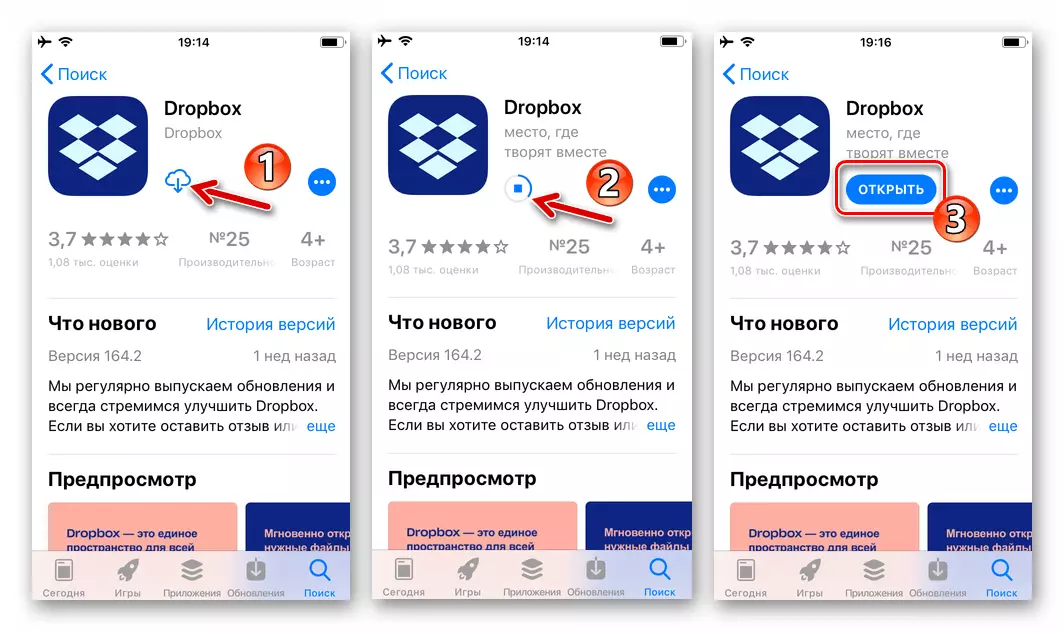
Apple App Store ရှိ iPhone အတွက် Dropbox ကိုဒေါင်းလုပ်ဆွဲပါ
- IOS အတွက် Dropbox ကို IOS အတွက်လည်ပတ်ခြင်းစနစ်တွင်ခွင့်ပြုထားသည် (အကောင့်မရှိပါ။ ) မရှိပါ။ iPhone Memory မှဗွီဒီယိုတစ်ခုကို Cloud Storage သို့ချပါ။
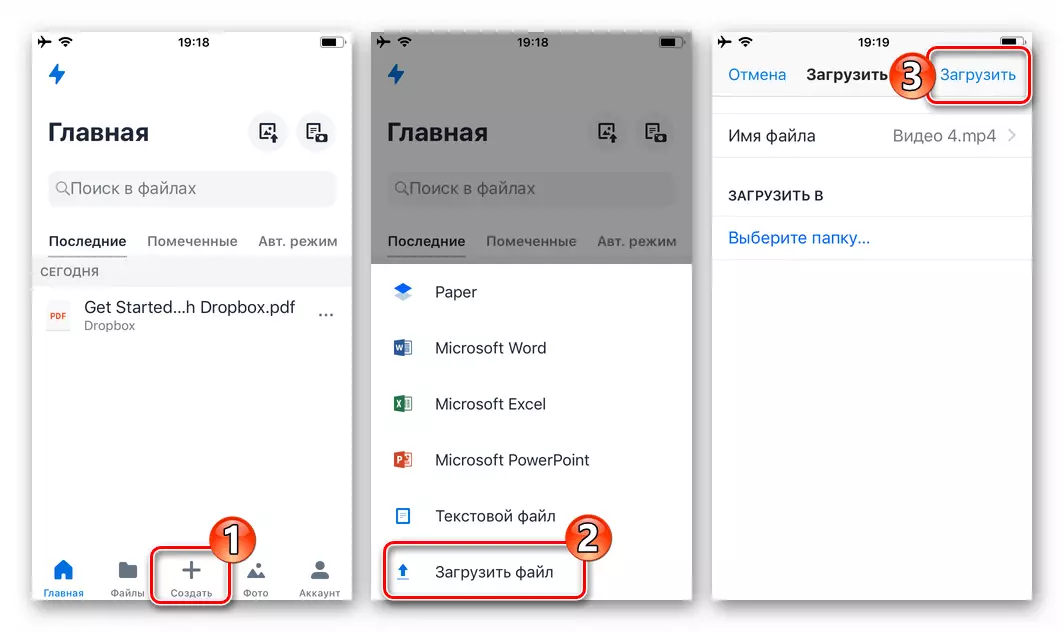
ဆက်ဖတ်ရန် Dropbox ကိုမည်သို့အသုံးပြုရမည်နည်း
- ဗွီဒီယိုဖိုင်ပါ 0 င်သည့်လမ်းညွှန်သို့သွားပါ, မှတ်တမ်းတင်ခြင်းသို့မဟုတ်၎င်း၏ကြိုတင်ကြည့်ရှုခြင်းအောက်တွင်) "... " ခလုတ်ကိုနှိပ်ပါ။ ဖွင့်လှစ်သော "မိတ္တူလင့်ခ်" menu တွင်။
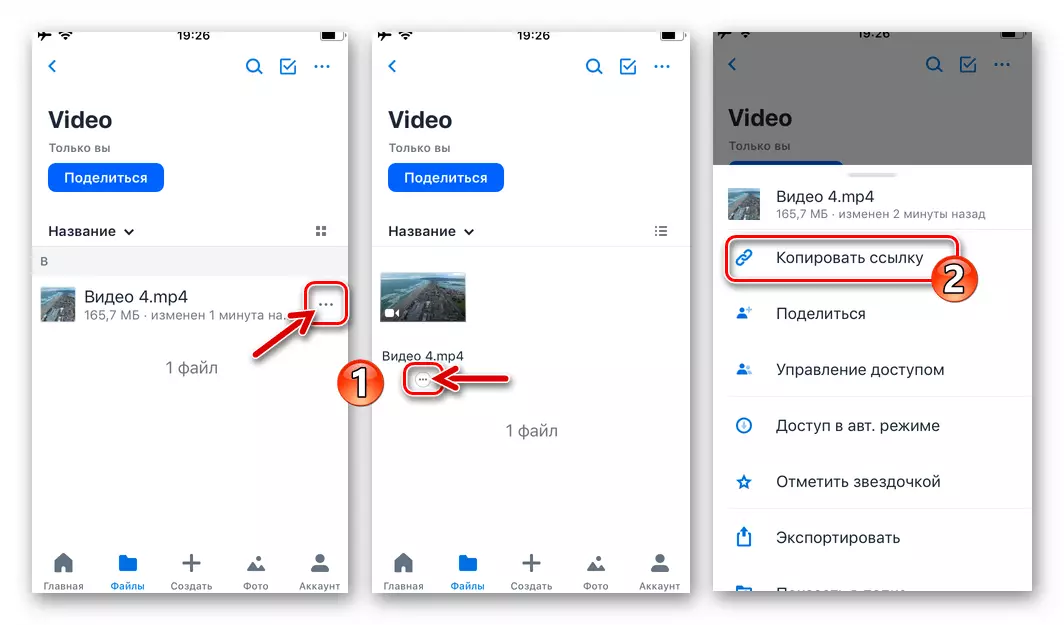
- ဖိုင်များကိုပို့သည့်ဖိုင်များစာရင်းတွင် "Viber" အိုင်ကွန်ကိုထိပါ။ ၎င်းသည် Messenger တွင် link ကိုလက်ခံရရှိသူကိုရွေးချယ်ရန်, Open Dialogs များသို့မဟုတ် "အဆက်အသွယ်အမည်များ" စာရင်းတွင်သူ၏အမည်အားဖြင့်သူ၏အမည်အားဖြင့်နှိပ်ပြီး, လျှောက်လွှာတောင်းဆိုမှုကိုအတည်ပြုပါ။
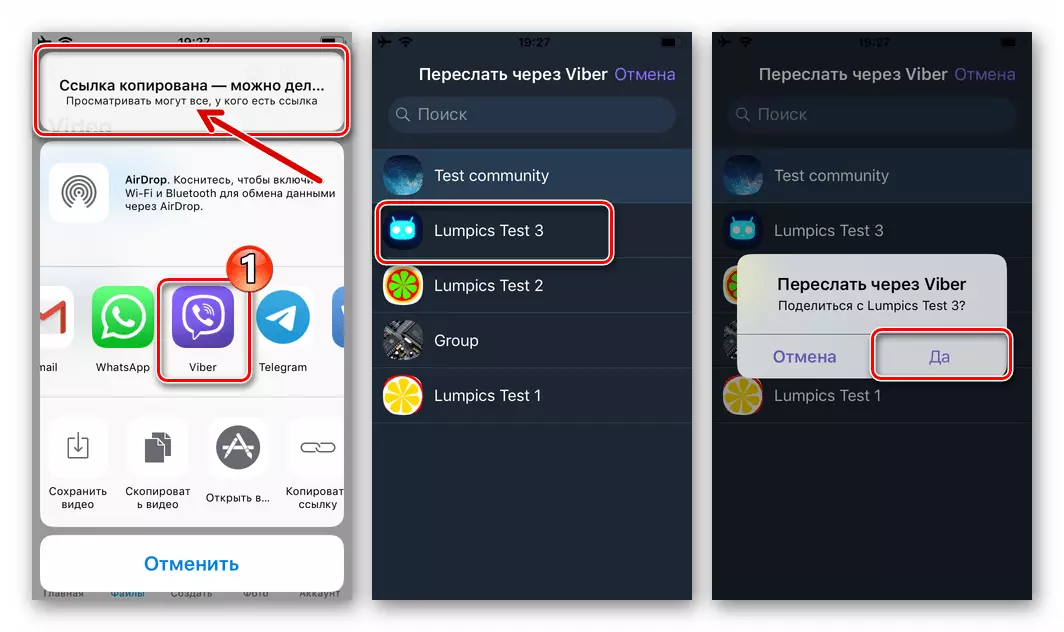
- စစ်ဆင်ရေး၏ရလဒ်သည်သတင်းစကား၏ရလဒ်ဖြစ်လာပြီး၎င်းသည်လင့်ခ်ကိုလိုက်လျှောက်ခြင်းနှင့်ဗွီဒီယိုကိုဘရောက်ဇာတွင်ကူးယူနိုင်သည့်စွမ်းရည်ဖြင့်ပြုလုပ်နိုင်ခြင်းသို့မဟုတ်၎င်း၏ device ကို device ကို download လုပ်ပါ။

ပြတင်းပေါက်
ဗွီဒီယိုကို Vier ကို 0 င်းဒိုးအတွက် via မှတစ်ဆင့်လွှဲပြောင်းခြင်းအတွက်ဤ application ၏အသုံးပြုသူသည်တစ်ခုတည်းသောနည်းလမ်းကိုမသုံးနိုင်ပါ, သို့သော်၎င်းသည် "စံ" အဖြေရှာသည့် "manual" နည်းလမ်း 4 တွင် " အောက်တွင်ဖော်ပြထားသော), ထွက်ခွာသွားသည့်အရွယ်အစားသည် 200 MB ထက်မကျော်သင့်ပါ။နည်းလမ်း 1: Messenger Tocolkit
PC / Laptop Video Content disk တွင်ပါ 0 င်သော Vaiiber မှတစ်ဆင့်ထုတ်လွှင့်သော Vaiiber မှတဆင့်အမြန်ဆုံးထုတ်လွှင့်မှုသည်အဆင့်လေးဆင့်ပါဝင်သည်။
- ကျွန်ုပ်တို့သည် Viber client application ကို PC တွင်ဖွင့်ပြီးဗွီဒီယိုကိုလက်ခံရရှိသူနှင့်စကားပြောရန်သွားပါ။
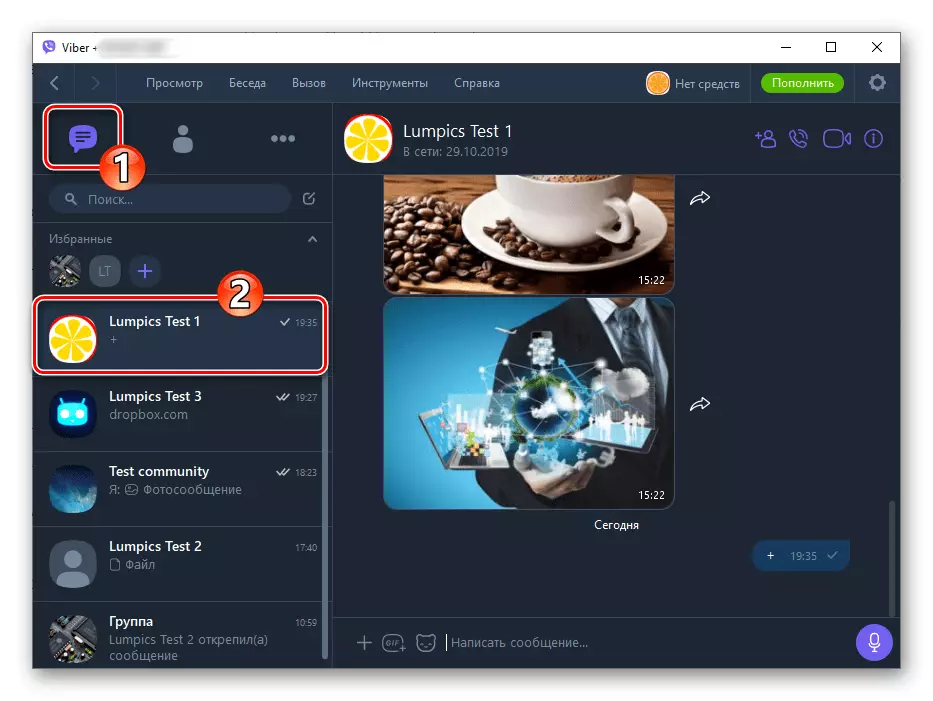
- စာသားမက်ဆေ့ခ်ျပို့ခြင်း၏လယ်ပြင်အောက်တွင်တည်ရှိသော "+" အိုင်ကွန်ကိုနှိပ်ပါ။
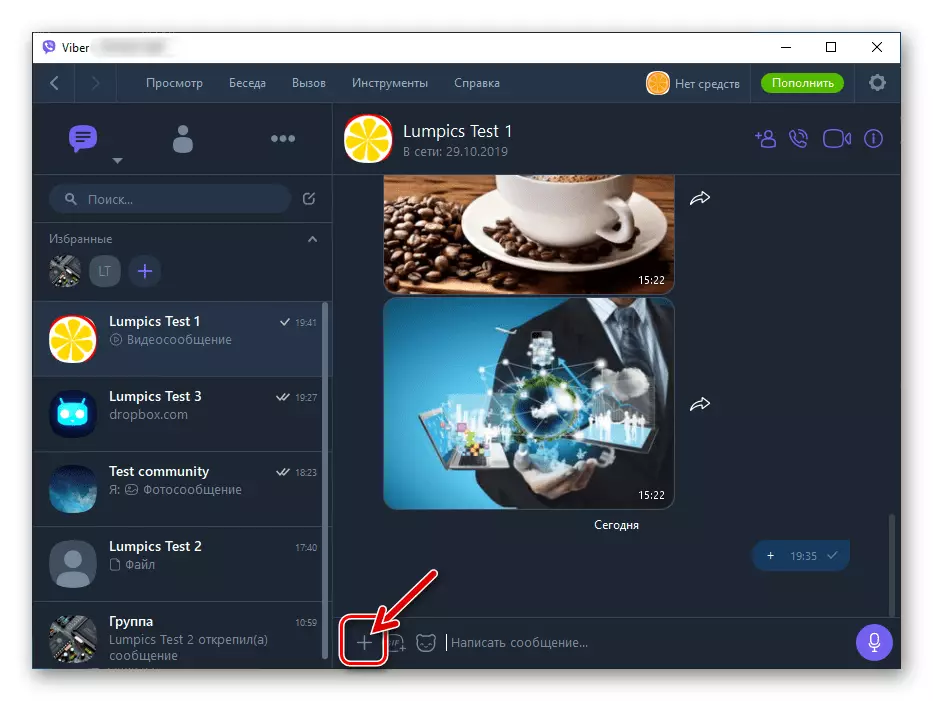
- သည် "Send File ကို" ဖွင့်လှစ်ကြောင်းပြတင်းပေါက်တွင်ဗီဒီယိုဖိုင်တမန်ကနေတဆင့်လှေတျတျောမူရှိရာ folder ကိုသွားပါသိမ်းဆည်းထားခြင်းဖြစ်သည်ကျနော်တို့ကခွဲဝေချထားပေးရန်နှင့် "ပွင့်လင်း" ကိုကလစ်နှိပ်ပါ။
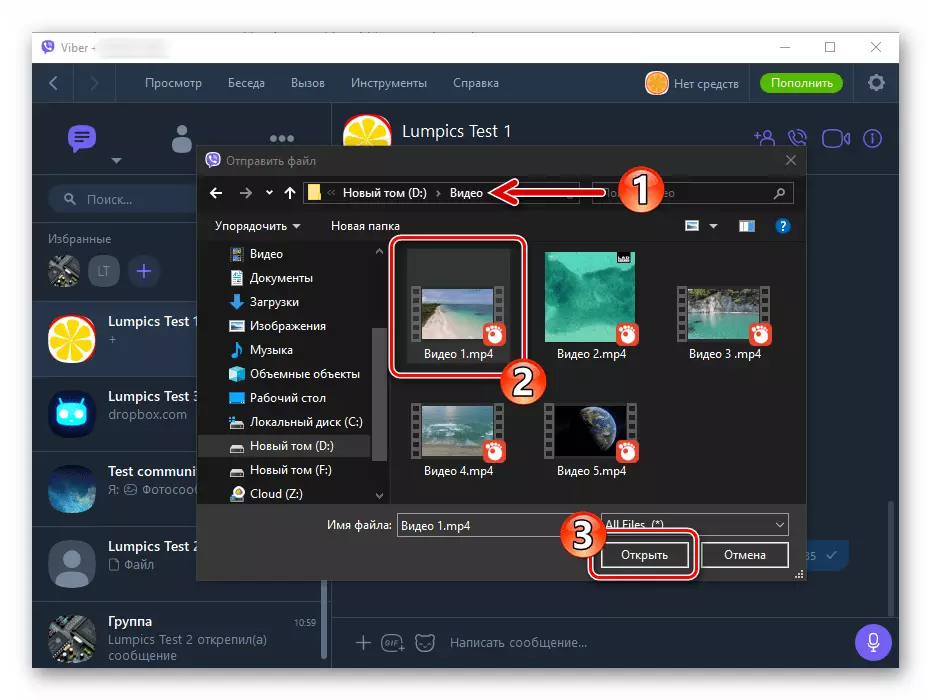
- မာလ်တီမီဒီယာမက်ဆေ့ခ်ျများကိုချခြင်းနှင့်လက်ခံသူထံပေးပို့ခြင်းကိုကျွန်ုပ်တို့မျှော်လင့်ပါသည်။
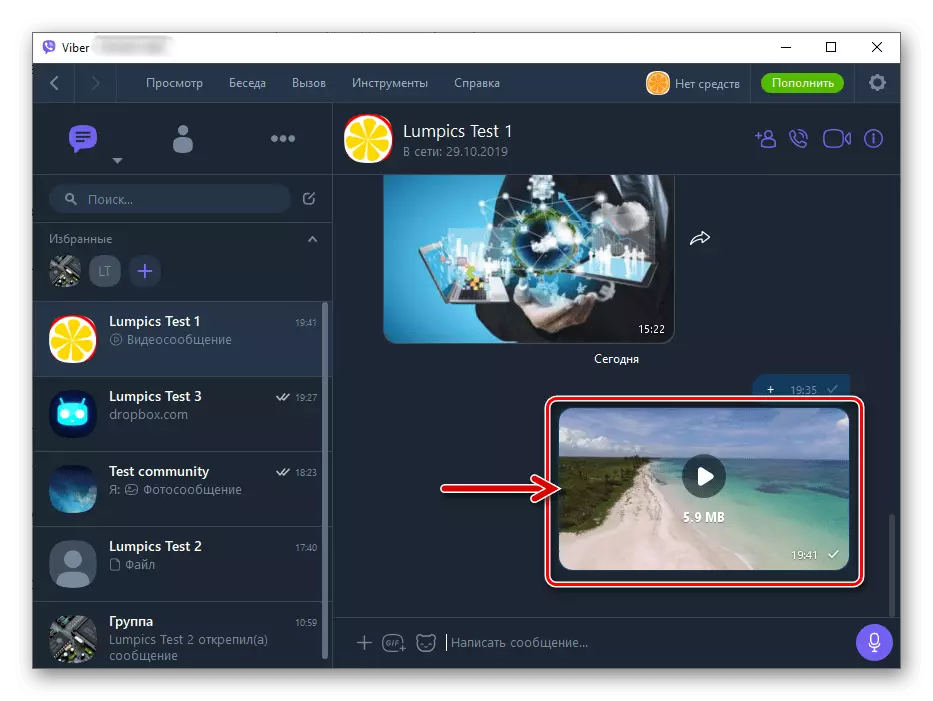
နည်းလမ်း 2- "drag-and-drop"
Messenger မှတစ်ဆင့်ပေးပို့သည့်မက်ဆေ့ခ်ျတွင်မည်သည့်ဖိုင်မဆိုဖိုင်တွဲတစ်ခုဖြစ်ပြီး၎င်းကို Viber application 0 င်းဒိုးသို့ဆွဲယူရန်ဖြစ်နိုင်သည်။
- Vaibera တွင် PC များ,
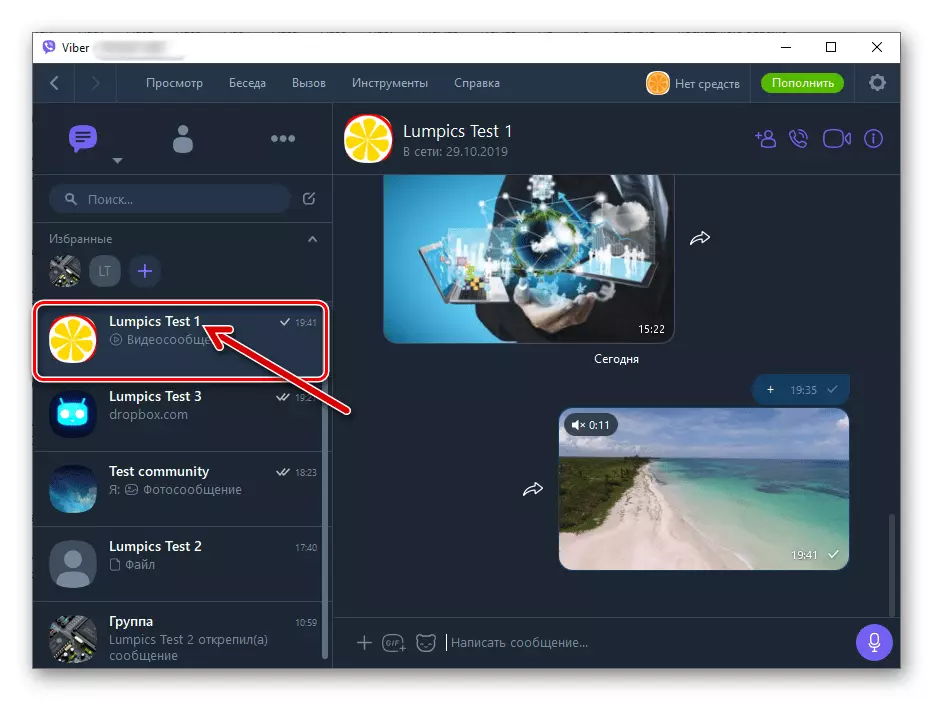
- Windows ကို၏ "Explorer ကို" မှတဆင့်ကျနော်တို့ထွက်ခွာသွား် directory ကိုဖွင့်လှစ်။
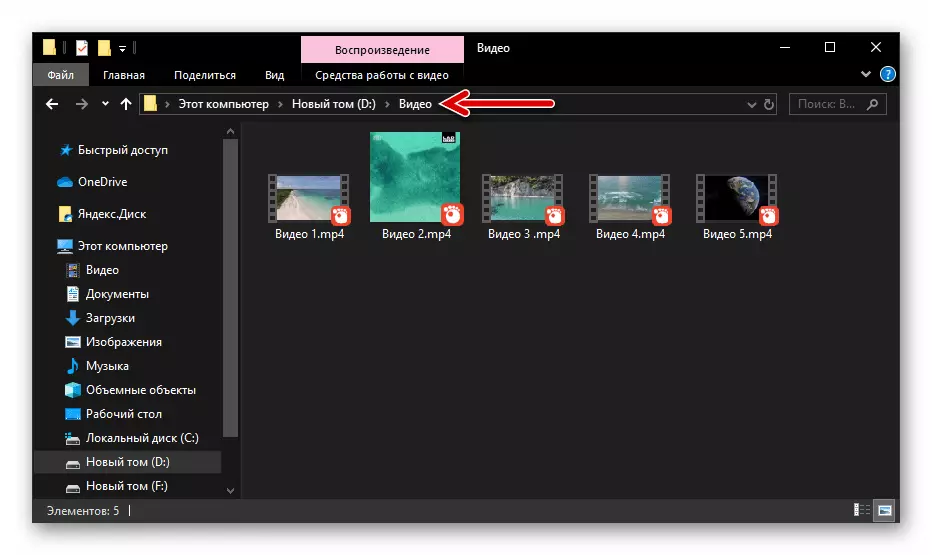
- ဖိုင်ကို "Explorer" မှဖိုင်ကို "Explorer" မှဆွဲယူ။ ချပါ။ ၎င်းသည် Multimedia Messages ၏လက်ခံသူနှင့်စာပေးစာယူ၏သမိုင်းကြောင်းကိုပြသသည်။
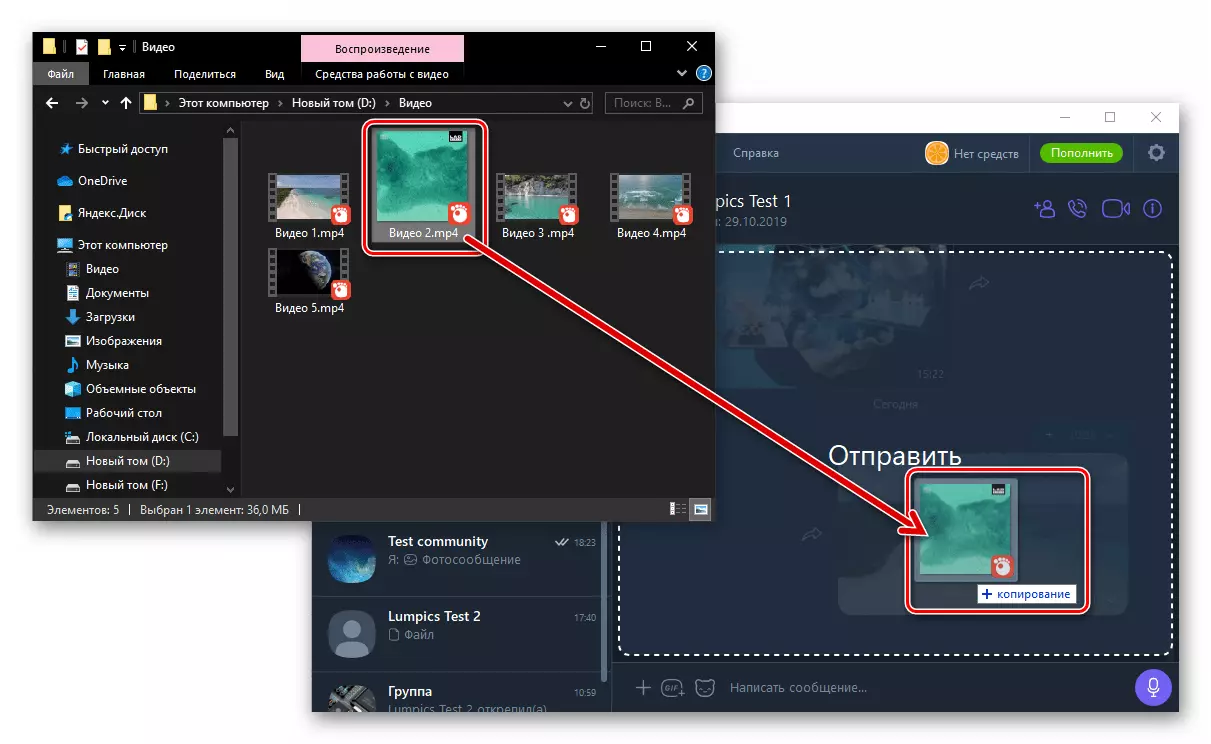
- Mouse ခလုတ်ကိုမကြာမီ "Grab" ဗွီဒီယိုဖိုင်ကိုကြည့်ပြီး Wairiber 0 င်းဒိုးကိုကျော်လွှားနိုင်ပြီးမှတ်တမ်းတင်ခြင်းလိပ်စာကိုပို့လိမ့်မည်။
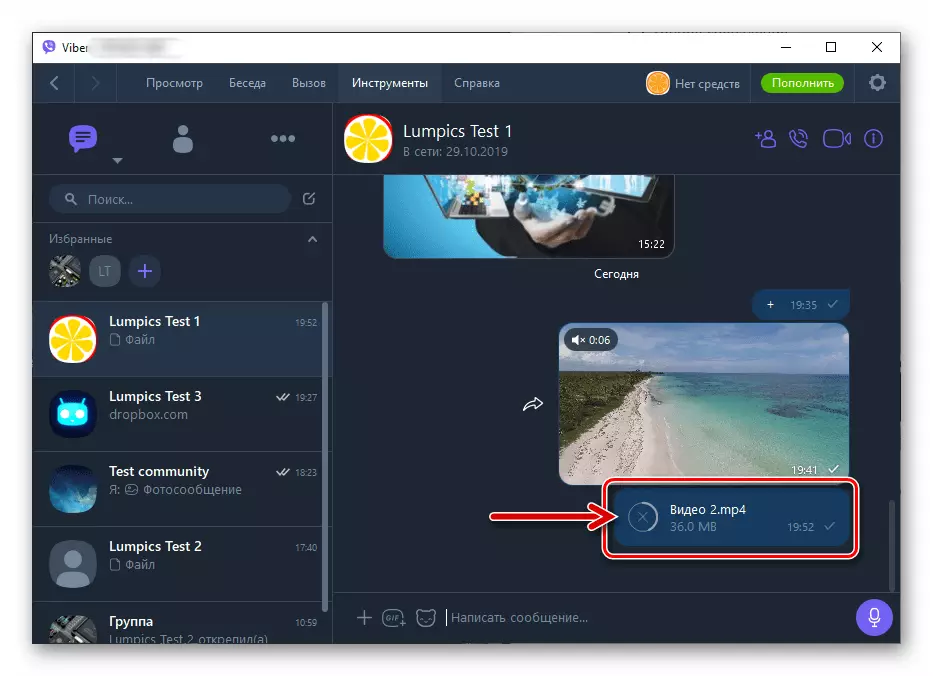
နည်းလမ်း 3: Context Menu ဖိုင်
Viber မှတစ်ဆင့်ထည့်သွင်းစဉ်းစားသောအချက်အလက်များကိုဖြည့်စွက်ခြင်းသည်တစ်ခါတစ်ရံတွင်အကောင်အထည်ဖော်ရန်အဆင်ပြေသည်, Send "function ကို Windows ထဲသို့ထည့်သွင်းစေသည်။
- ကျနော်တို့ပို့သောဗီဒီယိုဖိုင်တွင်ပါဝင်သောဖိုင်တွဲဖွင့်လှစ်ခြင်းနှင့်ယင်း၏အိုင်ကွန်တလျှောက်ညာဖက်မောက်စ်ခလုတ်ကိုကလစ်နှိပ်ပါ။ Go ကိုဖွင့်မီနူး၏ "Send" အပိုင်းကအပေါ် "Viber ကို" ကိုကလစ်နှိပ်ပါ။
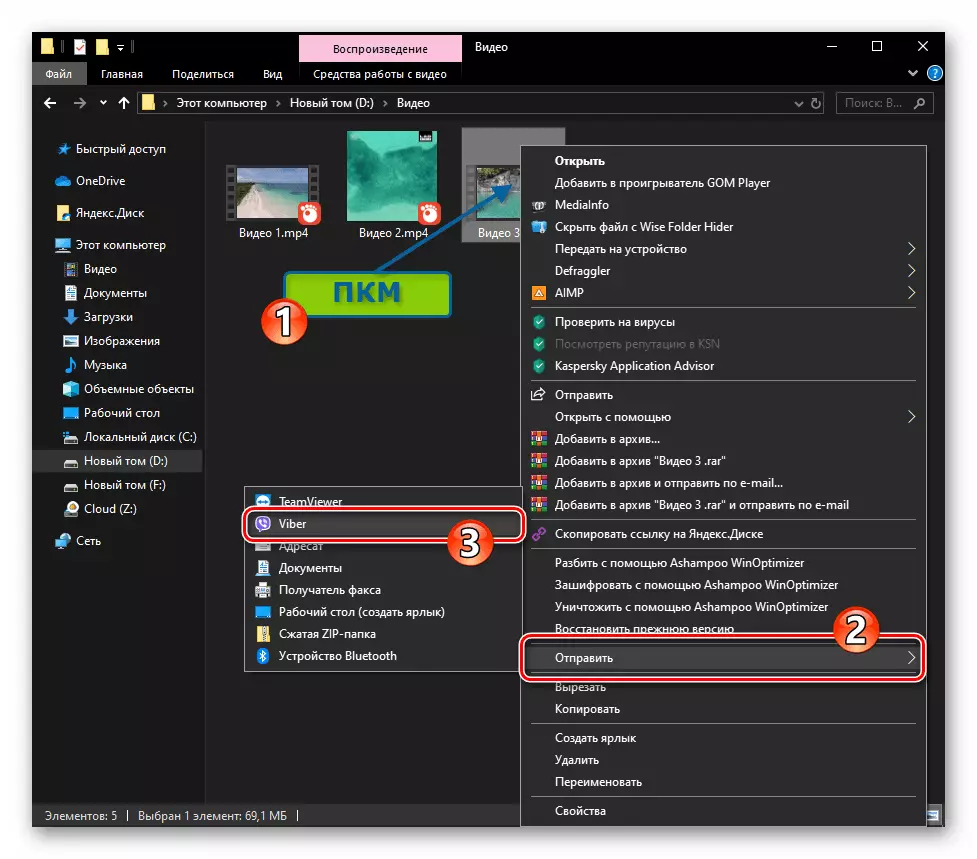
- စတင်သည့် Messenger မှရေချိုးသောပြတင်းပေါက်၌ဗွီဒီယိုလက်ခံသူများအမည်တစ်ခုသို့မဟုတ်တစ်ခုထက် ပို. ကျွန်ုပ်တို့သတိပြုပါ။ ထို့နောက် "Share" ကိုနှိပ်ပါ။
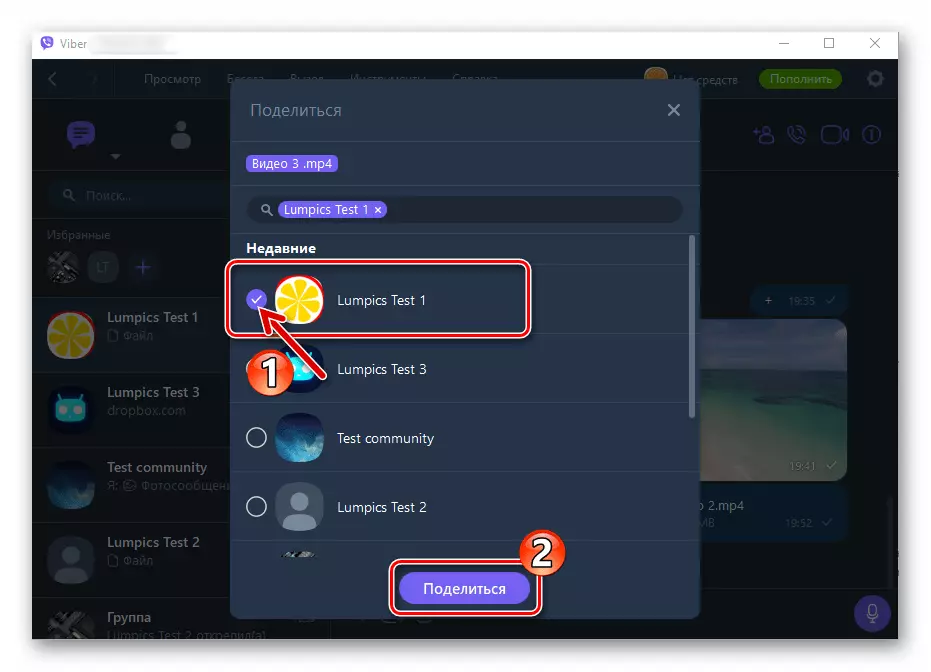
- စစ်ဆင်ရေး၏ရလဒ်မှာ Vaiber မှတဆင့်ဗွီဒီယိုပေးပို့ခြင်း၏အောက်ပါနည်းလမ်းများကိုကျင့်သုံးသည့်အခါနှင့်အတူတူပင်ဖြစ်လိမ့်မည်။
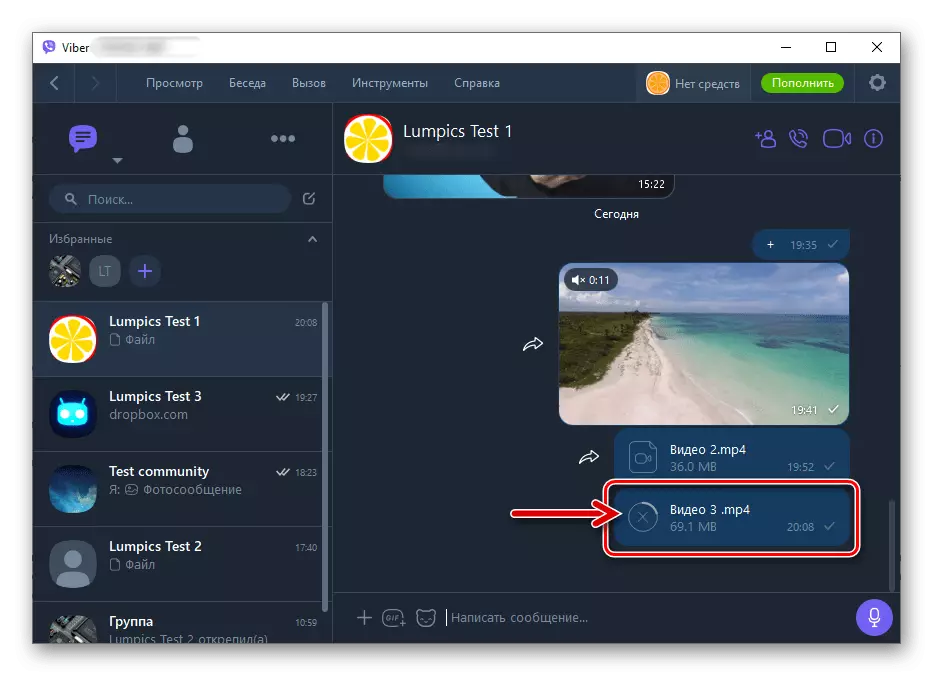
အဆိုပါလိပ်စာ၏အသွင်အပြင်သည်ဗွီဒီယိုကိုထုတ်လွှင့်နိုင်စွမ်း။
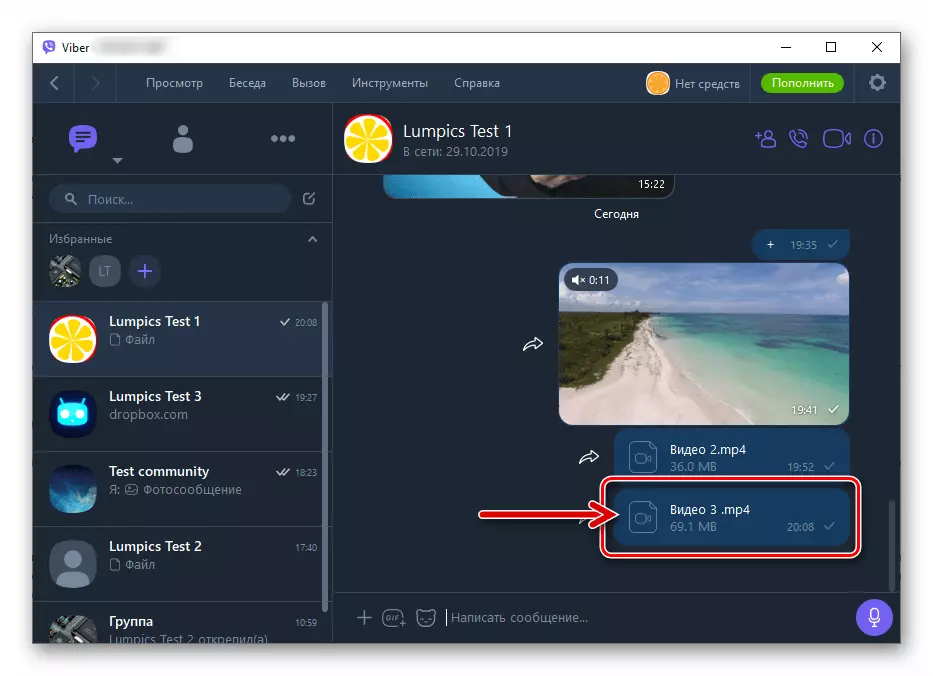
နည်းလမ်း 4: ဗွီဒီယိုလင့်ခ်
Vielia မှတစ်ဆင့်ကူးသန်းရောင်းဝယ်ရေးကိုထုတ်လွှင့်ရန်ထက်ပိုကြီးတဲ့ဖိုင်ကိုပို့ပေးဖို့တစ်ခုတည်းသောလုပ်တဲ့နည်းလမ်းကတော့ cloud storage ကိုကိုယ်စားပြုတဲ့ "ဖျန်ဖြေသူ" ကိုပေးပို့သောလုပ်ငန်းစဉ်တွင်ပါ 0 င်သည်။ ဗွီဒီယိုဖိုင်တစ်ခုပို့ခြင်းအတွက်လုပ်ထုံးလုပ်နည်းကိုစဉ်းစားပါ။ အရွယ်အစားမှာ 200 MB ထက်ကျော်လွန်ပြီး Yandex.Disk အသုံးပြုခြင်းကိုအသုံးပြုသည်။ အသုံးပြုသူများ, အခြား Cloud Storage 0 န်ဆောင်မှုများကိုအလားတူအဆိုပြုထားနိုင်သည်။
အင်တာနက်အရင်းအမြစ်များမှဗီဒီယို
Messenger မှတဆင့်ပို့သည့်မက်ဆေ့ခ်ျတွင်ရှိသောမက်ဆေ့ခ်ျမှပေးပို့သောမက်ဆေ့ခ်ျတွင်ရှိသောမက်ဆေ့ခ်ျတွင်ရှိသောမက်ဆေ့ခ်ျတွင်အကြောင်းအရာအရင်းအမြစ်များကိုကူးယူခြင်းနှင့်အငြင်းပွားမှုများကိုကူးယူခြင်းကသင်၏ကိုယ်ပိုင်ဗွီဒီယိုဖိုင်များပေးပို့ရန်သာမကအခြား 0 င်စားဖွယ်ဗီဒီယိုများ (ဗီဒီယိုဘူတာရုံများ) , လူမှုကွန်ယက်များတွင်စသဖြင့်။ )
- အာရုံစူးစိုက်ထိုက်သောဗွီဒီယိုများတင်ထားသည့်ဗွီဒီယိုများတင်ထားသည့်ဘရောက်ဇာတွင်ဝက်ဘ်စာမျက်နှာတစ်ခုကိုဖွင့်ပါ။
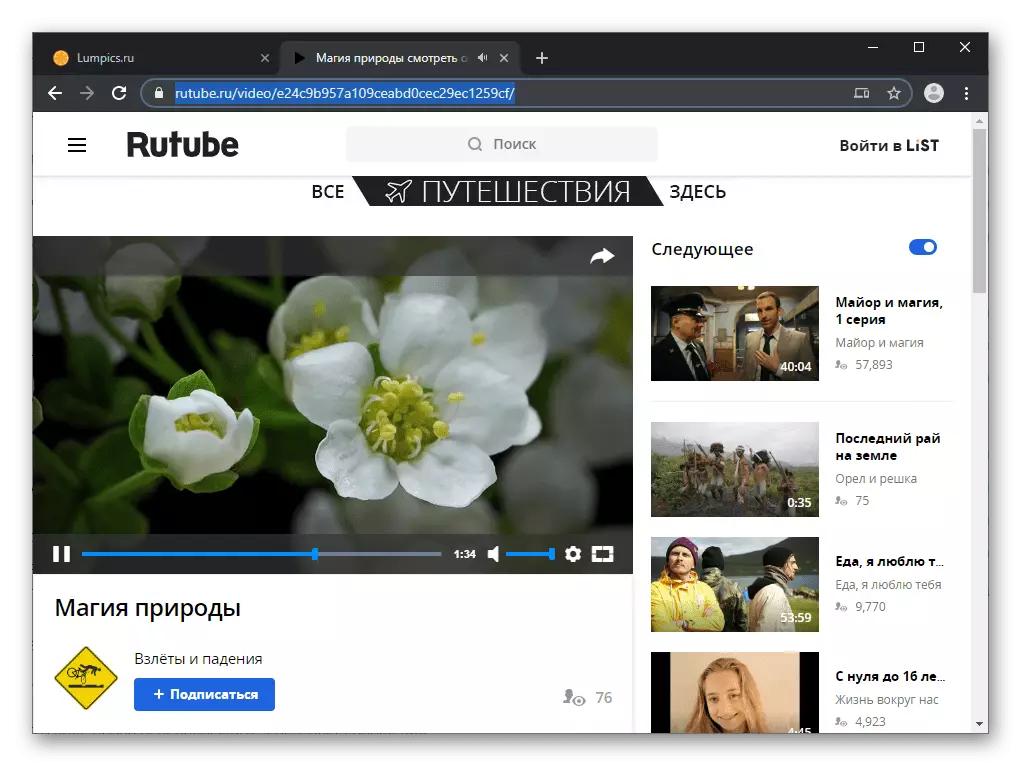
- Browser လိပ်စာအတန်းမှ link ကို Windows Exchange Buffer သို့ကူးယူပါ။
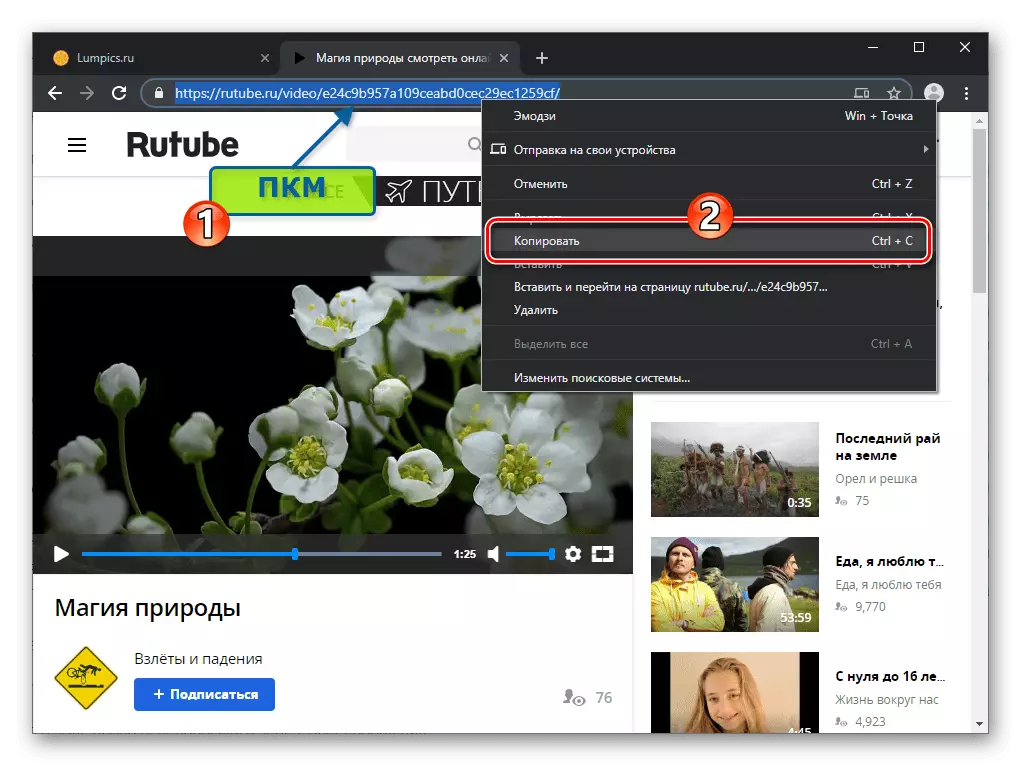
- Viber မက်ဆေ့ခ်ျများမှတဆင့်ကူးစက်သော input field တွင်လိပ်စာထည့်ပါ
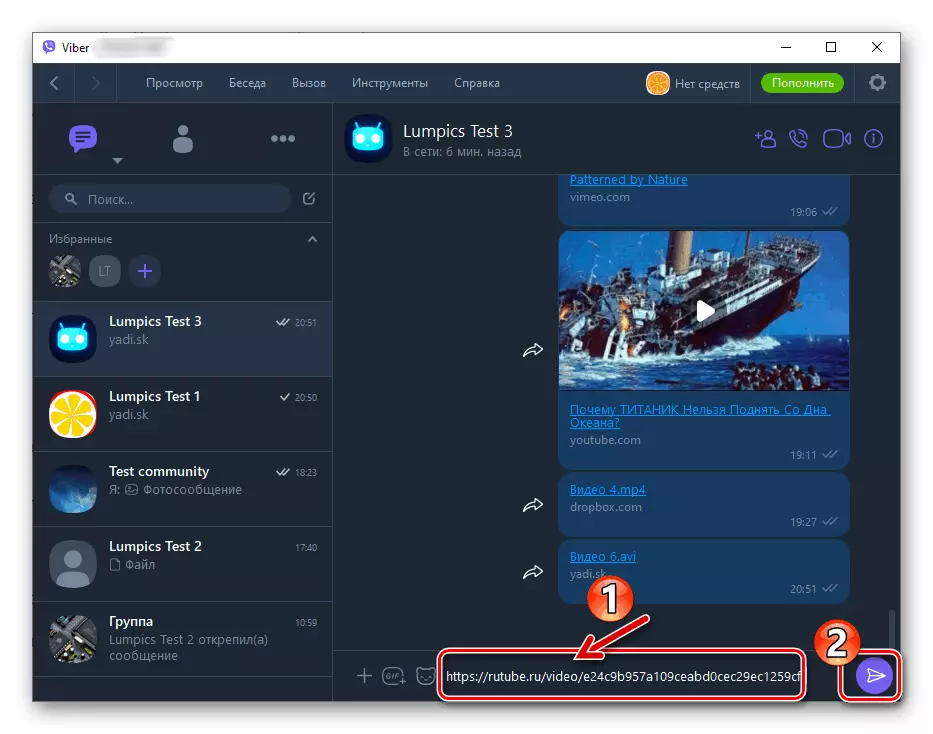
နှင့်လိပ်စာသို့လင့်ခ်ပို့ပါ။
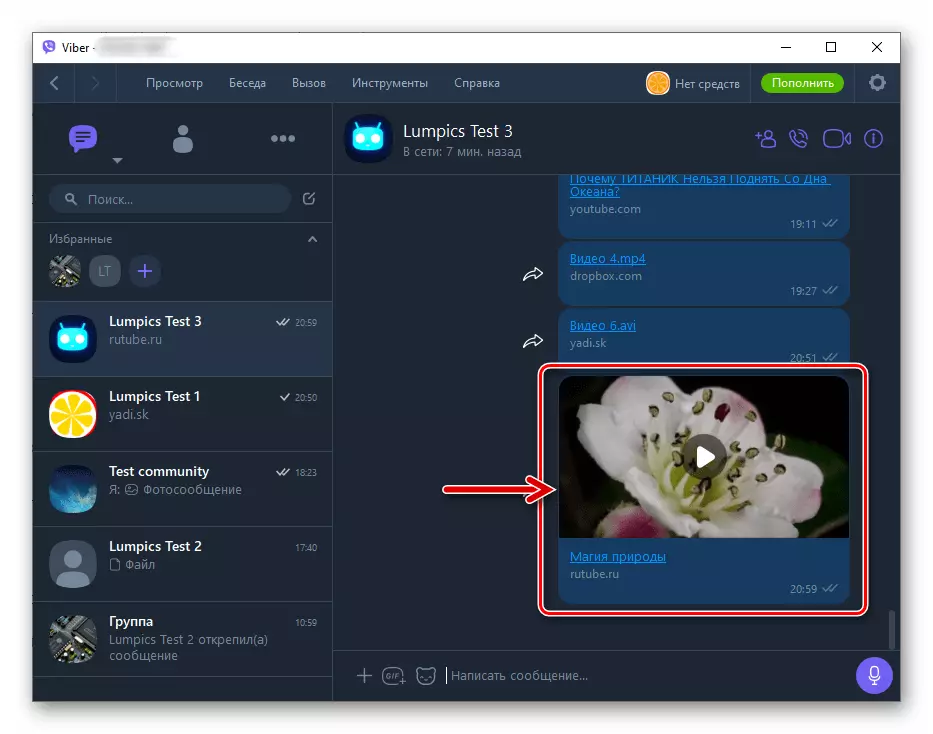
ကောက်ချက်
မည်သည့် Viber အသုံးပြုသူမည်သည့်စက်ပစ္စည်းမဆို၎င်းတို့၏အသုံးပြုသောကိရိယာမည်သို့ပင်ရှိပါစေဗွီဒီယိုအကြောင်းအရာများကို၎င်း၏အဆက်အသွယ်များသို့ပို့ရန်တစ်ခုတည်းသောနည်းလမ်းမဟုတ်ပါ။ ၎င်းသည်မည်သည့်ပြ problems နာများနှင့်မကြိုးစားဘဲထည့်သွင်းစဉ်းစားထားသောအမျိုးအစားကိုလုံးဝပေးပို့နိုင်သည်။
