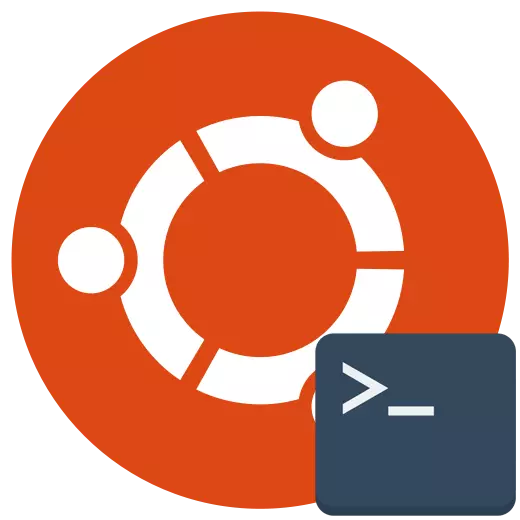
Console သည် Linux kernel ကို အခြေခံ. ဖြန့်ဝေရန်အဓိကကိရိယာဖြစ်သည်။ ၎င်းမှတစ်ဆင့်အသုံးပြုသူများသည်သင့်အား operating system နှင့်ဆက်သွယ်ခွင့်ပြုသည့်အသုံးဝင်သော command များစွာကိုလုပ်ဆောင်သည်။ သုံးစွဲသူအများစုသည် Terminal Launch နည်းစနစ်တစ်ခုကိုလိုက်နာသည်။ ပြီးစီးခဲ့သောလုပ်ငန်းအတွက်ရွေးချယ်စရာများအားလုံးအတွက်ရရှိနိုင်သည့်ရွေးချယ်စရာများအားလုံးနှင့်အကျွမ်းတဝင်ရှိရန်ကျွန်ုပ်တို့ကမ်းလှမ်းသည်။ ဥပမာအားဖြင့်အနည်းဆုံးတစ်ချိန်ကအဆင်သင့်ဖြစ်စေနိုင်သောအခြားနည်းလမ်းများရှိနေခြင်းနှင့် ပတ်သက်. အနည်းဆုံးလေ့လာခြင်းအကြောင်းအနည်းဆုံးလေ့လာခြင်းကိုလေ့လာရန်ကျွန်ုပ်တို့ကမ်းလှမ်းသည်။
linux အတွက် "terminal ကို" run ပါ
"terminal" ကို Linux ဖြန့်ဝေမှုမဆိုဖွင့်ဆိုသည့်နည်းလမ်းတစ်ခုစီသည်အချိန်များစွာမယူနိုင်ပါ။ များသောအားဖြင့်ကလစ်များစွာတွင်စာသားအတိုင်းဖြစ်သည်။ ယနေ့ကျွန်ုပ်တို့ Ubuntu ကိုဥပမာတစ်ခုအဖြစ်ယူဆသည်။ သင့်တွင်အခြား OS တစ်ခုရှိပါကမစိုးရိမ်ပါနှင့်, မည်သည့်နေရာ၌မဆိုမည်သည့်နေရာတွင်မဆိုနီးပါးရှိသည်,နည်းလမ်း 1: စံသော့ပေါင်းစပ်
Linux တွင် operating systems အားလုံးကဲ့သို့ပင်အချို့သောရွေးချယ်စရာများအတွက်အမြန်ခေါ်ဆိုမှုအတွက်တာ 0 န်ရှိသည့်သော့ချက်သော့များရှိသည်။ ၎င်းတွင် default console စတင်ခြင်းပါဝင်သည်။ သို့သော်အချို့သောသုံးစွဲသူများသည်အချို့သောအကြောင်းပြချက်များကြောင့်စံပေါင်းစပ်မှုများသည်အလုပ်မလုပ်သို့မဟုတ်ပြောင်းရွှေ့ခြင်းမပြုရဟူသောအချက်ကိုကြုံတွေ့ရနိုင်သည်။ ထို့နောက်ကျွန်ုပ်တို့သည်အောက်ပါလုပ်ဆောင်မှုများပြုလုပ်ရန်သင့်အားပထမဆုံးအမည်
- taskbar ပေါ်ရှိအဓိက menu ကိုဖွင့်ပြီး "Settings" အပိုင်းသို့သွားပါ။
- ဤတွင်သင်ဘယ်ဘက်အကန့်တွင်ဖော်ပြထားသော "ကီးဘုတ်" အမျိုးအစားကိုစိတ်ဝင်စားသည်။
- "Start Application" အုပ်စုထဲကို 0 င်ပြီး "Open Terminal" လိုင်းကိုရှာပါ။ ပုံမှန်အားဖြင့်ပေါင်းစပ် ctrl + alt + T. အမြင်ရှိရမည်သို့မဟုတ်သင် configured သို့မဟုတ်ပြောင်းလဲချင်သို့မဟုတ်သင်ပြောင်းလဲချင်တယ်, ဒီလိုင်းပေါ်ရှိလက်ဝဲ mouse ခလုတ်ကိုနှစ်ချက်နှိပ်ပါ။
- "ပွင့်လင်းသော terminal parameter သည်ပြောင်းလဲရန်ပေါင်းစပ်အသစ်တစ်ခုကိုမိတ်ဆက်ပေးရန်လိုအပ်ကြောင်းအကြောင်းကြားလိမ့်မည်။ အကယ်. သင်သည်သင်၏စိတ်ကိုထည့်ရန်ပြောင်းလဲလျှင် ESC ကိုနှိပ်ပါ။
- ပုံမှန်တန်ဖိုးများအားလုံးကိုသင်ပြန်ပို့လိုပါကချိန်ညှိချက်များကိုသက်သာပါ။
- ရွေးချယ်မှု၏ထိရောက်မှုကိုစစ်ဆေးရန်သင့်လျော်သောပေါင်းစပ်မှုကိုသာကိုင်ထားရန်သာဖြစ်သည်။
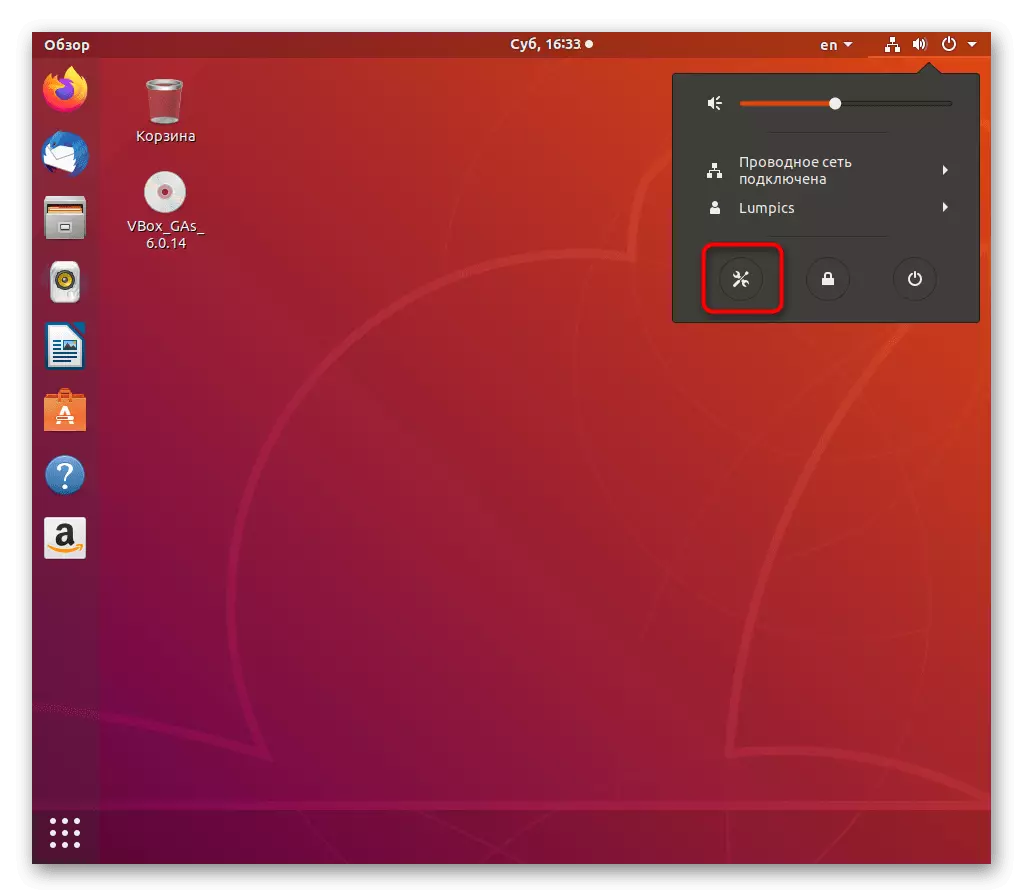


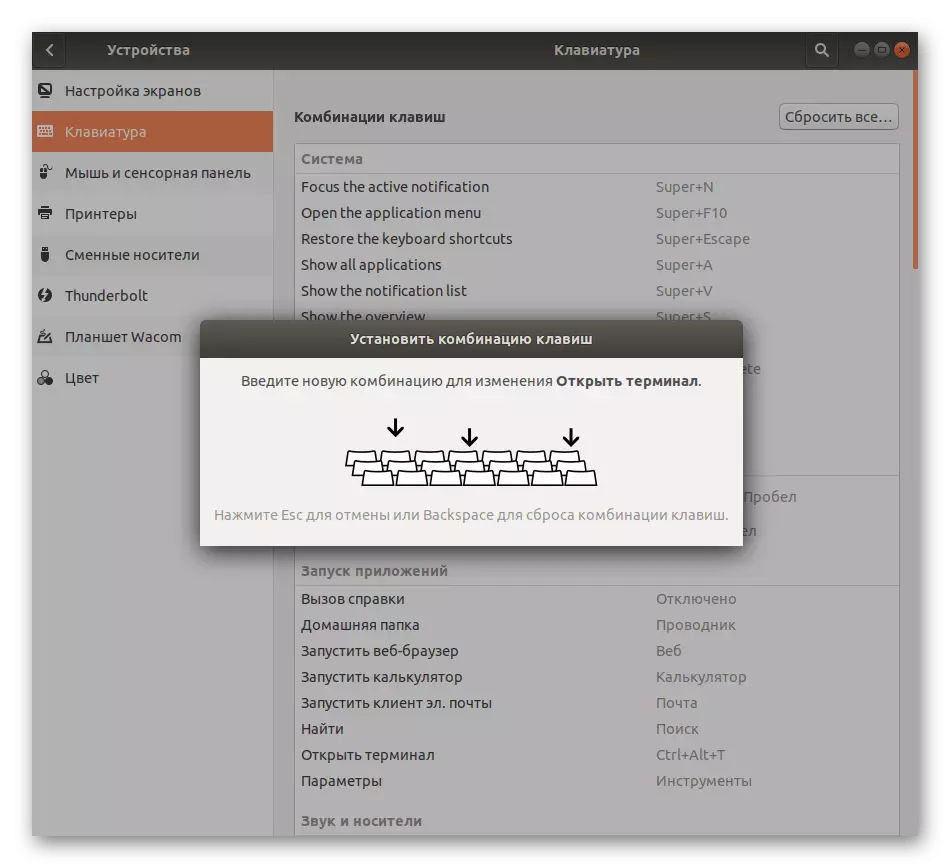


ယခုသင်ပေါင်းစပ်မှုတစ်ခုတည်းနှင့်အတူ console စတင်ရန်ဘယ်လိုသိပြီ။ တစ်ချိန်တည်းမှာပင်ပေါင်းစပ်မှုများကိုပြန်လည်ပြင်ဆင်ခြင်းတွင်သတိထားပါ, အဘယ်ကြောင့်ဆိုသော်ပေါင်းစပ်မှုများသည်အလုပ်များနေပြီ, ဤနည်းအားဖြင့်ဂန္ထဝင် "Terminal" ၏ 0 င်းဒိုးအသစ်များကိုအကန့်အသတ်မရှိအသစ်တစ်ခုကိုဖွင့်နိုင်သည်။
နည်းလမ်း 2: Utility "run"
ဤနည်းလမ်းကိုအသုံးပြုရန်စွမ်းရည်သည်ထူထောင်ထားသောပတ်ဝန်းကျင်ပေါ်မူတည်သည်။ အကျွမ်းတဝင်ဂရပ်ဖစ်ခွံများနီးပါးတွင်၎င်းသည်မှန်ကန်စွာလုပ်ဆောင်သည်။ ထို့ကြောင့်၎င်းကိုကြိုးစားရန်ကြိုးစားရမည်။ အဆိုပါနိယာမအနေဖြင့်ပေါင်းစပ် alt + f2 ကိုညှပ်ခြင်းဖြင့်ပြုလုပ်သော "execute" လုပ်ရန် utility ကိုခေါ်ဆိုရန်ဖြစ်သည်။
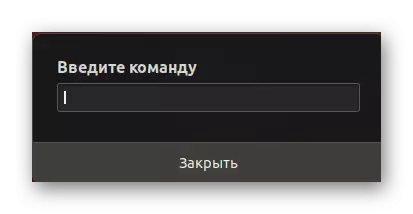
ပေါ်လာသည့် string တွင်၎င်းသည် gnome-terminal သို့မဟုတ် konsole ကို 0 င်ရောက်ရန်လုံလောက်လိမ့်မည်။ ၎င်းသည်အခွံအမျိုးအစားပေါ်တွင်မူတည်သည်။
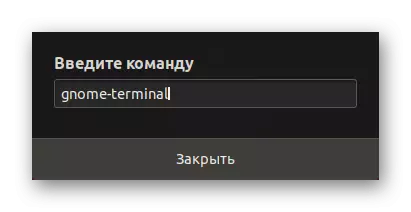
ထို့နောက် terminal 0 င်းဒိုးအသစ်သည်ချက်ချင်းပေါ်လာမည်ကိုသင်တွေ့လိမ့်မည်။
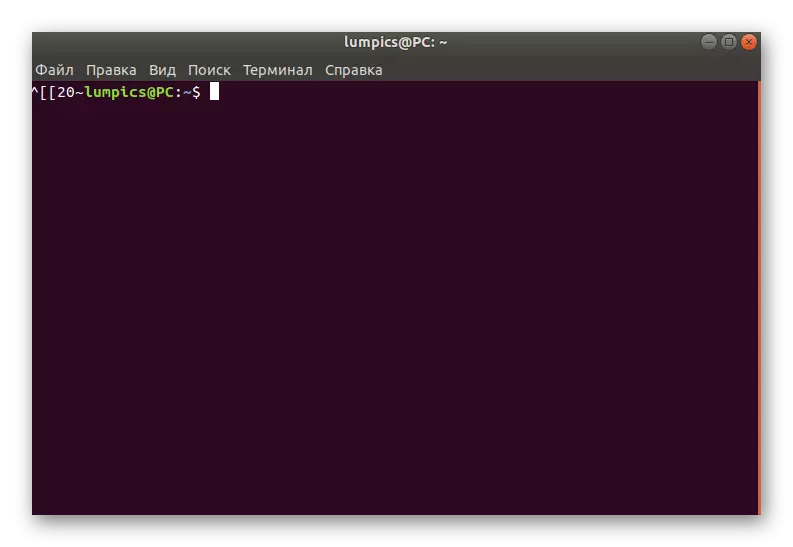
ဤနည်းလမ်း၏အားနည်းချက်မှာသင်သည်အထူး command ကိုမှတ်မိရန်သို့မဟုတ်ဖုန်းခေါ်ရန်အချိန်တိုင်း၎င်းကိုကူးယူရန်လိုလိမ့်မည်။ သို့သော်သင်မြင်နိုင်သည့်အတိုင်းရှုပ်ထွေးသောအရာမရှိပါ, သို့မှသာပံ့ပိုးမှုစုံတွဲတစ်တွဲပြီးနောက်သင်လိုအပ်သောစကားစုကိုအလွယ်တကူမှတ်မိနိုင်သည်။
နည်းလမ်း 3 - ဒါရိုက်တာ၏အခြေအနေ
ဂရပ်ဖစ်ခွံအများစုတွင်မည်သည့်လမ်းညွှန်တွင်မဆို PCMs များ၌ PCMs များကိုနှိပ်ခြင်းဖြင့်ခေါ်ဆိုသောအခြေအနေတွင်ဖော်ပြထားသည်။ ပစ္စည်းတစ်ခုမှာ "Terminal" သို့မဟုတ် "Open Terminal" ဟုခေါ်သည်။ ဤအရာသည် console ကိုသီးခြားနည်းဖြင့်အသုံးပြုရန်အကြံပြုသည်။ အထူးသဖြင့်သင်လိုအပ်သောတည်နေရာတွင် console အသစ်တစ်ခုကိုသင်လည်ပတ်လိုသည့်ကိစ္စများတွင်အထူးသဖြင့်မှန်ကန်သည်။

နည်းလမ်း 4 - OS ၏အဓိက menu ကို
ပတ်ဝန်းကျင်အားလုံးနီးပါး၏ဖွဲ့စည်းပုံသည် console အပါအ 0 င် install လုပ်ထားသောနှင့်စံအစီအစဉ်များကိုသင် run နိုင်သည့်အဓိက application menu ကိုသေချာစေသည်။ သင်အတွက်အဆင်ပြေသော menu ကိုဖွင့ ်. "terminal" ကိုရှာပါ။ သင်ရှာတွေ့ရုံသာမအောင်မြင်ပါကရှာဖွေရေးဘားကိုသုံးပါ။ စတင်ရန် LCM ကိုနှိပ်ပါ။ ယခုတွင်သင်သည် command များနှင့်အံဝင်ခွင်ကျဖြစ်အောင်သင်လုံခြုံစွာစတင်နိုင်သည်။ သင် session အသစ်တစ်ခုကိုဖန်တီးရန်လိုအပ်ပါကအဓိက menu သို့ပြန်သွားပြီးတူညီသောလုပ်ဆောင်မှုများကိုပြုလုပ်ပါ။

နည်းလမ်း 5: virtual console
၎င်းကို virtual system consoles အကြားအကူးအပြောင်းအတွက်သီးသန့်အသုံးပြုသောကြောင့်ဤရွေးချယ်မှုသည်သုံးစွဲသူများအားလုံးအတွက်မသင့်လျော်ပါ။ အမှန်မှာ operating system စတင်သည့်အခါကိန်းဂဏန်းခုနစ်ခုသည်ကိန်းနစ်ခုနစ်ဆင့်ရှိကြောင်း, နောက်ဆုံးတွင်နောက်ဆုံးတွင်ဂရပ်ဖစ်ခွံများကိုအကောင်အထည်ဖော်ရန်ဖြစ်သည်။ လိုအပ်ပါက ctrl + alt + f1 / ctrl + ctrl + f6 ကို အသုံးပြု. အခြား terminal များသို့ပြောင်းလဲနိုင်သည်။
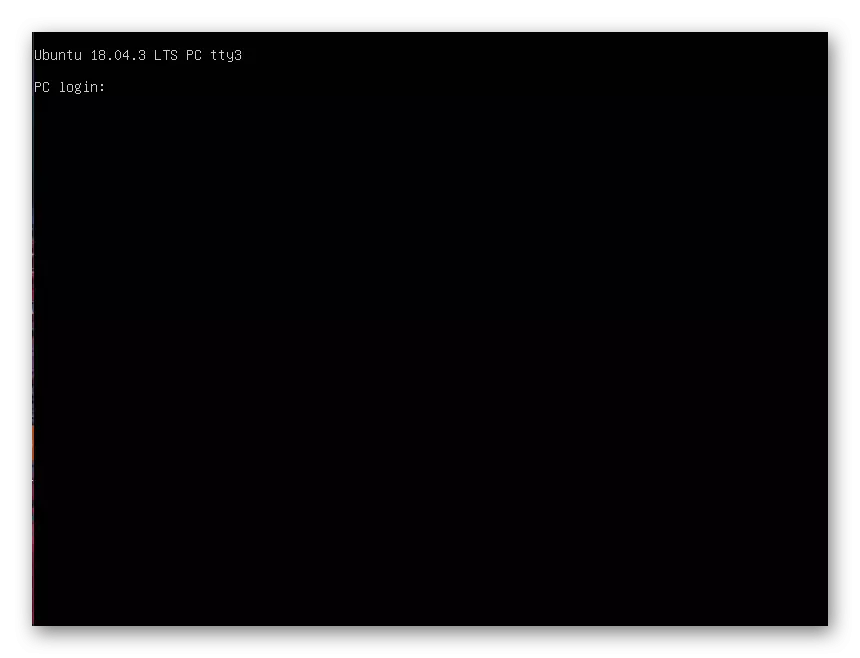
ခွင့်ပြုချက်အတွက်, သင်ပထမ ဦး ဆုံးဝင်ပါ, ထို့နောက်စကားဝှက်ကိုရိုက်ထည့်ရန်လိုအပ်လိမ့်မည်။ သတိပြုရန်မှာ Superuser Key ကိုလုံခြုံရေးအတွက်ပြသနိုင်လိမ့်မည်မဟုတ်ကြောင်းသတိပြုရန်ရှိသည်မှာအနည်းဆုံးတစ်ကြိမ်တွင် sudo command ကို အသုံးပြု. အကောင့်တစ်ခုအတွက်အခွင့်ထူးများနှင့်ပါ 0 င်သောလုပ်ရပ်များအတွက်အချို့သောလုပ်ရပ်များကိုစတင်ခဲ့ခြင်းရှိမရှိသိရန်လိုအပ်သည်။

Ubuntu ရှိခွင့်ပြုချက်ကိုအောင်မြင်စွာလုပ်ဆောင်နိုင်ကြောင်းသင်အကြောင်းကြားလိမ့်မည်။ တရားဝင်စာရွက်စာတမ်းများနှင့်စာမျက်နှာများအထောက်အပံ့နှင့် ပတ်သက်. အထွေထွေဖော်ပြချက်နှင့်ရည်ညွှန်းချက်များစွာရှိသည်။ ယခုသင်သည် console ကိုထိန်းချုပ်ရန် command များကိုသုံးနိုင်သည်။ ပြီးစီးပြီးနောက်ထွက်ပေါက်မှထွက်ရန် Exter ကိုရိုက်ထည့်ပါ, ပြီးနောက် Ctrl + Alt + F7 မှတဆင့်ဂရပ်ဖစ် shell ကိုပြောင်းပါ။
ကျွန်ုပ်တို့သည်အရန်အသင်းများနှင့်အရန်အဖွဲ့များသာမက virtual consoles များကိုသတိပြုသင့်ကြောင်းအချို့လက္ခဏာများရှိသည်ဟုကျွန်ုပ်တို့ရှင်းလင်းသည်။ အောက်ဖော်ပြပါရည်ညွှန်းချက်ကို အသုံးပြု. တရားဝင် Ubuntu စာရွက်စာတမ်းများကိုဖတ်ရှုခြင်းအားဖြင့်ဤအချက်အလက်တစ်ခုလုံးကိုကျွန်ုပ်တို့ဖတ်ရန်ကျွန်ုပ်တို့အကြံပြုပါသည်။
တရားဝင်ဝက်ဘ်ဆိုက်တွင်တရားဝင်မှတ်တမ်းတင်ထားသော Ubuntu ကိုဖတ်ရှုရန်ခုန်ချရန်
နည်းလမ်း 6: Row "အကြိုက်ဆုံး"
Windows အသုံးပြုသူများသည် Taskbar ရှိအရေးကြီးသောအပလီကေးရှင်းများကိုလိုအပ်သည့်အချိန်တွင်၎င်းတို့ကိုမြန်မြန်ဆန်ဆန်ပြေးဆွဲရန်ပိုမိုနှစ်သက်ကြသည်။ Linux ၏ဂရပ်ဖစ်ခွံများတွင်ဤအင်္ဂါရပ်ကိုအကောင်အထည်ဖော်ရန်လည်းဖြစ်သည်, သို့သော် string ကိုယ်နှိုက်ကို "အကြိုက်ဆုံး" ဟုခေါ်သည်။ အကယ်. "terminal" သည်အစပိုင်းတွင်မရှိလျှင်, အောက်ပါအတိုင်းထည့်သွင်းရန်ကျွန်ုပ်တို့အဆိုပြုထားသည် -
- အဓိက menu ကိုဖွင့်ပြီးထိုတွင် console ကိုရှာပါ။ ၎င်းကိုညာဖက် နှိပ်. နှိပ်ပါ။
- ပေါ်လာသည့်အခြေအနေတွင်ဖော်ပြထားသော menu တွင် "add to အကြိုက်ဆုံး" string ကိုသုံးပါ။
- ထိုနောက် console ကိုသင့်လျော်သော panel ထဲသို့ထည့်သွင်းထားကြောင်းသင်တွေ့လိမ့်မည်။ လိုအပ်ပါကထိုနေရာတွင် icon များစွာကိုထည့်နိုင်သည်။
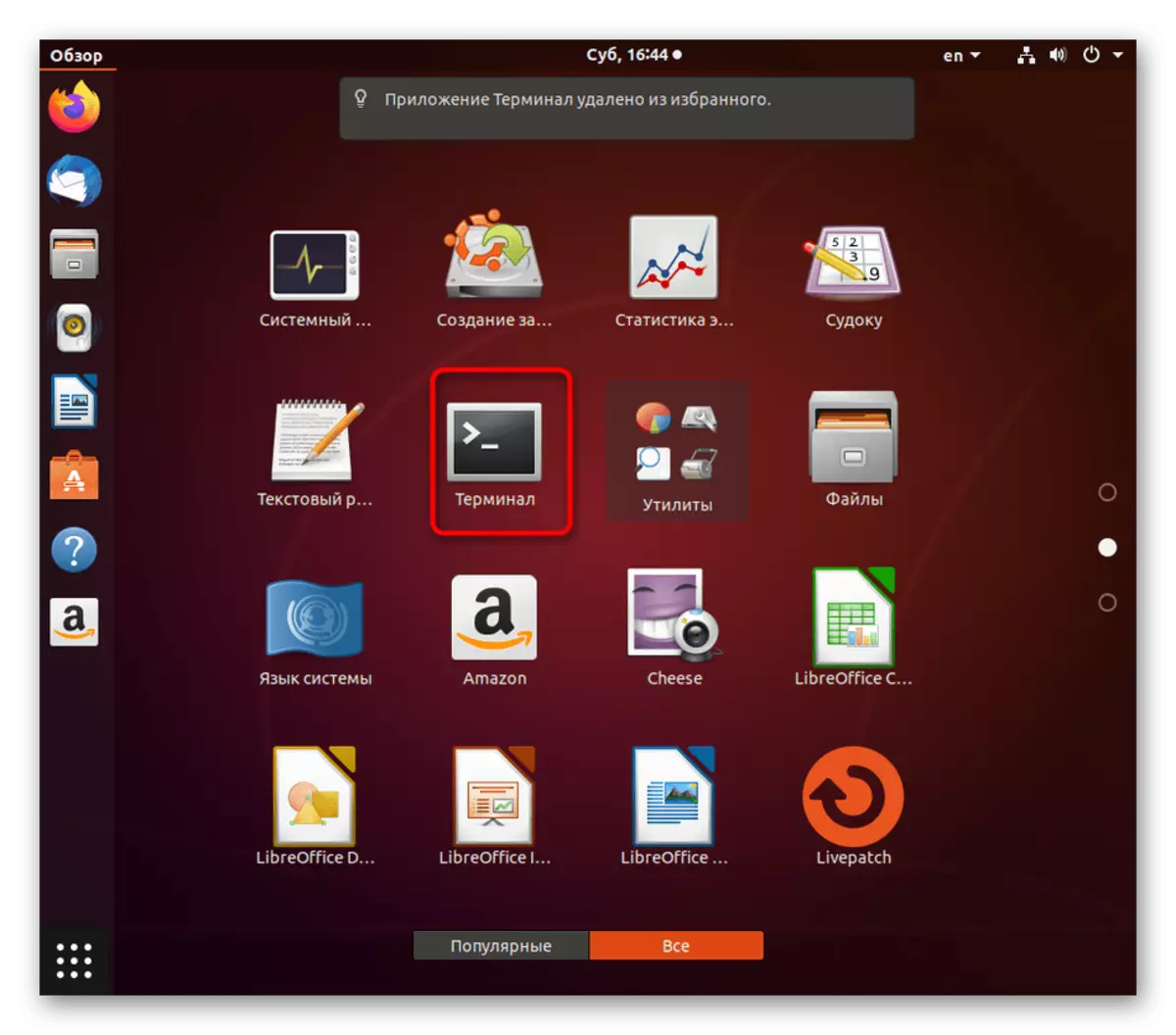
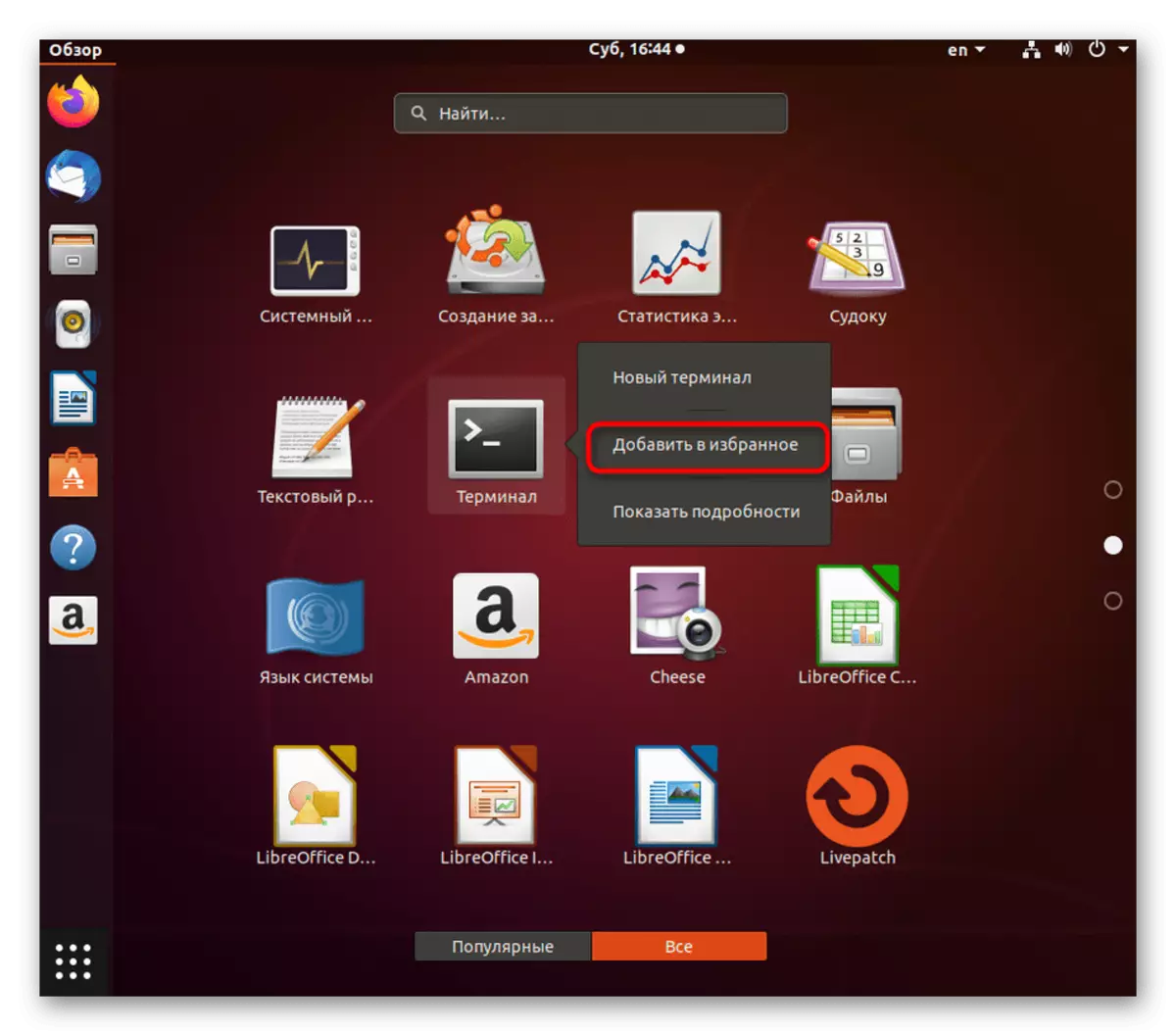
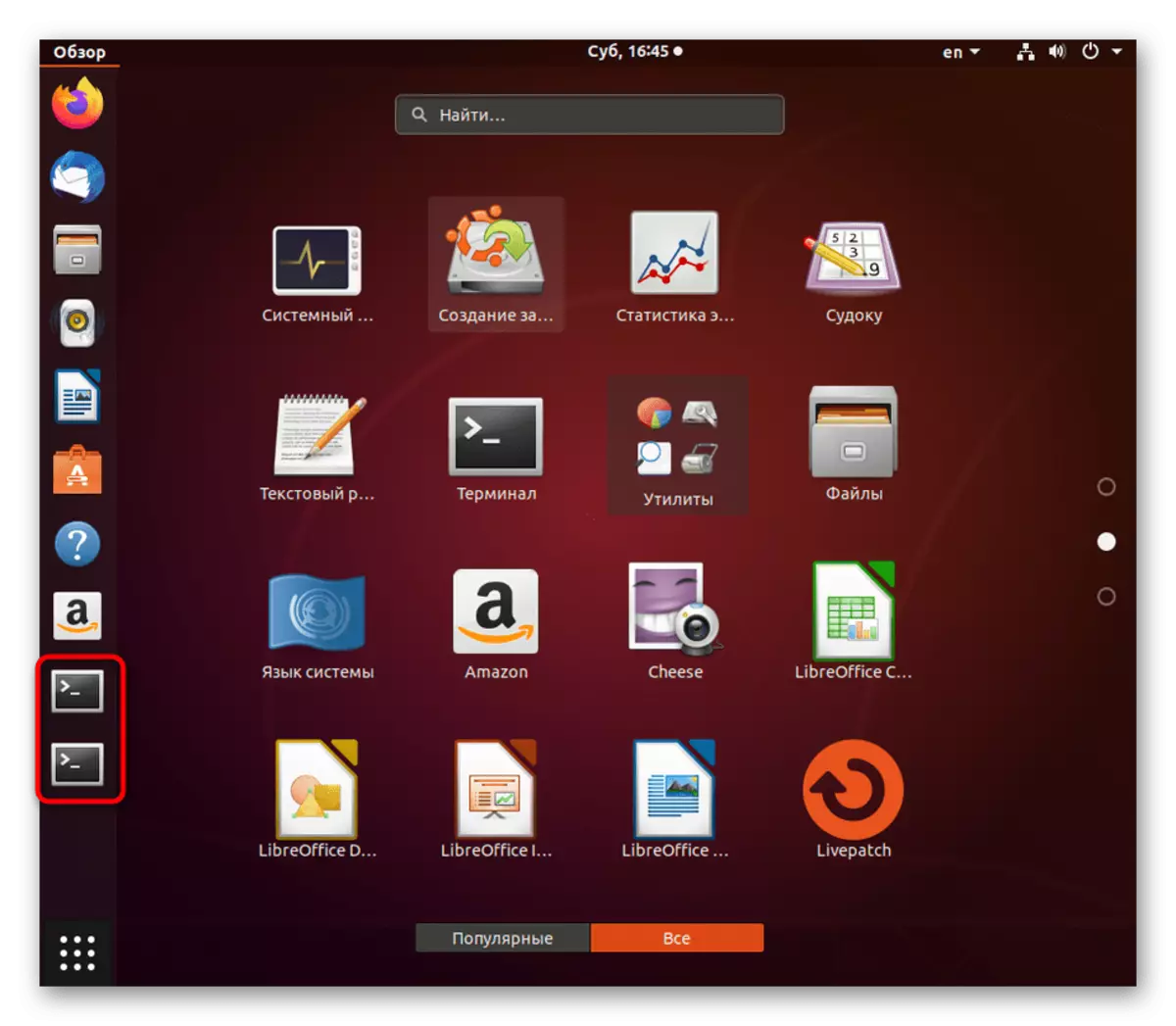
ဤအရာအားလုံးသည် Linux တွင်ပုံမှန် console ကိုစတင်ရန်အတွက်ဖြစ်နိုင်သောနည်းလမ်းများဖြစ်သည်။ သင်ကိုယ်တိုင်အတွက်အကောင်းဆုံးရွေးချယ်မှုကိုရွေးချယ်ရန်ညွှန်ကြားချက်များကိုစစ်ဆေးပါ။ သင်သည်အသုံးပြုသူ terminal ကိုသီးခြားတပ်ဆင်ထားလျှင်, အဖွင့်နည်းလမ်းကွဲပြားနိုင်သည်ကိုသတိပြုပါ။ တရားဝင်စာရွက်စာတမ်းများတွင်ဤအချက်အလက်များကိုသေချာဖတ်ပါ။
