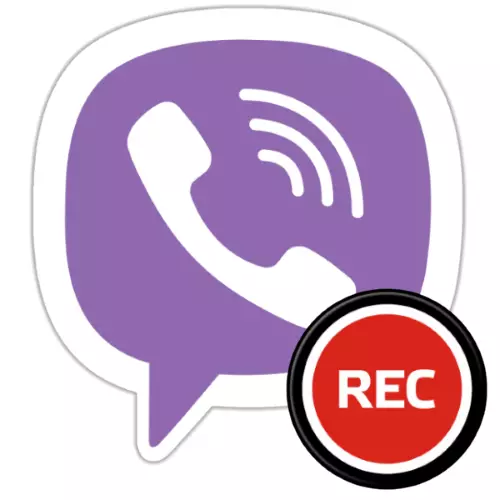
Viber သည်၎င်း၏ ဦး တည်ရာ၏တစ်စိတ်တစ်ပိုင်းအနေဖြင့်အင်တာနက်ပေါ်တွင်ထိရောက်သောဆက်သွယ်ရေးနှင့်ဒေတာဖလှယ်မှုအတွက်လိုအပ်သောအရာများကိုထောက်ပံ့ရန်အတွက်စိန်ခေါ်ရန်ခက်ခဲသည်။ တစ်ချိန်တည်းမှာပင် Messenger ရှိအခြေအနေတစ်ခုချင်းစီတွင်သက်ဆိုင်ရာသုံးစွဲသူများသည်မထောက်ပံ့ပါ။ နောက်ဆောင်းပါးတွင်အသံနှင့်ဗွီဒီယိုခေါ်ဆိုမှုများကိုမှတ်တမ်းတင်ခြင်းအဖွဲ့အစည်းအကြောင်းပြောဆိုပါမည် - VoIP ခေါ်ဆိုမှုအတွင်းထုတ်လုပ်သောဖိုင်ကိုထုတ်လုပ်ပြီးသိမ်းဆည်းရန်နှင့်သိမ်းဆည်းထားသည့်ဖိုင်ကိုသိမ်းဆည်းပြီးသိမ်းဆည်းရန်စီစဉ်ထားသည်။
Viber တွင်စကားလက်ဆုံပြောဆိုနည်း
Messenger ကိုရယူရန်အသုံးပြုသောကိရိယာပေါ် မူတည်. ဆောင်းပါးခေါင်းစဉ်တွင်ထုတ်ဖော်ပြောဆိုမည့်အလုပ်ကိုဖြေရှင်းရန်နည်းလမ်းများစွာရှိသည်။ နောက် Android ထုတ်ကုန်များ, iPhone နှင့် Windows PC တို့တွင်မှတ်တမ်းတင်ခြင်းလုပ်ငန်းစဉ်ကိုမည်သို့စီစဉ်ရမည်ကိုကျွန်ုပ်တို့အားမည်သို့စီစဉ်ရမည်ကိုကျွန်ုပ်တို့အားပြောပြလိမ့်မည်။မည်သည့်ရည်မှန်းချက်မခွဲခြားဘဲအခြားသူတစ် ဦး နှင့်အတူအနေဖြင့်မှတ်တမ်းတင်ခြင်းဖြင့်မည်သည့်နိုင်ငံမဆိုဤသို့သောမည်သည့်နိုင်ငံနီးပါးတွင်ထိုကဲ့သို့သောလုပ်ဆောင်မှုကိုမဆိုအပြန်အလှန်ဆွေးနွေးခြင်းနှင့်ရလဒ်အနေဖြင့်မည်သည့်နည်းဖြင့်မဆိုအသုံးပြုရန်ခွင့်ပြုချက်ရရှိခြင်းမပြုဘဲမည်သည့်လုပ်ဆောင်မှုကိုမဆိုသတိပြုမိကြောင်းသတိပြုပါ အဆိုပါမှတ်တမ်းတင်ခြင်း, ဥပဒေချိုးဖောက်မှုဖြစ်ပါတယ်!
Android
Android အတွက် Viber ကို အသုံးပြု. စနစ်တကျပြောဆိုခြင်းကိုမှတ်တမ်းတင်ခြင်းမှတ်တမ်းတင်ခြင်းလုပ်ငန်းကိုဖြေရှင်းရန် Messenger Application ၏ဤရန်အတွက်ဤ Messenger Application ၏ဤ Messenger Application ၏ဤရွေးချယ်မှုသည်တတိယပါတီ developer များနှင့် Google Play ဈေးကွက်၏ကြွယ်ဝသောရန်ပုံငွေတစ်ခုကိုသုံးနိုင်သည်။
နည်းလမ်း 1: အသံခေါ်ဆိုမှုများ
အကယ်. ရည်မှန်းချက်သည် Messenger မှသာအသံခေါ်ဆိုမှုများကိုမှတ်တမ်းတင်ရန်ဖြစ်သည်ဆိုပါက "အစိမ်းရောင်စက်ရုပ်" ပတ် 0 န်းကျင်တွင်ထိရောက်စွာလုပ်ဆောင်နိုင်သည့်အသံအသံဖမ်းစက်များစွာရှိသည်။ ဤဆော့ဖ်ဝဲ၏ကိုယ်စားလှယ်များသည်နိယာမတစ်ခုတည်းနှင့်အညီလုပ်ဆောင်သည်။ ဤကဲ့သို့သောရိုးရှင်းသောနှင့်ထိရောက်သောနှင့်ထိရောက်သောကိရိယာများအနက်မှတစ်ခုဟုခေါ်သည် cube fible ။ application သည်တစ်ကမ္ဘာလုံးအတိုင်းအတာဖြစ်သည်, ဆိုလိုသည်မှာ Viber မှတဆင့် VoIP ခေါ်ဆိုမှုများအပါအ 0 င်မည်သည့်ပြ problems နာမရှိဘဲမည်သည့်တောင်းဆိုမှုများကိုမျှမပါ 0 င်ဘဲမှတ်တမ်းတင်နိုင်စွမ်းကိုပေးသည်။
Download Call Recording application - Google Play Market မှ Cube action
- Google Play ဆိုင်မှအထက်ပါ link ကိုနှိပ်ခြင်းအားဖြင့် Tool ကို Install လုပ်ပါ။
- Cube and and and application settings ကို configure လုပ်ပါ။
- မျက်နှာပြင် tool ကိုစတင်သည့်အခါဖွင့်သည့်မျက်နှာပြင်ပေါ်တွင် "Next" ကိုနှိပ်ပါ။ ယခုပေါ်လာသည့်ပြတင်းပေါက်ရှိသတင်းအချက်အလက်များကိုဖတ်ရှုပြီး "လက်ခံခြင်း" ကိုနှိပ်ပါ။
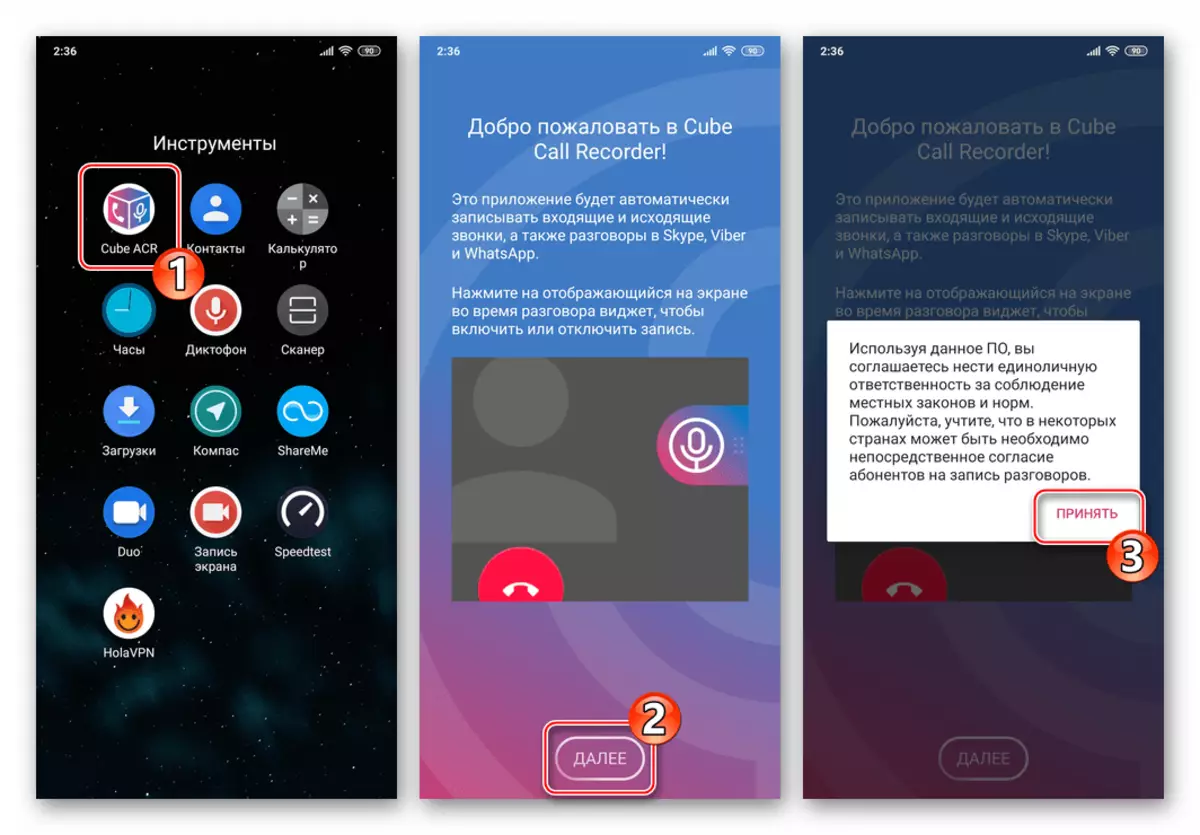
- အောက်ပါမျက်နှာပြင်သည် addroid module များစာရင်းကိုပြသသည်။ ဤနေရာတွင် "Prov" ကိုအသာပုတ်ပါ, ပြီးနောက်ခွင့်ပြုချက်များကိုထုတ်ပေးသည်။
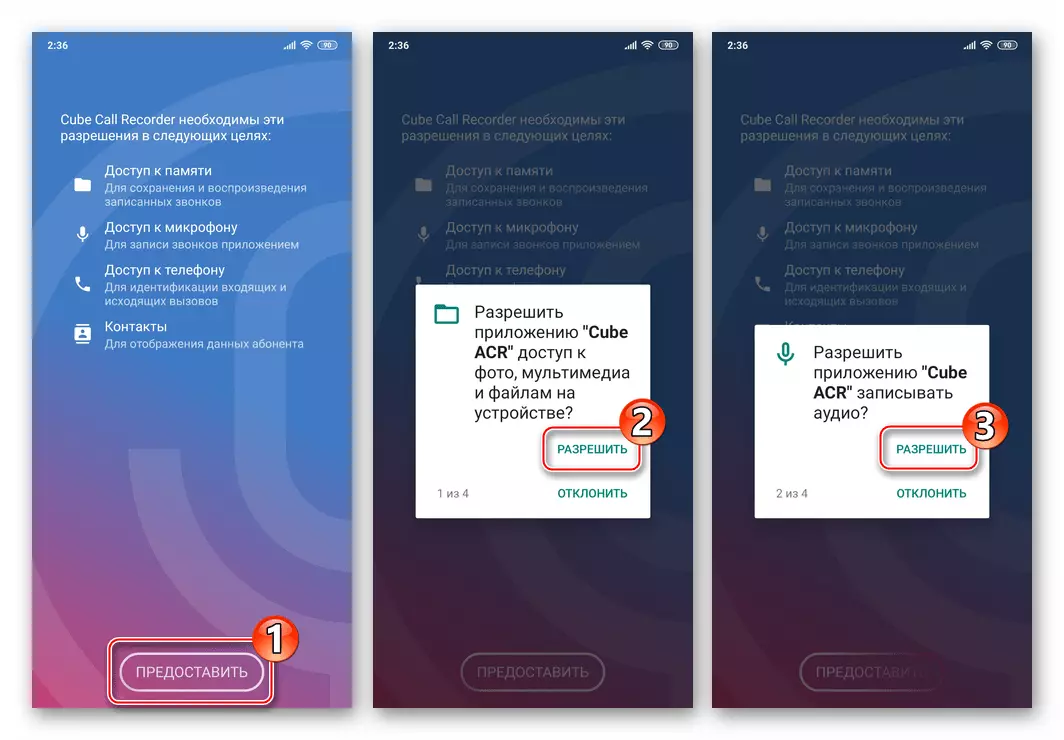
ထွန်းသစ်စ OS တောင်းဆိုမှုများကိုအတည်ပြုခြင်း။
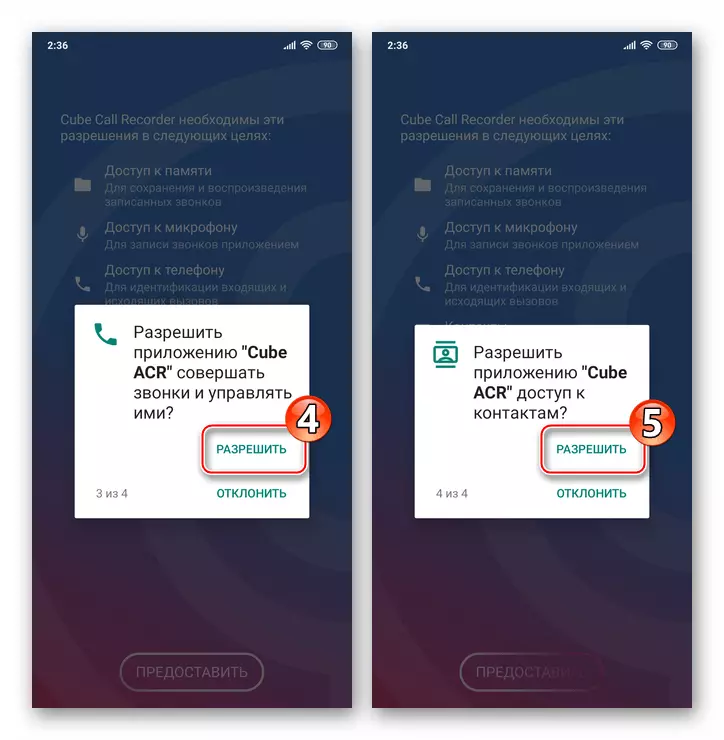
- အခြား applications များအပေါ်အလုပ်လုပ်ရန် Cube and ခွင့်ပြုချက်ကိုပေးရန် "Allow" လိုအပ်သည်ကိုနှိပ်ပါ။ ထို့နောက်ဖွင့်ထားသောမျက်နှာပြင်ပေါ်ရှိသက်ဆိုင်ရာ option switch ကိုသက်ဝင်စေပါ, ပြီးနောက် "Back" ကိုနှိပ်ပါ။
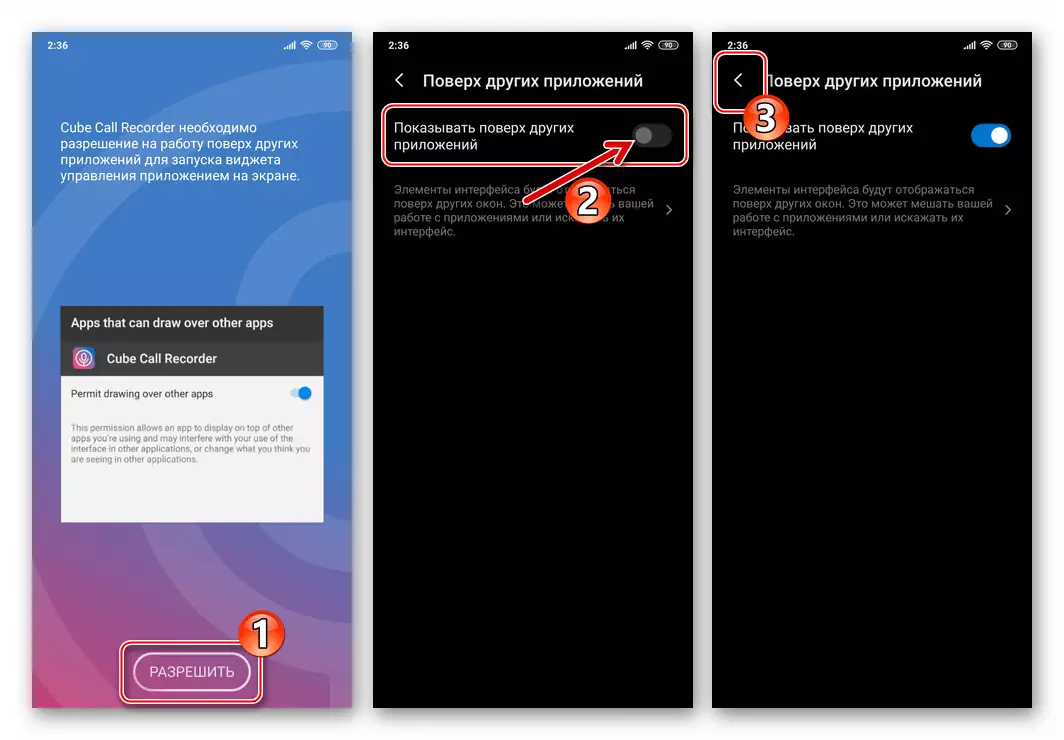
- "Enable app connector" ကိုနှိပ်ပါ။ ဖွင့်လှစ်မျက်နှာပြင် "Spets ။ အင်္ဂါရပ်များ, "download လုပ်ထားသော 0 န်ဆောင်မှုများ" area ရိယာတွင် "download လုပ်ထားသော 0 န်ဆောင်မှုများ" ကိုနှိပ်ပါ။ ထို့နောက် "Cube app connector" ကိုနှိပ်ပါ။
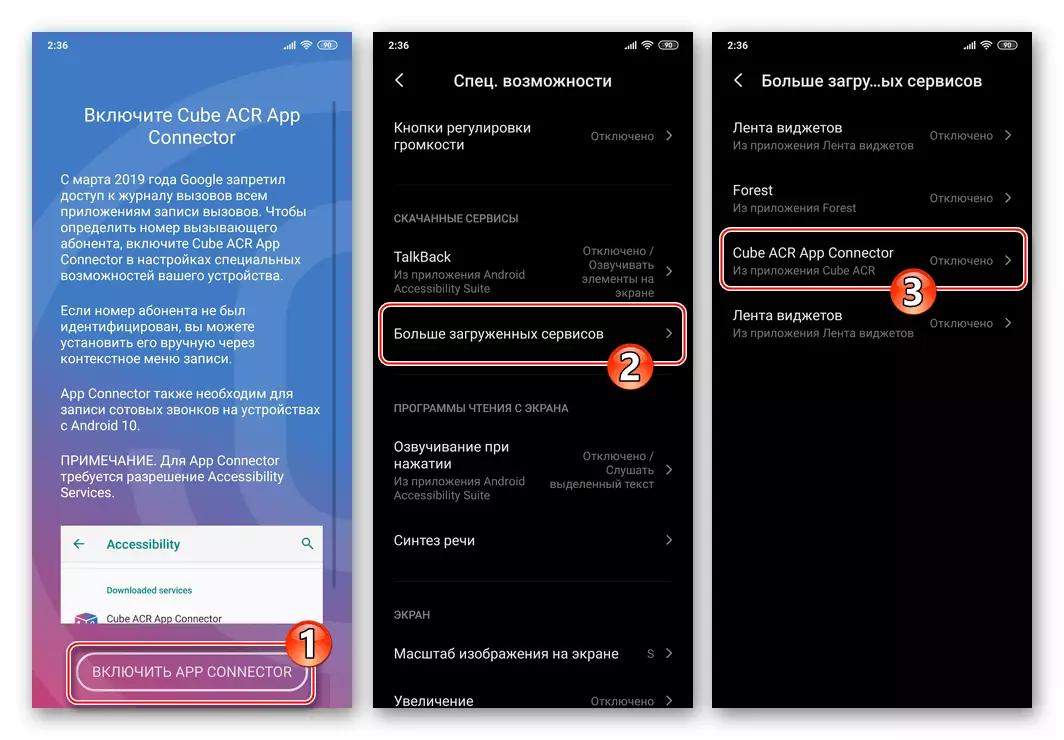
"enable adlow" switch ကို "activated" အနေအထားသို့ပြောင်းပါ။ System ၏တောင်းဆိုချက်ကိုအတည်ပြုပါ။ OK ကိုနှိပ်ခြင်း။ ထို့နောက် Cube Program မျက်နှာပြင်သို့ပြန်သွားပါ "Back" ကိုထိမိပါ။
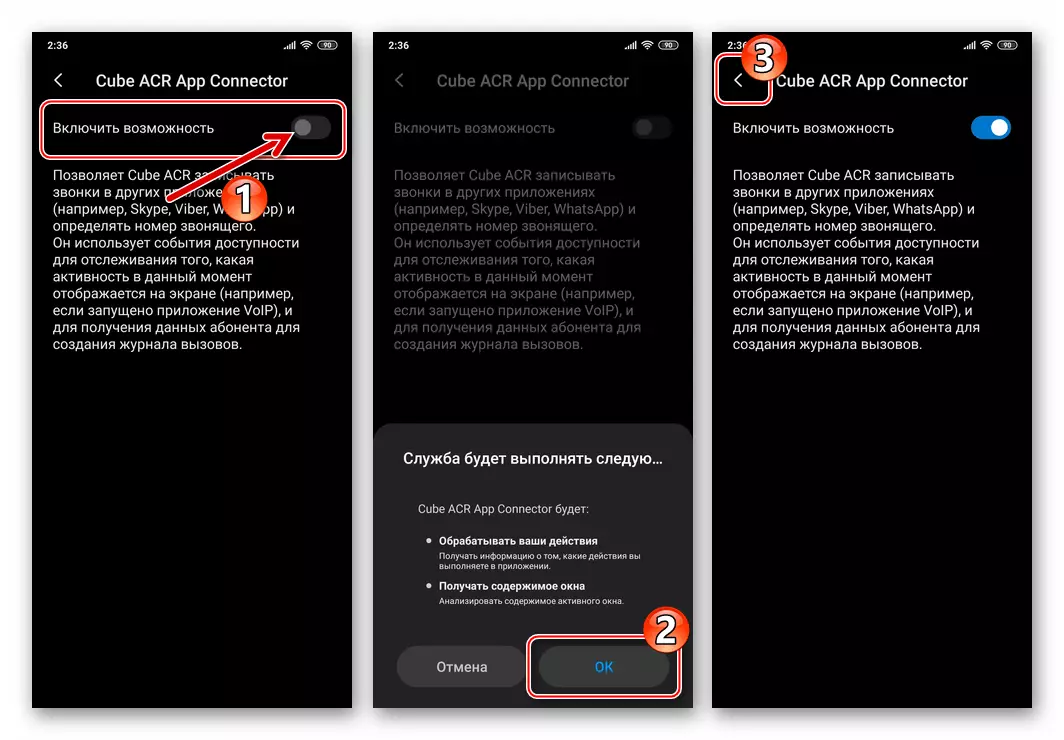
- "Add Cube to Startup" ကိုနှိပ်ပါ။ အကယ်. သင်ဆန္ဒရှိပါကအမည်ရှိစာရင်းဘေးတွင်တည်ရှိနေသော application ကို အသုံးပြု. ဤ option ကိုသက်ဝင်စေပါ။
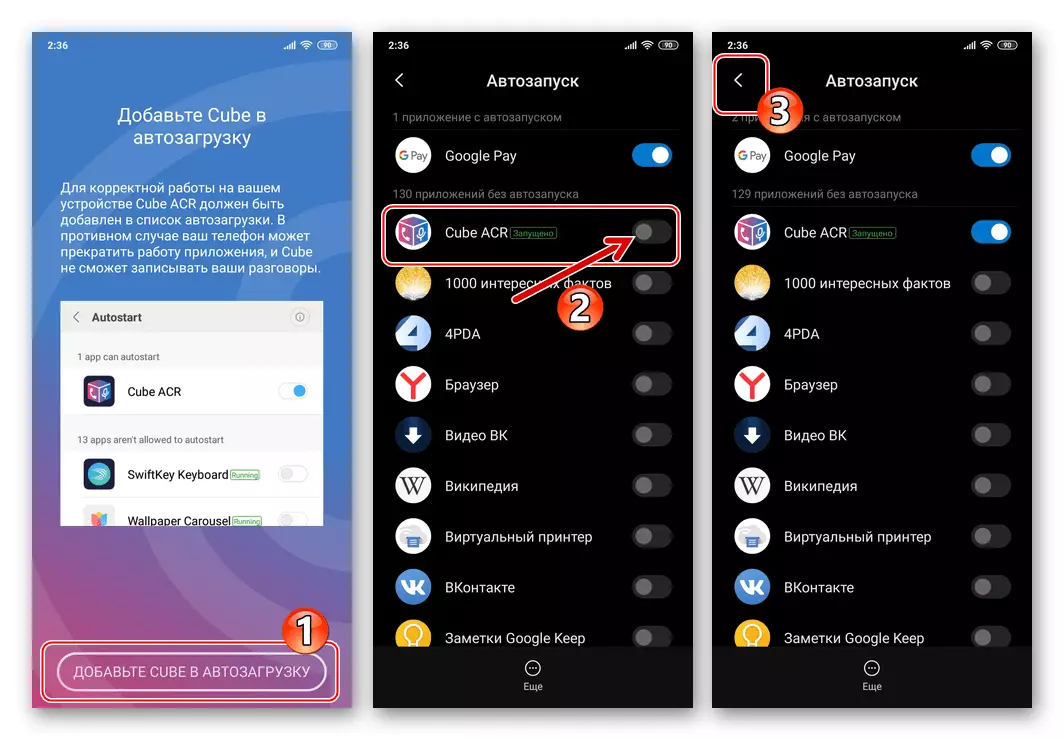
- နောက်မျက်နှာပြင်တွင် "skip" ကိုနှိပ်ပါ, သို့သော်မိန့်ခွန်းကိုသင်နားလည်လျှင်မျက်နှာပြင်ပေါ်တွင်ပြသသည့်ညွှန်ကြားချက်များကိုသင်ကွပ်မျက်နိုင်သည်။
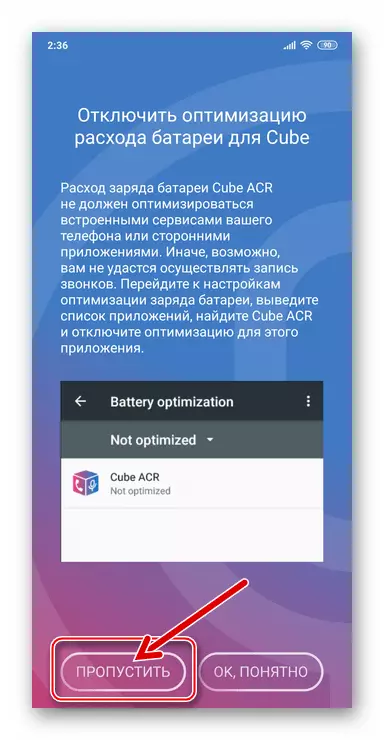
- "Geotargy" ကို "ဟုတ်ကဲ့" ကိုနှိပ်ခြင်းအားဖြင့် (သို့) မျက်နှာပြင်ပေါ်တွင်ဖော်ပြထားသောအခွင့်အလမ်းများကိုငြင်းဆန်ခြင်းဖြင့် "မဟုတ်ပါ,
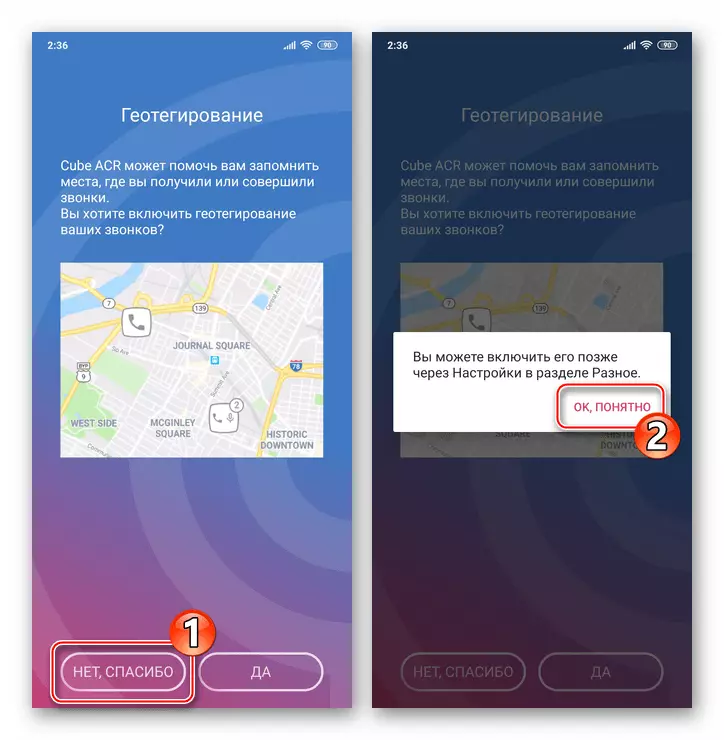
- Cube ၏အဓိက menu ကိုဘယ်ဘက်ရှိမျက်နှာပြင်ပေါ်ရှိ chertok သုံးခုကို နှိပ်. CHERTOGT ကိုနှိပ်ပြီးဘယ်ဘက်ရှိ "Record" အပိုင်းသို့သွားပါ။ အကောင့်အတွက်ပထမဆုံး "Auto-Timing" option ကိုသင်အလိုအလျောက်နှင့်သင်၏ 0 င်ရောက်စွက်ဖက်ခြင်းမရှိဘဲဖုန်းခေါ်ဆိုလိုခြင်းမရှိပါက) Deactivate လုပ်ပါ။
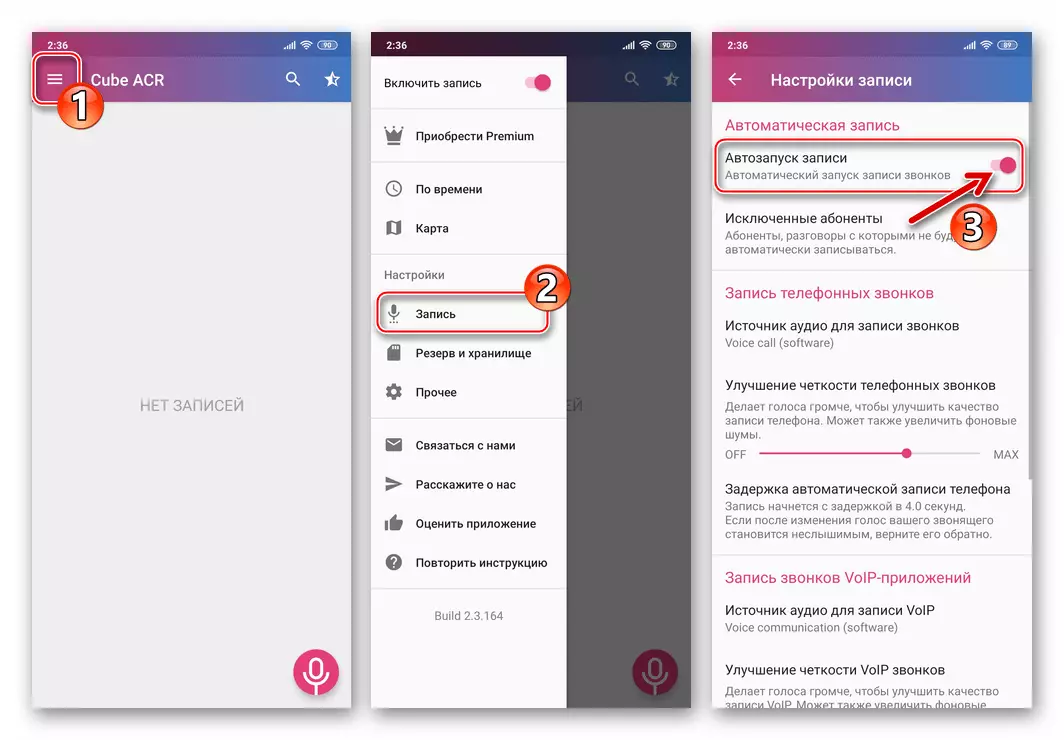
- "Record Setup" menu ကို scroll လုပ်ပြီး "အခြား" အပိုင်းရှိ "Record Services" ကိုနှိပ်ပါ။ ကျွန်ုပ်တို့၏ပစ္စည်းသည် Viber မှတစ်ဆင့်သီးသန့်ပြုလုပ်သောဖုန်းခေါ်ဆိုမှုများကိုထုတ်ဖော်ပြောဆိုရန်မေးခွန်းများကိုဖြေရှင်းရန်မေးခွန်းကိုပြသသည်။
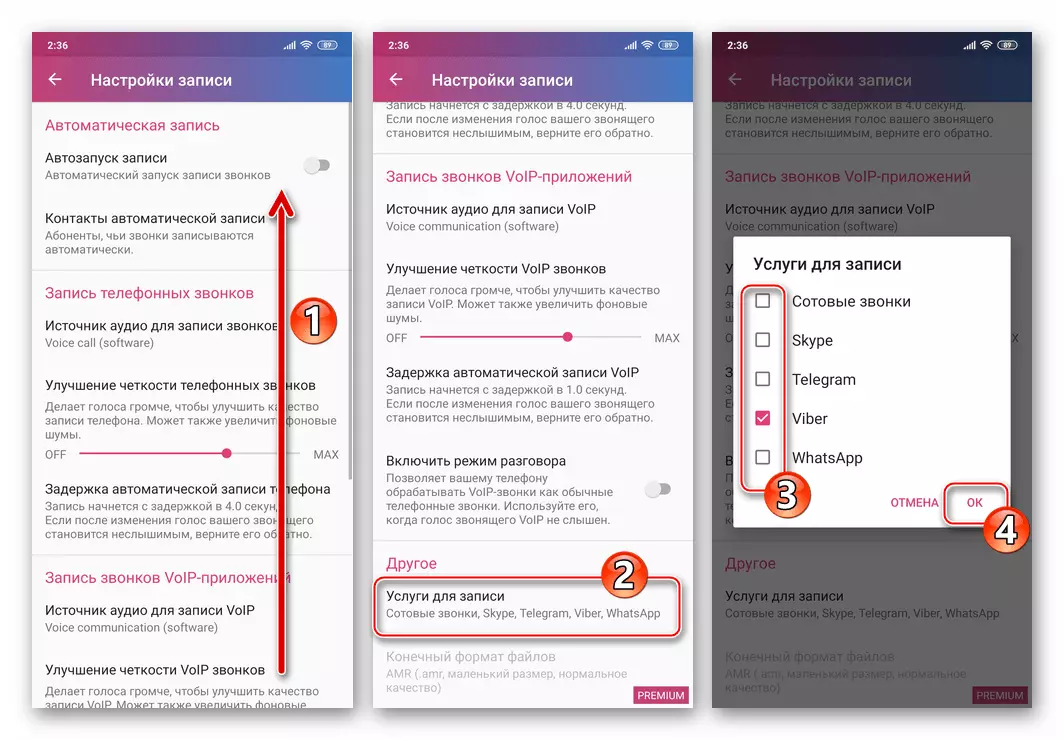
- ဤသင့်လျော်သော setting ကိုပြီးပြည့်စုံသည်, သင်ကစွန့်ခွာပြီးဂိုးကိုစတင်အကောင်အထည်ဖော်နိုင်မည်ဖြစ်သည်။
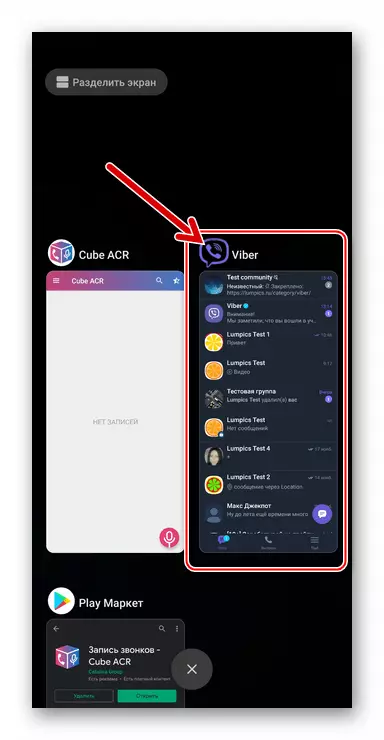
- မျက်နှာပြင် tool ကိုစတင်သည့်အခါဖွင့်သည့်မျက်နှာပြင်ပေါ်တွင် "Next" ကိုနှိပ်ပါ။ ယခုပေါ်လာသည့်ပြတင်းပေါက်ရှိသတင်းအချက်အလက်များကိုဖတ်ရှုပြီး "လက်ခံခြင်း" ကိုနှိပ်ပါ။
- စကားပြောဆိုမှုများမှတ်တမ်းတင်ခြင်း။
- အထွက်ခေါ်ဆိုမှုများ:
Android အတွက် Viber ကို Run နှင့်အခြားစနစ်ပါ 0 င်သူအားအခြားစနစ်ပါ 0 င်သူအားခေါ်ဆိုခြင်း (မည်သည့်ကိစ္စမရှိ, ဗွီဒီယိုမပါဘဲ) ကိုစတင်ရန်အစပြုသည်။
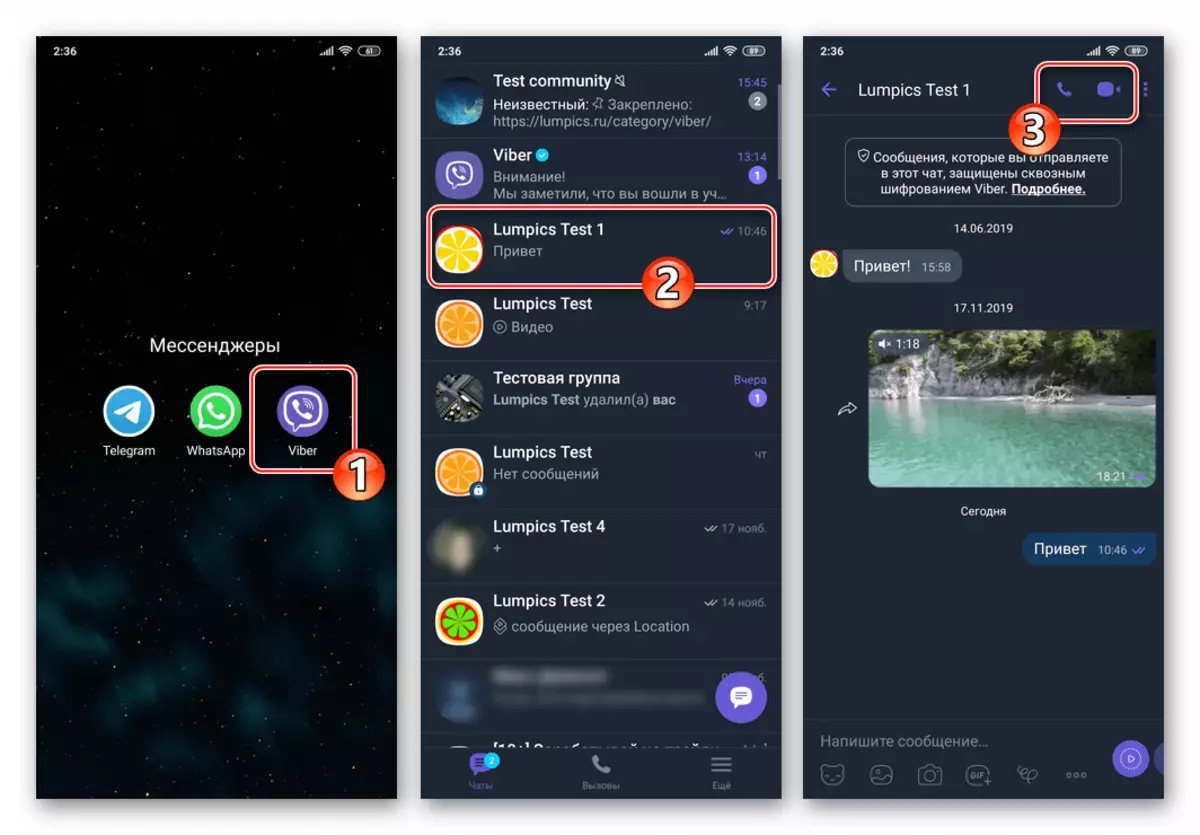
Messenger ရှိ "Call" ခလုတ်ကိုနှိပ်လိုက်သည့်အချိန်တွင် Cube scleget သည်စမတ်ဖုန်းမျက်နှာပြင်ပေါ်တွင်တွေ့ရပြီးဖုန်းမှထုတ်လုပ်သောအသံစက်၏အသံလွှင့်ခန်း၏အစကို ဦး တည်သွားမည့်မိုက်ခရိုဖုန်းခလုတ်ကိုနှိပ်ပါ။ သတ်မှတ်ထားသောခလုတ်ကိုနှိပ်ခြင်းအားဖြင့်သင်သည်မှတ်တမ်းတင်ခြင်းကိုရပ်တန့်သည်။
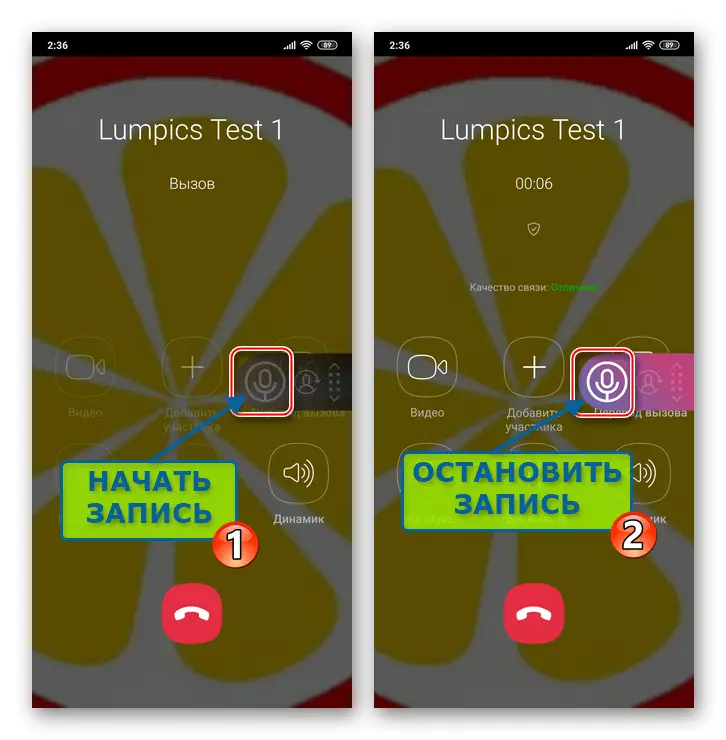
- အဝင်ခေါ်ဆိုမှုများ:
အထွက်ခေါ်ဆိုမှုများအတွက်ဖော်ပြထားသည့်အတိုင်းအရာအားလုံးကို "Request" ခလုတ်ကိုသာ နှိပ်. "ပြွန်ကိုမြှင့်တင်ရန်" ခလုတ်ကိုသာ နှိပ်. Cube application widget သည်မျက်နှာပြင်ခေါ်ဆိုမှုကိုလက်ခံခြင်းကိုပြသသည်အထိဖိအားပေးရမည်။
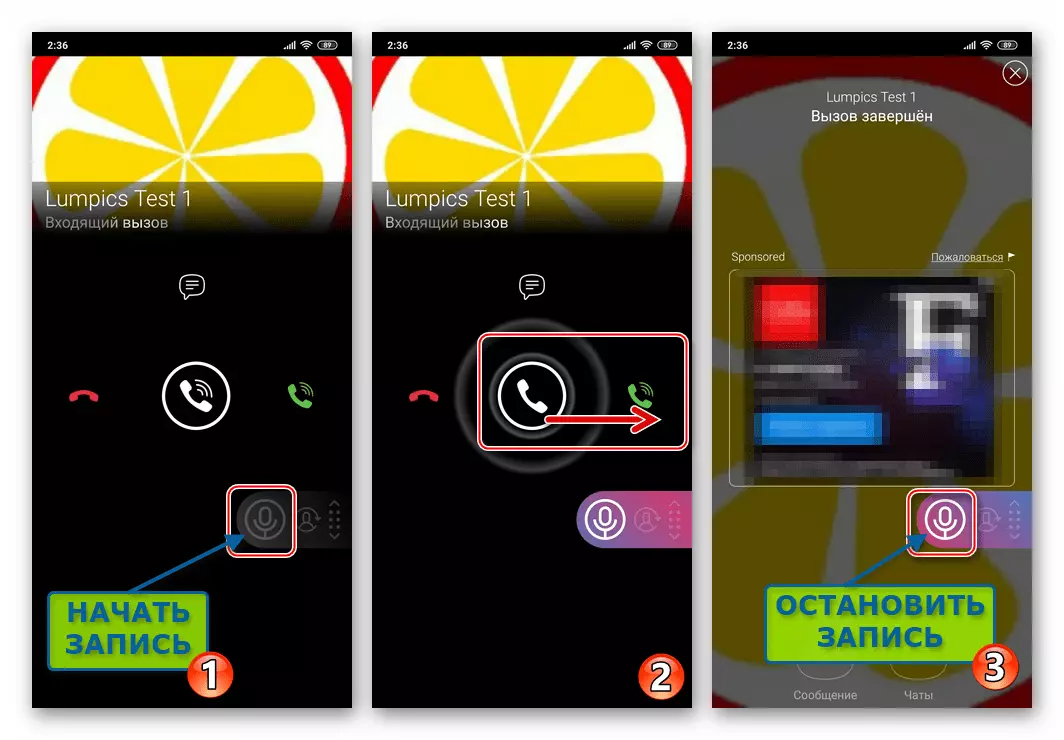
- အထွက်ခေါ်ဆိုမှုများ:
- အသံဖမ်းခြင်းနှင့်အတူစစ်ဆင်ရေး။
- application ၏အဓိကအသုံးချမှုတွင် Cube ကိုဖွင့်ပါ - မှတ်တမ်းတင်ထားသောခေါ်ဆိုမှုအားလုံးစာရင်းကိုသင်တွေ့လိမ့်မည်။
- ဤနေရာတွင်သင်လက်ခံရရှိသောအသံဖမ်းခြင်းများကိုနားထောင်နိုင်သည်, ၎င်းတို့အနက်မည်သည့်အမည်များကိုမဆိုဖော်ပြပြီး "Play" ကိုထိခြင်း။
- အခြားအရာများအနက်မှသင်သည် Audio file name အနီးတွင်ဒေါင်လိုက်ထားရှိသောအချက်သုံးရာနှုန်းကိုနှိပ်ခြင်းဖြင့်အရေးယူရန် menu ကိုဖုန်းဆက်နိုင်စွမ်းကိုရယူနိုင်ပါသည်။ များသောအားဖြင့်၎င်းသည် "share" (ဥပမာအားဖြင့်အခြားအသုံးပြုသူတစ် ဦး သို့ 0 င်ရောက်ရန်သို့မဟုတ်၎င်းကို Cloud Stores တွင်သိမ်းဆည်းရန်) နှင့် "ဖျက်ခြင်း" ကိုသုံးရန်လိုအပ်သည်။
- Recorder's application အပြင်ဖုန်းခေါ်ဆိုမှုဖိုင်များသည် Android အတွက်မည်သည့်ဖိုင်မန်နေဂျာကိုမဆိုခွင့်ပြုသည်။
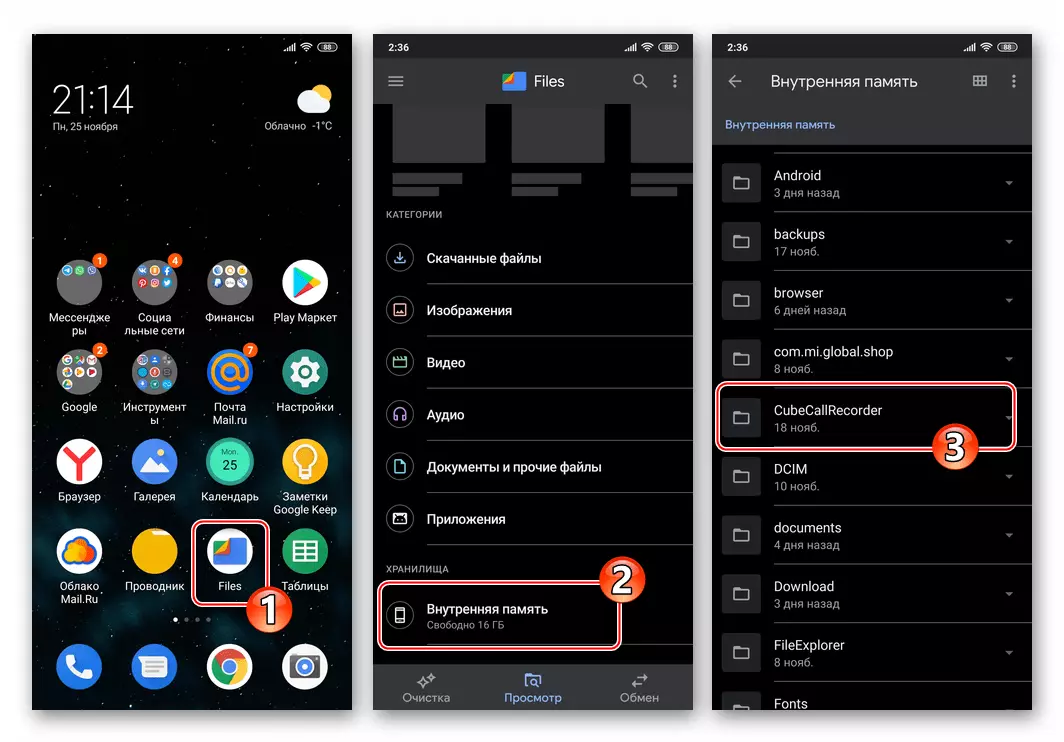
ကိရိယာ၏အတွင်းပိုင်းမှတ်ဉာဏ်၌တည်၏။
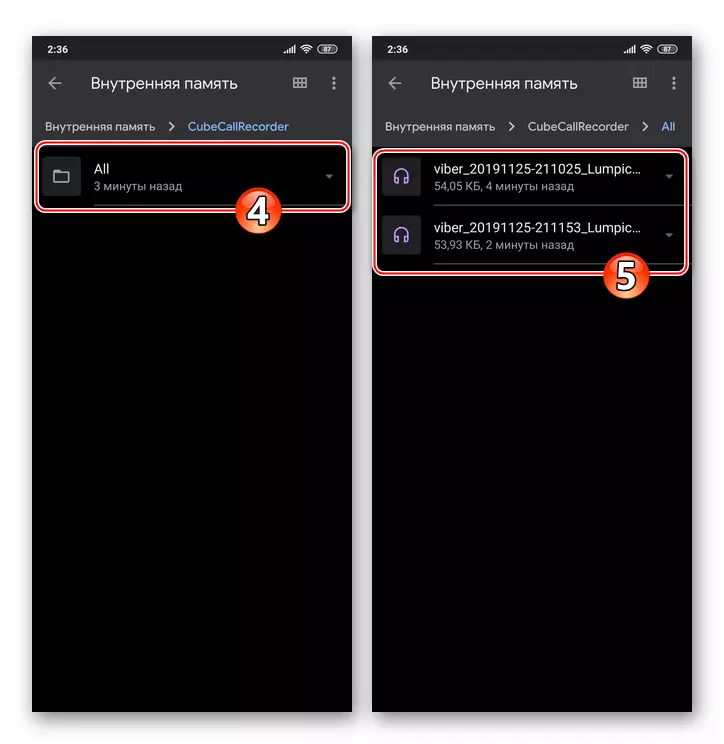
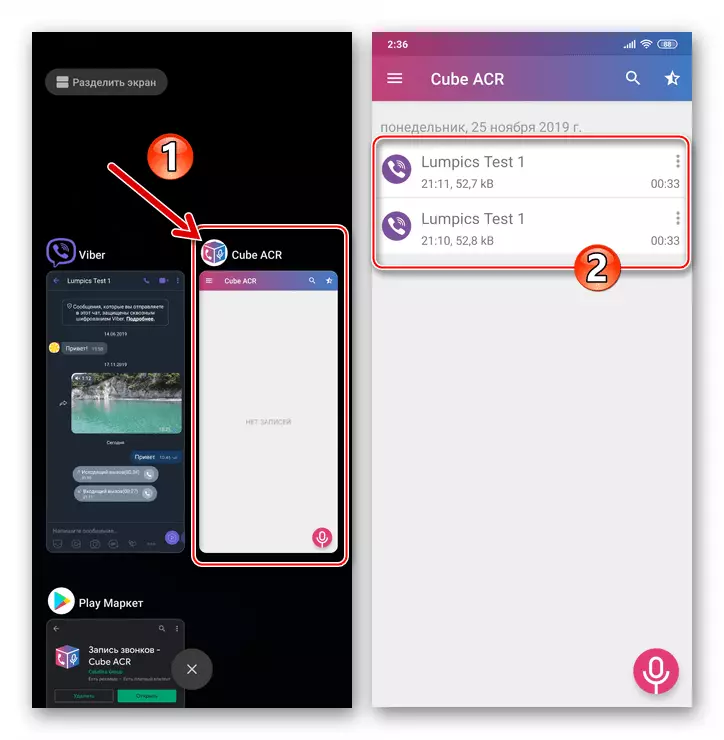
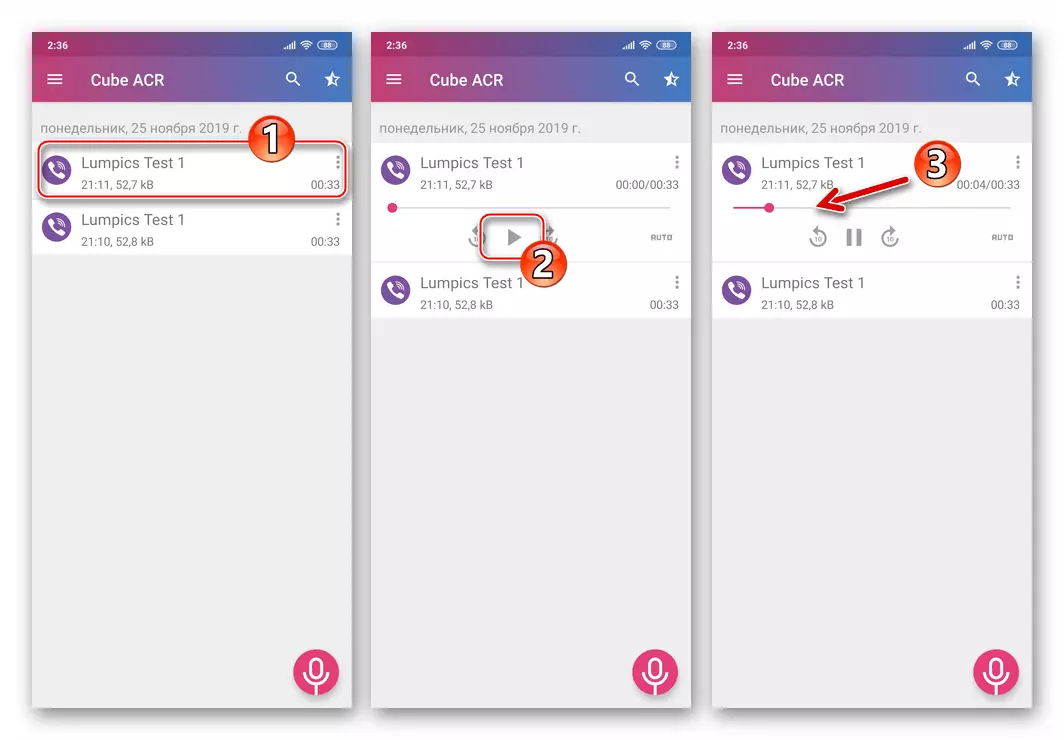
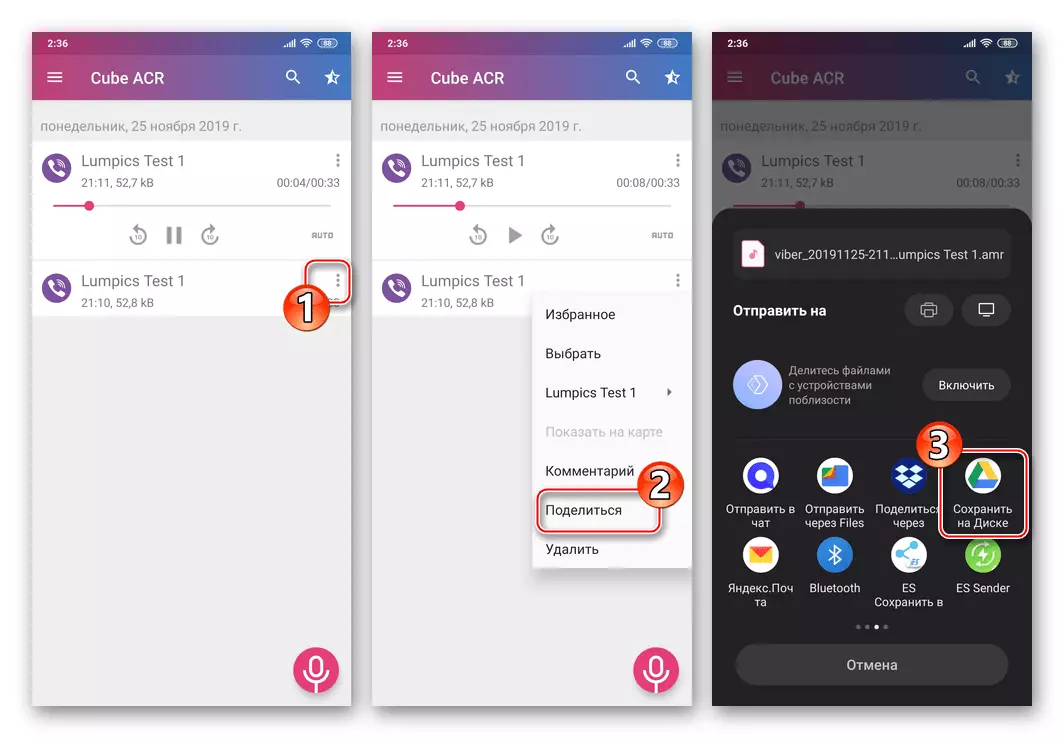
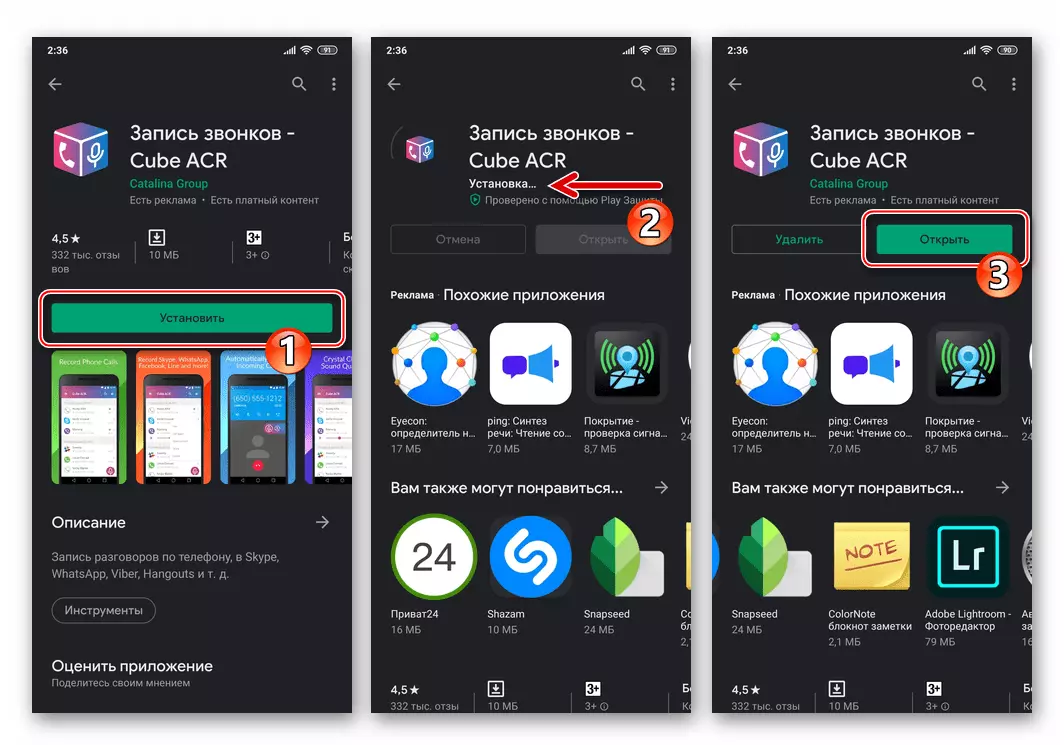
နည်းလမ်း 2 - ဗီဒီယိုဆိုဗီယက်
အသံခေါ်ဆိုမှုများအနေဖြင့် Messenger မှတစ်ဆင့် Viber Video Calls မှတစ်ဆင့် Google Play မှတတိယပါတီ၏တတိယပါတီကိရိယာတစ်ခုလိုအပ်လိမ့်မည်။ သတ်မှတ်ထားသော application task ကိုဖြေရှင်းရန်ခွင့်ပြုခြင်းသည် screen ပေါ်တွင်ပြသထားသည့်အချက်အလက်များကိုမှတ်တမ်းတင်ခြင်းနှင့်မိုက်ခရိုဖုန်းမှအသံ၏တစ်ပြိုင်နက်တည်းဖမ်းယူခြင်းဆိုင်ရာအချက်အလက်များကိုမှတ်တမ်းတင်ခြင်း၏နိယာမ။ တစ်နည်းပြောရလျှင်ဗီဒီယိုခေါ်ဆိုမှုကိုမှတ်တမ်းတင်ရန် Android ပတ်ဝန်းကျင်ရှိမျက်နှာပြင်ပြသည်များဖန်တီးရန်ဒီဇိုင်းပြုလုပ်ထားသောမည်သည့် application ကိုမဆိုသင်အသုံးပြုနိုင်သည်။
ဥပမာအားဖြင့်, ကျွန်ုပ်တို့သည်ဆောင်းပါး၏အမည်နှင့်ဆင်တူသောအခြားနည်းလမ်းများအနက်၎င်းတို့၏ဆောင်းပါးအမည်နှင့်ဆင်တူသောရန်ပုံငွေများအနက်မှတစ်ခုကိုအသုံးပြုသည်။ ဗွီဒီယိုခေါ်ဆိုမှုအသံဖမ်းစက်။.
ဗီဒီယိုခေါ်ဆိုမှုမှတ်တမ်း Recorder Google Play စျေးကွက်
- အထက်ပါ link သို့သွားပြီး Google Play Android App Store မှဗွီဒီယိုခေါ်ဆိုမှုမှတ်တမ်းကိုထည့်ပါ။
- ခေါ်ဆိုမှုဗီဒီယိုအသံဖမ်းစက်ကိုဖွင့်ပါ။ ၎င်း၏လုပ်ဆောင်ချက်များကိုအပြည့်အဝဖြည့်ဆည်းရန် application သည် Android module များစွာကိုရယူရန်လိုအပ်လိမ့်မည်။
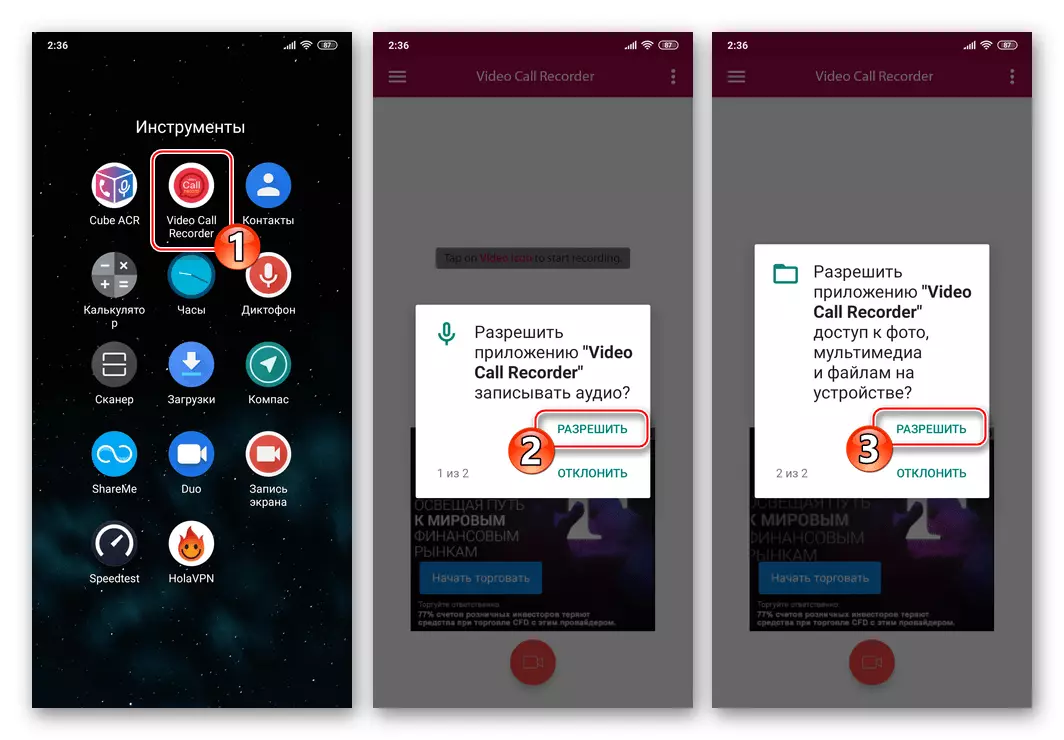
- စင်စစ်အားဖြင့်ပရိုဂရမ်သည်၎င်း၏ ဦး တည်ရာကိုဖြည့်ဆည်းရန်အဆင်သင့်ဖြစ်သည်။ ဗွီဒီယိုခေါ်ဆိုမှုအသံဖမ်းစက်ကိုလှိမ့်ပါ, Viber ကိုဖွင့်ပြီးဗွီဒီယိုခေါ်ဆိုမှုကိုအစပြုနိုင်သည့်မျက်နှာပြင်သို့သွားပါ။
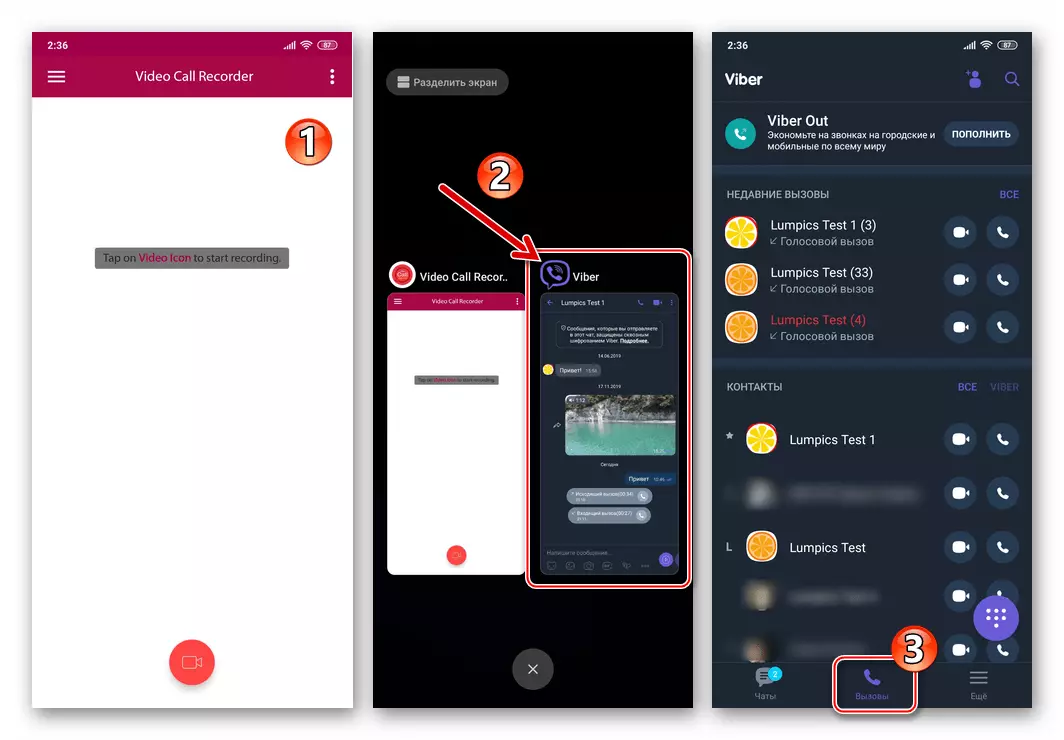
- Recorder သို့သွားပြီး "Video Camera" ခလုတ်ကိုနှိပ်ပါ။ သုံးစက္ကန့်ကြာပြီးနောက်လျှောက်လွှာချိန်ညှိချက်များတွင်နှောင့်နှေးမှုများကိုချိန်ညှိနိုင်သည်။ ) စမတ်ဖုန်းဖန်သားပြင်မှပြသသည့်အချက်အလက်များကိုစတင်ဖြေရှင်းနိုင်လိမ့်မည်။ သင်မှတ်တမ်းတင်သည့်အခါ software သည် display on on on on on on on on head on on head on head head on head on on on on on on on on on heart heart heart heart heart heart ားထဲမှ 0 င်ရောက်နိုင်ရန်သတိပေးချက်တစ်ခုပြသပြီး "Start" ကိုနှိပ်ပါ။
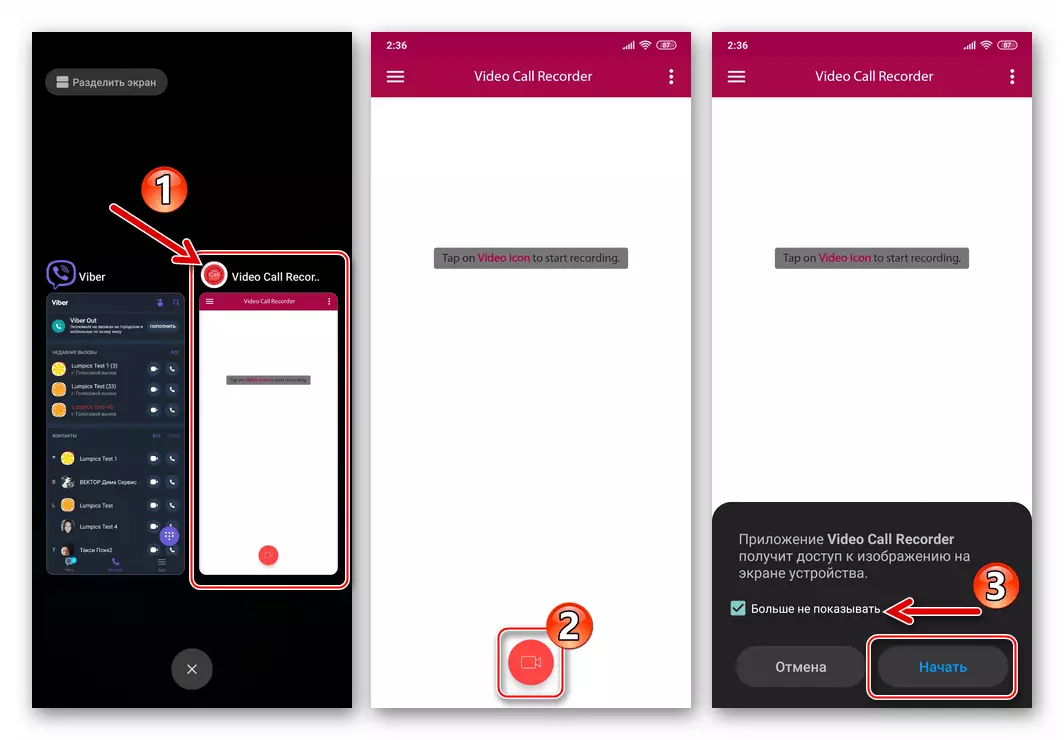
- Messenger ကိုသွားပြီးဗီဒီယိုခေါ်ဆိုမှုတွေကိုရွှေ့ပါ။
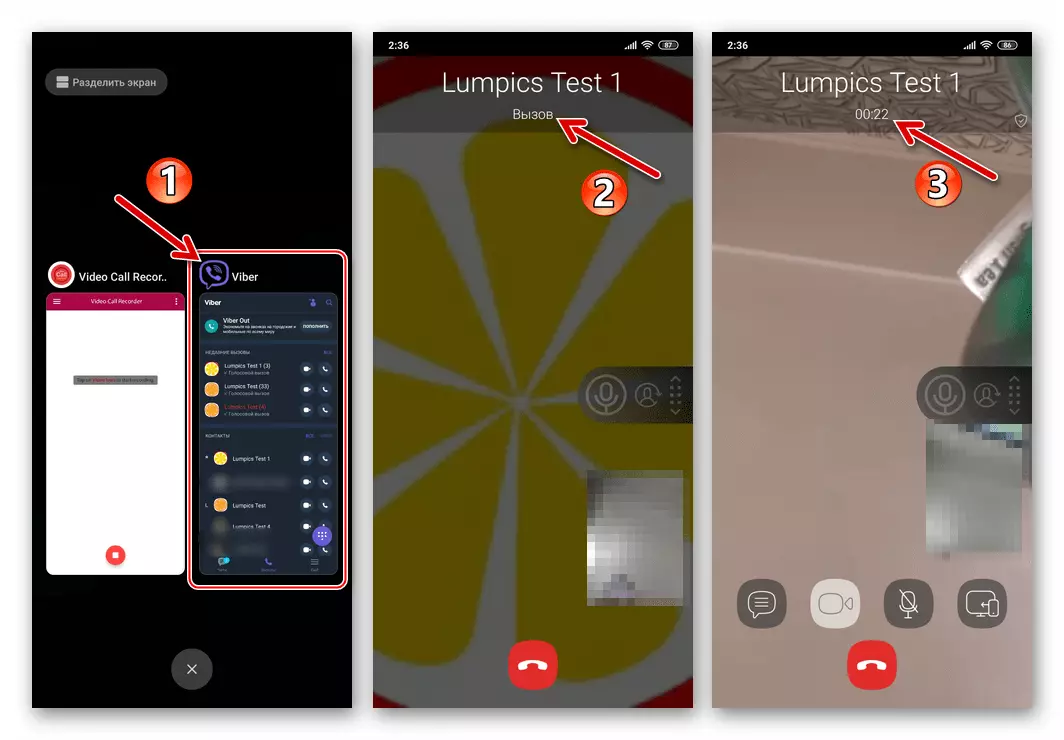
- စကားပြောဆိုမှုပြီးစီးပြီးနောက်ဗီဒီယိုခေါ်ဆိုမှုအသံဖမ်းယူပြီး "Stop" ကိုနှိပ်ပါ။
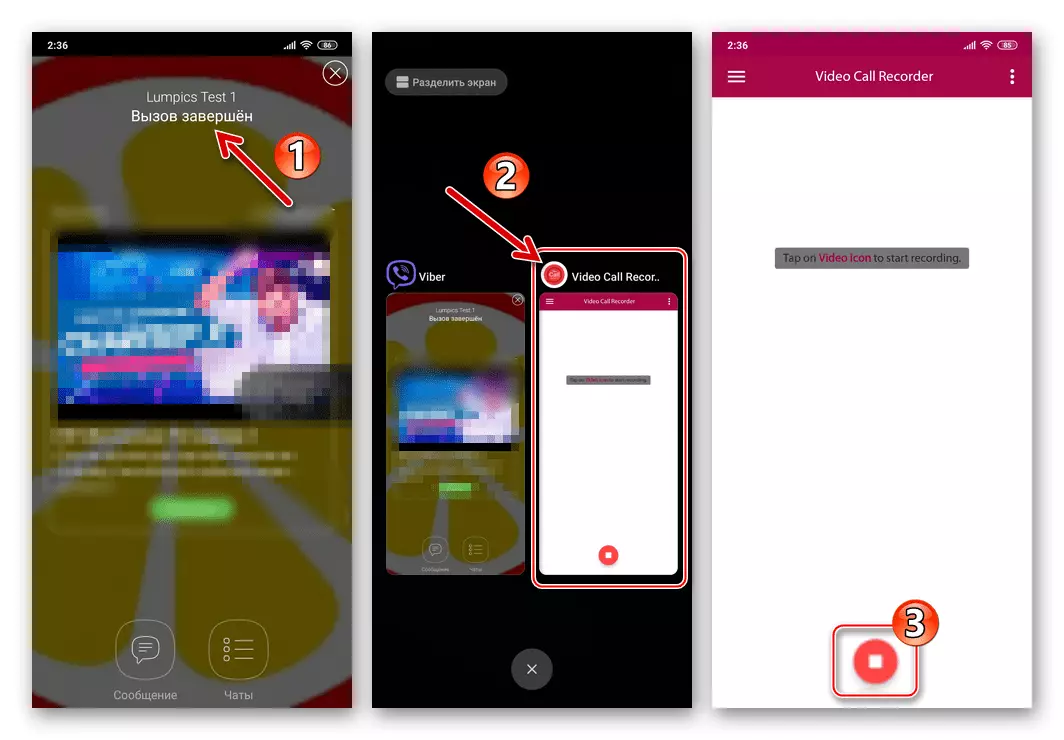
ရလဒ်အနေဖြင့်ဖန်တီးထားသောမှတ်တမ်းတင်ခြင်းသည် application screen ၏ထိပ်ဆုံးတွင်ဖော်ပြထားခြင်းကိုနာမည်အကြောင်းကြိုတင်ကြည့်ရှုခြင်းအဖြစ်ချက်ချင်းပေါ်လာလိမ့်မည်။ Messenger မှတစ်ဆင့်ဗွီဒီယိုခေါ်ဆိုမှုမှတ်တမ်း၏မှတ်တမ်း၏ဤလုပ်ငန်းတာဝန်ကိုဖြေရှင်းခဲ့သည်။
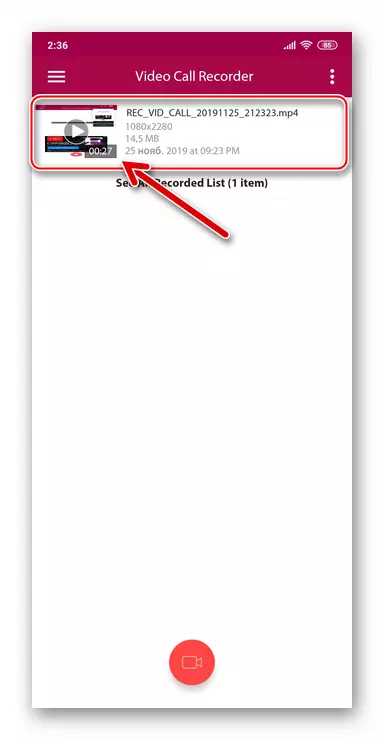
- ထို့အပြင်သင်ရရှိသောဗွီဒီယိုကိုသုံးရန်လိုအပ်သည့်ဗီဒီယိုများကိုချုံ့နိုင်သည်။ ထိုသို့ပြုလုပ်ရန်ဗွီဒီယိုခေါ်ဆိုမှုမှတ်တမ်းတင်မြင်ကွင်းပေါ်ရှိဗွီဒီယို confixation အမည်ကိုအသာပုတ်ပါ, ဖိုင်အမည်ဘေးတွင်အချက်သုံးချက်ကိုနှိပ်ပြီး action menu ကိုခေါ်ဆိုပါ။
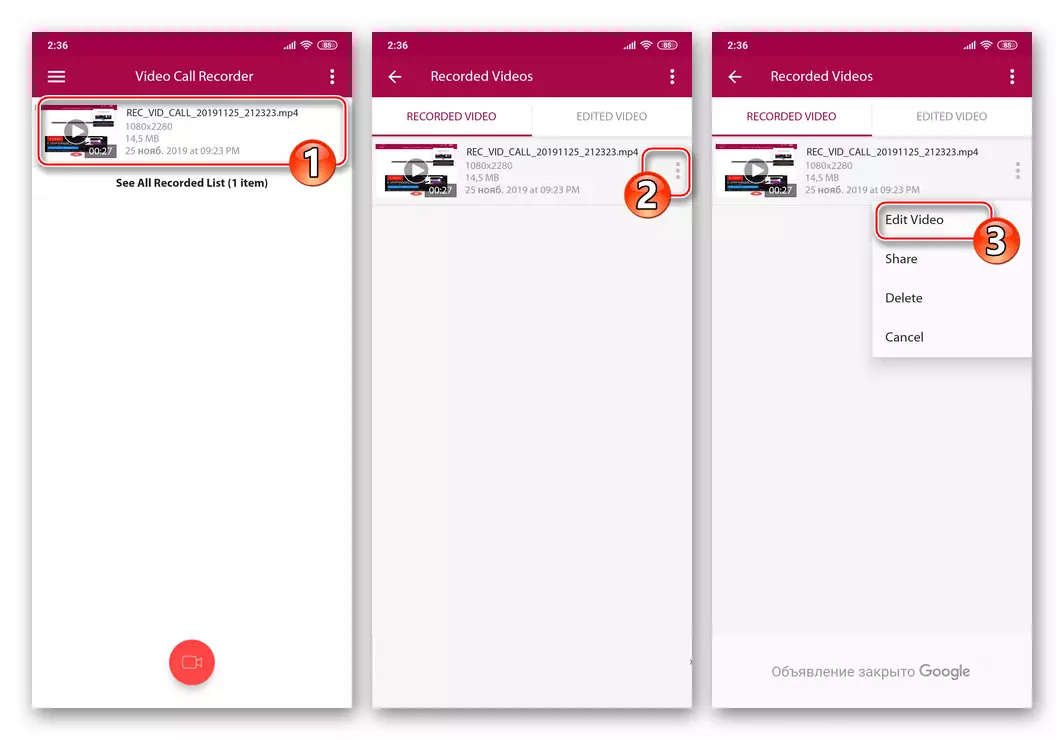
ထို့နောက် slider များကိုလက်ျာဘက်နှင့်လက်ဝဲဘက်သို့ဗွီဒီယို sequence ကို panel ရှိလက်ဝဲဘက်သို့ဆွဲချပါ, ထို့ကြောင့်စံချိန်တင်နှင့်အဆုံး၌အပိုအပိုင်းအစများကိုဖယ်ရှားပါ။ တည်းဖြတ်ခြင်းကိုဖြည့်စွက်ပြီးနောက် Save ကိုနှိပ်ပါ။
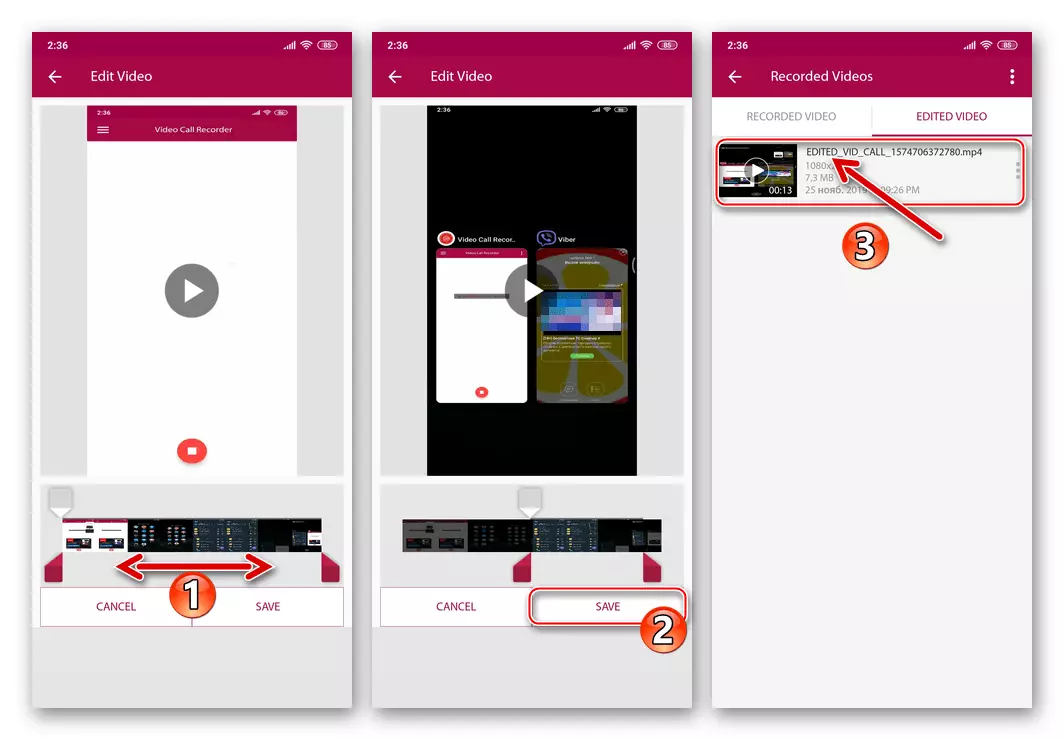
- အနာဂတ်တွင်ဗွီဒီယိုဖိုင်များနှင့်အတူလက်တွေ့ကျသောဗွီဒီယိုဖိုင်များနှင့်အတူအမျိုးမျိုးသောကိုင်တွယ်မှုအမျိုးမျိုးနှင့်အတူဗွီဒီယိုဖိုင်အမျိုးမျိုးကို Recorder တွင်တိုက်ရိုက်လုပ်ဆောင်နိုင်သည်သို့မဟုတ် Android အတွက် "ရွေ့လျား" ကို သုံး. devicebouterrecorder "folder ကိုဖွင့်နိုင်သည်။
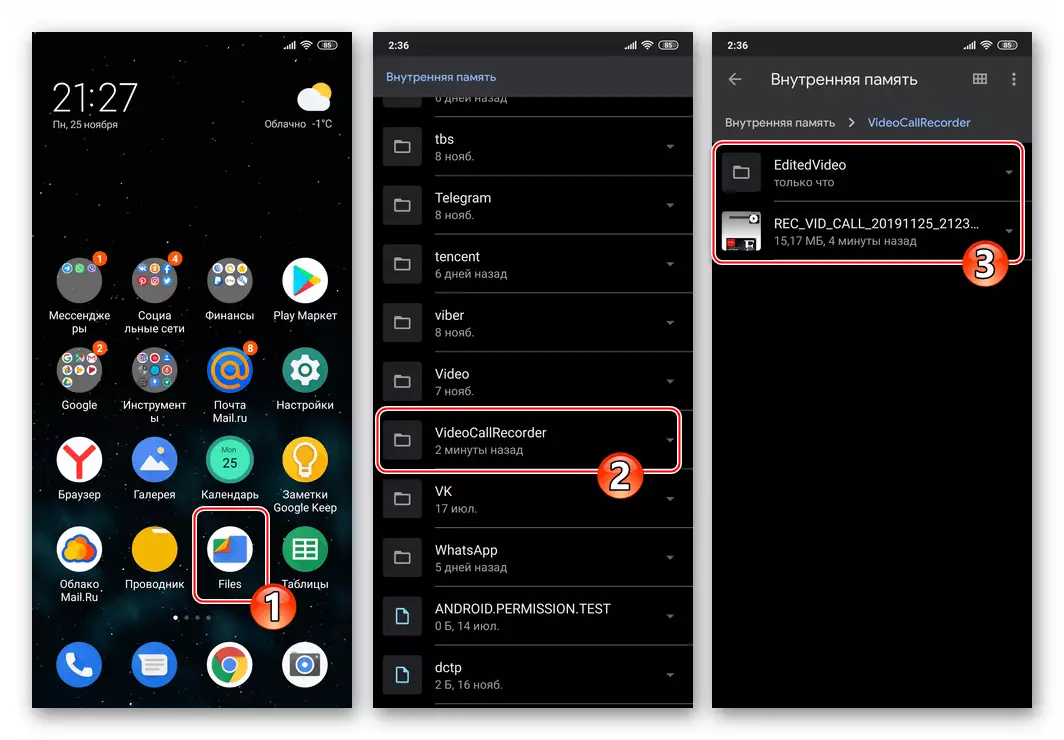
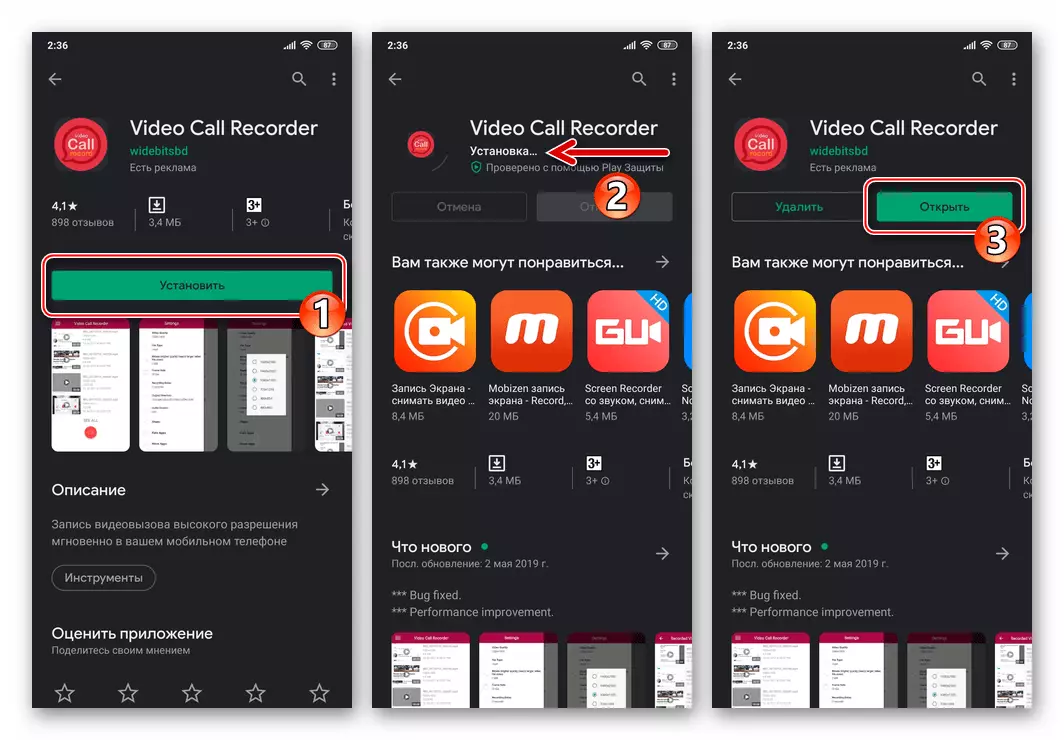
iOS ။
iOS အတွက် Viber အတွက် Viber အတွက်, ဒီနေရာတွင်မှတ်တမ်းတင်ခြင်းစကားပြောဆိုမှု၏ရှုထောင့်တွင်သင်ရည်ရွယ်ထားသောသဘောပေါက်ရန်ဖြစ်နိုင်ချေရှိသောလုပ်စရာကိရိယာများမရှိခြင်းကိုဖော်ပြရန်လိုအပ်သည်။ ဤဆောင်းပါး၏ဤဆောင်းပါး၏ဤဆောင်းပါးသည်ဤဆောင်းပါး၏ app search query တွင်ရှာဖွေမှုရှာဖွေမှုတစ်ခုအနေဖြင့်သင်ရိုက်ထည့်ပါကသင်လိုချင်သောလုပ်ဆောင်ချက်ကိုပြုလုပ်သောပရိုဂရမ်များစွာကိုသင်တွေ့လိမ့်မည်။ ထိုကဲ့သို့သောဆော့ (ဖ်) ဝဲကိုဒေါင်းလုပ်ဆွဲနိုင်သည့်အရာအားလုံးသည်အချိန်နှင့်စိတ်ပျက်ဖွယ်ကောင်းသောအချိန်ဖြစ်ပြီးအဆိုးဆုံးအမှု၌အသုံးမ 0 င်သောဆော့ဖ်ဝဲကိုအသုံးပြုရန် subscription ကိုဖျက်သိမ်းရန်မေ့နေလျှင်,နည်းလမ်း 2. Callnote (Voice နှင့် Video Calls)
အထက်တွင်ဖော်ပြထားသောကိရိယာကို 0 င်ရောက်နိုင်ပါကဥပမာအားဖြင့်ရေးသားရန်မလုံလောက်ပါက, ဥပမာအားဖြင့်အသံကိုမှတ်တမ်းတင်ရန်သာမကကွက်ကွက်ကွင်းကွင်းကွက်ကွက်ကွင်းကွင်းမျှသာသာရှိသည်။ ဒီလိုမျိုးအဆင်ပြေဆုံးနှင့်ထိရောက်သောထုတ်ကုန်တစ်ခုမှာ software ဖြစ်သည် Callnote ။.
Callnote Viber Recorder ကိုတရားဝင်ဝက်ဘ်ဆိုက်မှဒေါင်းလုပ်ဆွဲပါ
အောက်ဖော်ပြပါအစီအစဉ်ကိုအခြေအနေအားဖြင့်အခမဲ့ဖော်ပြထားသည်။ Viber နှင့်စပ်လျဉ်း။ သင်သည်အခမဲ့ခေါ်ဆိုမှုဗားရှင်းကိုအပြည့်အဝသုံးနိုင်သည်။ သို့သော်တစ်လလျှင် 10 ခေါ်ဆိုမှုမှတ်တမ်းများ။ အသုံးပြုသူအများစုမှာလုံလောက်မှုမရှိပါ, မပါလျှင်အကန့်အသတ်မရှိလျှင်သင်စာရင်းသွင်းရန်လိုအပ်လိမ့်မည်။
- Callnote Viber Recorder ကို install လုပ်ခြင်း
- အထက်တွင်ဖော်ပြထားသော link အတွက်ပရိုဂရမ်ဖြန့်ဖြူးသည့်စာမျက်နှာသို့သွားပြီး "Download" ကိုနှိပ်ပါ။
- သင့်နာမည်နှင့်အီးမေးလ်လိပ်စာကိုသင့်တော်သောအကွက်များသို့ထည့်ပြီး "ဒေါင်းလုပ်" ကိုနှိပ်ပါ။
- download လုပ်ရန် Callnote ဖြန့်ဖြူးခြင်းကိုမျှော်လင့်ပါ, ထို့နောက်ရရှိလာသော exe ဖိုင်ကို run ပါ။
- installation wizard ၏အကြံပြုချက်များအပြီးတွင်,
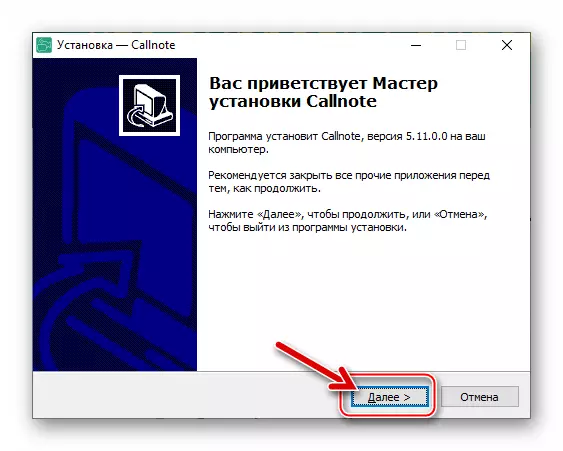
tool ကိုကွန်ပျူတာသို့ install လုပ်ပါ။
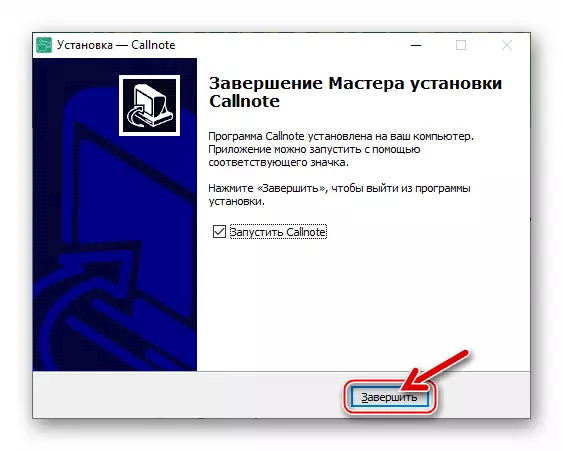
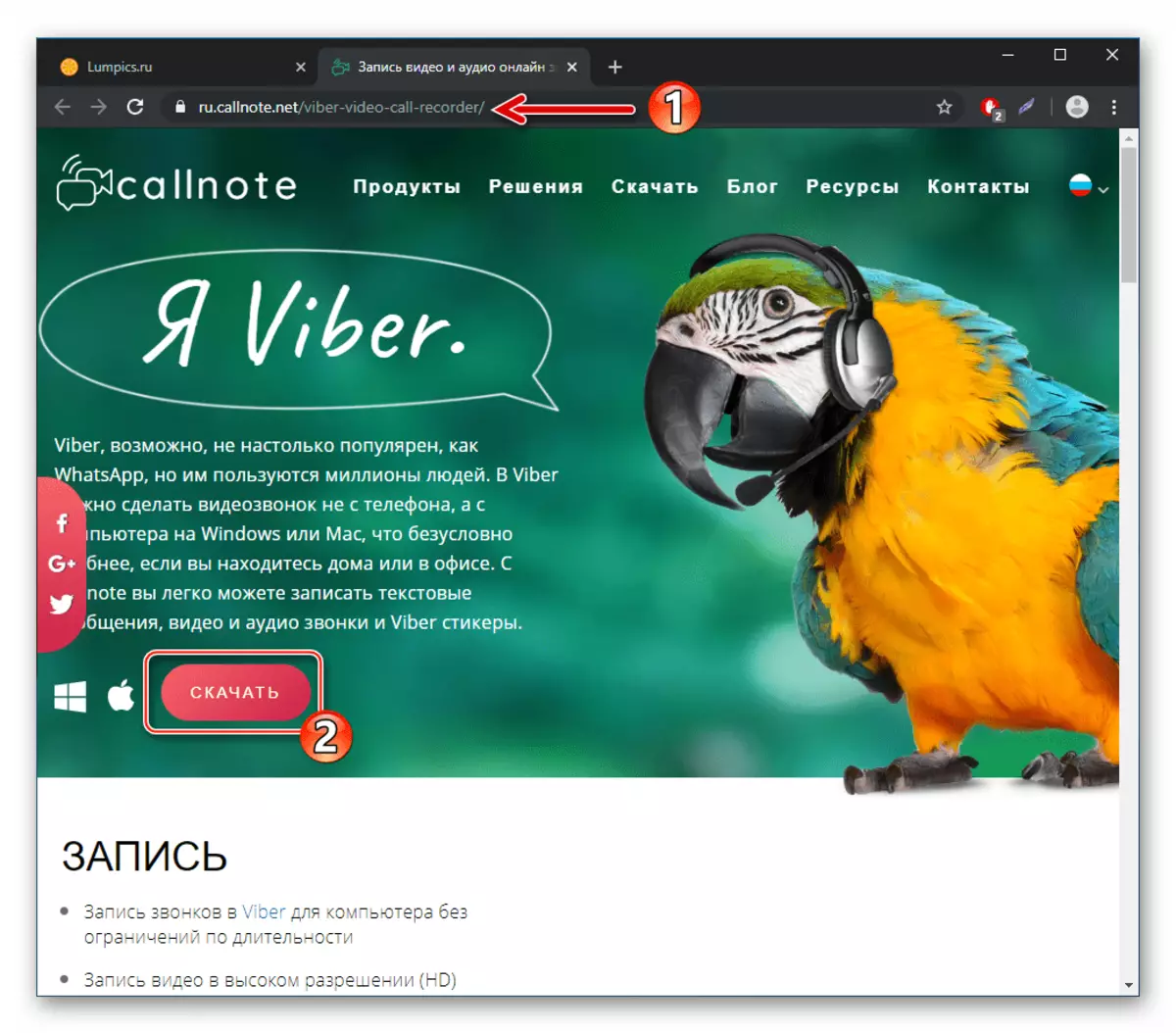
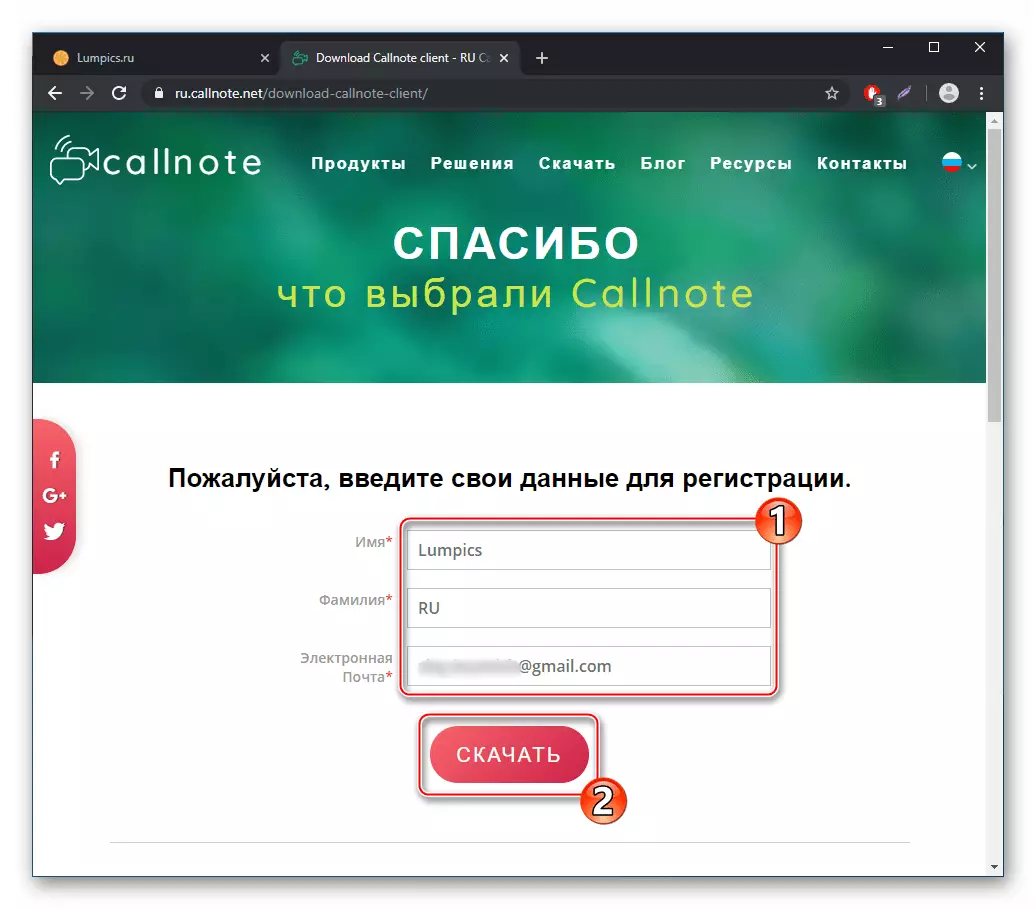
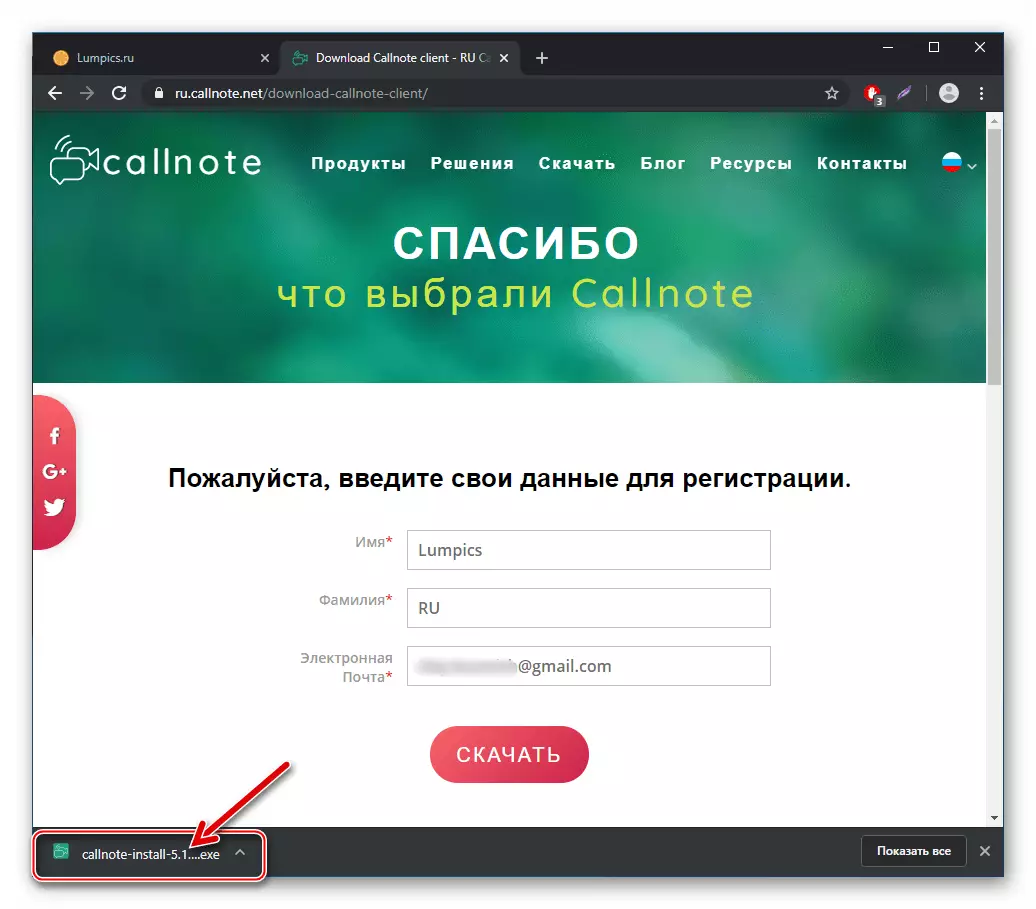
- ပွင့်လင်း Callnote ။ သင်ပထမ ဦး ဆုံးစတင်သောအခါ developer's ဝက်ဘ်ဆိုက်တွင်ဖြန့်ဖြူးခြင်းကိုဒေါင်းလုတ်လုပ်ခြင်းမပြုမီအီးမေးလ်ထဲသို့ 0 င်ရောက်ရန်လိုအပ်ချက်နှင့်အတူ 0 င်ရောက်ရန်လိုအပ်သည့် 0 င်းဒိုးတစ်ခုပေါ်လာလိမ့်မည်။ ထို့နောက် "log in log in" ကိုနှိပ်ပါ။
- အစီအစဉ်ကိုတည်ဆောက်ခြင်း ။ tool ကိုမှရရှိနိုင်သည့် software tool ထဲမှာ "Viber" အိုင်ကွန်ကိုနှိပ်ပါ။
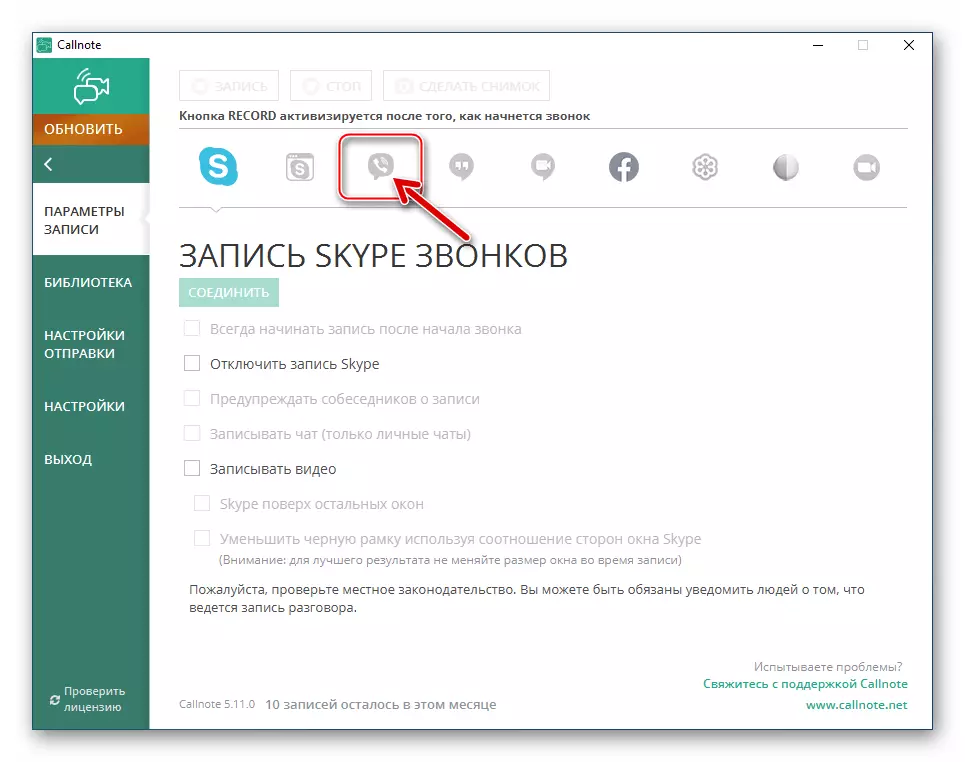
ထို့အပြင်သင်၏ကိုယ်ပိုင်လိုအပ်ချက်များပေါ် မူတည်. checkboxes များကို checkboxes များတွင်ထားပါသို့မဟုတ်ထိုအခွင့်အလမ်းကိုစွန့်လွှတ်ပါ။
- Vaiber မှတဆင့်ပြုလုပ်သောစိန်ခေါ်မှုများကိုပြုပြင်ရန်လုပ်ထုံးလုပ်နည်းများကိုအလိုအလျောက် "ခေါ်ဆိုမှု၏အစပြုပြီးစတင်ပါ" ကိုစတင်ပါ။
- "မှတ်တမ်းတင်ထားသောဗွီဒီယို" - အသံကိုသာမှတ်တမ်းတင်ရန်သာမကအသံကိုမှတ်တမ်းတင်ရန်လိုအပ်သော်လည်း Messenger Video Stream မှတဆင့်ဆက်သွယ်ရေးလုပ်ငန်းစဉ်တွင်လည်းထုတ်ပေးသည်။
- ပရိုဂရမ် 0 င်းဒိုး၏ဘယ်ဘက်ရှိမီနူးမှ "ချိန်ညှိချက်များ" သို့သွားပါ။
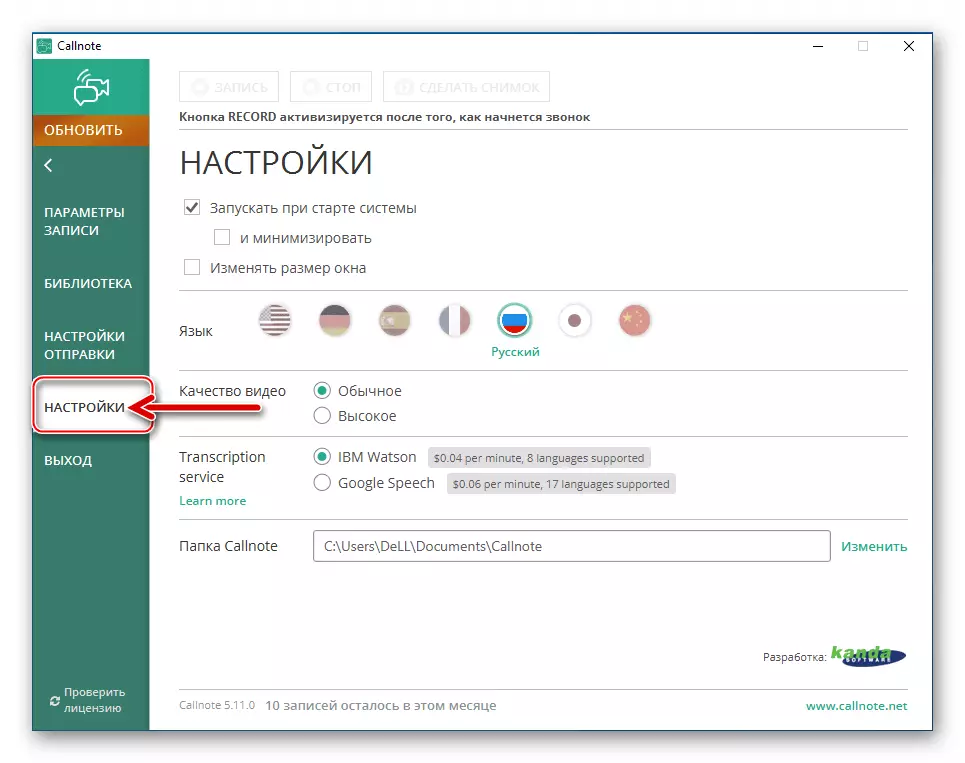
"Callnote Folder" option တစ်ခုဘေးတွင် "Change" link ကိုနှိပ်ခြင်းအားဖြင့် PC disk ရှိလမ်းညွှန်ကိုရွေးချယ်ပါ, အသံနှင့်ဗွီဒီယိုဖိုင်များသိမ်းဆည်းထားသည့်နေရာတွင် direction ကိုရွေးချယ်ပါ။
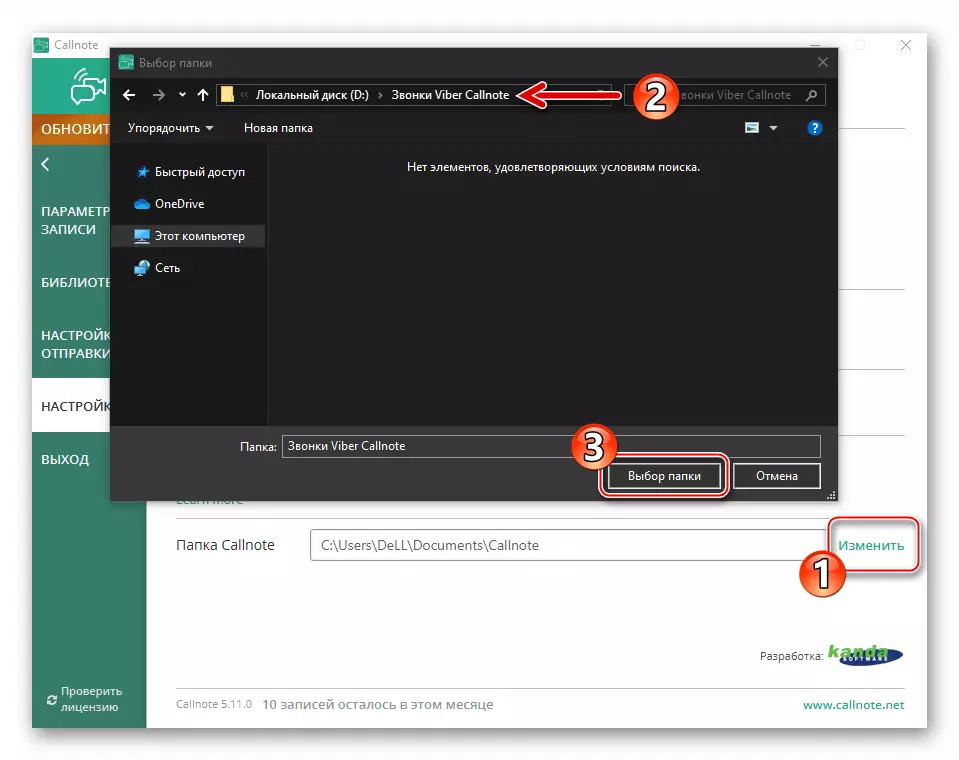
- Callnote Window header ရှိလက်ဝါးကပ်တိုင်ကိုနှိပ်ပါ။
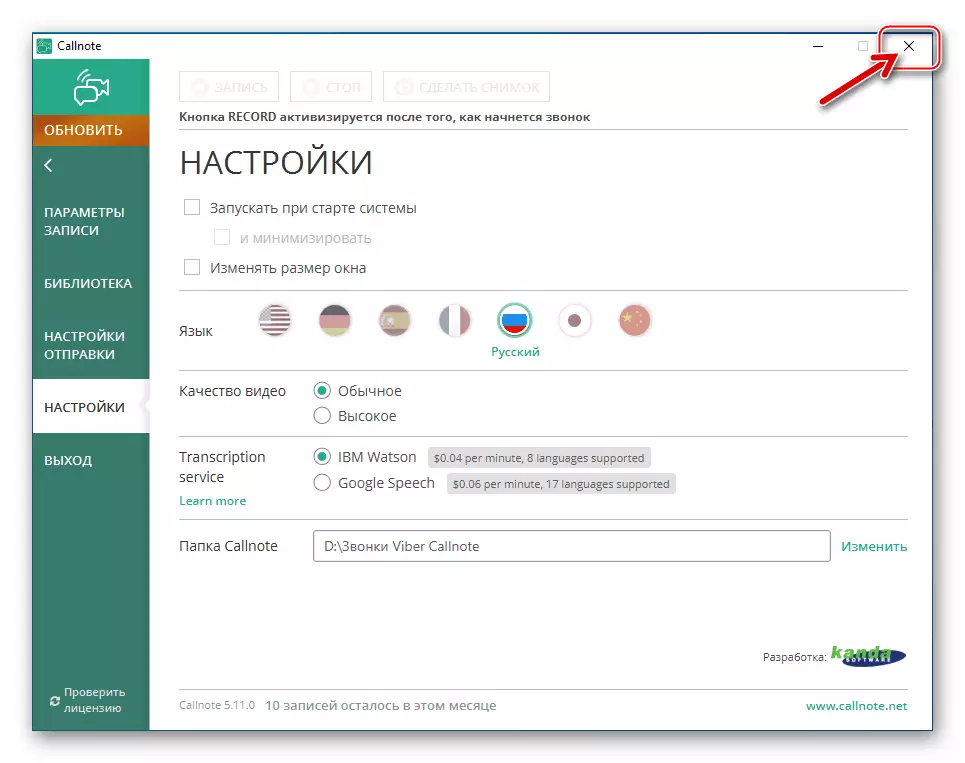
ရလဒ်အနေဖြင့်ဤအစီအစဉ်သည် Windows သုံးခုတွင်မောင်းထုတ်ပြီးအလုပ်ဆက်လက်လုပ်ဆောင်နေစဉ်။
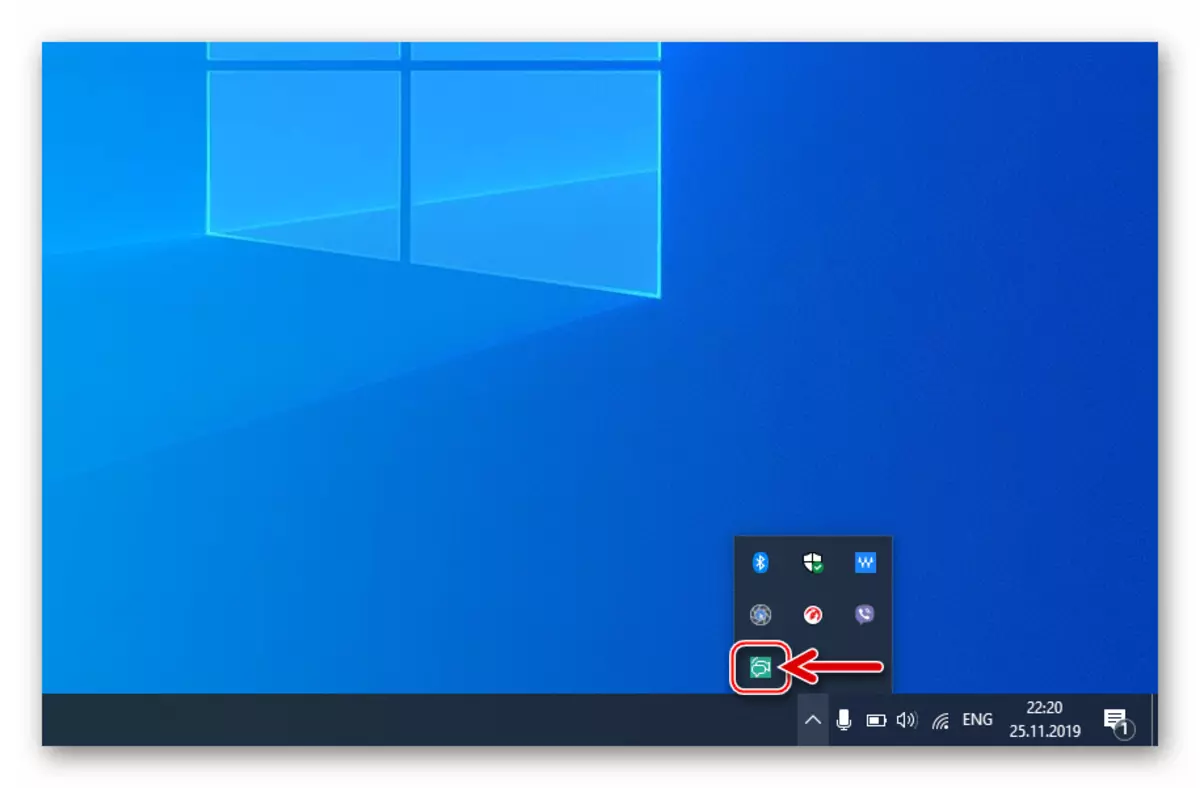
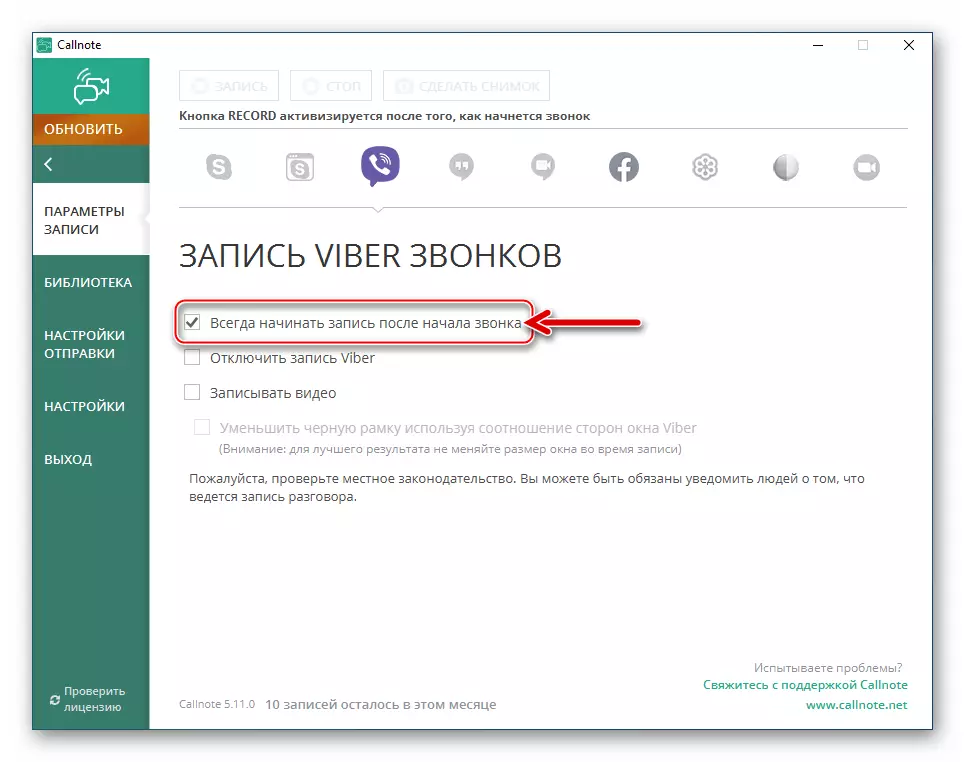
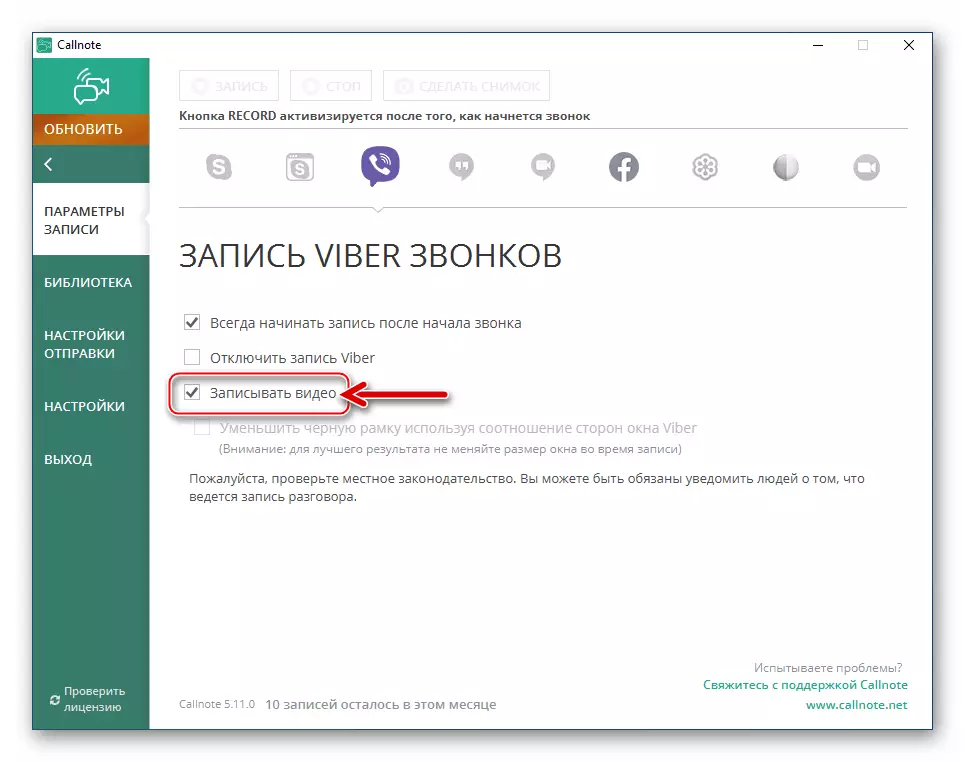
- မှတ်တမ်းတင်ခြင်းလုပ်ငန်းစဉ်:
- အလိုအလျအဆို ။ Callnote Viber Recorder Settings တွင် "ခေါ်ဆိုမှုအစပိုင်းတွင်စတင်အပြီးစတင်စတင်ခြင်း" option ကိုသင် activate လုပ်သည်ကို Audio နှင့် Viber မှတဆင့်ပုံမှန်အတိုင်းအသုံးပြုသည်။
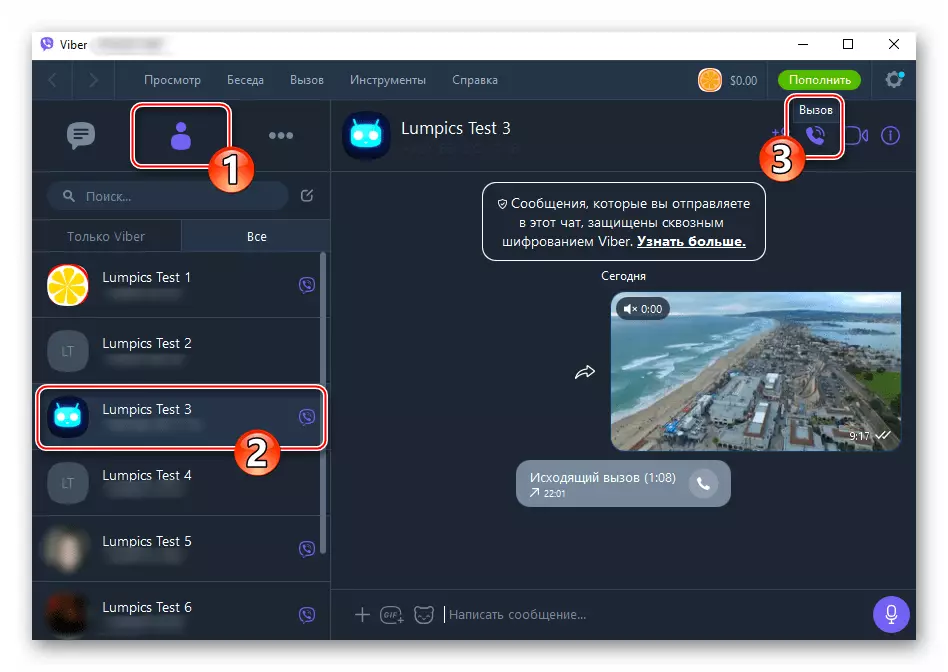
ဤဂျုံတွင်သူတို့၏အမျိုးအစားတွင်လွတ်လပ်ရေးအတွက်စေ့စပ်ညှိနှိုင်းမှုအားလုံးအလိုအလျောက်မှတ်တမ်းတင်လိမ့်မည်။ မှတ်တမ်းကိုမှတ်တမ်းတင်ထားကြောင်းမှတ်တမ်းတင်လျက်ရှိသည်ဟုဆိုသည်မှာ desktop ထိပ်တွင် "Callnote" ၏အခြားအသုံးပြုသူတစ် ဦး ၏အခြားအသုံးပြုသူတစ် ဦး ထံမှအဝင်ခေါ်ဆိုမှုတစ်ခုကိုထည့်သွင်းပါ။
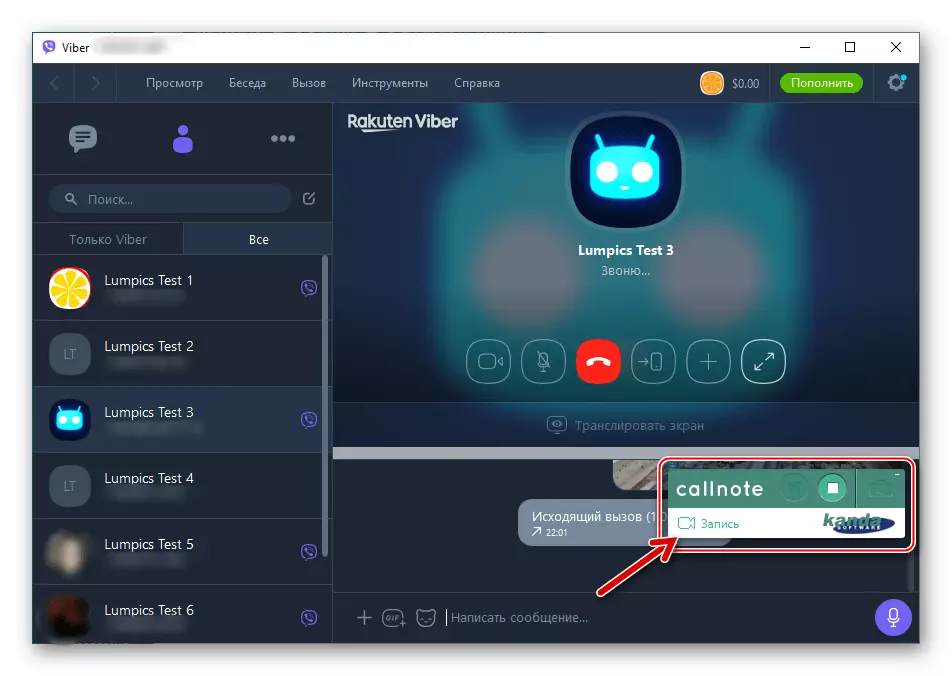
စကားဝိုင်း၏ဖြစ်စဉ်တွင် "Stop" ခလုတ်ကို "Stop" ခလုတ်ကို "Stop" ခလုတ်ကို သုံး. "REC" ကိုနှိပ်ခြင်းဖြင့်ပြန်လည်စတင်ခြင်းဖြင့်ရပ်တန့်နိုင်သည်။
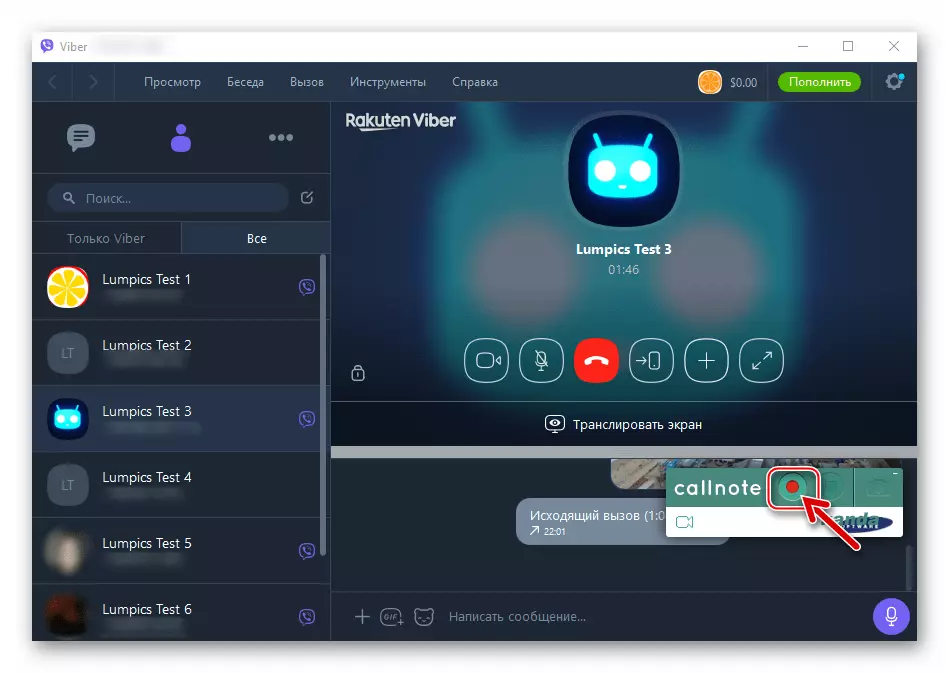
- ကိုယ်တိုင် ။ အလိုအလျောက်သော့ခလောက် option ကိုသင်မဖွင့်ပါက Messenger ရှိ "Call" ခလုတ်ကိုနှိပ်သည့်အခါ Callnote Widget သည်သင်၏ကွန်ပျူတာသို့အဝင်ခေါ်ဆိုမှုတစ်ခုထဲသို့ 0 င်ရောက်သည့်အခါမျက်နှာပြင်ပေါ်တွင်ပေါ်လာမည်။ စတင်မှတ်တမ်းတင်ရန် "REC" ကိုနှိပ်ပါ,
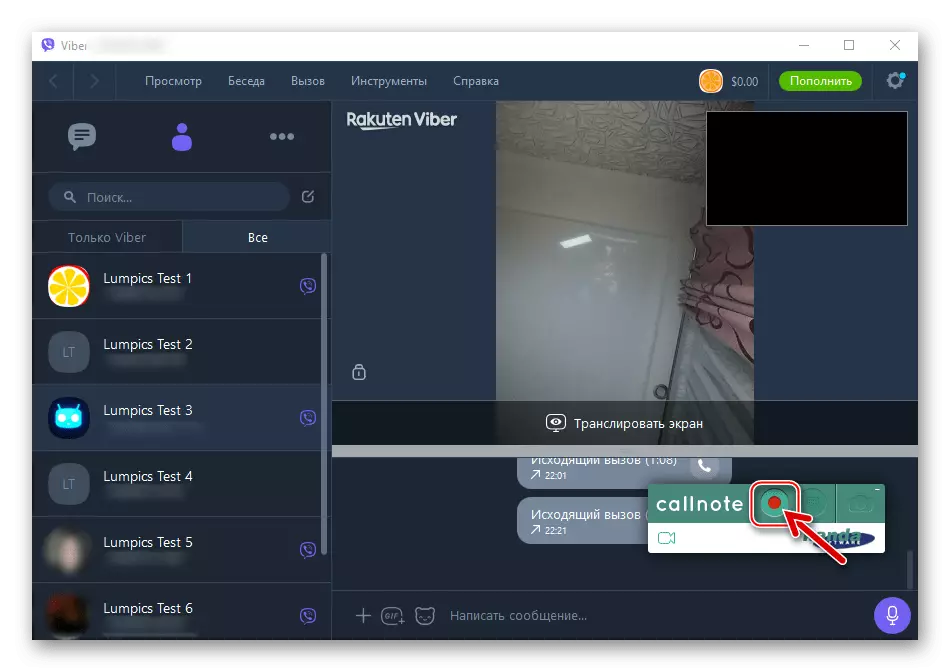
နှင့်ရပ်တန့် "ရပ်တန့်" ရပ်တန့်ရန်။
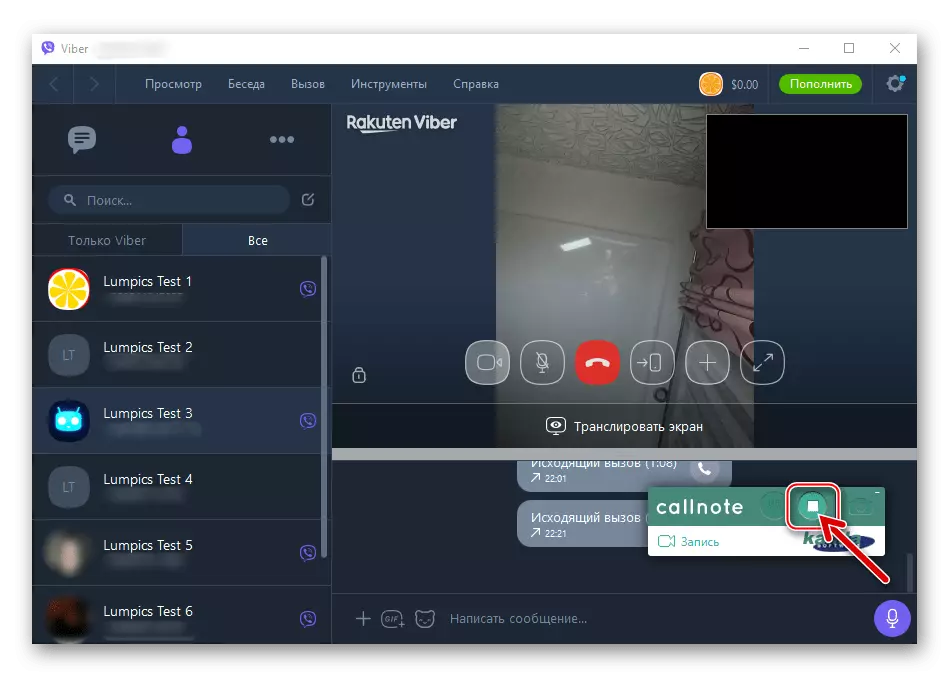
- အလိုအလျအဆို ။ Callnote Viber Recorder Settings တွင် "ခေါ်ဆိုမှုအစပိုင်းတွင်စတင်အပြီးစတင်စတင်ခြင်း" option ကိုသင် activate လုပ်သည်ကို Audio နှင့် Viber မှတဆင့်ပုံမှန်အတိုင်းအသုံးပြုသည်။
- မှတ်တမ်းများနှင့်အတူအလုပ်လုပ်ကြသည် ။ PC disk ရှိပရိုဂရမ်၏လုပ်ဆောင်မှုကိုလုပ်ဆောင်ခြင်း၏ရလဒ်အနေဖြင့်ဖိုင်များကိုဖန်တီးထားသည် mp4 "Record Video" option ကို activate လုပ်ပါက, mp3 Callnote ကိုအသံသာမှတ်တမ်းတင်ရန်ပြင်ဆင်ထားသည့်အခါ။ ဖိုင်များကိုရရှိနိုင်သည့်ဖိုင်များရရှိနိုင်သည့် 0 င်းဒိုး၏ "စူးစမ်းရှာဖွေသူ" မှတဆင့်၎င်းတို့ကိုသိမ်းဆည်းရန်သတ်မှတ်ထားသော catalog သို့သွားနိုင်သည်။
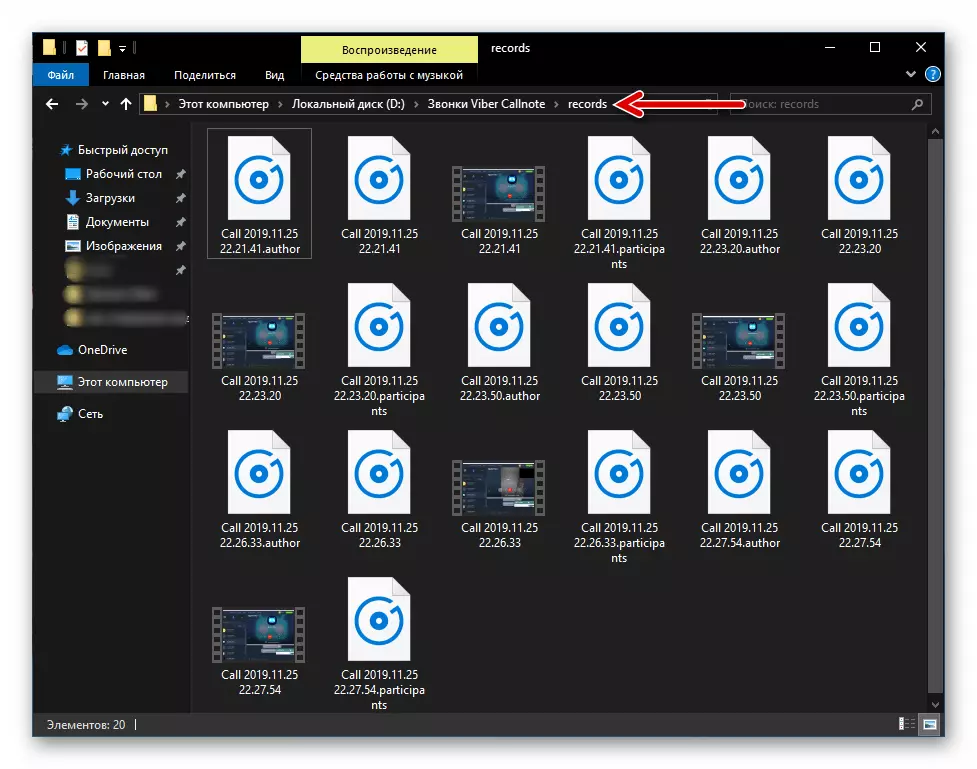
Recorder ကိရိယာများကိုအသုံးပြုရန်မှတ်တမ်းများကိုစီမံရန်ပိုမိုအဆင်ပြေသည် -
- Callnote 0 င်းဒိုးကိုချဲ့ထွင်ပြီးဘယ်ဘက် panel မှစာကြည့်တိုက် tab သို့သွားပါ။
- ဤတွင်မှတ်တမ်းတင်ထားသောမှတ်တမ်းများအားလုံး၏စာရင်း, တစ်ခုချင်းစီကိုပြန်လည်ရှင်သန်နိုင်သည်။
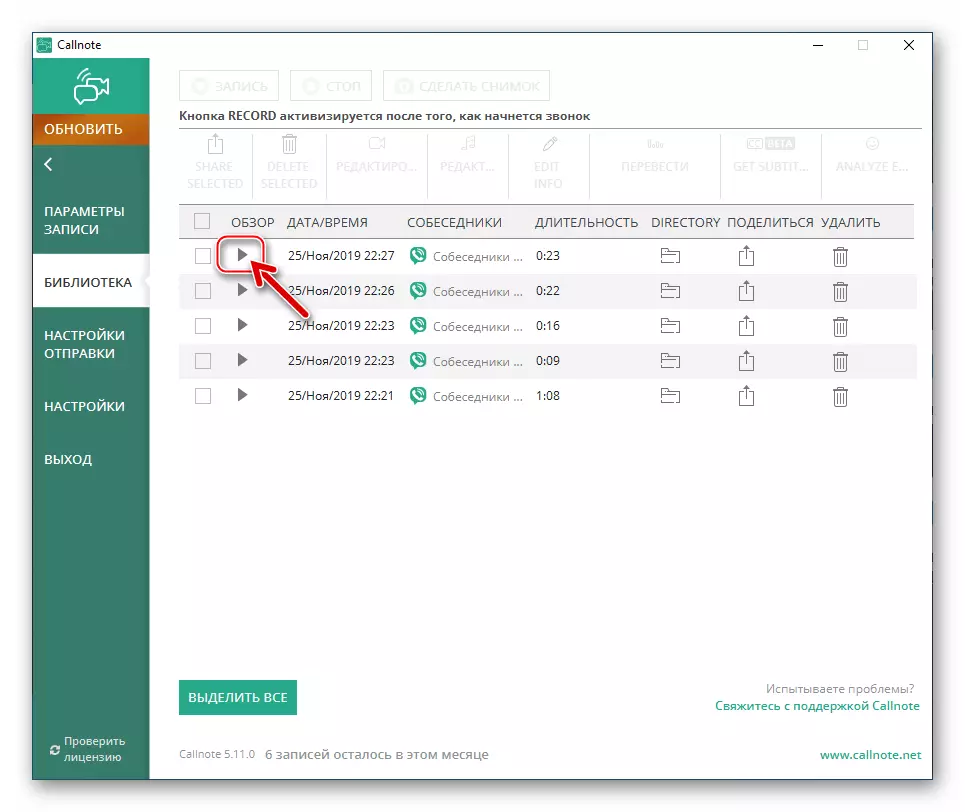
ဖျက်
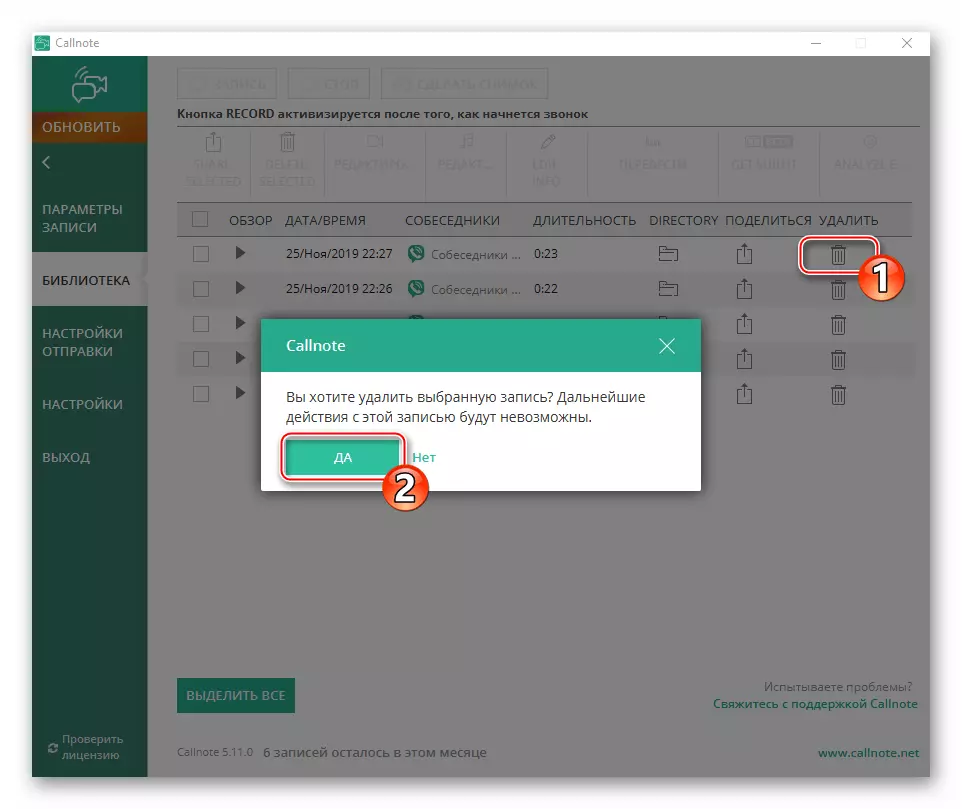
နှင့်ဥပမာအားဖြင့်အင်တာနက်မှတဆင့်ပေးပို့ခြင်း, သိုလှောင်ရန် cloud service တွင်။
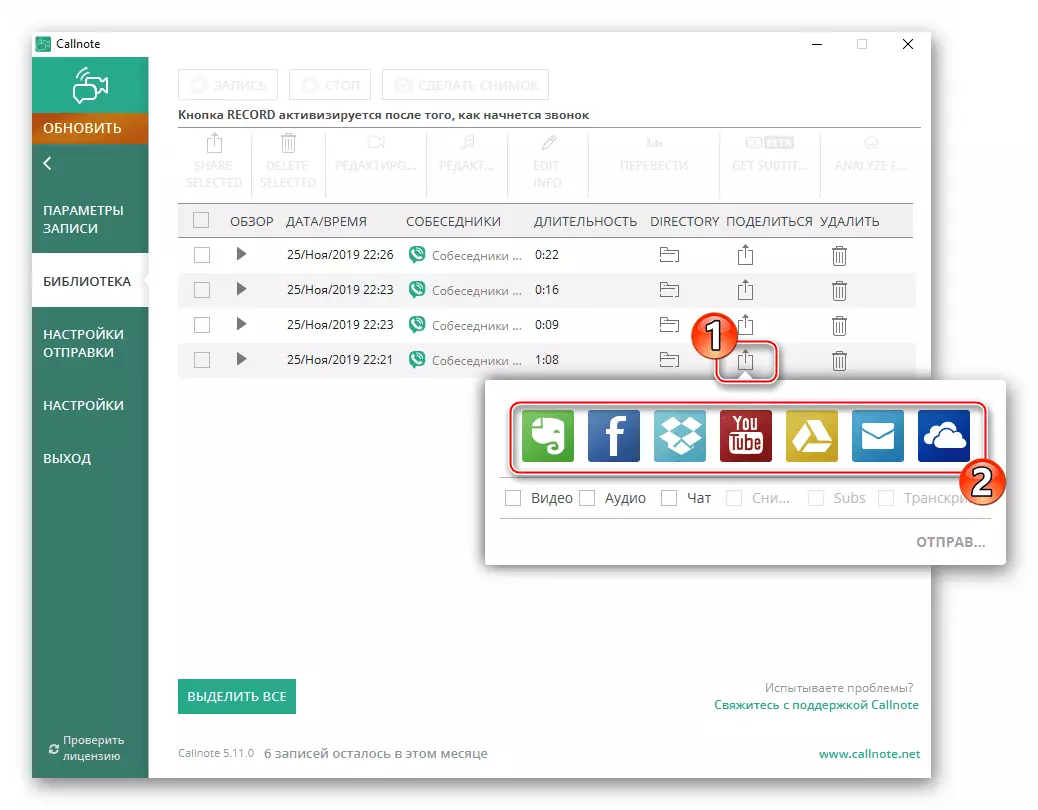
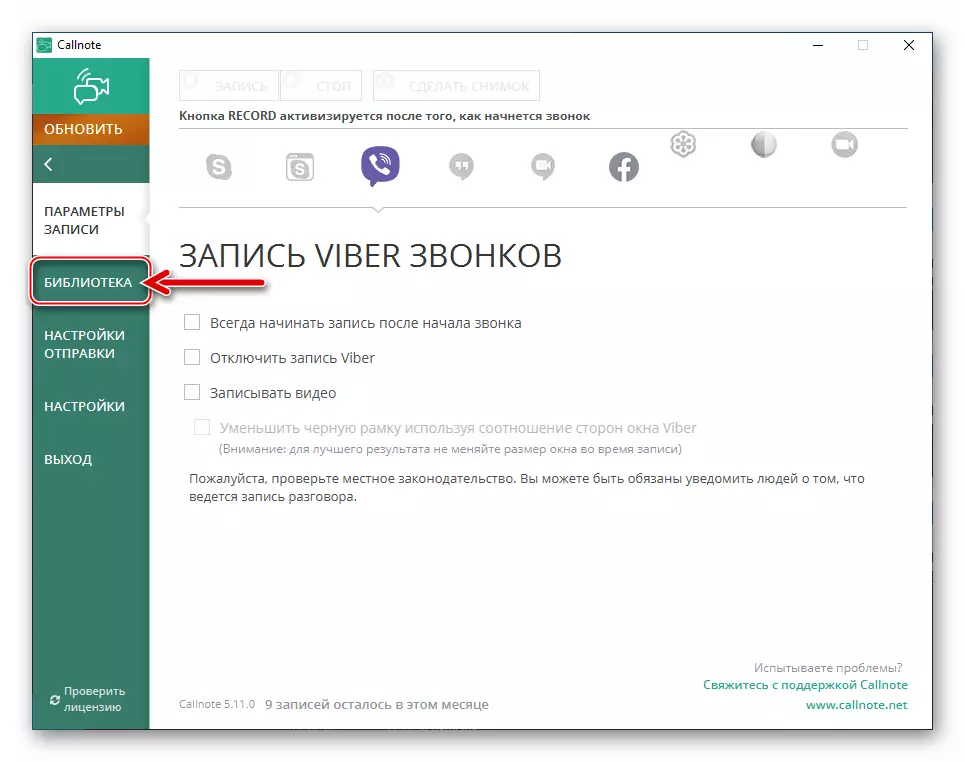
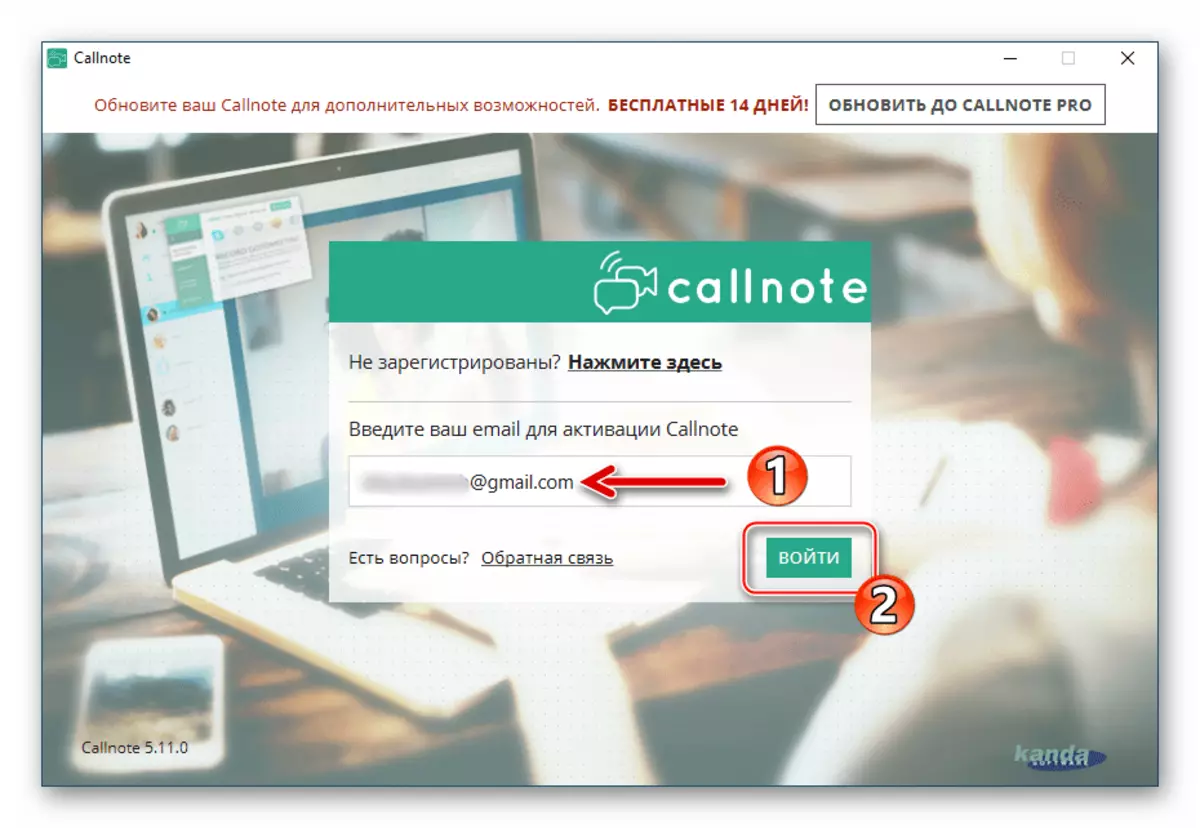
ကောက်ချက်
သင်မြင်နိုင်သည့်အတိုင်း, ကိစ္စရပ်အားလုံးနီးပါးတွင်ရှုပ်ထွေးသောနည်းစနစ်များကိုအသုံးပြုခြင်းနှင့်ဆော့ဖ်ဝဲများအားလုံးရယူနိုင်ပါသည်။ Viber Messenger တွင်အသံနှင့်ဗီဒီယိုခေါ်ဆိုမှုများကိုလျင်မြန်စွာစုစည်းနိုင်သည်။ ကျွန်ုပ်တို့သည်အမှန်တကယ်လိုအပ်သည့်အခွင့်အလမ်းများကိုအမှန်တကယ်လိုအပ်သည့်အချိန်နှင့်သင့်အပြန်အလှန်ဆွေးနွေးခြင်း၏လျှို့ဝှက်ချက်ကိုအနှောင့်အယှက်မဖြစ်စေဘဲအသုံးပြုရန်အကြံပြုပါသည်။
