
Ubuntu operating system နှင့်အတူဒစ်စူပါအသုံးပြုသူများသည် Ubuntu operating system နှင့်တွေ့ဆုံထားသောအခက်အခဲအမျိုးမျိုးပေါ်ပေါက်လာမှုကိုမကြာခဏရင်ဆိုင်နေရလေ့ရှိသည်။ သူတို့ထဲမှတစ်ခုမှာ terminal တွင်စကားဝှက်ကိုမထည့်သွင်းသည့်အခါအခြေအနေဖြစ်သည်။ ယနေ့ခေတ်အကြောင်းအရာ၏တစ်စိတ်တစ်ပိုင်းအနေဖြင့်ကျွန်ုပ်တို့သည်ဤအကြောင်းအရာကိုအသေးစိတ်ခွဲခြမ်းစိတ်ဖြာပြီးဤပြ problem နာသည်အဘယ်ကြောင့်ဤပြ problem နာကိုအသုံးပြုသူများအတွက်သာဖြစ်ကြောင်းရှင်းပြပါလိမ့်မည်။
Terminal Ubuntu တွင်စကားဝှက်ကိုရိုက်ထည့်ခြင်းနှင့်ပြ problem နာကိုကျွန်ုပ်တို့ဖြေရှင်းသည်
ဤပြ problem နာ၏အနှစ်သာရတစ်ခုလုံးသည် Superuser ၏အခွင့်အရေးများကိုသက်ဝင်စေဖို့ Access key ကို 0 င်ရောက်ခြင်းကို 0 င်ရောက်သောအခါ, ၎င်းသည်စိတ်ရှုပ်ထွေးစေပြီးဤမေးခွန်း၏အဖြေကိုရှာဖွေရန်အင်တာနက်ကိုလက်လှမ်းမီစေသည်။Ubuntu နှင့်အခြား Linux ဖြန့်ဖြူးရေးများ၌ပုံမှန်အားဖြင့် Security Settings ကို set up လုပ်ထားပြီးစကားဝှက်ကိုသတ်မှတ်သည့်အခါစာလုံးများကိုထည့်သွင်းထားသော်လည်း၎င်းကိုမျက်နှာပြင်ပေါ်တွင်မပြပါ။ ဆိုလိုသည်မှာအသုံးပြုသူသည်ပေါင်းစပ်မှုကိုသာရရှိပြီးကိုနှိပ်ပါ ဝင်ရောက် အတန်းထဲတွင်အချည်းနှီးကိုလျစ်လျူရှုခြင်းအားဖြင့်။ ထို့နောက်ကျွန်ုပ်တို့သည်ဤသို့ပြုလုပ်ခြင်း၏ဥပမာတစ်ခုပြရန်အပြင်အသုံးဝင်သောဆန္ဒများနှင့် ပတ်သက်. ပြောပြပါလိမ့်မည်။
Ubuntu terminal တွင် sudo passwession entry ကိုဥပမာ
အချို့သောလုပ်ရပ်များပြုလုပ်ရာတွင် console တွင်စကားဝှက်ကိုထည့်သွင်းခြင်း၏လျှို့ဝှက်ချက်ဥပမာကိုလေ့လာခြင်းဖြင့်ယနေ့ပြ problem နာကိုဆန်းစစ်ကြည့်ကြစို့။ ဤအရာများသည်ဤအခြေအနေများသည်ပုံမှန်လည်ပတ်မှုစနစ်လည်ပတ်မှုစနစ်ဖြစ်ကြောင်းသေချာစေရန်တင်ပြသည့်ညွှန်ကြားချက်များနှင့်မျက်နှာပြင်များနှင့်သင့်ကိုယ်သင်ရင်းနှီးကျွမ်းဝင်နိုင်သည်။
- ဒါဟာအားလုံး terminal ကိုစတင်ခြင်းနှင့်အတူစတင်သည်။ ဥပမာအားဖြင့်သင်နှင့်သက်ဆိုင်သောအိုင်ကွန်တစ်လျှောက်လက်ဝဲ mouse ခလုတ်ကိုနှိပ်ခြင်းဖြင့်လျှောက်လွှာ menu မှတဆင့်သင်လုပ်နိုင်သည်။
- sudo option သည်အစတွင် command ကိုဤနေရာတွင်ဤနေရာတွင်သာရိုက်ထည့်လေ့ရှိသည်။ သူသည်ဤ command ကို Superuser ၏ကိုယ်စားဆောင်ရွက်လိမ့်မည်ဖြစ်ကြောင်းနှင့်တွေ့ဆုံသူဖြစ်သည်။ ထို့ကြောင့်စကားဝှက်ကိုရိုက်ထည့်ခြင်းဖြင့်စစ်မှန်ကြောင်းအတည်ပြုရန်လိုအပ်သည်။ command ကိုရေးပြီးပါက Enter ကိုနှိပ်ပါ။
- လိုင်းအသစ်သည်စကားဝှက်ကိုအကောင့်သို့ရေးသားထားသောပုံစံကိုပြသသည်။ စာလုံးများကိုရိုက်ပါ။ သူတို့ထဲကတစ်ယောက်မှပေါ်လာလိမ့်မည်ကိုသင်တွေ့လိမ့်မည်။ ပြီးစီးပြီးနောက် Enter ခလုတ်ကိုနှိပ်ပါ။
- စကားဝှက်ကိုမှန်ကန်စွာ 0 င်ရောက်ပြီးပါကထပ်မံအချက်အလက်များကိုပြသပါက, software software ကိုသင်တွေ့လိမ့်မည်။
- မမှန်ကန်သော password entry တစ်ခုဖြစ်ပါက "ထပ်ကြိုးစားပါ" ဟူသောသတင်းစကားသည်အစုံအတွက်အလားတူ string ကိုပေါ်လာလိမ့်မည်။ ဤအခြေအနေတွင် Capslolock key ကို activate လုပ်ပြီးယေဘုယျအားဖြင့် Access key ကိုမှန်ကန်စွာ 0 င်ရောက်နိုင်သည်။


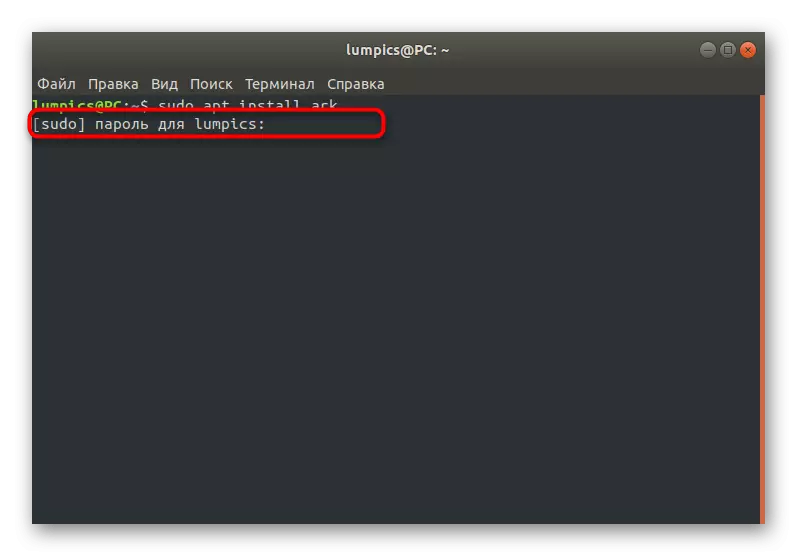


သင်မြင်သည့်အတိုင်းဇာတ်ကောင်များသို့မဟုတ်ကြယ်များကိုပြသခြင်းမရှိခြင်းသည်ပြ problem နာမဟုတ်သောအရာများ၏စံနှုန်းဖြစ်သည်, သို့သော်လုံခြုံရေးအတွက်ဖန်တီးသူများကတီထွင်ခဲ့သည်။ အကယ်. သင်သည်အခြားပြ problem နာတစ်ခုသို့မဟုတ်အခြေအနေကိုပြောင်းလဲလိုပါကသင်္ကေတများကိုကြယ်ပုံစံဖြင့်အတင်းအကျပ်ဖိအားပေးခြင်း,
root group မှအကောင့်တစ်ခုထည့်ခြင်း
Sudo attribute command ကိုလုပ်ဆောင်ရန်ကြိုးစားသည့်အခါအချို့သောအသုံးပြုသူများသည်သူတို့က Superuser အကောင့်ကိုအသုံးမပြုနိုင်သည့်အကြောင်းကြားစာကိုလက်ခံရရှိသည်။ ဆိုလိုသည်မှာ process အသစ်တစ်ခုကိုပရိုဖိုင်းအသစ်တစ်ခုဖန်တီးသောအခါဤအရာသည်အကောင့်ထဲသို့မယူခဲ့ပါသို့မဟုတ်အထူးအခြေအနေသည် root group တွင်အကောင့်တစ်ခုမလုပ်မိခဲ့ပါ။ သင်ဤအခြေအနေကိုပြင်ပေးနိုင်သော်လည်း၎င်းသည်သင့်အားသက်ဆိုင်ရာအခွင့်ထူးများနှင့်အတူအသုံးပြုသူကိုယ်စားသင့်အားလိုအပ်လိမ့်မည်။
- လျှောက်လွှာစာရင်းကိုဖွင့်ပြီး "parameters တွေကို" သွားပါ။
- ဤတွင်သင်သည်နောက်ဆုံးလိုင်း "System Information" ကိုစိတ်ဝင်စားသည်။
- "အသုံးပြုသူများ" အပိုင်းကိုရွေးရန်ဘယ်ဘက်အကာအကာကိုသုံးပါ။
- ယခုသင်သည် root group သို့မည်သို့ပြုလုပ်ရန်လိုအပ်ကြောင်းကိုင်တွယ်ရန်ထည့်သွင်းထားသောအကောင့်အားလုံး၏စာရင်းကိုလျင်မြန်စွာစူးစမ်းလေ့လာပါ။
- console ကို run ပြီး sudo usermod -a -g root root _NAME သို့ 0 င်ရောက်ပြီး User_name သည်ယခင်ကသတ်မှတ်ထားသောအကောင့်တစ်ခု၏အမည်ဖြစ်သည်။
- Superuser ပရိုဖိုင်းမှစကားဝှက်တစ်ခုသတ်မှတ်ခြင်းဖြင့်သင်၏ရည်ရွယ်ချက်များကိုအတည်ပြုပါ။

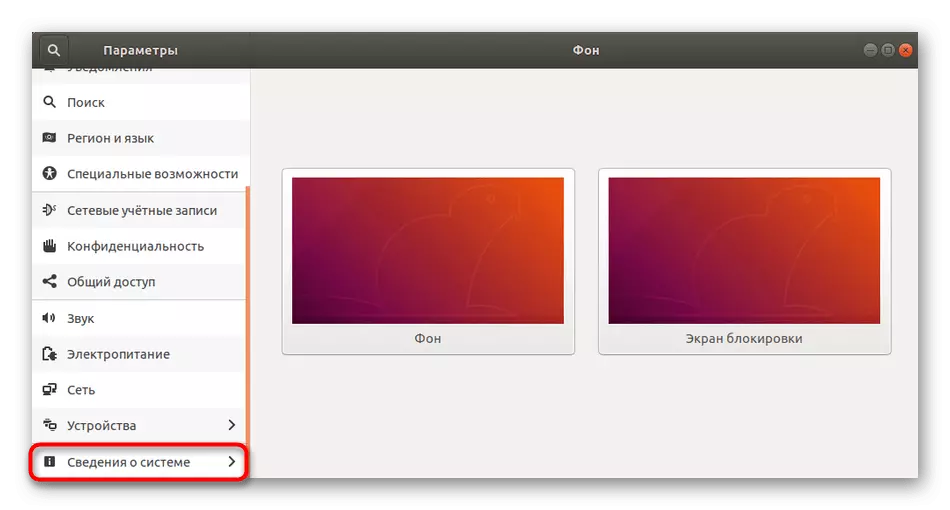
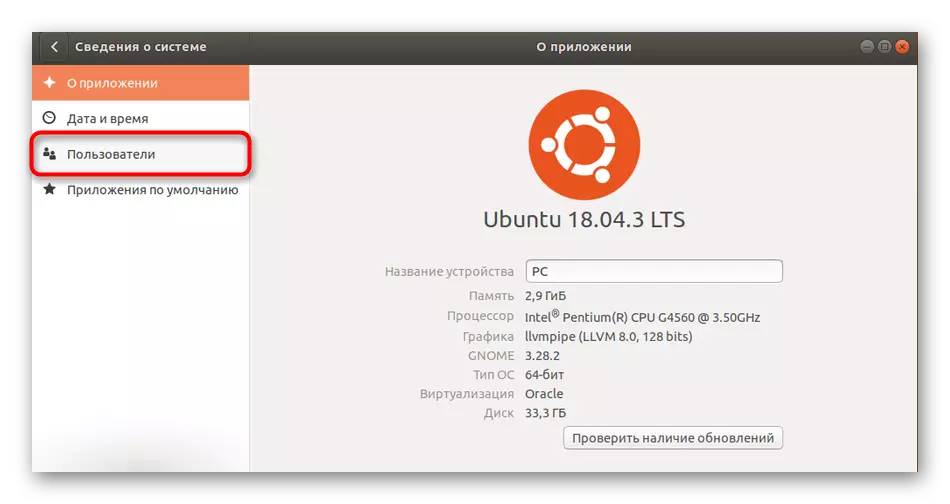
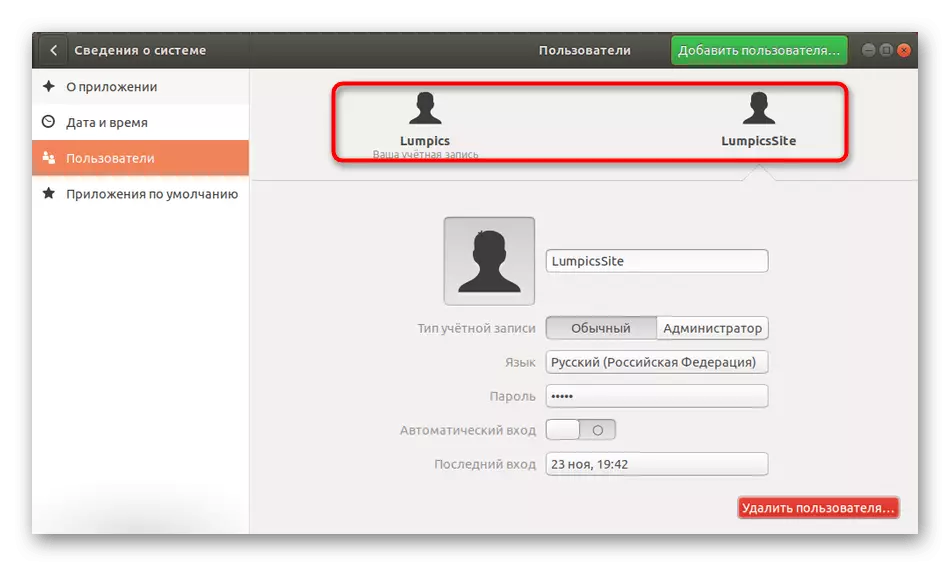

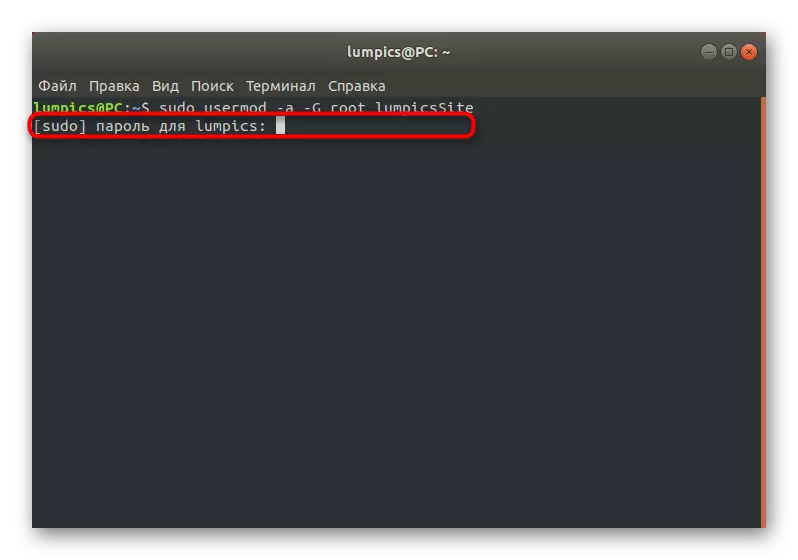
ထို့နောက်အပြောင်းအလဲအားလုံးကိုလျှောက်ထားလိမ့်မည်, ဆိုလိုသည်မှာသင်သည်အသုံးပြုသူအကောင့်ကိုမည်သည့်အချိန်တွင်မဆိုပြောင်းနိုင်ပြီးအတည်ပြုရန်လိုအပ်သော command များကိုရဲရင့်စွာအသုံးပြုနိုင်သည်။
Terminal အတွက် password display settings ကိုပြောင်းလဲနေတဲ့
နောက်ဆုံးအနေဖြင့် console တွင်စကားဝှက်ကိုရိုက်ထည့်သည့်အခါကြယ်ပွင့်တစ်ပွင့်ပွင့်လင်းလင်းပြောရလျှင်မည်သို့ပြုလုပ်ရမည်ကိုပြောကြရအောင်။ ၎င်းသည်အတွေ့အကြုံမရှိသေးသောအသုံးပြုသူများသာသက်သက်သာဖြစ်အောင်လုပ်ပေးလိမ့်မည်။ ထိုကဲ့သို့သောပြောင်းလဲမှုများကိုအကောင်အထည်ဖော်ရန်အတွက်အခွင့်ထူးခံအကောင့်တစ်ခု၏အခွင့်အရေးများရှိရန်လည်းလိုအပ်သည်။
- "terminal" ကိုဖွင့်ပြီးအဲဒီမှာအဲဒီမှာ sudo visdodo ကိုရေးပါ။
- စကားဝှက်အသစ်တစ်ခုကိုသင်စကားဝှက်ကိုရိုက်ထည့်ရန်တောင်းဆိုသည့်အခါ၎င်းကိုလုပ်ပြီး Enter ကိုနှိပ်ပါ။
- ပြသထားသောစာရွက်စာတမ်းတွင် default enp_reset ကိုရှာပြီးဤအတန်းသို့ဆင်းသွားပါ။
- မျဉ်း၏ contents ကိုဖျက်ပစ်ပါသို့မဟုတ်အစအ ဦး ၌ရာဇမတ်ကွက်နိမိတ်လက္ခဏာကိုထည့်သွင်းပါ။
- The Hot Key Ctrl + O. ကို သုံး. ပြောင်းလဲမှုများကိုသိမ်းဆည်းပါ။
- ဖိုင်အမည်ကိုပြောင်းလဲရန်မလိုအပ်ပါ။ အတည်ပြုရန် Enter နှိပ်ပါ။
- ပြီးစီးပြီးနောက် Ctrl + X ကိုပိတ်ခြင်းဖြင့်စာသားတည်းဖြတ်သူမှထွက်နိုင်သည်။
- ယခု string သည် sudo အငြင်းပွားမှုနှင့်အတူမည်သည့်စစ်ဆင်ရေးကိုမဆိုစိတျအပိုငျးအစဖွင့်ပုံပေါ်ကြောင်းသေချာပါစေ။



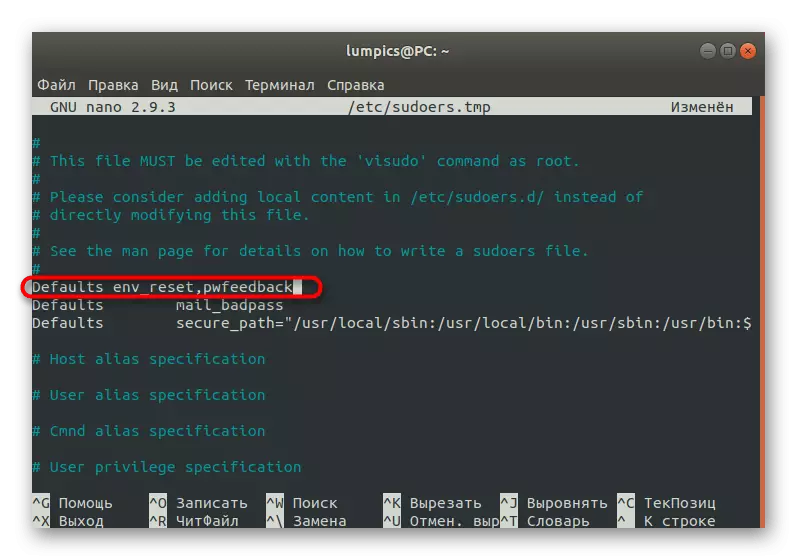

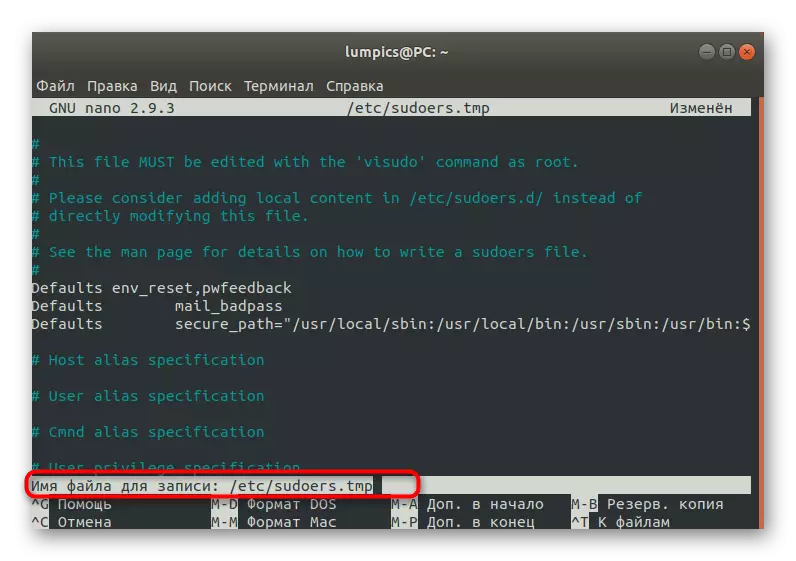

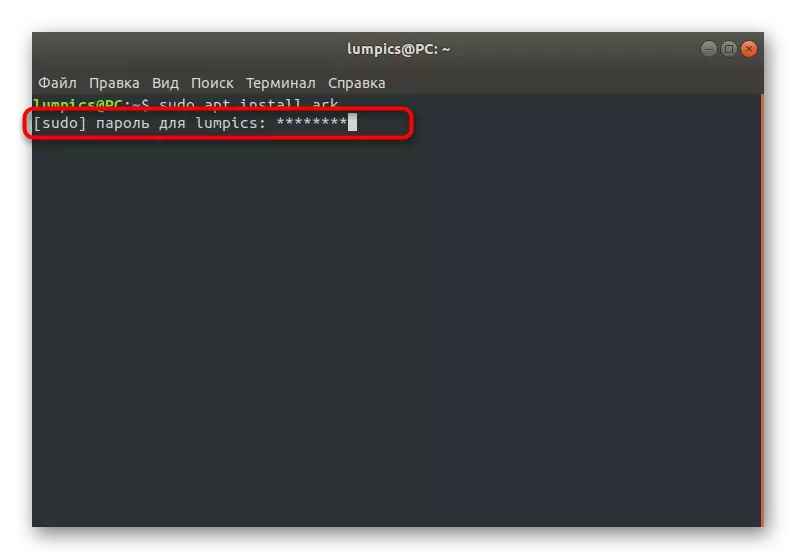
Terminal Ubuntu ရှိစကားဝှက်၏ input ကိုပါအခက်အခဲများနှင့် ပတ်သက်. အခက်အခဲများနှင့် ပတ်သက်. ကျွန်ုပ်တို့ပြောချင်သမျှဖြစ်သည်။ သင်မြင်နိုင်သည့်အတိုင်း၎င်းသည်ပြ a နာမဟုတ်ဘဲ Configuration files များတွင် banal ပြောင်းလဲခြင်းဖြင့်ပြ problem နာတစ်ခုမဟုတ်ပါ။ အကောင်းဆုံး configuration ကိုဖန်တီးရန်နှင့်လိုအပ်သောအကောင့်များအားလုံးကိုအမြစ်အုပ်စုသို့ထည့်ပါ။
