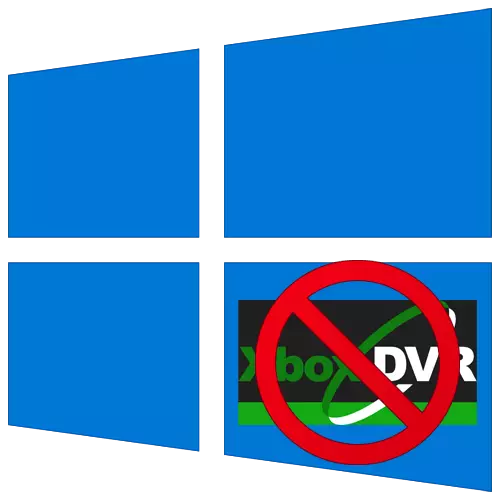
Windows 10 operating system ၏ထုတ်ဝေမှုအားလုံးတွင် DVR function ကိုပုံမှန်အားဖြင့်ပစ္စုပ္ပန်သည်။ ၎င်းသည်နောက်ခံတွင်အလုပ်လုပ်ပြီးကွန်ပျူတာအရင်းအမြစ်များကိုပုံမှန်စားသုံးသည်။ လိုအပ်ပါက PC သို့မဟုတ် laptop ၏အမြန်နှုန်းကိုတိုးမြှင့်ရန်၎င်းကိုပိတ်ထားနိုင်သည်။ ဒီဆောင်းပါးကနေအဲဒါကိုဘယ်လိုလုပ်ရမယ်ဆိုတာလေ့လာပါလိမ့်မယ်။
Windows 10 တွင် Xbox DVR ကိုပိတ်ပါ
သတိပြုရန်မှာ DVR အတိုကောက်ကိုဒစ်ဂျစ်တယ်ဗွီဒီယိုမှတ်တမ်းတင်ခြင်းအဖြစ်စာဝှက်ထားကြောင်းသတိပြုပါ။ ၎င်းသည်သင့်အား screen နှင့် screenshots များမှရေးသားရန်ခွင့်ပြုသည့်အမည်မှရှင်းပါသည်။ ထို့အပြင်၎င်းကို အသုံးပြု. သင်ဂိမ်းကိုနောက်ခံတွင်မှတ်တမ်းတင်နိုင်သည်။ အကယ်. ၎င်းကိုပိတ်ရန်ဆုံးဖြတ်ပါကအောက်တွင်ဖော်ပြထားသောနည်းစနစ်များကိုသုံးပါ။နည်းလမ်း 1: Xbox တွင်အမှတ်တံဆိပ်
ဤနည်းလမ်းသည်နောက်ဆုံးပေါ် Windows 10 ၏နောက်ဆုံးတည်ဆောက်မှုကိုအသုံးပြုသောအသုံးပြုသူများနှင့်မကိုက်ညီကြောင်းချက်ချင်းဂရုပြုလိုသည်။ အမှန်မှာလိုအပ်သောရွေးချယ်စရာများကိုတစ်နေရာမှတစ်နေရာသို့ပြောင်းရွှေ့ခြင်းနှင့် Xbox application နှင့်ပြန်လည်ပြုပြင်ခြင်းဖြစ်သည် အားလုံး။ ဤကိစ္စတွင်အခြားနည်းဖြင့်သာသုံးပါ။
- taskbar ပေါ်ရှိရှာဖွေရေးခလုတ်ကိုနှိပ်ပါ။ 0 င်းဒိုးကိုဖွင့်လိုက်သောစာသားအကွက်တွင် Xbox စာလုံးကိုရေးပါ။ အောက်ပါတို့သည်သင့်လျော်သောရှာဖွေမှုရလဒ်များပေါ်လာလိမ့်မည်။ Xbox console အဖော်ဟုခေါ်သော application ကိုရွေးချယ်ပါ။
- အကယ်. သင်သည်ဒေသဆိုင်ရာ Windows အကောင့်တစ်ခုကိုအသုံးပြုနေပါက Microsoft Account နှင့်သင်ဝင်ရောက်ရန်လိုအပ်လိမ့်မည်။ သငျသညျရှင်းရှင်းလင်းလင်း login ခလုတ်ကိုလက်လွတ်မထားဘူး။ အကယ်. အကောင့်ပျောက်ဆုံးနေပါက၎င်းကိုဖန်တီးသင့်သည်။
နည်းလမ်း 2 - "Registry Editor"
အင်္ဂါရပ်များအနက် Registry Editor utility သည် Xbox DVR function ကို disable လုပ်ရန်နည်းလမ်းတစ်ခုလည်းရှိသည်။ သတိထားပါ, နောက်ထပ်လုပ်ဆောင်မှုများကိုလုပ်ဆောင်ခြင်း - အမှားတစ်ခုပြုလုပ်ရန်နှင့်အခြား registry keys များကိုပြောင်းလဲခြင်းကိုခွင့်ပြုခြင်းသည်စနစ်ကိုသင်ထိခိုက်နိုင်သည်။ နည်းလမ်းကိုအောက်ပါအတိုင်းအကောင်အထည်ဖော်သည်။
- "Windows" နှင့် "Run" snap ကိုဖွင့်ရန် "Windows" နှင့် "R" သော့များကိုတစ်ချိန်တည်းတွင်နှိပ်ပါ။ ဒီ 0 င်းဒိုးရဲ့စာသားအကွက်ထဲမှာ regedit command ကိုပေးပါ, အဲဒါကိုဘယ်နေရာမှာပဲ "OK" ကိုနှိပ်ပါ။
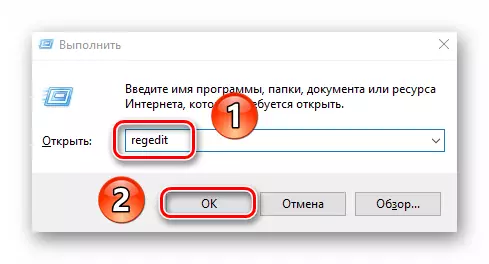
နည်းလမ်း 3: စနစ် "parametersters"
DVR function ကို standard windows 10 settings မှတစ်ဆင့် DVR function ကိုလည်းပိတ်ထားနိုင်သည်။ ဒီအတွက်အထူး partition တစ်ခုတောင်မှ။ အောက်ပါတို့ကိုသင်လိုအပ်လိမ့်မည် -
- Lkm ခလုတ်ကိုနှိပ်ပါ။ ဖွင့်ထားသောမီနူးမှ "parameters" 0 င်းဒိုးကိုဖွင့်ပါ။ ဒီလိုလုပ်ဖို့ဂီယာပုံစံအတွက်တူညီတဲ့ခလုတ်ကိုနှိပ်ပါ။
- ဖွင့်လှစ်သောပြတင်းပေါက်၌ "ဂိမ်းများ" ဟုခေါ်သောအပိုင်းကိုနှိပ်ပါ။
- သင်သည်ဂိမ်းမီနူး၏လိုချင်သော tab တွင်ချက်ချင်းသင်ချက်ချင်းတွေ့လိမ့်မည်။ ၎င်းတွင် switch ကို switch ကိုသတ်မှတ်ထားပါ။ အောက်ပါမျက်နှာပြင်တွင် "OFF" အနေအထားတွင်ဖော်ပြထားသည်။ အကယ်. သင်သည် Gamepad ကိုအသုံးပြုပါက switch အောက်တွင်ဖော်ပြထားသော Row ဘေးရှိ Checkbox ကိုဖယ်ရှားပါ။
- နောက်ခံတွင်မှတ်တမ်းတင်ထားသောလက္ခဏာကိုပိတ်ထားရန်ကျွန်ုပ်တို့အကြံပြုပါသည်။ ဤသို့ပြုလုပ်ရန်, "ဂိမ်းများ" အပိုင်း၌, နောက် tab "ကလစ်များ" သို့သွားပါ။ ၎င်းတွင် "OFF" ပြည်နယ်သို့သတ်မှတ်ထားသော string အောက်ရှိ switch ၏အနေအထားကိုပြောင်းပါ။
- အဆုံးမှာ Windows အားလုံးကိုပိတ်ပြီးကွန်ပျူတာ (သို့) လက်ပ်တော့ပ်ကိုပြန်ဖွင့်ပါ။ ပြီးနောက် DVR ကိုနောက်ဆုံးမှာပိတ်ထားမှာပါ။
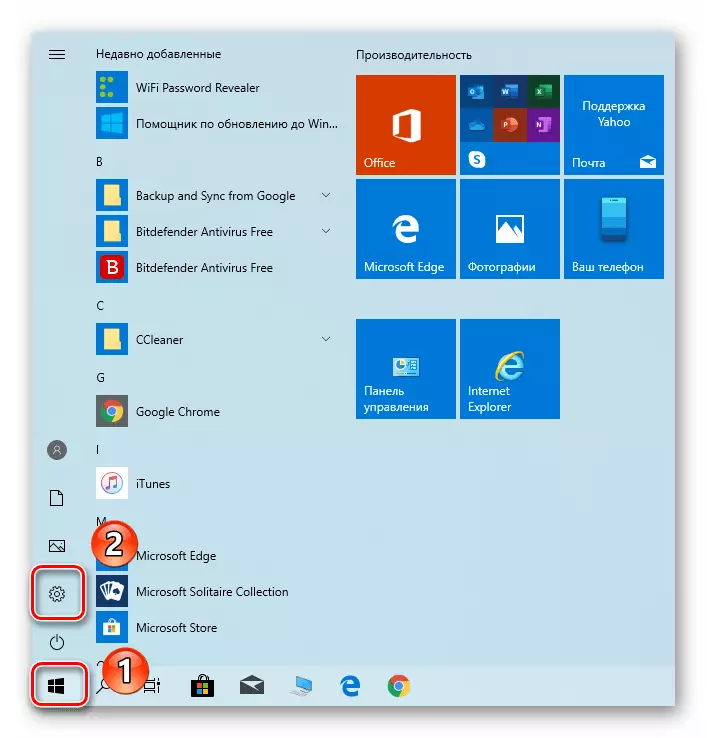

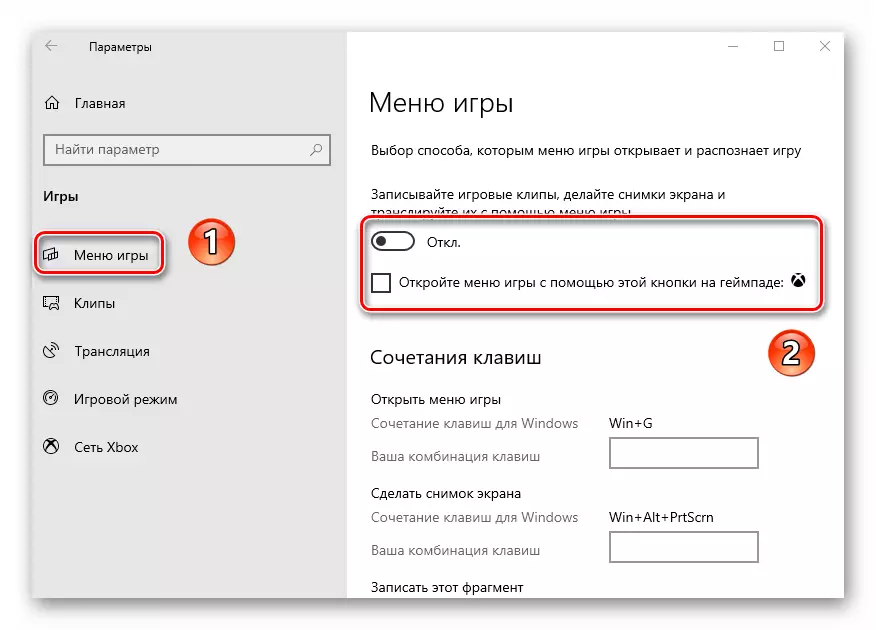

ဆောင်းပါးတွင်ဖော်ပြထားသောနည်းလမ်းများကိုအသုံးပြုခြင်းအားဖြင့်သင်သည် Xbox DVR function ကိုအလွယ်တကူပိတ်နိုင်သည်, စနစ်အရင်းအမြစ်များကိုချွေတာနိုင်သည်။ နိဂုံးချုပ်အနေဖြင့်ကျွန်ုပ်တို့သည် Windows 10 စနစ်၏စွမ်းဆောင်ရည်ကိုတိုးမြှင့်ရေးအတွက်အခြားနည်းလမ်းများရှိသည်ဟုကျွန်ုပ်တို့အားသတိပေးလိုပါသည်။
ဆက်ဖတ်ရန် - Windows 10 တွင်ကွန်ပျူတာစွမ်းဆောင်ရည်ကိုတိုးမြှင့်ပါ
- "Windows" နှင့် "Run" snap ကိုဖွင့်ရန် "Windows" နှင့် "R" သော့များကိုတစ်ချိန်တည်းတွင်နှိပ်ပါ။ ဒီ 0 င်းဒိုးရဲ့စာသားအကွက်ထဲမှာ regedit command ကိုပေးပါ, အဲဒါကိုဘယ်နေရာမှာပဲ "OK" ကိုနှိပ်ပါ။

