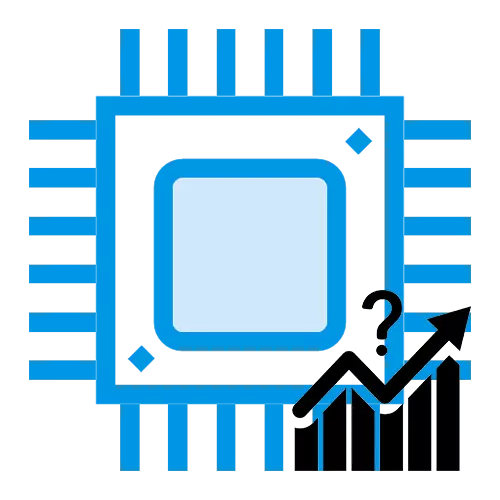
ကွန်ပျူတာပရိုဆက်ဆာသည်အပြည့်အဝပါဝါသို့မဟုတ်ပျင်းရိစွာအလုပ်လုပ်နိုင်သည်။ ၎င်းသည်အမြဲတမ်းပြည့်စုံသောဝန်သို့မဟုတ်ဆန့်ကျင်တွင် CPU ၏ရှေ့နောက်မညီမှုသည်အသုံးပြုသူ၏လုပ်ရပ်များကြောင့်ဖြစ်နိုင်သည်။ Processor ပေါ်ရှိဝန်ကိုကြည့်ရှုရန်, မည်သည့် applications သို့မဟုတ်လုပ်ငန်းစဉ်များကိုဖွင့်လှစ်ထားသည်ကိုရှာဖွေပါ။
ထို့ကြောင့် AIDA64 သည် Processor ကိုအခြေအနေတွင်တင်ရန်ဖြစ်နိုင်ခြေရှိသည်။ ကံမကောင်းစွာပဲ, ပရိုဆက်ဆာ၏စုစုပေါင်းပမာဏသည်အစီအစဉ်ကိုမကြည့်ရ။
နည်းလမ်း 2. လုပ်ငန်းစဉ် Explorer
Process Explorer - ဤပရိုဂရမ်သည်ကွန်ပျူတာအစိတ်အပိုင်းများကိုလက်ရှိလည်ပတ်မှုနှင့် ပတ်သက်. အချက်အလက်များကိုလျင်မြန်စွာကြည့်ရှုနိုင်သည်။ တစ်ချိန်တည်းမှာပင်မိုက်ခရိုဆော့ဖ်ကိုယ်တိုင်သည်အခွင့်အရေးများရှိသည်, ဆိုလိုသည်မှာသင့်လျော်သောပံ့ပိုးမှုနှင့်ပြတင်းပေါက်များနှင့်လိုက်ဖက်ခြင်းတို့ဖြစ်သည်။ ပရိုဂရမ်၏ထူးခြားသောလက္ခဏာတစ်ခုမှာ၎င်း၏အဓိကဗားရှင်းသည်သယ်ဆောင်ရလွယ်ကူပြီးတပ်ဆင်ရန်မလိုအပ်ပါ။ အဆင့်နှစ်ဆင့်အတွက် CPU ဝန်ကိုသင်တွေ့နိုင်သည်။
တရားဝင်ဝက်ဘ်ဆိုက်ဖြစ်စဉ်ကို Explorer သို့သွားပါ
- ထို program ၏အဓိကပြတင်းပေါက်, Processor ကိုပေါ်ရှိလက်ရှိဝန်ပြသသော "CPU အသုံးပြုမှု" parameter သည်မှလစာအာရုံစူးစိုက်မှုပါ။ အသေးစိတ်အချက်အလက်များအတွက် CPU အချက်အလက်များကိုထုတ်ယူရန်အတွက်တာ 0 န်ယူသည့်ပထမဆုံးဇယားကိုနှိပ်ပါ။
- ဘယ်ဘက်အတိုင်းအတာဖြင့်ပရိုဆက်ဆာ၏လုပ်ငန်းစဉ်ကိုအချိန်မှန်တွင်ပြ processorload ကိုပြသသည်။ ညာဘက်ရှိဂေးရှင်း၏အလုပ်ကိုသင်စိတ်ဝင်စားသည့်အချိန်ကိုရွေးချယ်ခြင်း,
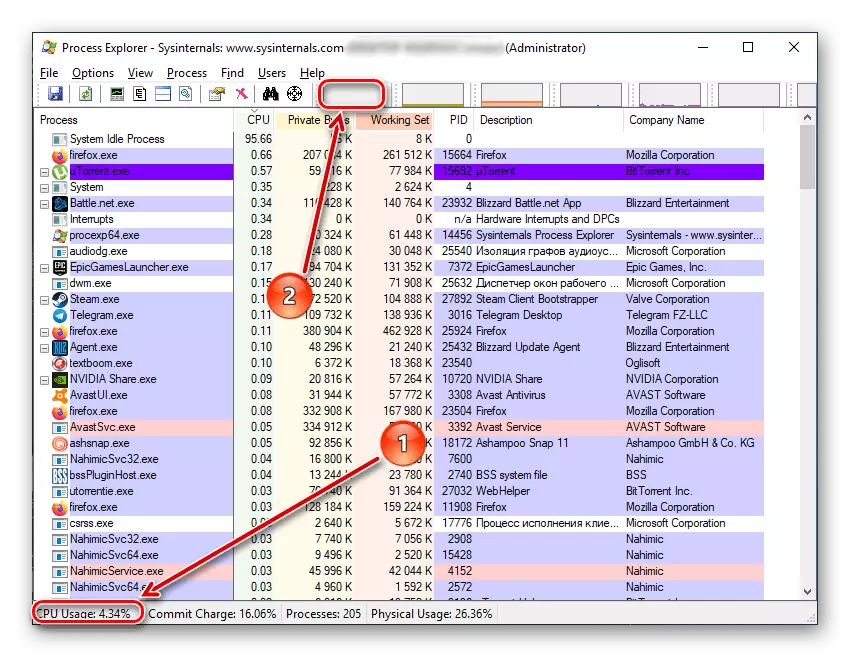
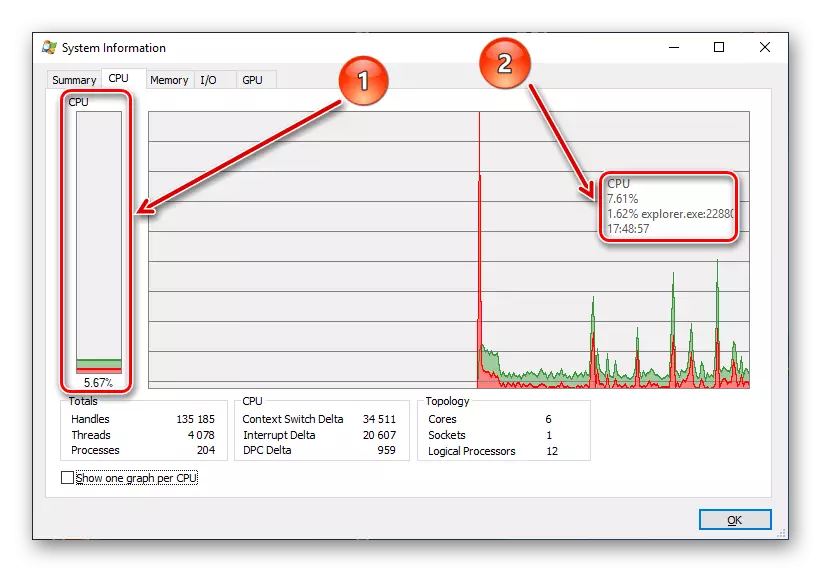
အကြီးမြတ်ဆုံးအရောင်ကိုစုစုပေါင်းဝန်ဖြင့်ဖော်ပြလိမ့်မည်။ အပြင်ကိုနှိပ်ခြင်း "CPU တစ်ခုအတွက်ဂရပ်တစ်ခုကိုပြပါ" တစ် ဦး ချင်းစီစီးပေါ်မှာဝန်ကိုသင်တွေ့မြင်နိုင်ပါတယ်။
CPU နှင့်၎င်း၏မြစ်ကမ်းပါးပေါ်ရှိစုစုပေါင်းဝန်ကိုကြည့်ရှုရန်လိုအပ်သည့်ကြားဖြတ်ရွေးကောက်မှုရလဒ်များသည်သတင်းအချက်အလက်နှင့်အဆင်ပြေသောအစီအစဉ်များပေါ်လာသည်။
နည်းလမ်း 3: စနစ်များ
တတိယပါတီတပ်ဆင်ခြင်းမလိုအပ်သည့်နည်းလမ်းတစ်ခုနှင့် Windows ပိုင်ရှင်တစ် ဦး ချင်းစီအတွက်လက်လှမ်းမီသောနည်းလမ်း - Task Manager ၏အသုံးပြုမှုကိုချက်ချင်းဖော်ပြသည့် Task Manager ကိုအသုံးပြုခြင်း။
- Ctrl + Alt + ကိုသုံးပြီး key ကိုပေါင်းစပ်ခြင်းကိုဖျက်ခြင်းသို့မဟုတ် Start Panel တွင်ရှာဖွေခြင်းဖြင့် task manager ကိုဖွင့်ပါ။
- CPU အက္ခရာများ၏ "ဖြစ်စဉ်များ" tab တွင်ရှိပြီးသား, Processor ပေါ်တွင်ခြုံငုံဝန်ကိုသင်တွေ့နိုင်သည်။ ပိုမိုသိရှိလိုပါက, "စွမ်းဆောင်ရည်" tab ကိုသွားပါ။
- ယင်းအပေါ်ပထမဦးဆုံးစတုရန်းဂရပ်ဖစ်အနီးသင်ချက်ချင်းအဖြစ်အပြည့်အဝအချိန်ဇယားအပေါ်ကအောက်, Processor ကို၏တင်တွေ့နိုင်ပါသည်ထားခဲ့တယ်။ ဤကိစ္စတွင်ခုနှစ်, သငျသညျအမြင့်ဆုံးနှင့်အနိမ့်ဆုံးရမှတ် mark, အစစ်အမှန်အချိန်အတွက်လုပ်ငန်းစဉ်ခြေရာကောက်နိုင်ပါတယ်။ တစ်ဦးချင်းစီစီးပေါ်တွင်ဝန်ကြည့်ရှုခြင်းငှါ, "အရင်းအမြစ်ု့ကပ်ရေး" ဖွင့်လှစ်။
- အရင်းအမြစ်မော်နီတာသင် Processor ကိုဝန်မသာကိုခြေရာခံရန်ခွင့်ပြုပါလိမ့်မယ်, ဒါပေမယ့်လည်းအများဆုံးမှဆွေမျိုးခေါ်ဆောင်သွားဘာအကြိမ်ရေ။ ထို့အပြင်ခုနှစ်, လက်ဝဲရက်နေ့တွင်, CPU ကိုအပေါ်ဝန်ဆင်းသက်လာတာဖြစ်ပါတယ်စီးဆင်း။
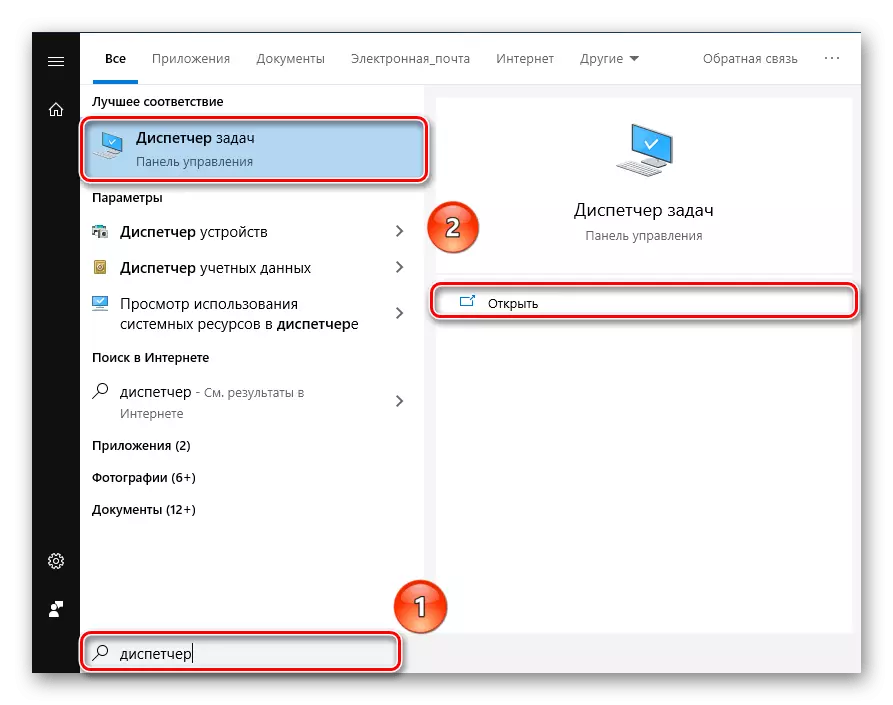
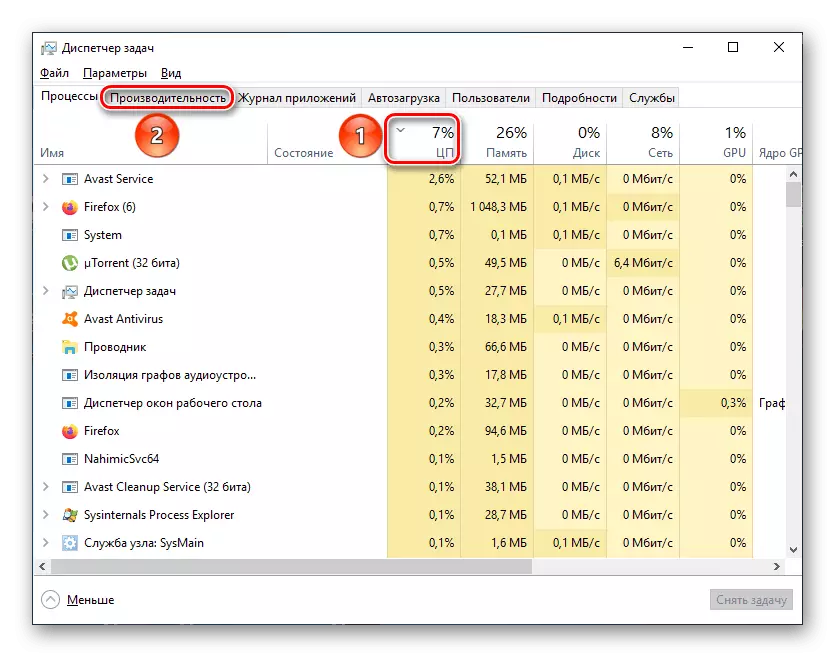
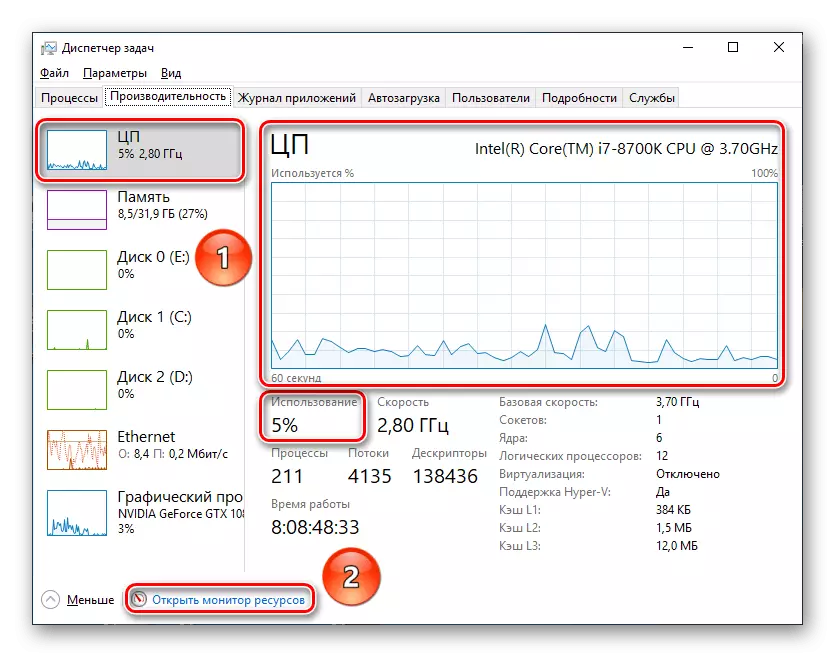
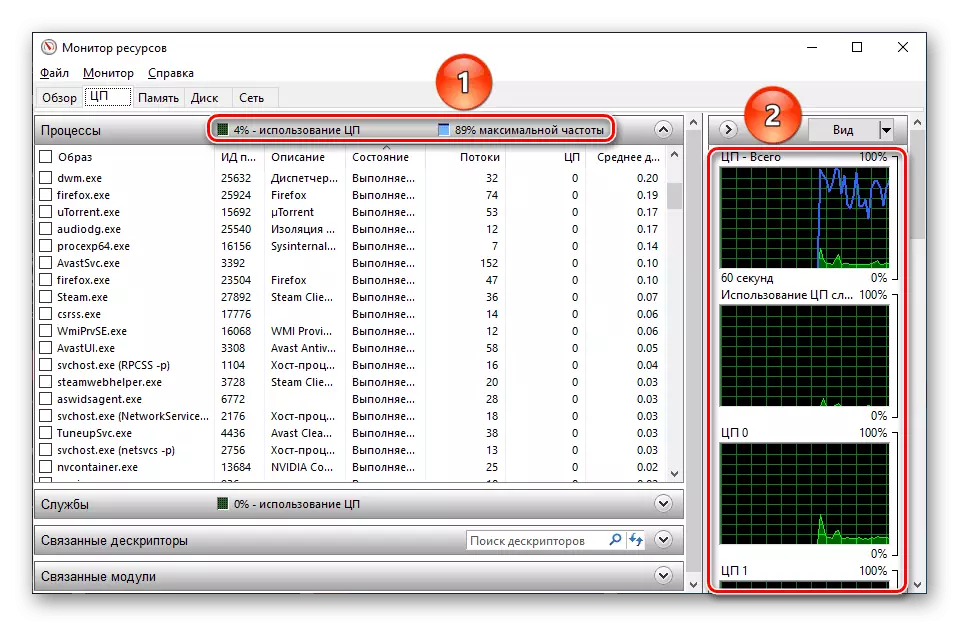
ဒါဟာထည့်သွင်းစဉ်းစားအောက်တွင်မေးခွန်းအတွက် standard Windows ကိရိယာတွေကပြောပါတယ်နိုင်ပါတယ်ပိုပြီး CPU ကိုပေါ်နှင့်တစ်ဦးချင်းစီဟာ Thread တစ်ခုအပိုင်းတစ်ခုယေဘုယျဝန်ကြည့်ရှုများအတွက်ပြည့်စုံသောဖြေရှင်းချက်ထက်ဖြစ်ကြသည်။
ရလဒ်အနေနဲ့ကအချို့သောအချက်များမှာအစစ်အမှန်အချိန်နှင့် fixation အတူ Processor ကို၏ပမာဏအထဲကရှာတွေ့ဖို့ built-in OS ကိုမော်နီတာနှင့် Third-party software ကိုအမျိုးအစား AIDA64 နှင့်လုပ်ငန်းစဉ် Explorer ကိုရန်ခက်ခဲကျေးဇူးတင်စကားမဟုတ်ကြောင်းဆိုပါတယ်ခံရဖို့နေဆဲဖြစ်သည်။
