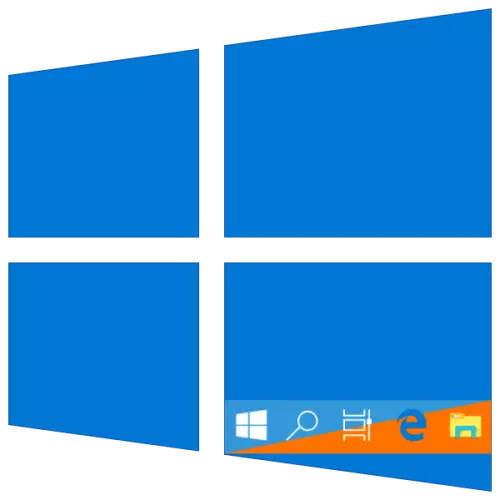
Taskbar သည် Windows 10 ၏အရေးကြီးသောဒီဇိုင်းဒြပ်စင်တစ်ခုဖြစ်သည်။ ၎င်း၏စံအသွင်အပြင်နှင့်အရောင်သည်သုံးစွဲသူများအားလုံးနှင့်ဝေးကွာသွားနိုင်သည်။ ထို့ကြောင့်ယနေ့ကျွန်ုပ်တို့မည်သို့ပြောင်းလဲရမည်ကိုကျွန်ုပ်တို့ပြောလိမ့်မည်။
နည်းလမ်း 3: registry registry
အဆင့်မြင့်သုံးစွဲသူများသည်ယခင်နည်းလမ်းကိုလုပ်ဆောင်သောအခါရရှိသောရလဒ်ရရှိရန်အတွက် Windows ထဲသို့ထည့်သွင်းထားသော "Registry Editor" ကိုဆက်သွယ်နိုင်ပါသည်။ ၎င်း၏အကူအညီဖြင့်အရောင်ပြောင်းလဲမှုကို taskbar မှသာအသုံးပြုသည်။ သို့သော်ယနေ့လုပ်ငန်း၏အမြင့်ဆုံးသောဆုံးဖြတ်ချက်ချသည့် "သတိပေးချက်များစင်တာ" မီနူးမှ "Start" Menu နှင့် Mene Menu မှမဟုတ်ပါ။ ရွေးချယ်စရာနှစ်ခုလုံးကိုစဉ်းစားပါ။
အရောင်သာ taskbar ကိုပြောင်းခြင်း
- ဤဆောင်းပါး၏နည်းလမ်း (2) မှအဆင့်များကိုလိုက်နာပါသို့မဟုတ်အထက်တွင်ဖော်ပြထားသောညွှန်ကြားချက်များကိုလိုက်နာပါ။ ထို့နောက် registry editor ကိုဖွင့ ်. နောက်နည်းဖြင့်သွားပါ။
Computer \ hkey_current_user \ ဆော့ဝဲ \ Microsoft \ Windows \ curressversion \ femses \ t
- parameter ကို run lkm ကိုနှစ်ချက်နှိပ်ပါ အရောင် ။ အပေါ် (များသောအားဖြင့် 0 သို့မဟုတ် 1 ကိုညွှန်ပြသည်) ပုံမှန်တန်ဖိုးကိုပြောင်းလဲပါ 2 ။ ထို့နောက်အပြောင်းအလဲများကိုပြောင်းလဲရန်ပြောင်းလဲမှုများပြောင်းလဲရန် "OK" ကိုနှိပ်ပါ။
- System မှ ထွက်. ၎င်းကို log in လုပ်ပါသို့မဟုတ် PC ကို Restart လုပ်ပါ။ သင်ရွေးချယ်သောအရောင်ကို taskbar သို့သာအသုံးချလိမ့်မည်။ "Start" နှင့် "သတိပေးချက်များ" နှင့် "သတိပေးချက်များ" ကိုပြန်လည်ပေးပို့လိမ့်မည်။
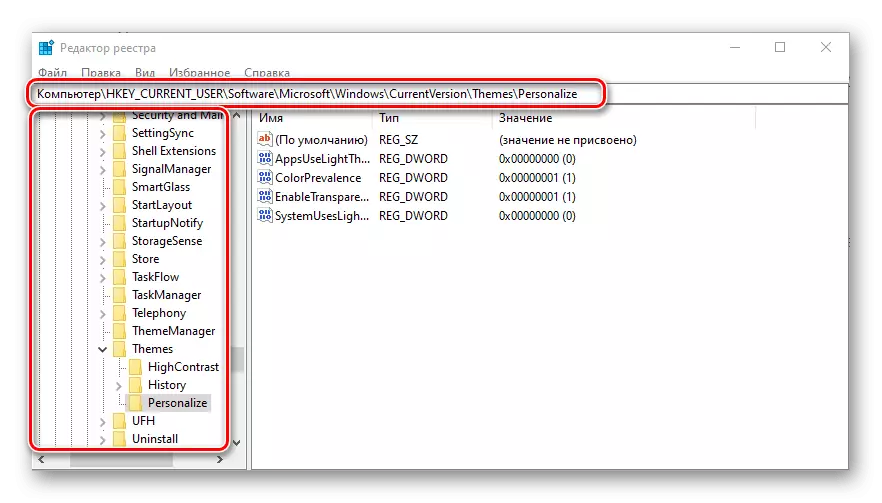
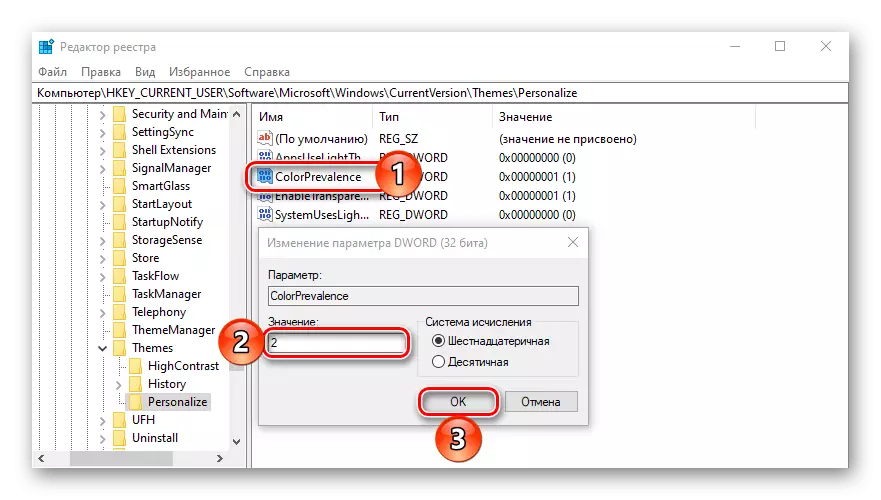
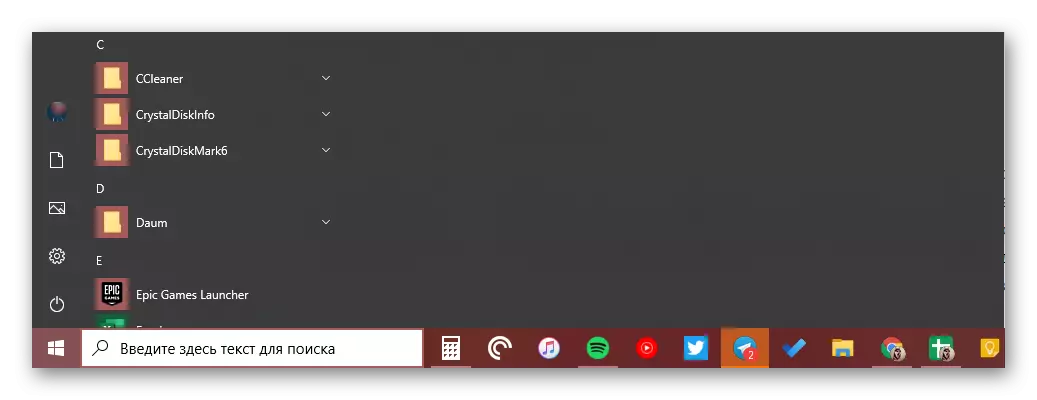
ဒုတိယအဆင့်တွင်ပြုလုပ်သောအပြောင်းအလဲများကိုသင်ပြန်လှိမ့်ရန်လိုအပ်ပါက၎င်းသည်အစသို့မဟုတ် 1 ကိုတည်ထောင်ထားသည့်အရောင်အသွေးစုံညီသည့် parameter ၏တန်ဖိုးကိုပြောင်းလဲရုံဖြင့် 0 သို့မဟုတ် 1 ကိုပြောင်းပါ။
Transparent Task panel လုပ်နည်း
System မှပံ့ပိုးထားသောမည်သည့်စနစ်မဆိုအတွက် taskbar ၏တိုက်ရိုက် "repainting" အပြင်၎င်းကိုတစ်စိတ်တစ်ပိုင်းသို့မဟုတ်လုံးဝပွင့်လင်းမြင်သာမှုရှိနိုင်သည်။ ထည့်သွင်းစဉ်းစားနေသည့်အလုပ်နှင့်တိုက်ရိုက်ဆက်နွယ်မှုမရှိပါ။ သို့သော်ထိုအနေဖြင့် desktop ပေါ်တွင်နောက်ခံပုံအရောင်များကို desktop ပေါ်တွင်ဖော်ပြနိုင်သည်။ ၎င်းကိုလုပ်ဆောင်ရန်မည်သို့ပြုလုပ်ရမည်ကိုပိုမိုလေ့လာပါ။ အောက်တွင်ဖော်ပြထားသောညွှန်ကြားချက်သည်အောက်ဖော်ပြပါရည်ညွှန်းချက်ကိုကူညီလိမ့်မည်။ ထို့အပြင်၎င်းတွင်ထည့်သွင်းစဉ်းစားသည့်နည်းစနစ်တစ်ခုကသင်ယခင်ကဒုတိယအပိုင်းတွင် "ပန်းချီကားကို" မဆေးခြင်းနှင့် "Notification Center" တွင် "ပန်းချီကားစင်တာ" ဟုယူမှတ်သည့်နည်းအတိုင်းပြုလုပ်ရန်ခွင့်ပြုသည်။
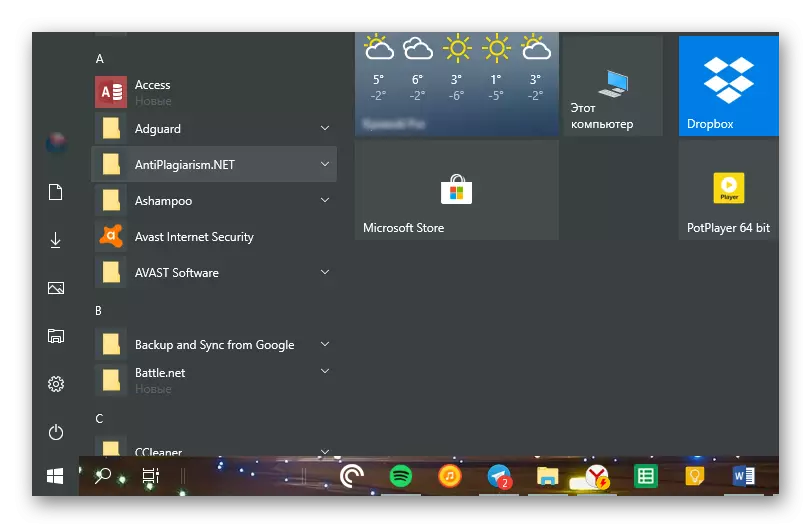
ဆက်ဖတ်ရန် - Windows 10 တွင်ပွင့်လင်းမြင်သာသော taskbar ပြုလုပ်နည်း
ကောက်ချက်
Windows 10 တွင် Taskbar ၏အရောင်အရောင်ကိုပြောင်းလဲရန်ဖြစ်နိုင်ချေရှိသောနည်းလမ်းများကိုကြည့်ရှုရန်ဖြစ်နိုင်ချေရှိသောနည်းလမ်းများကိုကြည့်ရှုနိုင်သည့်နည်းလမ်းများနှင့်လုပ်ငန်းလည်ပတ်မှုစနစ်၏အခြားအစိတ်အပိုင်းများကို "ပြန်လည်ပြုပြင်ခြင်း" ဖြစ်သည်။
