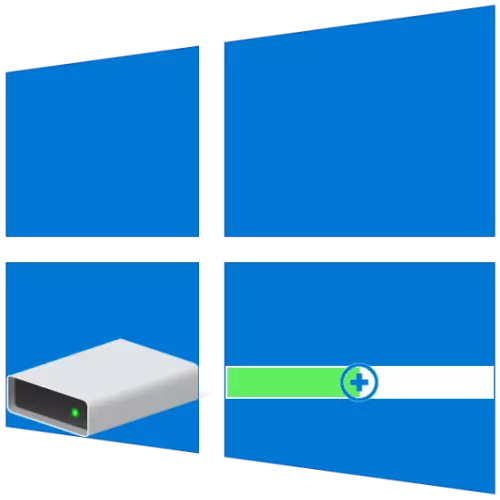
Disk Partitions ၏အခြေခံအရွယ်အစားများကိုပထမသို့မဟုတ်နောက်ဆက်တွဲပြတင်းပေါက်ဆက်တင်များ၌သတ်မှတ်လေ့ရှိသော်လည်းအချိန်ကြာလာသည်နှင့်အမျှဤတန်ဖိုးများသည်အကောင်းဆုံးမဟုတ်ပါ။ ဒါကြောင့်သင် disk တစ်ခု (volume) တွင်နေရာလွတ်မရှိခြင်းကိုသင်ကြုံတွေ့ရပါက၎င်းသည်အခြားတစ်ခုတွင်အခမဲ့ဖြစ်ရန်မဖြစ်နိုင်ပါ, ပထမတစ်ခုမှာပထမတစ်ခု၏ကုန်ကျစရိတ်ဖြင့်တိုးချဲ့သင့်သည်။ ထို့နောက် Windows 10 နှင့်ကွန်ပျူတာများပေါ်တွင်မည်သို့လုပ်ဆောင်သည်ကိုကျွန်ုပ်တို့အားပြောပြပါလိမ့်မည်။
Windows 10 တွင် volume volume ကိုတိုးချဲ့ပါ
Windows တွင်အလုပ်လုပ်သောအခါသင်ကြုံတွေ့ရသည့်လုပ်ငန်းအများစုနည်းတူယနေ့ကျွန်ုပ်တို့စိတ်ဝင်စားသောအသံပမာဏကိုအနည်းဆုံးပါတီအစီအစဉ်များကို အသုံးပြု. စက်ကိရိယာများကို အသုံးပြု. အနည်းဆုံးနည်းလမ်းနှစ်မျိုးဖြင့်ပြုလုပ်နိုင်သည်။ အသေးစိတ်ထည့်သွင်းစဉ်းစားခြင်းမပြုမီ, ၎င်းသည်အခမဲ့သို့မဟုတ်အသုံးမပြုရသေးသော disk space ရှိမှသာ၎င်းကိုချဲ့ထွင်နိုင်ကြောင်းကျွန်ုပ်တို့သတိပြုမိသည်။နည်းလမ်း 2: Aomei partition လက်ထောက်
အထက်တွင်ထည့်သွင်းစဉ်းစားထိုက်သောအခြားရွေးချယ်စရာတစ်ခုမှာ Aomei Partition လက်ထောက်ဖြစ်သည်။ ထိုအစီအစဉ်ကိုလည်းငွေပေးချေနိုင်သော်လည်း Minitool Partition Wizard တွင်ကဲ့သို့ပင်၎င်းသည်၎င်း၏စမ်းသပ်မှုဗားရှင်းအတွက်လုံလောက်မှုရှိလိမ့်မည်ဟုတိုးချဲ့ရန်အတွက်, ထို့အပြင်အရာအားလုံးကိုမှ၎င်းအတွက်ရုရှား interface ကိုအစပိုင်းတွင်ရရှိနိုင်ပါသည်။
- ပရိုဂရမ်ကိုဒေါင်းလုတ် လုပ်. ဖွင့်ပါ, ၎င်း၏ပင်မ 0 င်းဒိုးတွင်မည်သည့် 0 င်းဒိုးတွင်ရှိသော PCM ကိုနှိပ်ပါ။ အကယ်. ၎င်းကိုမဖျက်သေးပါက Context Menu တွင် "ဖျက်ခြင်း" (အပိုင်းကိုဖျက်ခြင်း "ကိုရွေးပါ။ (ဒီ sidebar ၏ပစ္စည်းကိုသုံးနိုင်သည်) ကိုရွေးချယ်ပါ။ ၎င်းကိုကွပ်မျက်ပြီးပါကနောက်တစ်ဆင့်သို့သွားပါ။

သတိပေးချက်နှင့်အတူပေါ်လာသည့်သတိပေးဝင်းဒင်းတွင် "partition ကိုမြန်မြန်ဆန်ဆန်ဖျက်ပစ်ပါ" ဟူသောအမှတ်အသားကိုသတ်မှတ်ပါ - ထို့နောက် OK ကိုနှိပ်ပါ။
- သင်ချဲ့ထွင်ရန်သင်စီစဉ်ထားသောအသံအတိုးအကျယ်တွင် PCM ကိုနှိပ်ပါ။ "အရွယ်အစား / ရွေ့လျားနေသောကဏ္ sections များ" ကိုရွေးချယ်ပါ။
- ကိုယ်တိုင်ပေါ်လာသောပြတင်းပေါက်၌လိုချင်သော volume အရွယ်အစားကိုရိုက်ထည့်ပါသို့မဟုတ်အတိုင်းအတာအပေါ်အပြေးသမားတစ် ဦး နှင့်၎င်းကိုဆုံးဖြတ်ပါ။ အခမဲ့နေရာလွတ်ကိုသုံးရန်သင်မရပ်တန့်ခင်အထိရွှေ့ပါ။ အတည်ပြုရန် "OK" ကိုနှိပ်ပါ။
- Top Panel Aomei Partition လက်ထောက်တွင်ပထမခလုတ်ကိုနှိပ်ပါ - "Apply" ကိုနှိပ်ပါ။

ပုံဖော်သည့် 0 င်းဒိုးတွင် "ရွှေ့ဆိုင်းစစ်ဆင်ရေးများ" တွင် "Go" ကိုနှိပ်ပါ,

ပြီးတော့မင်းရဲ့ရည်ရွယ်ချက်ကိုအတည်ပြုပါ။
- စက္ကန့်အနည်းငယ်အကြာတွင် extension ကို extension ကိုကွပ်မျက်လိမ့်မည်။
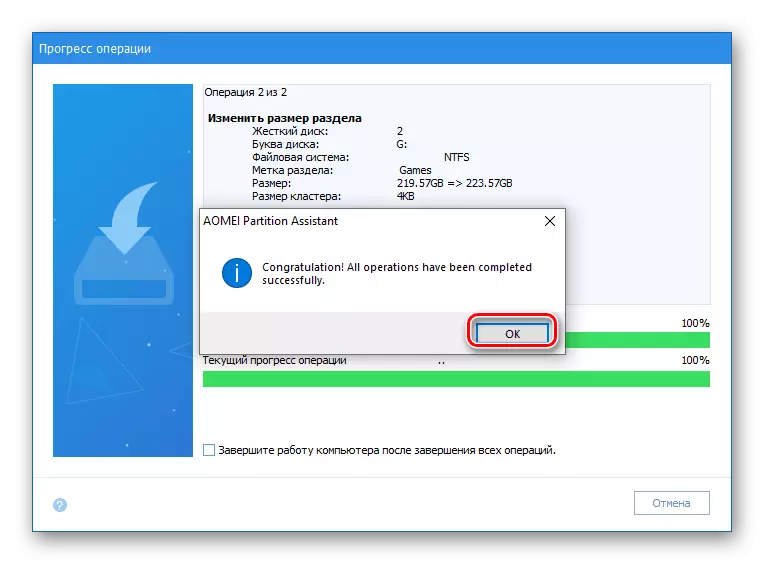
နှင့်အဓိက 0 င်းဒိုးတွင် Tom ၏မြင့်မားသောအရွယ်အစား။
- မည်သည့်အဆင်ပြေသောနည်းဖြင့်သင်စိတ်ဝင်စားသောပစ္စည်းများကိုဖွင့်ပါ, ဥပမာ icon ပေါ်ရှိညာဘက်ခလုတ်ကို နှိပ်. သက်ဆိုင်ရာပစ္စည်းကိုရွေးချယ်ခြင်းဖြင့်သင်စိတ်ဝင်စားသောပစ္စည်းများကိုဖွင့်ပါ။
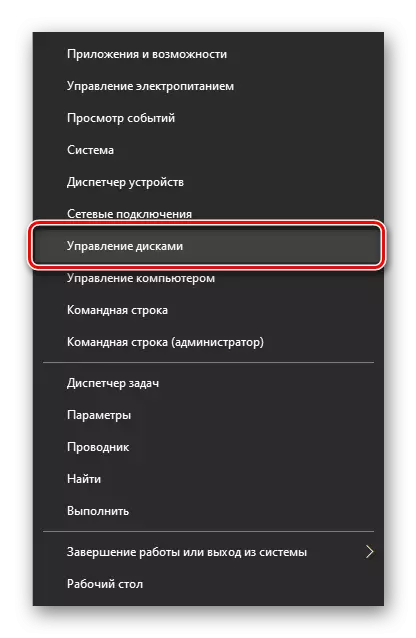
ကောက်ချက်
ယခု Windows 10 တွင် Tom ကိုမည်သို့ချဲ့ထွင်ရမည်ကိုသင်သိပြီဖြစ်သည်။ အမေရိကန်မှစဉ်းစားသောနည်းလမ်းများတစ်ခုစီသည်လက်ရှိတာဝန်ကိုအညီအမျှဖြေရှင်းနိုင်သည့်နည်းလမ်းများတစ်ခုစီကိုအညီအမျှလုပ်ဆောင်ချက်များကိုအညီအမျှဖြေရှင်းနိုင်သည်။ ပေးရန်။
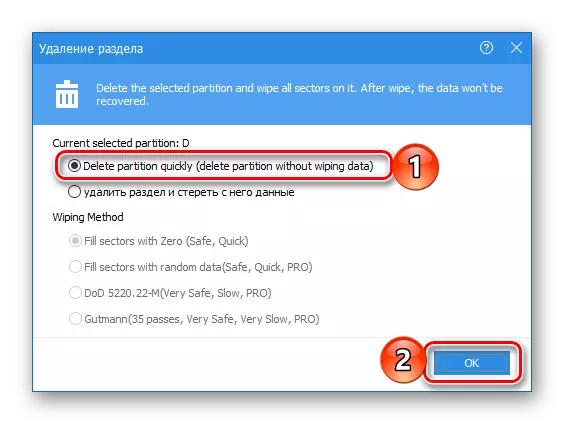
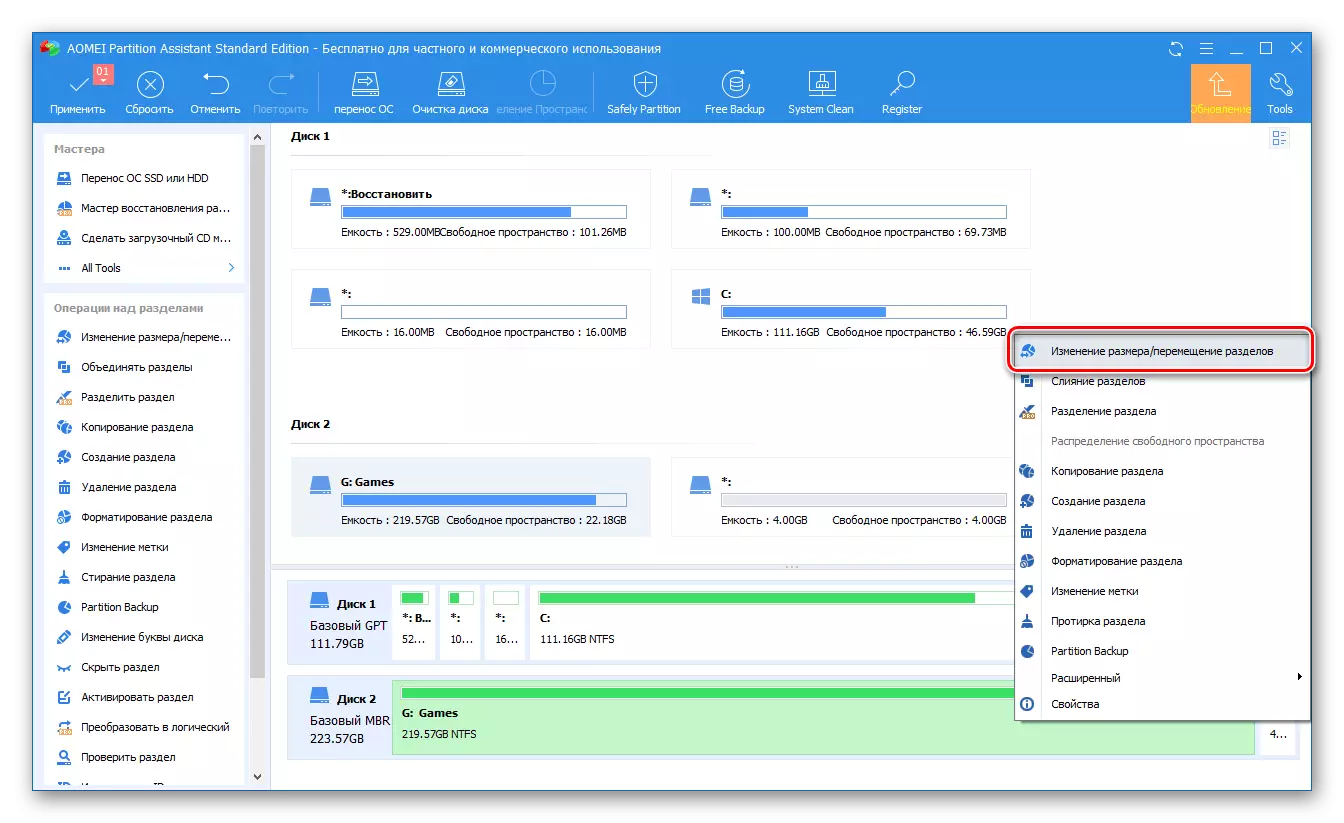



Aomei Partition လက်ထောက်သည်အသုံးပြုရန်လွယ်ကူသည်, ပထမနည်းလမ်းဖြင့်ကျွန်ုပ်တို့အားထည့်သွင်းစဉ်းစားသောအစီအစဉ်သည်လွယ်ကူသည်။ သိသာထင်ရှားတဲ့သူတို့မှတပါး Disk Devices များနှင့်အလုပ်လုပ်ရန်အခြားအဖြေများရှိပြီးအစောပိုင်းက၎င်းတို့အကြောင်းဆောင်းပါးတစ်ပုဒ်တွင်သူတို့အကြောင်းရေးသားခဲ့သည်။ ကံမကောင်းစွာဖြင့်၎င်းတို့သည်အားလုံးနီးပါးသည်တူညီသောအားနည်းချက်များနှင့်အတူခံစားကြရသည် - အရဖြန့်ဖြူးခြင်းနှင့်စမ်းသပ်မှုဗားရှင်း၏လုပ်ဆောင်မှုကိုအကန့်အသတ်ဖြင့်သာကန့်သတ်ထားသည်။
နည်းလမ်း 3- "Disk Management"
0 င်ရောက်နေဆဲဖြစ်သည့်အတိုင်းတတိယပါတီ developer များမှဆော့ဖ်ဝဲလ်မပါဘဲ volume ကိုတိုးချဲ့ရန်ဖြစ်နိုင်သည်။ ၎င်းသည် Windows 10 Basic Toolkit ကိုရည်ညွှန်းရန်လုံလောက်သည်, ယခင်ကကျွန်ုပ်တို့သည်ယခင်ကသီးခြားဆောင်းပါးတစ်ခုတွင်ရေးထားဖူးသည့်အပြင်အဆင်တစ်ခုနှင့်ပတ်သက်သော "disk management" snap-in ကိုရည်ညွှန်းသည်။
