
iTunes Multimedia ပေါင်းစပ်မှုသည် iPhone, iPod နှင့် iPad နှင့်အတူအလုပ်လုပ်နိုင်စွမ်းကို PC နှင့် / သို့မဟုတ် iCloud တို့ဖြင့်ထပ်တူပြုခြင်းကိုပြုလုပ်နိုင်သည်။ သို့သော်ဤပရိုဂရမ်မှတစ်ဆင့်သင်၏မိုဘိုင်းကိရိယာပေါ်ရှိဒေတာအားလုံးကိုရယူရန်အတွက်၎င်းသည် Windows နှင့်ကွန်ပျူတာကိုခွင့်ပြုရန်လိုအပ်သည်။ ဒီနေ့ဘယ်လိုလုပ်ရမယ်ဆိုတာပြောမယ်။
iTunes ရှိကွန်ပျူတာတစ်ခု၏ခွင့်ပြုချက်
ထည့်သွင်းစဉ်းစားနေသည့်လုပ်ထုံးလုပ်နည်းဆိုင်ရာလုပ်ထုံးလုပ်နည်းသည် Apple ID အကောင့်နှင့် Apple device ၏ contents အားလုံးကိုရယူနိုင်ရန်စွမ်းရည်ကိုပေးသည်။ ဤနည်းအားဖြင့်သင်သည် PCs များကိုအပြည့်အဝယုံကြည်ကိုးစားကြောင်း, အောက်တွင်ဖော်ပြထားသောလုပ်ဆောင်ချက်များကိုကိုယ်ပိုင်စက်ပစ္စည်းပေါ်တွင်သာပြုလုပ်သင့်သည်။
- သင့်ကွန်ပျူတာပေါ်တွင် iTunes ကိုဖွင့်ပါ။
- အကယ်. အစောပိုင်းကဤပရိုဂရမ်ကိုသင်၏ Apple အကောင့်နှင့်မသုံးပါက၎င်းကို 0 င်ရန်လိုအပ်လိမ့်မည်။ ဤသို့ပြုလုပ်ရန် Account tab ကိုနှိပ်ပြီး "log in" ကိုရွေးပါ။
- သင်၏ Apple ID - အီးမေးလ်လိပ်စာနှင့်စကားဝှက်ကို 0 င်ရောက်လိုသည့်မျက်နှာပြင်ပေါ်တွင် 0 င်းဒိုးပေါ်လာလိမ့်မည်။
- အကောင့်သို့ input ကိုအောက်ပါ input ကိုအောက်ပါအားဖြင့် "Account" tab ကိုနောက်တစ်ခေါက်နှိပ်ပါ,
- input 0 င်းဒိုးကိုထပ်မံပြသသည် - အီးမေးလ်နှင့် Apple ID စကားဝှက်ကိုပြန်လည်ထည့်သွင်းပါ, ပြီးနောက် "Log In in" ကိုနှိပ်ပါ။
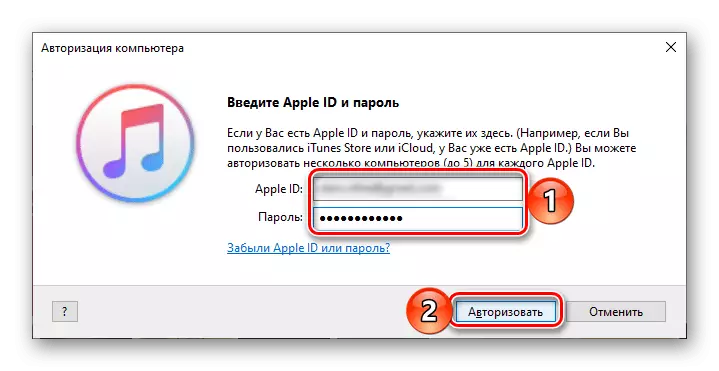
ချက်ချင်းပင်သင်သည်ကွန်ပျူတာကိုအောင်မြင်စွာခွင့်ပြုထားကြောင်းအကြောင်းကြားစာဖြင့်ပြတင်းပေါက်တစ်ခုတွေ့လိမ့်မည်။ ၎င်းသည်ခွင့်ပြုထားသောကွန်ပျူတာအရေအတွက်ကိုဖော်ပြထားသည်။ ထိုကဲ့သို့သောစနစ်သည် 5 ခုထက်မပိုသောစနစ်တွင်မှတ်ပုံတင်နိုင်သည်။
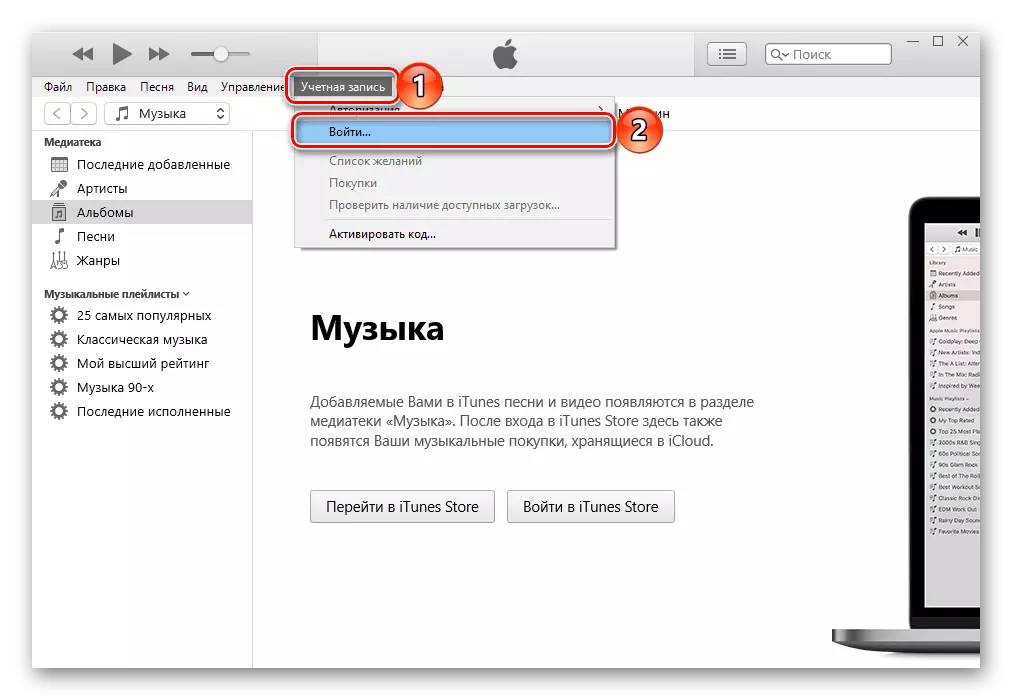
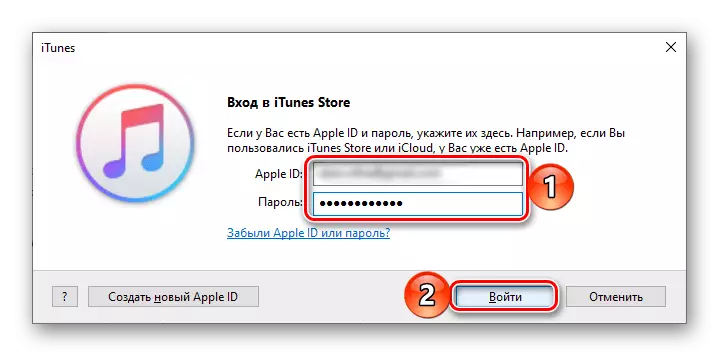
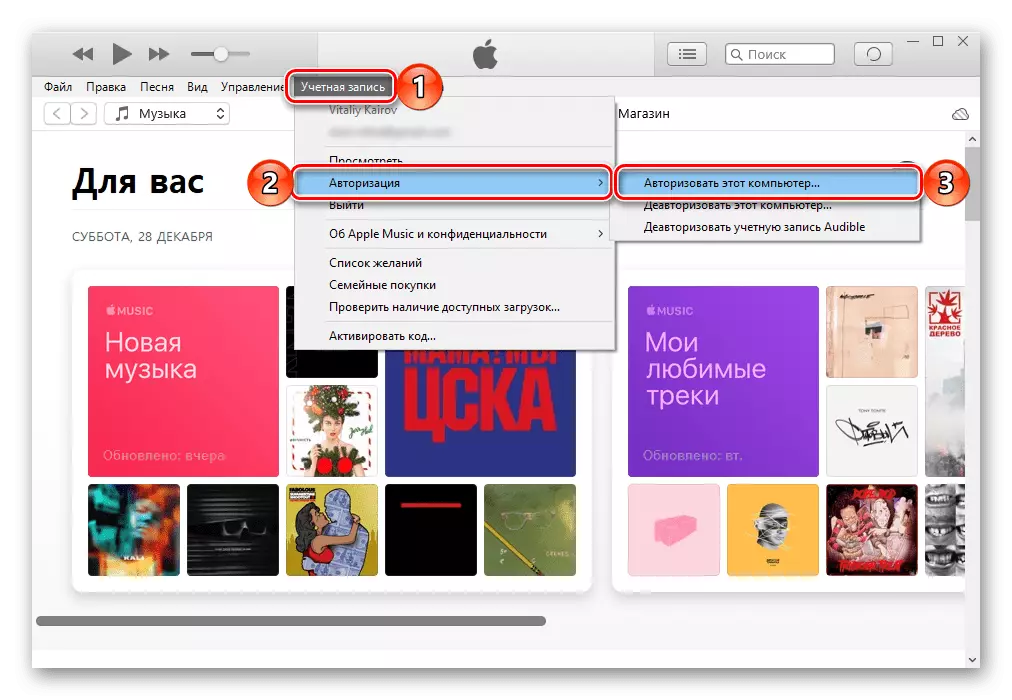
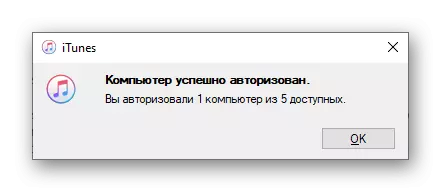
အကယ်. ဤကန့်သတ်နံပါတ်ကိုအောင်မြင်ခဲ့ပါက PC ကိုခွင့်ပြုထားသည်။ ထိုသို့သောအခြေအနေမျိုးတွင်ဘာလုပ်ရမည်ကိုနောက်မှပြောကြရအောင်။
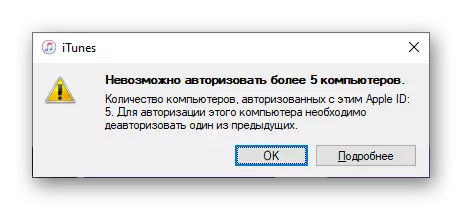
iTunes ရှိကွန်ပျူတာများအတွက်ခွင့်ပြုချက်ကိုပြန်လည်သတ်မှတ်ပါ
နားမလည်နိုင်သည့်အကြောင်းပြချက်များကြောင့် Apple သည်ကွန်ပျူတာတစ် ဦး ချင်းစီအတွက်ခွင့်ပြုချက်ကိုဖျက်သိမ်းရန်ခွင့်မပြုပါ။ ပစ္စည်းငါးခုလုံးအတွက်သင်သာဒီလိုလုပ်နိုင်ပါတယ်။
- Account tab ကိုနှိပ်ပြီးမီနူးရှိ "View" ကိုရွေးပါ။
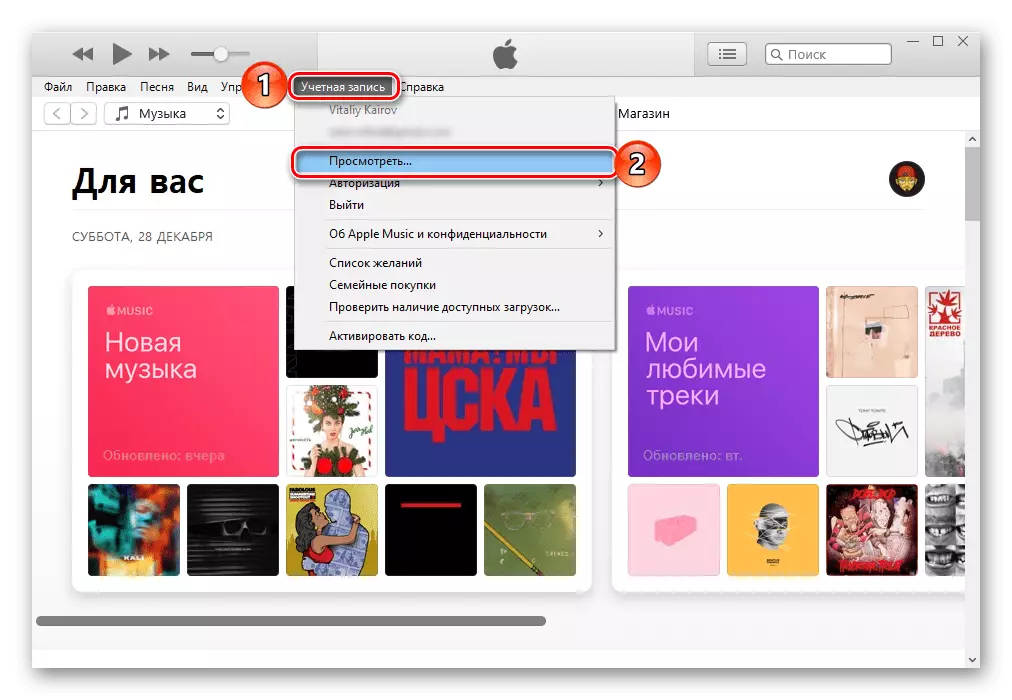
ဤအပိုင်းတွင်တင်ပြထားသောသတင်းအချက်အလက်များကိုရယူရန်သင် Apple ID စကားဝှက်ကိုရိုက်ထည့်ရန်လိုအပ်နိုင်သည်။
- "Apple ID ခြုံငုံသုံးသပ်ချက်" ပိတ်ပင်တားဆီးမှုတွင် "ကွန်ပျူတာ၏ခွင့်ပြုချက်" ရှေ့တွင် "Devoripership All" ခလုတ်ကိုနှိပ်ပါ
- ပေါ်လာသည့် 0 င်းဒိုးရှိသက်ဆိုင်ရာခလုတ်ကိုနှိပ်ခြင်းဖြင့်သင်၏ရည်ရွယ်ချက်များကိုအတည်ပြုပါ။
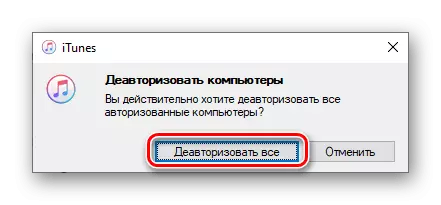
ထို့နောက်လုပ်ထုံးလုပ်နည်းပြီးစီးခြင်းအကြောင်းကြားစာဖြင့်ပြတင်းပေါက်ကိုပိတ်ပါ။
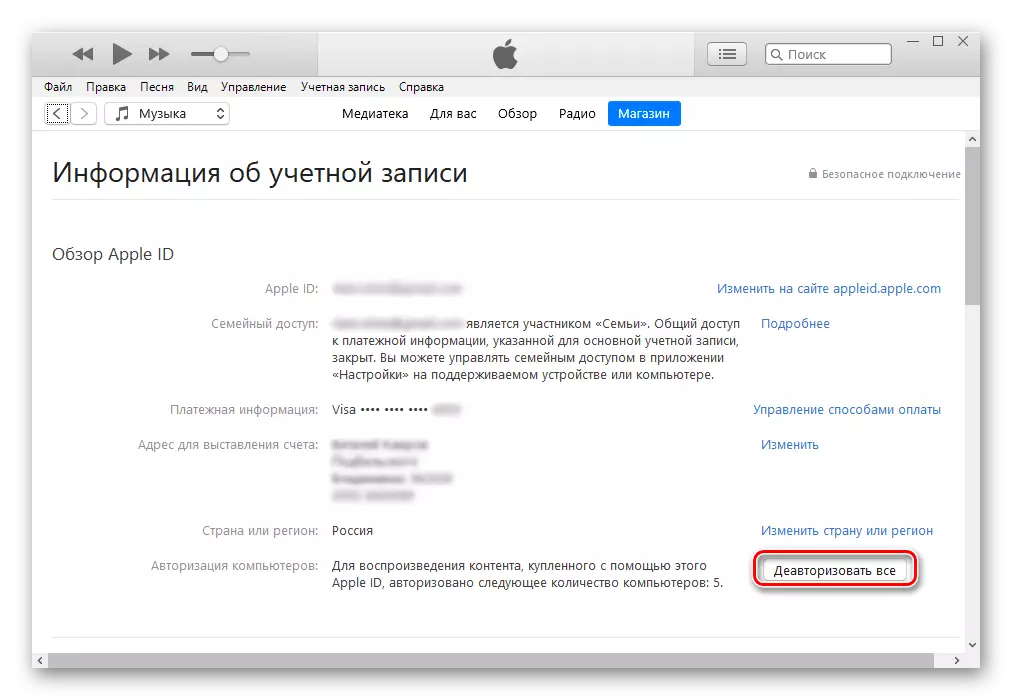
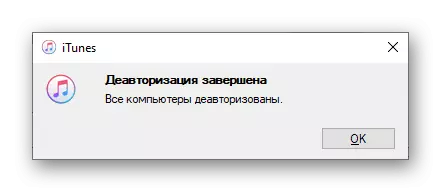
ဤအရာကိုပြုလုပ်ပြီးလုပ်ပြီးနောက် iTunes တွင်ကွန်ပျူတာခွင့်ပြုချက်ကိုပြန်လုပ်ပါ။ ယခုလုပ်ထုံးလုပ်နည်းသည်အောင်မြင်ရမည်။
သင်မြင်နိုင်သည့်အတိုင်း iTunes တွင်ကွန်ပျူတာကိုခွင့်ပြုရန်နှင့်အက်ပလီကေးရှင်းရေးစီမံခန့်ခွဲမှုနှင့်၎င်း၏ပါ 0 င်မှုများ၏စွမ်းရည်များအားလုံးကိုဝင်ရောက်ရန်အခက်အခဲမရှိချေ။ ထို့အပြင်ဤလုပ်ထုံးလုပ်နည်းကိုအကောင်အထည်ဖော်နေစဉ်အတွင်းဖြစ်ပေါ်နိုင်သည့်ဖြစ်နိုင်ချေရှိသောပြ problems နာများကိုအလွယ်တကူဖြေရှင်းနိုင်သည်။
