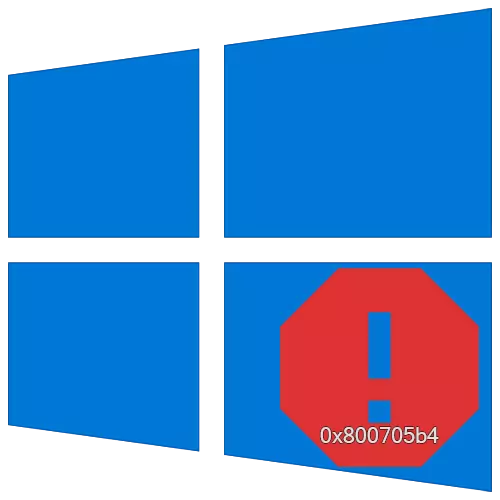
Windows 10 operating system ကိုထိန်းသိမ်းရန် developer များမှထုတ်လုပ်သောမွမ်းမံချက်များကိုပုံမှန်တပ်ဆင်ရမည်။ သို့သော်ထိုကဲ့သို့သောပြင်ဆင်ဖာထေးမှုများအမြဲ installed ကြသည်မဟုတ်။ အတားအဆီးတစ်ခုမှာ 0x800705B444B4 ဖြစ်နိုင်သည်။ ဤဆောင်းပါးမှအသစ်ပြောင်းခြင်းများကိုရှာဖွေခြင်းနှင့်တပ်ဆင်နေစဉ်ပေါ်လာပါကဘာလုပ်ရမည်ကိုလေ့လာလိမ့်မည်။
0x800705B5B4b4 အမှားကိုဖယ်ရှားရန်နည်းလမ်းများ
ဖော်ပြပါပြ problem နာကို Update Search box တွင် 0 င်းဒိုး 10 ခု၏ "parametersters" ၏အစိတ်အပိုင်းတစ်ခုတွင်သာလေ့လာတွေ့ရှိထားကြောင်းသတိပြုပါ။ လက်တွေ့တွင်အမှားအယွင်းရှိသည်။

မကြာခဏဆိုသလို၎င်း၏အသွင်အပြင်သည်ကွန်ယက်, DNS ဆာဗာများသို့မဟုတ် Banal System Dnal စနစ်ပျက်ကွက်မှုများကြောင့်ဖြစ်သည်။ ထို့နောက်ကျွန်ုပ်တို့သည်အကြောင်းပြချက်အားလုံးကိုစဉ်းစားပြီးသူတို့၏ဆုံးဖြတ်ချက်၏သက်ဆိုင်ရာနည်းလမ်းများနှင့် ပတ်သက်. ပြောပြပါလိမ့်မည်။
နည်းလမ်း 1: အပိုဆောင်းနောက်ဆုံးသတင်းများ
System စနစ်ကိုစနစ်တကျမွမ်းမံတိုင်းအချိန်တိုင်းတွင် Windows 10 ၏နောက်ထပ်အစိတ်အပိုင်းများကိုအဆင့်မြှင့်တင်ထားသည်။ ဤရွေ့ကားကွဲပြားခြားနားသောဖြစ်စဉ်နှစ်ခု, မကြာခဏသူတို့တစ် ဦး ချင်းစီကတခြားကိုအနှောင့်အယှက်နေကြသည်။ ဤကိစ္စတွင်, ပြင်ဆင်ဖာထေးမှုများကိုသီးခြားတပ်ဆင်ရန်ကြိုးစားသင့်သည်။ အလုံအလောက်လွယ်ကူစေရန်။
- "Windows + I" အဓိကပေါင်းစပ်မှုကိုနှိပ်ပါ။ "Parameters" 0 င်းဒိုးတွင် "update နှင့်လုံခြုံရေး" အပိုင်းကိုနှိပ်ပါ။

နည်းလမ်း 2. DNS ဆာဗာများကိုတည်ဆောက်ခြင်း
တခါတရံအမှား 0x800705B44444B4 သည်မှားယွင်းသော DNS server လည်ပတ်မှုကြောင့်ပေါ်လာသည်။ ဤကိစ္စတွင်၎င်းတို့ကိုပြောင်းလဲရန်သို့မဟုတ်ပိုမိုကောင်းမွန်သော configuration အစီအမံများကိုပြောင်းလဲရန်ကြိုးစားသင့်သည်။
- ညာဘက် mouse ခလုတ်၏ "taskbar" ပေါ်ရှိဗန်းရှိ LAN အိုင်ကွန်ကိုနှိပ်ပါ။ Context menu မှ Open Network နှင့် Internet Options ကိုရွေးချယ်ပါ။
- ပွင့်လင်းသော 0 င်းဒိုးတွင် "adapter settings" ခလုတ်ကိုနှိပ်ပါ။
- ရလဒ်အနေဖြင့်ရရှိနိုင်သည့်ကွန်ယက်ချိတ်ဆက်မှုအားလုံးကိုပြသမည့် 0 င်းဒိုးတစ်ခုပေါ်လာလိမ့်မည်။ အင်တာနက်နှင့်ချိတ်ဆက်ရန်အသုံးပြုသောသူတို့အကြောင်းသူတို့အကြောင်းကိုမှန်ကန်စွာနှိပ်ရန်လိုအပ်သည်။ Context menu မှ "Properties" သို့သွားပါ။
- ထို့နောက် string အောက်ရှိမျက်နှာပြင်ရှိစခရင်ရိုက်ကူးမှုကို၎င်း၏အမည်ဖြင့် SCREINGINE အောက်ရှိမျက်နှာပြင်ကိုရွေးချယ်ပါ။ ထို့နောက်အောက်ပါ "Properties" ကိုနှိပ်ပါ။
- နောက်ပြတင်းပေါက်၌သင်က "DNS server address Address ကိုအလိုအလျောက်" ရအောင်အကောင်းဆုံးကိုရလိမ့်မည်။ ၎င်းကိုဒုတိယ string ကိုသတိပြုသင့်သည်။ ထို့နောက်အောက်ပါတန်ဖိုးများကို activated fields တွင်ထည့်ပါ။
8.8.8.8 ။
8.8.4.4 ။
ထို့နောက်အပြောင်းအလဲများကိုအသုံးပြုရန် "OK" ခလုတ်ကိုနှိပ်ပါ။ အကယ်. သင်သည်အစပိုင်းတွင် DNS လိပ်စာများမှဖော်ပြထားပါကအထက်တွင်ဖော်ပြထားသောတန်ဖိုးများနှင့်အစားထိုးပါ။ တစ်ချိန်တည်းမှာပင်ကန ဦး နံပါတ်များကိုပြန်လည်ရေးရန် သာ. ကောင်း၏။
- အထက်ပါတန်ဖိုးများမှာမည်သူမဆိုအသုံးပြုနိုင်သည့်ဂူဂဲလ်ကုမ္ပဏီ၏အများပြည်သူ DNS server ဖြစ်သည်။ ကိုင်တွယ်မှုများကိုပြုလုပ်ပြီးနောက်ယခင်က 0x800705b4 အမှားအယွင်းဖြစ်စေသည့်လုပ်ရပ်များကိုထပ်ခါတလဲလဲကြိုးစားပါ။ အများဆုံးဖွယ်ရှိကဖြေရှင်းလိမ့်မည်။
- အကယ်. ဤနည်းလမ်းသည်မကူညီနိုင်ပါကသင့်လျော်သော 0 န်ဆောင်မှုများကိုစစ်ဆေးရန်နှင့် DNS Verification Actions များစွာကိုလုပ်ဆောင်ရန်ကြိုးစားနိုင်သည်။ ဒီအကြောင်းကိုသီးခြားလက်စွဲစာအုပ်နဲ့ပြောခဲ့တယ်။
Read More "DNS server" အမှားပြင်ဆင်ခြင်း "DNS server ကိုမတုံ့ပြန်ပါ" အမှားပြင်ဆင်ခြင်း

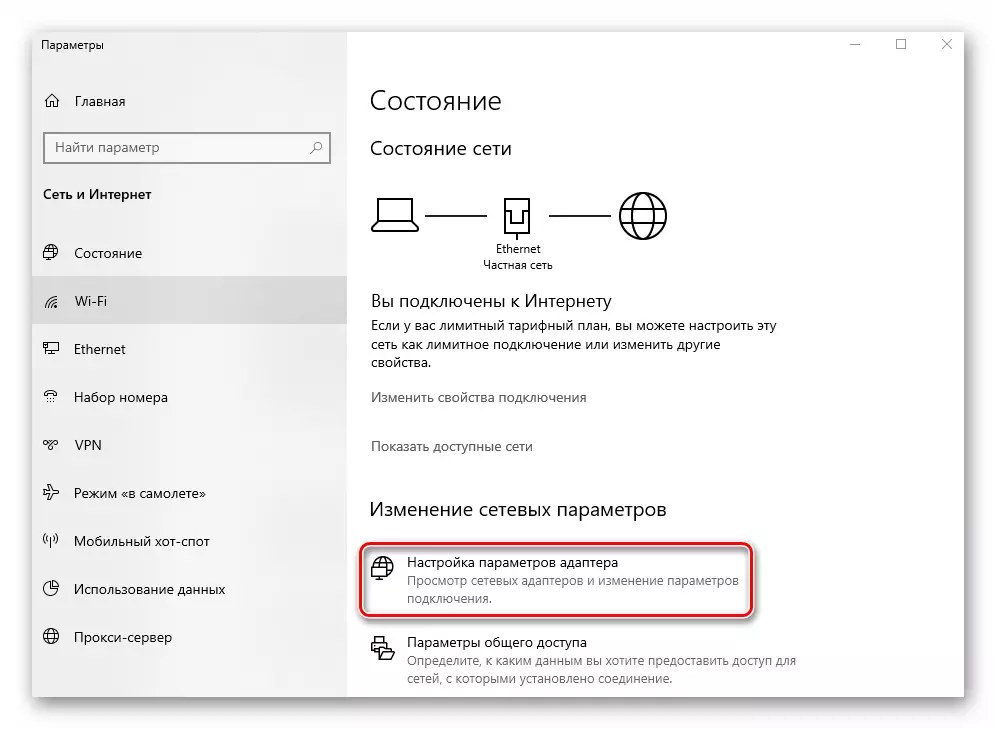

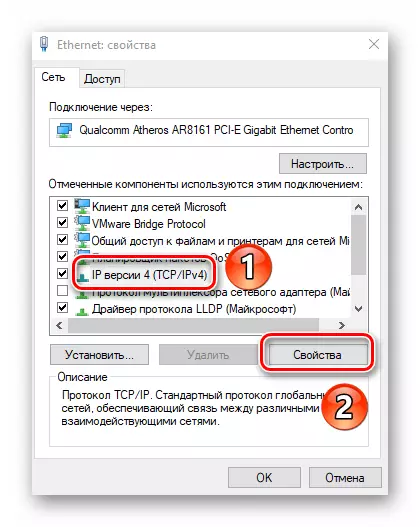
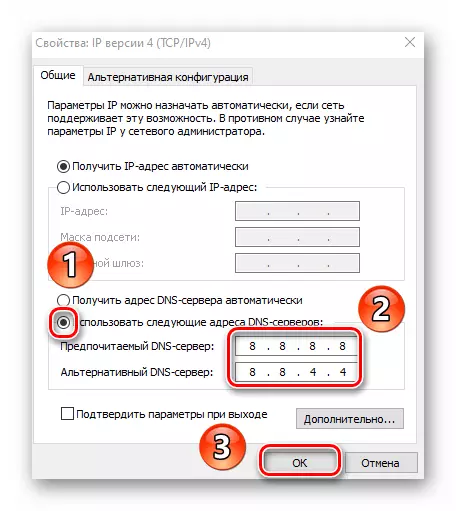
နည်းလမ်း 3- "ပြ problems နာများ၏ရှာဖွေရေး"
Windows operating system တွင်အသုံးပြုသူအားအမှားအယွင်းများဖြင့်ကူညီရန်ဒီဇိုင်းရေးဆွဲထားသောအထူး utilities များတပ်ဆင်ထားသည်။ အလားတူပစ္စည်းကိရိယာများသည် OS ကိုလွတ်လပ်စွာစကင်ဖတ်စစ်ဆေးပြီးပြ problems နာများကိုဖော်ထုတ်ပါ။ Utility ကိုရှာဖွေတွေ့ရှိပါက PC ၏မှန်ကန်သောစစ်ဆင်ရေးအတွက် utility ကိုအလိုအလျောက်တည်းဖြတ်သည်။
- ညာဘက် mouse ခလုတ်နှင့်အတူ "taskbar" ရှိကွန်ယက်ချိတ်ဆက်မှုအိုင်ကွန်ကိုနှိပ်ပါ။ ဖွင့်ထားသော context menu မှ "ရှာဖွေရေးရှာဖွေခြင်း" string ကိုမှရွေးချယ်ပါ။
- ရလဒ်အနေဖြင့်တူညီသောအမည်နှင့်အတူ utility ကိုဖွင့်လှစ်ခြင်းနှင့်ကွန်ယက်ရှိအမှားများအတွက်စနစ်ကိုအလိုအလျောက်စကင်ဖတ်စစ်ဆေးလိမ့်မည်။
- အကယ်. ဖြစ်စဉ်တွင်အပိုဝန်ဆောင်မှုများကို enable လုပ်ရန်လိုအပ်ကြောင်းမက်ဆေ့ခ်ျကိုသင်တွေ့လိမ့်မည်ဆိုပါက "Apply ဒီ fix" ခလုတ်ကိုနှိပ်ပါ။ ဒါကြောင့်သင်လိုချင်သောနေရာကိုသင်ကိုယ်တိုင်ရှာဖွေရန်မလိုပါ။
- အချိန်အတန်ကြာပြီးနောက်စနစ်စနစ်တကျဖြစ်ကြောင်းကိုအသိပေးချက်နှင့်အတူပြတင်းပေါက်တစ်ခုပေါ်လာသည်။ တစ်ချိန်တည်းမှာပင်အသုံးအဆောင်သည်ပြ problems နာများကိုဖြေရှင်းရန်လိုအပ်သောအပြောင်းအလဲများအားလုံးကိုပြုလုပ်ထားပြီးဖြစ်သည်။ အနီးကပ်ခလုတ်ရှိထိုကဲ့သို့သော 0 င်းဒိုးကိုနှိပ်ပါ။
- ထို့နောက်ကွန်ပျူတာကိုပြန်ဖွင့်ပြီးအမှားတစ်ခုဖြစ်ပေါ်စေသည့်လုပ်ရပ်များကိုပြန်လည်စတင်ပါ။


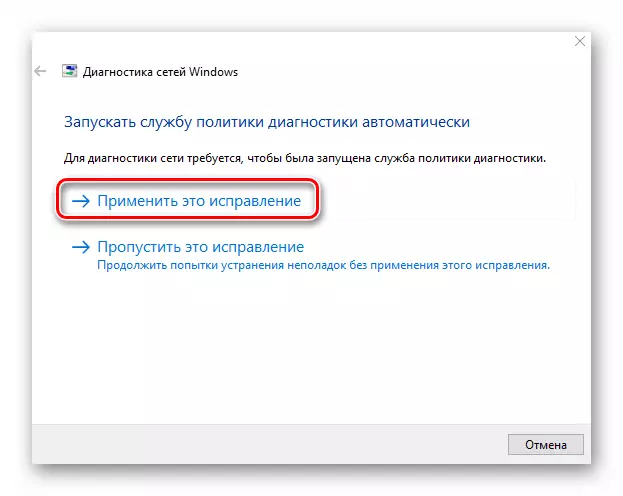
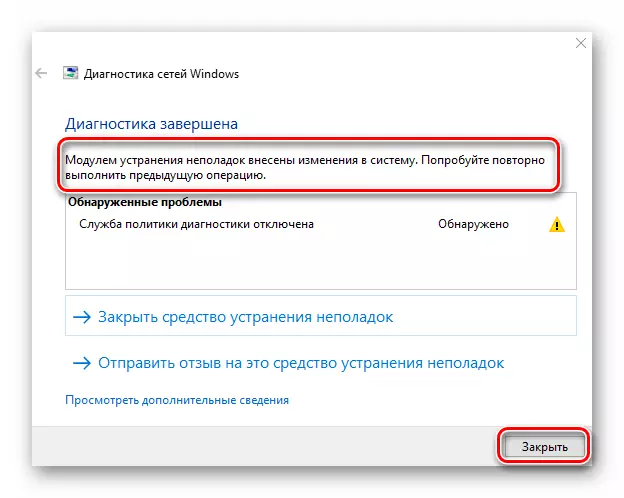
နည်းလမ်း 4: စနစ်ဖိုင်များကိုစစ်ဆေးပါ
Windows 10 သည်အလွန်ပျက်စီးလွယ်သော OS ဖြစ်သည်။ မည်သည့်အကြောင်းကြောင့်မည်သည့်အကြောင်းပြချက်ဖြင့်ဆိုပါကစနစ်ဖိုင်များလည်ပတ်မှုများကိုချိုးဖောက်လိမ့်မည်, ၎င်းသည်သင်၏လုပ်ရပ်များစွာကိုဆိုးကျိုးသက်ရောက်လိမ့်မည်။ ၎င်းသည်အမှားတစ်ခုဖြစ်သောအမှားအယွင်းများကိုဖြစ်ပေါ်စေသည်။ 0x800705B44444 ။ ဤကိစ္စတွင် OS ဖိုင်များအားလုံးကိုစစ်ဆေးခြင်းနှင့်ပြန်လည်ထူထောင်ရန်ထိုက်တန်သည်။
- "Windows" နှင့် "r" သော့များကိုတစ်ချိန်တည်းတွင်ကီးဘုတ်ပေါ်တွင်ကလစ်နှိပ်ပါ။ CMD command ကိုစာသား string နှင့်ပေါ်လာသည့် 0 င်းဒိုးသို့ထည့်ပါ။ ထို့နောက် "Ctrl + Shift" သော့များကိုကိုင်ပြီး "Enter" ကိုနှိပ်ပါ။ ဤလုပ်ဆောင်မှုများသည်အုပ်ချုပ်ရေးမှူးထံမှ "command line" ကို run လိမ့်မည်။

နည်းလမ်း 5 - Firewall ကိုပိတ်ပါ
ဤနည်းလမ်းသည် built-in system သို့မဟုတ် third-party firewall ကိုအသုံးပြုသူများနှင့်သာသက်ဆိုင်သည်။ အမှန်မှာ၎င်းသည် OS လိုအပ်သောဒြပ်ပေါင်းအချို့ကိုပိတ်ဆို့နိုင်သည်။ ဒါကအလှည့်အပြောင်းတစ်ခုဖြစ်ပြီးအမှား 0x800705B44B4 ၏အသွင်အပြင်ကိုဖြစ်ပေါ်စေသည်။ Windows 10 မှာ firewall ကိုဘယ်လိုကောင်းမွန်စွာပိတ်ထားရမလဲဆိုတာကိုသီးခြားလက်စွဲစာအုပ်ထဲမှာရေးခဲ့တယ်။

ဆက်ဖတ်ရန် - Windows 10 တွင် firewall ကိုပိတ်ပါ
နည်းလမ်း 6: ဗိုင်းရပ်စ်ရှာဖွေခြင်း
ယခင်ကဖော်ပြထားသောနည်းလမ်းများအရအပြုသဘောဆောင်သောရလဒ်များမရှိပါကစနစ်ကိုအန္တရာယ်ရှိသောဆော့ဝဲလ်အတွက်စစ်ဆေးခြင်းသည်အဓိပ္ပာယ်ရှိသည်။ တပ်ဆင်ရန်မလိုအပ်သည့်အကောင်းဆုံး application များသည်ထိုကဲ့သို့သောရည်ရွယ်ချက်များအတွက်သင့်တော်မည်ဖြစ်သည်။ ကျနော်တို့ကသူတို့အကြောင်းအစောပိုင်းကခေါင်းစဉ်အလိုက်ခေါင်းဆောင်မှု၏တစ်စိတ်တစ်ပိုင်းအဖြစ်အစောပိုင်းကပြောပြသည်။

Read More - ဗိုင်းရပ်စ်နှိမ်နင်းရေးမရှိရင်ဗိုင်းရပ်စ်တွေအတွက်ကွန်ပျူတာကိုစစ်ဆေးနေပါ
ထို့ကြောင့် Windows 10 ကိုအသုံးပြုထားသော devices များအပေါ် 0x800705b5B4 အမှားကိုဖယ်ရှားရန်အဓိကနည်းလမ်းများနှင့် ပတ်သက်. သင်လေ့လာသင်ယူသည်။ system ရှိ devices များ, အသေးစိတ်လက်စွဲစာအုပ်ကိုသင်နှင့်အတူအလုပ်လုပ်ရန်သင်နှင့်အတူအလုပ်လုပ်ရန်အောက်ပါဆောင်းပါးတွင်တွေ့လိမ့်မည်။
Read More: Windows 10 ရှိ "မဂ္ဂဇင်းအမှား" ကိုကြည့်ပါ
