
"Game Mode" သည် application အမျိုးမျိုးတွင်တက်ကြွသောကစားသမားများကိုရည်ရွယ်သည့် Windows 10 တွင်တီထွင်မှုတစ်ခုဖြစ်သည်။ ၎င်း၏လုပ်ဆောင်ချက်သည်အရန် hotkeys များကို activation များပါ 0 င်သည်။ ဖန်သားပြင်ပေါ်တွင်ဖြစ်ပျက်နေသောအရာများကိုလျင်မြန်စွာဖန်တီးရန်နှင့်မှတ်တမ်းများကိုမှတ်တမ်းတင်နိုင်စွမ်းကိုလျင်မြန်စွာဖန်တီးနိုင်စွမ်းရှိသည်။ ပုံမှန်အားဖြင့်ဤ mode သည် Active ဖြစ်ပြီးအချို့အသုံးပြုသူများတွင်အခက်အခဲအချို့ဖြစ်ပေါ်စေသည့်အတွက်၎င်းသည်အဆက်ပြတ်ရန်လိုအပ်သည်။ ၎င်းကိုကွဲပြားသောနည်းလမ်းလေးမျိုးဖြင့်ပြုလုပ်နိုင်သည်။ တစ်ခုချင်းစီသည်ကိုယ်ပိုင်လက္ခဏာများရှိသည်။ သူတို့တစ် ဦး ချင်းစီကိုအသေးစိတ်ကြည့်ကြပါစို့။
Windows 10 တွင်ဂိမ်း mode ကိုပိတ်ပါ
အသုံးပြုသူသည်တစ်ခါတစ်ရံတွင် Panel အချို့ကိုပိတ်ထားရန်သို့မဟုတ် Xbox စင်တာမှအသိပေးချက်များကိုပိတ်ထားရန်လိုကြောင်းသတိပြုပါ။ ဂိမ်း mode ကိုကိုယ်တိုင်မထားရန်လိုအပ်သည်။ ထိုကဲ့သို့သောအခြေအနေမျိုးတွင်ကျွန်ုပ်တို့သည်နည်းလမ်း 4 နှင့်တိုက်ရိုက်သွားရန်သင့်အားကျွန်ုပ်တို့အကြံပေးသည်။နည်းလမ်း 1: "parameters တွေကို" မီနူး
WindoVs 10 တွင်အထူးသတ်မှတ်ထားသောအခန်းကန့်တွင်အထူးသတ်မှတ်ထားသောအခန်းကန့်တွင်ဂိမ်း mode ကိုတည်ဆောက်ရန်တာ 0 န်ရှိသည်။ ၎င်းမှတစ်ဆင့်ဤရွေးချယ်မှုကိုပိတ်ထားရန်သို့မဟုတ် configure လုပ်ရန်လွယ်ကူပြီးသင်၏ကိုယ်ပိုင်လိုအပ်ချက်များကိုဖြည့်ဆည်းပေးရန်လွယ်ကူသည်။ ဤစစ်ဆင်ရေးသည်စာသားအတိုင်းတစ်မိနစ်ကြာလိမ့်မည်။
- "Start" ကိုဖွင့်ပြီး "parameters တွေကို" သွားပါ။
- ဤတွင် "ဂိမ်းများ" အပိုင်းကိုရွေးပါ။
- ဘယ်ဘက် pane ရှိပထမဆုံး tab ကို "GAME menu" ဟုခေါ်သည်။ အသံလွှင့်ခြင်းသို့မဟုတ်မျက်နှာပြင်ရိုက်ချက်များအတွက် panel ကိုပြသရန်တာ 0 န်ရှိသည်။ ဒီ panel ကို disable လုပ်ဖို့ Slider option ကို "OF" ကိုရွှေ့ပါ။
- ယနေ့မေးခွန်းအတွက်အဓိကလုပ်ဆောင်ချက်မှာ "Game Mode" tab တွင်ရှိသည်။ မည်သည့် application မဆိုဤရွေးချယ်မှုကိုလက်လှမ်းမမီနိုင်စေရန်ဂိမ်း mode slider ကိုအဆက်ပြတ်သည့်ပြည်နယ်သို့ပြောင်းရွှေ့နိုင်သည်။
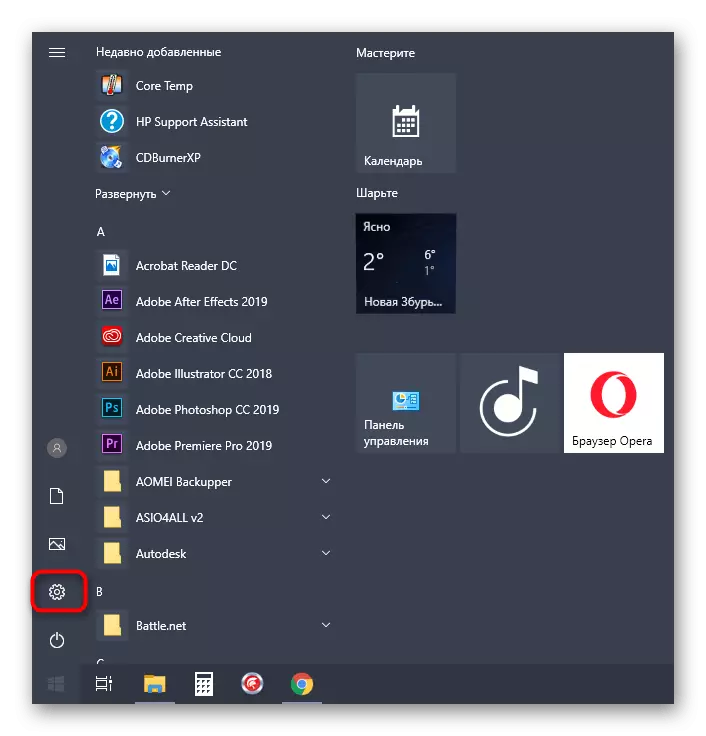


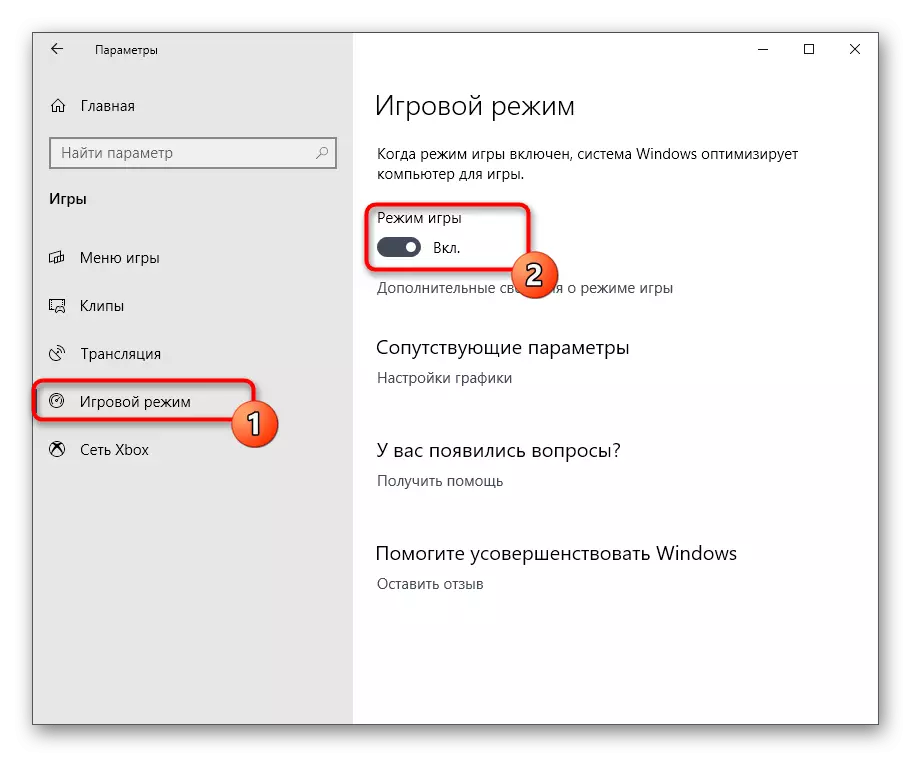
၎င်းတို့သည် Windows 10 ရှိဂိမ်း mode ကိုအောင်မြင်စွာပိတ်ပစ်ရန်လုပ်ဆောင်ရန်လိုအပ်သည့်လုပ်ဆောင်မှုများအားလုံးဖြစ်သည်။ နောက်မှသင်သည်လျှောက်လွှာများကိုလုံခြုံစွာစတင်နိုင်ပြီးအပိုအသိပေးချက်များသို့မဟုတ်ပြားများကိုအလိုအလျောက်အသုံးချနိုင်ကြောင်းသေချာစေနိုင်သည်။
နည်းလမ်း 2: Registry Editor
တစ်ခါတစ်ရံတွင်စနစ်ကျရှုံးမှုများသို့မဟုတ် registry ရောဂါများကြောင့်တစ်ခါတစ်ရံတွင်အထက်ပါနည်းလမ်းမှာမမှန်ကန်ပါ။ ထိုကဲ့သို့သောအခြေအနေများတွင် Computer Reboot တစ်ခုစီနှင့် "Game Mode" သည်နောက်တဖန် activate လုပ်လိမ့်မည်။ ၎င်းကို Registry Editor တွင်လက်စွဲစာအုပ် setting parameters များဖြင့်ပြင်ဆင်သည်။
- "Run" utility ကိုဥပမာအားဖြင့် Win + R Hot Key ကိုကိုင်ထားခြင်းဖြင့်ဖွင့်ပါ။ သင့်လျော်သောနေရာ၌ regedit ကိုရိုက်ထည့်ပြီး Enter နှိပ်ပါ။
- Registry Editor တွင် HKEY_CURRENT_USER \ software \ Microsoft \ Microsoft \ Gamebar ကိုသွားပါ။
- ယခုတွင်သင်သည် item တစ်ခုချင်းစီ၏ display ကိုဖွင့်ခြင်းစနစ် panel ပေါ်တွင်သီးခြားစီ configure လုပ်နိုင်သည်။
- ဤသို့ပြုလုပ်ရန်ဘယ်ဘက်ခလုတ်ခလုတ်ဖြင့်လိုချင်သော parameter ကိုနှိပ်ပြီးတန်ဖိုးကို 0. ပြောင်းပါ။ သင် item ကို activate လုပ်လိုလျှင် 1 သို့ပြောင်းပါ။
- "ဂိမ်း၏ mode" နှင့်အပြန်အလှန်ဆက်သွယ်မှုအတွက် "Allowautogamememode" ဟုခေါ်သော parameter သည်တာဝန်ရှိသည်။ ၎င်းသည် Active Directory တွင်ပျက်ကွက်ခြင်းကြောင့်၎င်းကိုကိုယ်တိုင်ဖန်တီးရန်လိုအပ်သည်။ အခမဲ့ PCM နေရာကိုနှိပ်ပါ။ "Create Create" - "DWORD" - "DWORD (32-bit) parameter ကိုရွေးပါ။
- Allowautogamememode Office ၏အမည်ကိုသတ်မှတ်ပြီးပုံသေတန်ဖိုး 0 သည် 0 ဖြစ်လာသည်ကိုသေချာအောင်လုပ်ပါ။ ဤ mode ကိုပိတ်ထားရန်တာဝန်ရှိသည်။
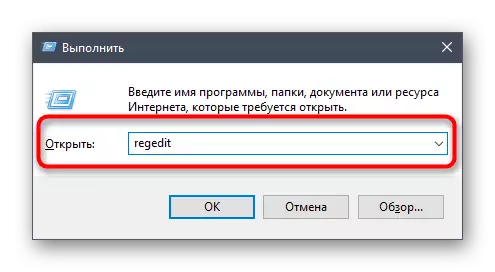



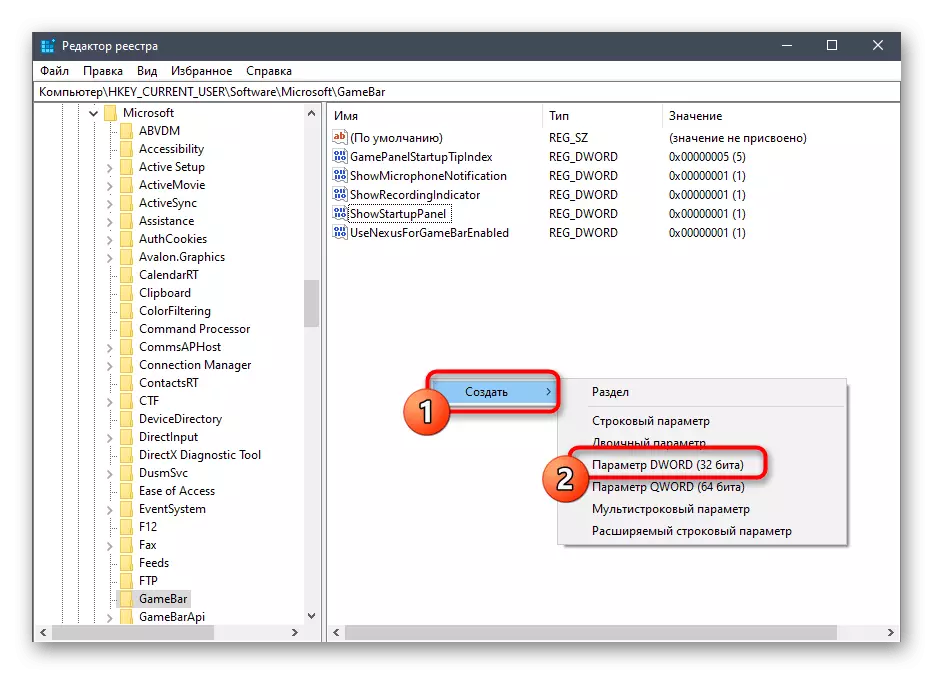
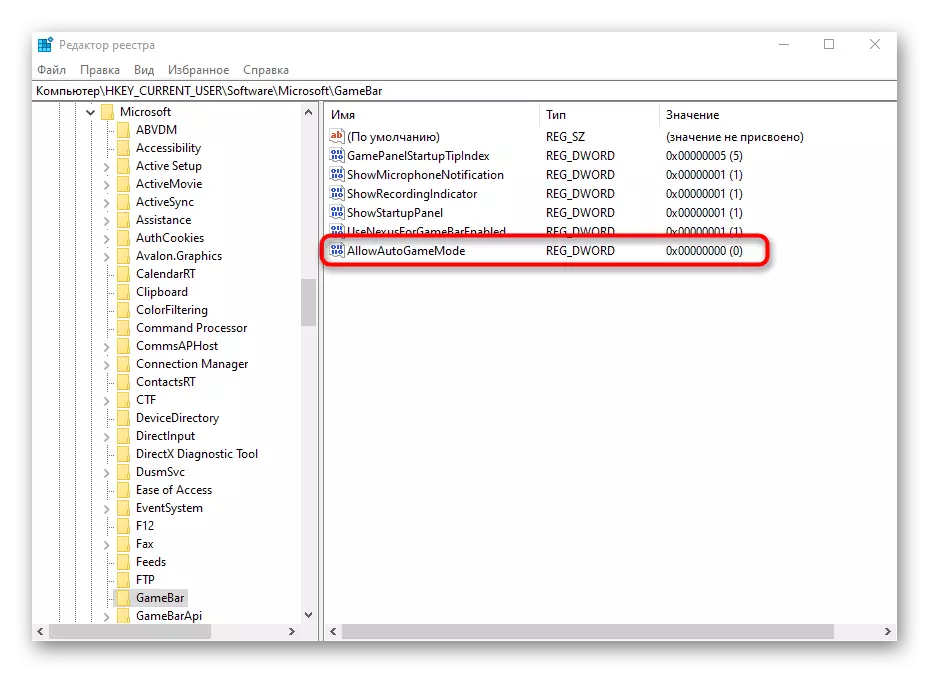
Registry Editor သို့ပြောင်းလဲခြင်းအားလုံးသည် operating system session အသစ်တစ်ခုကိုဖန်တီးမှသာပြောင်းလဲပြီးကွန်ပျူတာကိုပြန်လည်စတင်ပါ, ထို့နောက်လုပ်ဆောင်မှုများကိုစစ်ဆေးပါ။
နည်းလမ်း 3- Xbox Console အဖော်မှတဆင့်သတိပေးချက်များကိုထိန်းချုပ်ခြင်း
ဤနည်းလမ်းသည် Windows တွင်သင့်လျော်သောလျှောက်လွှာနှင့်အတူအပြန်အလှန်ဆက်သွယ်သော Xbox အကောင့်ပိုင်ရှင်များအတွက်သာသင့်လျော်ကြောင်းချက်ချင်းသတိပြုပါ။ Gameplay အတွင်းပေါ်လာနိုင်သည့် Xbox Console အဖော်မှ pop-up သတိပေးချက်များကိုပိတ်ထားရန်ရည်ရွယ်သည်။
- "Start" ကိုဖွင့်ပြီး Xbox console application application ကိုရှာဖွေရန်ရှာဖွေမှုကိုသုံးပါ။
- သင်၏ကိုယ်ရေးကိုယ်တာအကောင့်ထဲသို့ဝင်ရောက်ပြီးနောက် "Settings" အပိုင်းသို့ပြောင်းပါ။
- သငျသညျ "အထွေထွေ" နှင့် "သတိပေးချက်များ" ကဏ္ sections တွေကိုစိတ်ဝင်စားတယ်။ ပထမဆုံး activated အကောင့်များကို activate လုပ်ပြီးအလိုအလျောက်ထည့်သွင်းထားသည်။ သင်မလိုအပ်ဘဲအဆက်မဖြုတ်ပါနှင့်, သင်ဂိမ်းကိုသင်စတင်သည့်အခါတိုင်းသင်ခွင့်ပြုချက်နှင့်အသိပေးချက်များကိုပြသခဲ့သည်။
- အသိပေးချက်များဘောင်ပေါ်တွင်သင်မလိုအပ်သောပစ္စည်းများမှ checkboxes များကိုဖယ်ရှားပါ, ပြီးနောက် Xbox Console အဖော်ကိုပိတ်ပြီးအဆင်ပြေသောဂိမ်းသို့သွားပါ။




နည်းလမ်း 4 - "ဂိမ်းမုဒ်" အတွက် panels ကိုထိန်းချုပ်
သင်သိထားသည့်အတိုင်းဤနည်းလမ်းသည်ဂိမ်း mode ကိုအပြည့်အ 0 ဆက်သွယ်ရန်အာရုံမစိုက်နိုင်သော်လည်းပြသထားသောပြားများကိုသင်ထိန်းချုပ်ရန်ခွင့်ပြုသည်။ ၎င်းသည်သင့်အားအကောင်းဆုံးသော configuration ကိုသတ်မှတ်ရန်ခွင့်ပြုရန်သင့်အားအလိုမရှိသည့်ဒြပ်စင်များသည်ဂိမ်းကစားခြင်းလုပ်ငန်းစဉ်ကို 0 င်ရောက်စွက်ဖက်ခြင်းမပြုရန်ခွင့်ပြုလိမ့်မည်။ စတင်ရန် "ချိန်ညှိချက်များ" အပိုင်းကိုစစ်ဆေးပါ။ ဤတွင် "အထွေထွေ" အပိုင်းတွင် "ဂိမ်း၏အစတွင်အကြံဥာဏ်များကိုပြရန်အကြံပြုချက်များ" ရှိသည်။ အသုံးမကျသောသိကောင်းစရာများမရရန်၎င်းကိုမဖြုတ်ပါနှင့်။ ထို့နောက်တစ် ဦး ချင်းစီပြားများကိုပိတ်ထားရန်သို့မဟုတ်သက်ဝင်စေရန် "သတိပေးချက်များ" နှင့်အခြားအမျိုးအစားများသို့ရွှေ့ပါ။ hotkeys ကိုအာရုံစိုက်ပါ။ Default panel များအားလုံးကို Win + G ပေါင်းစပ်မှတဆင့်ခေါ်ယူခြင်းသို့မဟုတ်ဝှက်ထားသောနေကြသည်။

ထို့အပြင် "Overlay" ကိုအာရုံစိုက်ပါ။ သူတို့ကသင့်အားထုတ်လွှင့်မှတ်တမ်းတင်ချိန်ညှိချက်များကိုသတ်မှတ်ရန်ခွင့်ပြုသည်။ ဥပမာအားဖြင့်, သင်သည်မျက်နှာပြင်ပေါ်ရှိသတင်းအချက်အလက်သို့မဟုတ်အောင်မြင်မှုများကို display ကို disable လုပ်နိုင်သည်။ Active Panels များကိုယခုအခါကြယ်ပွင့်တစ်ခုဖြင့်မှတ်သားထားပြီးလိုင်းပေါ်ရှိလက်ဝဲမောက်စ်ခလုတ်ကိုရိုးရှင်းစွာနှိပ်သည်သို့မဟုတ်ဤ function ကိုပါ 0 င်သည်။

ယနေ့ Windows 10 တွင် "Game Mode" ကိုပိတ်ခြင်းနှင့်ရရှိနိုင်သည့်ပြားများနှင့်အသိပေးချက်များကိုထိန်းချုပ်ခြင်းစည်းမျဉ်းစည်းကမ်းများကိုယနေ့သင်လေ့လာသင်ယူသည်။ လုပ်ငန်းကိုရင်ဆိုင်ဖြေရှင်းနိုင်ရန်ညွှန်ကြားချက်များကိုထည့်သွင်းပါ။ ဤ mode ကိုပြန်လည်အသုံးပြုရန်လိုအပ်ပါကအောက်ပါလင့်ခ်ကို အသုံးပြု. ကျွန်ုပ်တို့၏ဝက်ဘ်ဆိုက်ရှိသီးခြားဆောင်းပါးတစ်ခုကိုဖတ်ပါ။
ဆက်ဖတ်ရန် - Windows 10 တွင်ဂိမ်း mode ကိုဖွင့်ခြင်း
