
ယခုအချိန်တွင်သုံးစွဲသူများစွာတွင်အင်တာနက်သို့မဟုတ်ပူးတွဲဖြတ်သန်းဂိမ်းများကိုဆက်သွယ်ခြင်းအတွက်နားကြပ်ပါ 0 င်သည်။ ၎င်းသည်သတင်းအချက်အလက်များကိုအဓိကအလုပ်အကိုင်များဖြင့်အာရုံပျံ့လွင့်ခြင်းမရှိဘဲသတင်းအချက်အလက်များကိုအပြန်အလှန်ဆက်သွယ်ရေးသို့ထုတ်လွှင့်ရန်ပိုမိုလွယ်ကူစွာအဆင်ပြေစေသည်။ သို့သော်တစ်ခါတစ်ရံထိုသို့သောဆက်သွယ်ရေး၏နှစ်သိမ့်မှုသည်စကားဝိုင်းတွင်နားကြပ်ကိုနားထောင်နေသည့်သူ၏ကိုယ်ပိုင်အသံကိုချိုးဖောက်သည်။ ၎င်းသည်အခြားလျှောက်လွှာတစ်ခုမှအသံကိုပင်တွန်းအားပေးနိုင်သည်။ ထိုကဲ့သို့သောချွတ်ယွင်းမှုကိုရင်ဆိုင်ဖြေရှင်းနိုင်ရန်ဖြစ်နိုင်သောနည်းလမ်းများစွာရှိသည်။ သူတို့အကြောင်းကသူတို့အကြောင်းကြောင့် Windows 10 ၏ဥပမာကိုယူပြီးနောက်ထပ်စကားပြောလိုသည်။
Windows 10 တွင်နားကြပ်များတွင်သင်၏ကိုယ်ပိုင်ပဲ့တင်သံနှင့်ပြ problems နာများကိုကျွန်ုပ်တို့ဖြေရှင်းနိုင်သည်
ဖြစ်ရပ်အများစုတွင်အများစုတွင်ထည့်သွင်းစဉ်းစားနေသောပြ problem နာသည်ကိရိယာ၏မလျော်ကန်သောပြင်ဆင်မှုကြောင့်ဖြစ်သည်။ operating system တွင်သင်၏အသံကိုနားထောင်ရန်ခွင့်ပြုသည့် parameter တစ်ခုရှိသည်။ ၎င်းသည်သင်၏ပဲ့တင်သံအကျိုးသက်ရောက်မှုကိုဖြစ်ပေါ်စေသည်။ ကျွန်ုပ်တို့သည်၎င်းကိုစစ်ဆေးရန်အကြံပြုလိုသည်။ အကယ်. လိုအပ်ပါကအခြားရွေးချယ်စရာရွေးချယ်စရာများကိုအသုံးပြုပါ, ၎င်းသည်မမှန်ကန်ပါကအခြားရွေးချယ်စရာရွေးချယ်စရာများကိုသုံးပါ။နည်းလမ်း 1 - "နားထောင်သောဤကိရိယာ" function ကို disable လုပ်ပါ
နည်းလမ်း၏အနှစ်သာရသည် microphone setting ၏ menu တစ်ခုလုံးကိုဖြုတ်ချရန်ဖြစ်သည်။ ထို့ကြောင့်အခက်အခဲများမရှိတော့ပါ။ ရွေးချယ်မှုကိုမည်သည့်နေရာတွင်တွေ့သည်ကိုမသိသူအများစုကအောက်ပါညွှန်ကြားချက်များကိုဖြည့်ဆည်းရန်သင့်အားကျွန်ုပ်တို့အကြံပေးသည်။
- "Start" ကိုဖွင့်ပြီးဂီယာပုံစံရှိအိုင်ကွန်ကိုနှိပ်ခြင်းဖြင့် "parameters" အပိုင်းသို့ပြောင်းပါ။
- ဒီနေရာမှာမင်းက "system" ကိုစိတ်ဝင်စားတယ်။
- ဖွင့်လှစ်သောပြတင်းပေါက်၌အသံ settings သို့ရွှေ့ဖို့ဘယ်ဘက် pane ကိုသုံးပါ။
- နည်းနည်းဆင်းပါအကြောင်းအရာများကိုအောက်သို့ဆွဲချပါ။ "Reline Control Panel" ကိုနှိပ်ပါ။
- သီးခြားအသံထိန်းချုပ်မှုပြတင်းပေါက်ပေါ်လာလိမ့်မည်။ ဒီမှာ "Record" tab ကိုသွားပါ။
- Configuration 0 င်းဒိုးကိုဖွင့်ရန်ချိတ်ဆက်ထားသောမိုက်ခရိုဖုန်း၏ပုံရိပ်ကိုနှစ်ချက်နှိပ်ပါ။
- "Listen" tab ကိုရွေးပါ။
- "ဤကိရိယာမှနားထောင်ခြင်း" မှ checkbox ကိုဖယ်ရှားပြီး "Apply" ကိုနှိပ်ပါ။
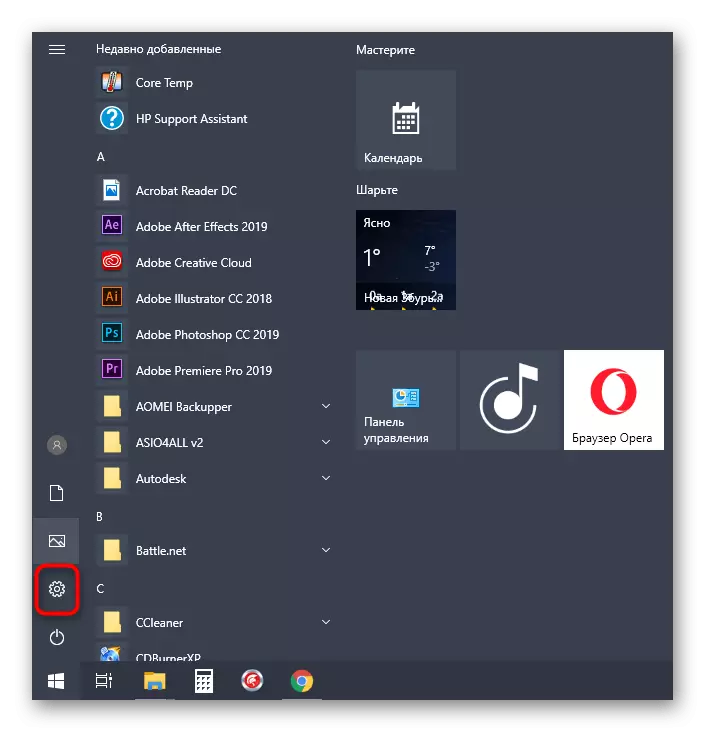
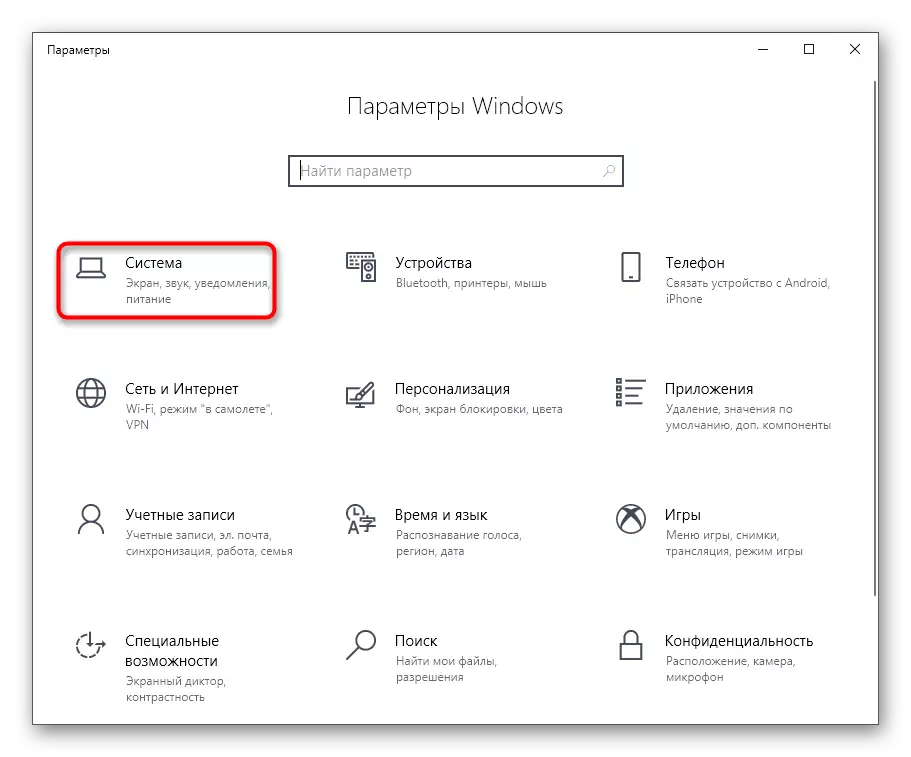
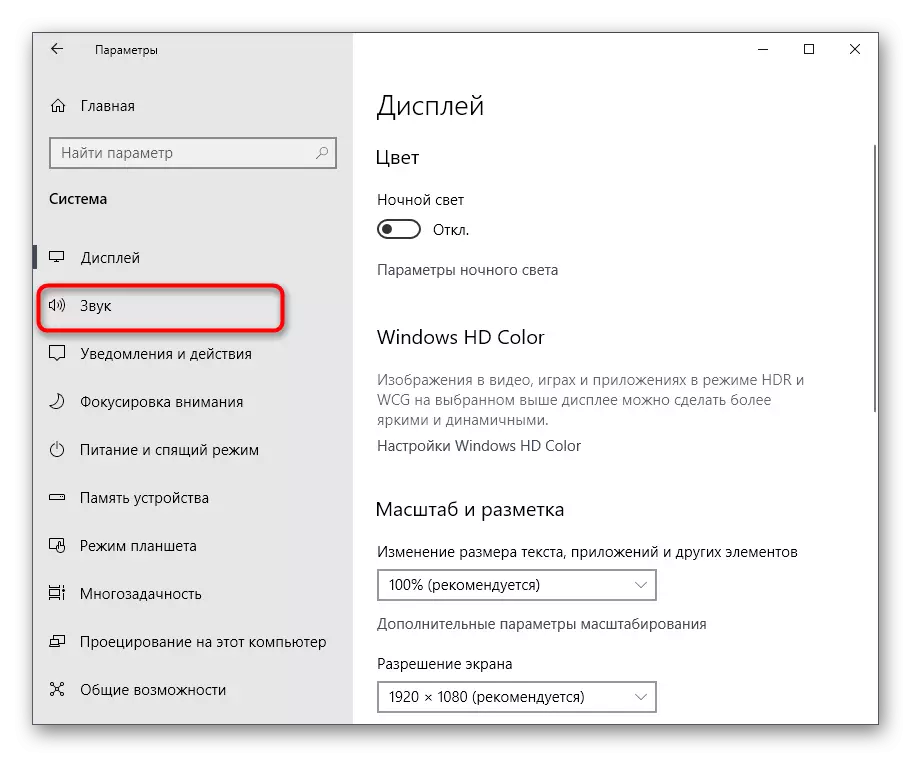
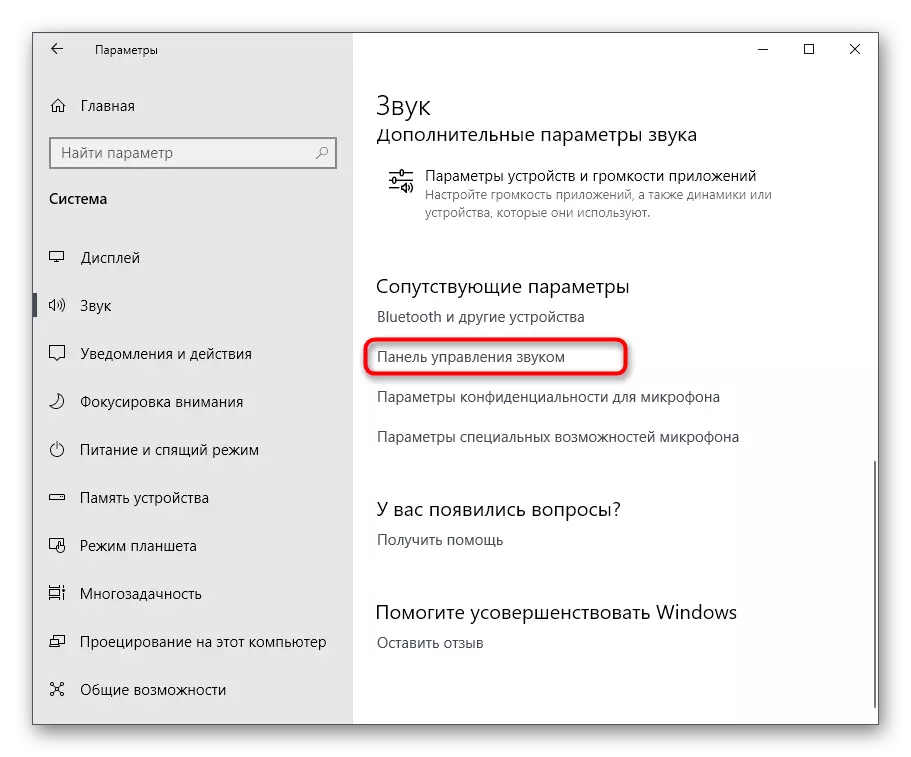
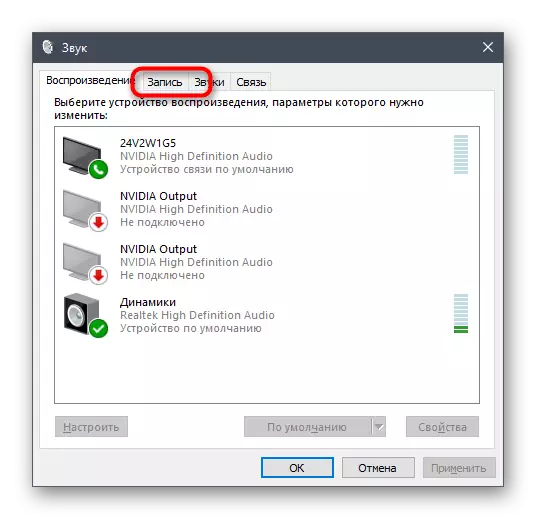
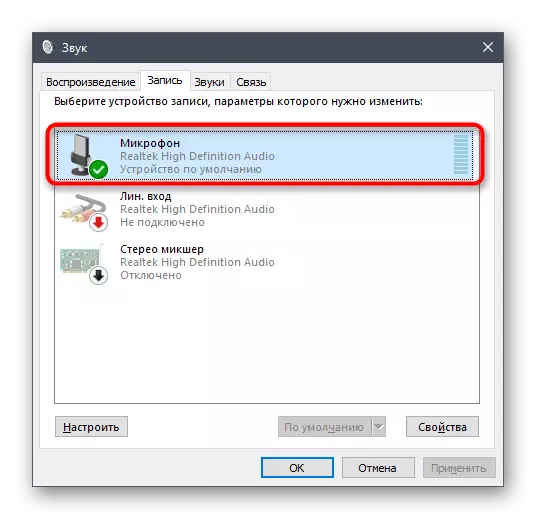
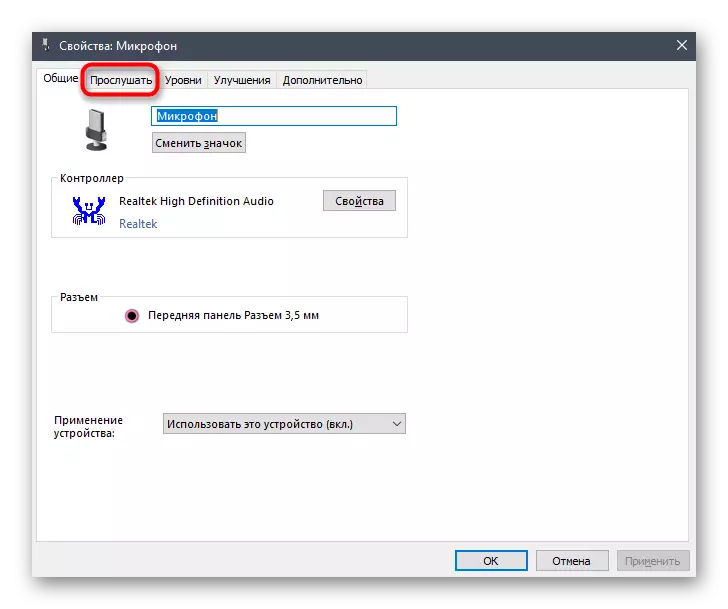
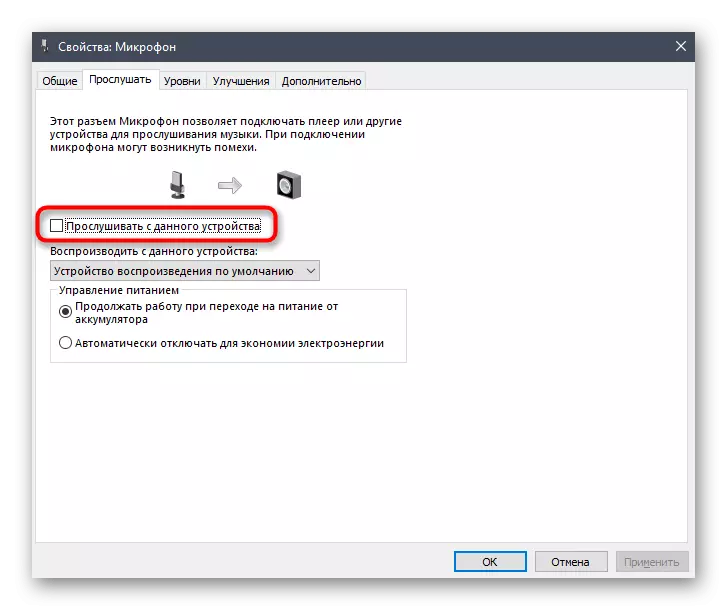
သက်ဆိုင်ရာအချက်ကနေ tick ကိုဖယ်ရှားပြီးနောက်ချက်ချင်းနားကြပ်ထဲကိုပဲ့တင်သံသည်တွင်းနက်ထဲရှိသင့်သည်။ အကယ်. ၎င်းသည်မဖြစ်နိုင်ပါက "ဒီကိရိယာမှနားထောင်ခြင်း" option ကိုမသန်မစွမ်းဖြစ်သည့်အောက်ပါရွေးချယ်မှုများကိုအသုံးပြုပါ။
ကျွန်ုပ်တို့သည်အခြားရွေးချယ်စရာတစ်ခုကိုအကျိုးသက်ရောက်လိမ့်မည်။ ၎င်း၏လုပ်ဆောင်မှုများကို Realtek Control Panel တွင်ပြုလုပ်လိမ့်မည်။ ၎င်းသည်တံဆိပ်ခတ်ထားသောအသံကဒ်များနှင့်ဆက်သွယ်ခွင့်ပြုသည်။ ထို့ကြောင့်ပထမ ဦး ဆုံးဤလျှောက်လွှာကိုဤကုမ္ပဏီမှတပ်ဆင်ထားသောပစ္စည်းကိရိယာများအားလုံးကိုတင်ရန်လိုအပ်သည်။ ထိုသို့ပြုလုပ်ရန်အောက်ပါ link ကိုသွားပါ, ဒေါင်းလုပ်လုပ်ပါ, ပြီးတော့ software ကို install လုပ်ပါ။
- ပရိုဂရမ်ကိုထည့်သွင်းပြီးပါကဒေါင်းလုပ် လုပ်. တပ်ဆင်ရန်ယခင်အကြံပြုချက်ကိုကျော်လိုက်ပါ။ အထူးသီးသန့်သီးသန့်သီးသန့်ထားထားသည့်အိုင်ကွန်ကိုနှိပ်ခြင်းဖြင့် taskbar မှတစ်ဆင့်၎င်းကိုဖွင့်ပါ။
- မိုက်ကရိုဖုန်းကဏ္ section သို့သွားပါ။
- Slider ကိုအနိမ့်ဆုံးတန်ဖိုးကိုနှိပ်ခြင်းသို့မဟုတ်ရွေ့လျားနေသောခလုတ်ကိုနှိပ်ခြင်းအားဖြင့် "Play volume parameter ကိုဤနေရာတွင်ဆက်သွယ်ပါ။
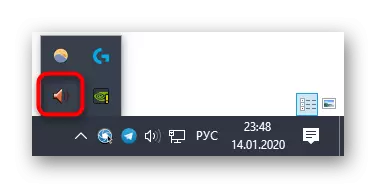
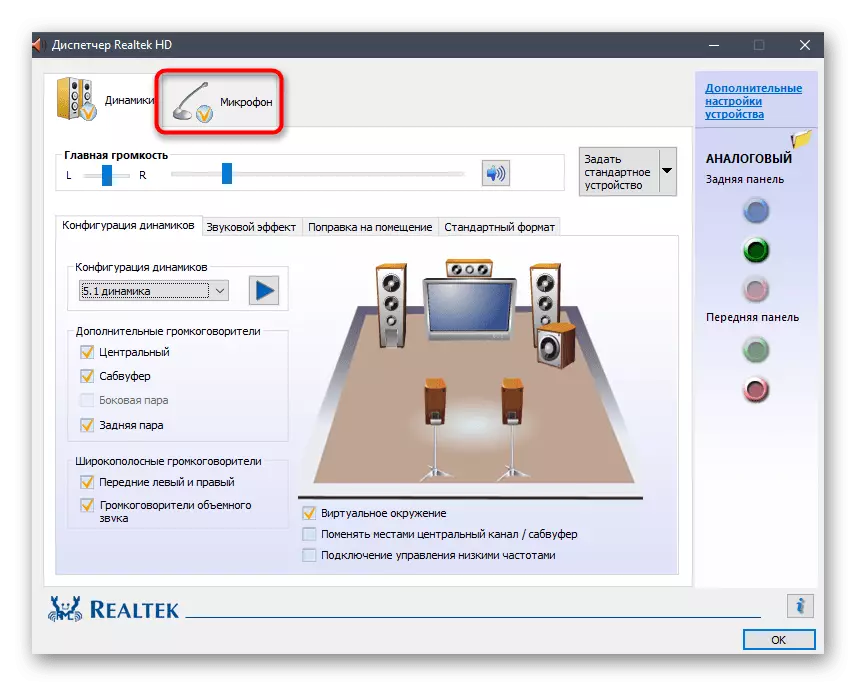

နည်းလမ်း 2 - မိုက်ခရိုဖုန်းအမြတ်ကိုလျှော့ချခြင်း
တစ်ခါတစ်ရံတွင်မိုက်ခရိုဖုန်းအားဖြည့်မှုသည်အသံချိန်ညှိချက်များတွင်မိုက်ခရိုဖုန်းအားဖြည့်မှုကြောင့် ECHO အချို့သည်မိမိကိုယ်ကိုထင်ရှားစွာပြနိုင်သည်။ ထို့အပြင်၎င်းသည်အသံအရည်အသွေးတွင်သိသိသာသာယိုယွင်းပျက်စီးမှုကိုဖြစ်ပေါ်စေသည်, ထို့ကြောင့်ဤ parameter ကိုတက်ကြွစွာအသုံးပြုရန်မလိုအပ်ပါ။ ၎င်းကိုလျှော့ချရန်နည်းလမ်းနှစ်မျိုးဖြင့်လျှော့ချနိုင်ပြီးကွဲပြားခြားနားသောမီနူးများတွင်တန်ဖိုးနှစ်ခုကိုချက်ချင်းစစ်ဆေးရန် Settings ကိုသေချာစေရန်သေချာစေရန်အတွက်ထိုတန်ဖိုးနှစ်ခုကိုချက်ချင်းစစ်ဆေးနိုင်သည်။
- "Properties: Microphone" ကိုစတင်ရန် "Properties: Microphone" ကိုစတင်ရန် "အဆင့်" tab သို့သွားပါ။
- ဤတွင် "မိုက်ခရိုဖုန်းအားဖြည့်ခြင်း" တန်ဖိုးကိုချန်လှပ်ထားသည်။ ပဲ့တင်သံပျောက်ကွယ်မရှိမရှိချက်ချင်းစစ်ဆေးလိမ့်မည်။ ထို့အပြင်သင်သည်အလုံးစုံ volume အတွက်တာဝန်ရှိသည့်မိုက်ခရိုဖုန်း slider ကိုသုံးနိုင်သည်။ ဤ parameter ကိုတိုးမြှင့်ပါ, အကယ်. အမြတ်ကိုအဆက်ဖြတ်လိုက်ပြီးနောက်အသံသည်အလွန်တိတ်ဆိတ်လာခဲ့သည်။
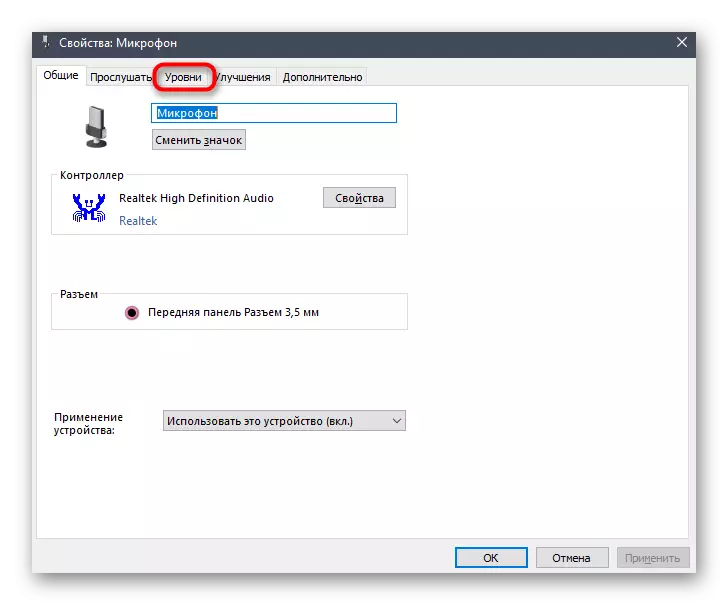
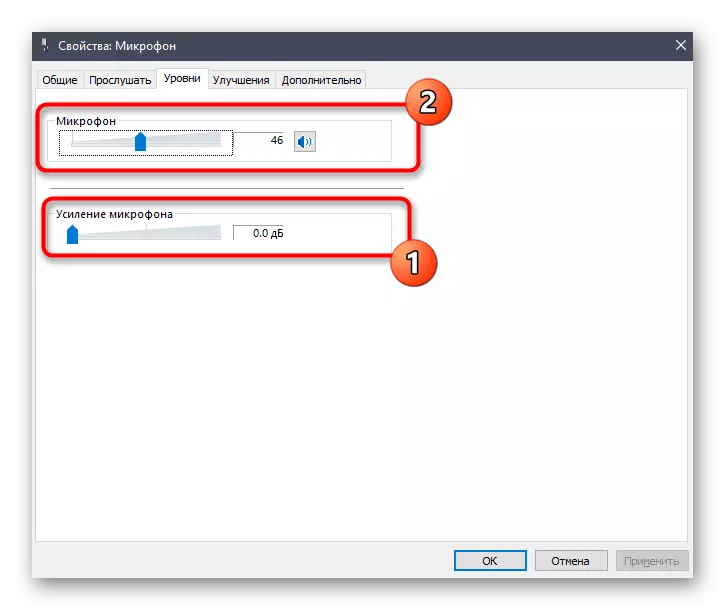
အထက်တွင်ဆွေးနွေးထားပြီးဖြစ်သော Realtek Control Panel ရှိပါက၎င်းကိုဖွင့်နိုင်သည်, မိုက်ခရိုဖုန်း tab သို့ သွား. မှတ်တမ်းတင် volume slider ကိုချိန်ညှိပါ။
နည်းလမ်း 3- ဒိုင်းနမစ်များနှင့်မိုက်ခရိုဖုန်းများ၏အကျိုးသက်ရောက်မှုများကိုပိတ်ခြင်း
သို့သော်ဤရွေးချယ်မှုသည်ထိရောက်မှုရှိခဲသည်မှာ၎င်းတို့သည်ဖိုရမ်များတွင်သုံးစွဲသူများအချို့ကိုရေး။ ပြ problems နာများအကြောင်းပြ problems နာများ၏အသံ၏ဆိုးကျိုးများကိုအဆက်ဖြတ်ခြင်းနှင့်နားကြပ်များဖြင့်အသံထွက်သံယိုခြင်းဖြင့်အသံထွက်ပြီးနောက်ပျောက်ကွယ်သွားသည်။ ထိုအခြေအနေမျိုးတွင်ယခင်နည်းစနစ်များသည်သင့်တော်သောအကျိုးသက်ရောက်မှုကိုမယူဆောင်လာပါကနောက်ပိုင်းတွင်ပေးထားသောညွှန်ကြားချက်နှစ်ခုလုံးကို အသုံးပြု. ယင်းကိုကြိုးစားခြင်းသည်ထိုက်တန်သည်။
- "parameters" - "system" "system" အမျိုးအစားတွင်စတင်ရန် "အသံ" အမျိုးအစားတွင် "Sound Control Panel" သို့သွားပါ။
- ဤတွင် "Record Record" သို့ပြောင်းပါ။ တက်ကြွသောမိုက်ခရိုဖုန်း၏ဂုဏ်သတ္တိများကိုဖွင့်ပါ။
- "တိုးတက်မှုများ" အပိုင်းတွင် "အသံဖမ်းနာမှုအားလုံးကိုပိတ်ထား" သည့် "Audio Effects အားလုံးကို disable" ကိုစစ်ဆေးပြီးအပြောင်းအလဲများကိုသုံးပါ။
- Audio Equipment နှင့် Playback tab တွင်ပါ 0 င်ပါ။ Playback tab တွင် Lkm ကိုနှစ်ချက်နှိပ်ပါ။
- "တိုးတက်မှုများ" ၏တူညီသော tab တွင်, အစောပိုင်း item ကိုဖော်ပြခဲ့တဲ့အမှတ်အသားအမှတ်အသား Mark ။ ထို့နောက် "Apply" ခလုတ်ကိုနှိပ်ရန်မမေ့ပါနှင့်။

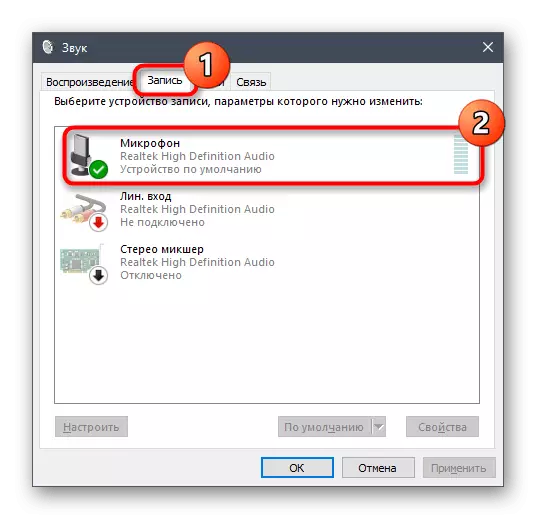
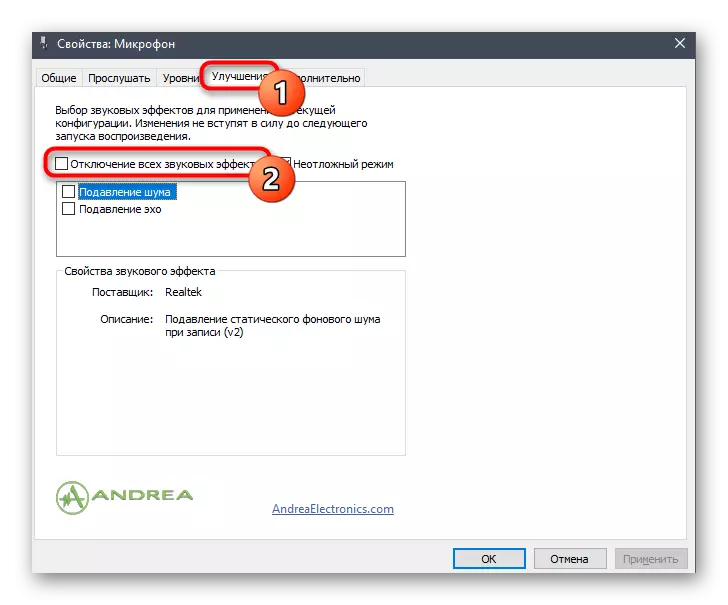
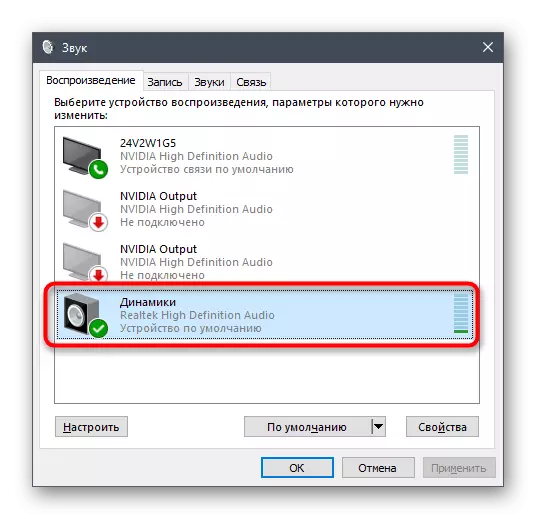
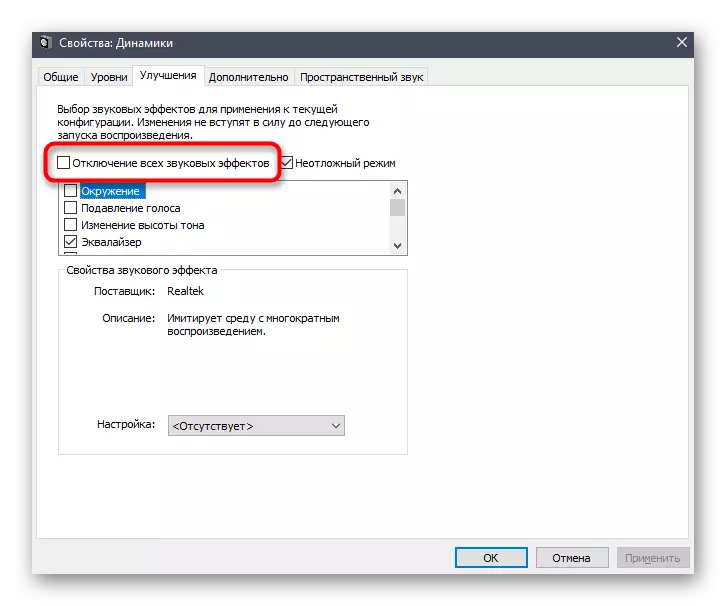
Realtek ပရိုဂရမ်ပိုင်ရှင်များအားလုံးသည်ယခင်ချိန်ညှိချက်များနှင့်တိုက်ရိုက်ဆက်နွယ်မှုရှိသည့်အခြား parameterser များကိုစစ်ဆေးရန်တိုက်တွန်းသည်။ သို့သော်လည်းအဆက်ပြတ်သင့်သည်။
- Taskbar မှတဆင့် Realtek HD Manager ကိုဖွင့်ပါ။
- "စပီကာများ" tab တွင် "အသံအကျိုးသက်ရောက်မှု" tab ကိုရှာပါ။
- "ပတ်ဝန်းကျင်" Pop-up စာရင်းတွင် "None" ကိုရွေးပါသို့မဟုတ် "Reset" ကိုနှိပ်ပါ။
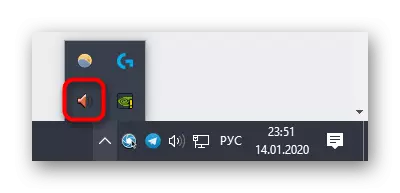

ထုတ်လုပ်သောတစ်ခုတည်းသောလုပ်ရပ်များ၏အဓိပ္ပာယ်သည်အသံပြောင်းလဲမှုကိုဖြစ်ပေါ်စေသောတိုးတက်မှုများကိုပြတ်တောက်စေသောကွဲပြားခြားနားသောတိုးတက်မှုများကိုဖြုတ်ချရန်ဖြစ်သည်။ နားကြပ်ကိုအသုံးပြုသောအခါအထူးသဖြင့် built-in Microphone နှင့်အတူ၎င်းသည်သင်၏ကိုယ်ပိုင်အသံကိုနားထောင်ခြင်းနှင့်ပြ a နာတစ်ခု၏ဖြစ်ပျက်မှုဖြစ်ပေါ်နိုင်သည်။
နည်းလမ်း 4 - မိုက်ခရိုဖုန်းကိုပိတ်ခြင်း
ယနေ့ပစ္စည်းများ၏နောက်ဆုံးနှင့်အခြေခံအကျဆုံးနည်းလမ်းမှာမိုက်ခရိုဖုန်းကိုဖြုတ်ချရန်ဖြစ်သည်။ ယခင်နည်းစနစ်များသည်မဖြေရှင်းနိုင်ပါကသာခံစားပါကအလွန်သေးငယ်သောအခွင့်အလမ်းသည်အလွန်သေးငယ်သောအခွင့်အလမ်းဖြစ်သည်။ ထို့အပြင်၎င်းသည်မှတ်တမ်းတင်ခြင်းစက်ကိုလုံးဝမသုံးသောအသုံးပြုသူများအတွက်အသုံးဝင်သည်။
- Sound Control Panel သို့သွားပါ။ "Record Record" တွင်ပါ 0 င်သောမိုက်ကဖဲမှုကိုနှစ်ချက်နှိပ်ပါ။
- "Properties: မိုက်ခရိုဖုန်း" 0 င်းဒိုးတွင် "အဆင့်" tab တွင် "Microphone" ကိုအနိမ့်ဆုံးသို့မဟုတ်ပိတ်ရန်ခလုတ်ကိုနှိပ်ပါ။
- ပစ္စည်းကိရိယာများကိုရွေးချယ်ပြီးနောက် "parameters" menu ရှိ "parameters" menu ရှိ "parameters" menu ရှိ "parameters" menu ရှိ "parameters" menu ရှိ "parameters" menu တွင်တူညီသောလုပ်ဆောင်နိုင်ပါသည်။
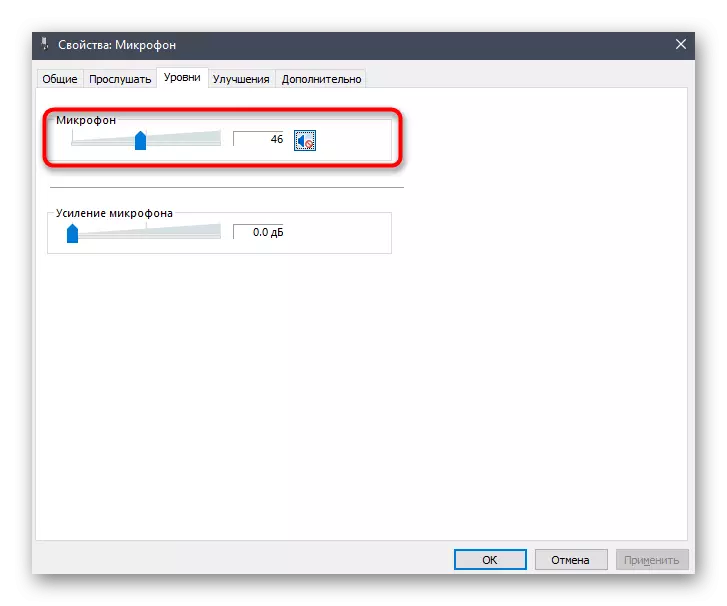
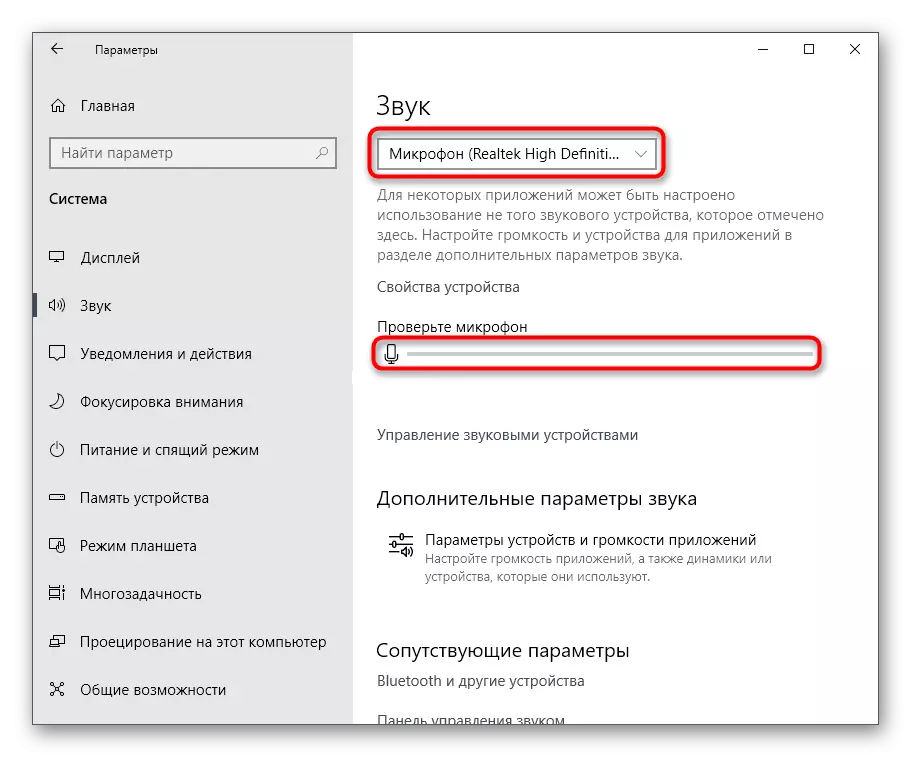
ဤအချက်များအားလုံးသည်သင့်အားထည့်သွင်းစဉ်းစားနေသောပြ the နာကိုရင်ဆိုင်ဖြေရှင်းနိုင်ရန်ခွင့်ပြုသည့်နည်းလမ်းများဖြစ်သည်။ ဟုတ်ပါတယ်, များသောအားဖြင့်အသုံးပြုသူသည် "ဒီကိရိယာမှနားထောင်ခြင်း" option ကို အသုံးပြု. ရိုးရိုးရှင်းရှင်းဖွင့်ထားကြောင်း, သို့သော်တစ်ခါတစ်ရံအခြားရွေးချယ်စရာများသည်လည်းအသုံးဝင်သည်မှာသေချာသည်။
