
Net View 0 န်ဆောင်မှုသည်ဒေသတွင်းကွန်ယက်မှတစ်ဆင့်ချိတ်ဆက်ထားသောကွန်ပျူတာများနှင့်အပြန်အလှန်ဆက်သွယ်ခြင်းအတွက်တာဝန်ရှိသည့်အဓိကအစိတ်အပိုင်းတစ်ခုဖြစ်သည်။ ၎င်းသည်ကွန်ယက်ဖိုလ်ဒါများကိုစီမံခန့်ခွဲရန်, ဆက်သွယ်ရန်နှင့်ဖိုင်များကိုလွှဲပြောင်းပေးသည်။ သို့သော်တစ်ခါတစ်ရံတွင်အသုံးပြုသူများသည် Windows 10 တွင်မည်သည့်ကွန်ရက်လုပ်ရပ်များအကောင်အထည်ဖော်ရန်ကြိုးစားစဉ် Windows 10 တွင် Net View Service ပြ problem နာကိုရင်ဆိုင်ရသည်။ ဤ 0 န်ဆောင်မှုကိုစစ်ဆေးသည့်အခါ၎င်းကို command prompt တွင်လည်းအသိပေးနိုင်သည်။ ကွန်ယက်ကို debug လုပ်ရန်, ဤအခက်အခဲကိုပြင်ဆင်ရန်လိုအပ်သည်။
Windows 10 တွင် Net View 0 န်ဆောင်မှုကိုအလုပ်မလုပ်ပါ
မေးခွန်းထုတ်စရာအမှားပေါ်လာနိုင်သည့်အတွက်အကြောင်းပြချက်များစွာရှိသည်။ များသောအားဖြင့်၎င်းသည် operating system ၏ 0 န်ဆောင်မှုများနှင့်အသုံးအဆောင်များအပါအ 0 င်အခြားအရန်အစိတ်အပိုင်းများကိုမမှန်ကန်ကြောင်းလုပ်ဆောင်ခြင်းကြောင့်ဖြစ်သည်။ ချက်ချင်းပြောရန်မဖြစ်နိုင်သဖြင့်၎င်းသည်ပြ problem နာ၏ရင်းမြစ်ဖြစ်သောပြ problem နာ၏ရင်းမြစ်ဖြစ်သည်ဟုပြောရန်မဖြစ်နိုင်ပါ, ကျွန်ုပ်တို့သည်၎င်းတို့အားထိရောက်မှုနှင့်အကောင်အထည်ဖော်မှုကိုရိုးရှင်းစွာထားရှိရန်အမိန့်တွင်ထည့်သွင်းထားပါသည်။နည်းလမ်း 1 - "SMB 1.0 / CIFS ဖိုင်မျှဝေခြင်းရွေးချယ်စရာများ" ကိုဖွင့်ခြင်း
"SMB 1.0 / CIFS ဖိုင်များကိုမျှဝေရန်ပံ့ပိုးမှု" သည် Windows တွင်စံသတ်မှတ်ချက်ဖြစ်ပြီးယခင်ကဖွင့်ထားသည်။ သို့သော်လုံခြုံရေးအသစ်ပြောင်းခြင်းများအနက်တစ်ခုအပြီးတွင်၎င်း၏ပုံမှန်အခြေအနေကို "Disabled" သို့ကူးသွားခဲ့သည်။ ဤသည်မှာဤအစိတ်အပိုင်းကိုစစ်ဆေးရန်နှင့်လိုအပ်ပါကထည့်သွင်းထားသည့်ဆက်သွယ်မှုတွင်ပုံမှန်ကွန်ယက်၏ပုံမှန်ကွန်ယက်၏ပုံမှန်လည်ပတ်မှုကိုတားဆီးသောအဓိကအကြောင်းရင်းဖြစ်သည်။
- စတင်ရန် "Start" ကိုဖွင့်ပြီး "Control Panel" ကိုရှာပါ။ ပေါ်လာသည့်အိုင်ကွန်ကိုနှိပ်ခြင်းအားဖြင့်ဤ menu သို့သွားပါ။
- ကဏ္ sections များအနက် "ပရိုဂရမ်နှင့်အစိတ်အပိုင်းများ" ကိုရှာပါ။
- "Windows Components ကိုပိတ်ထားပါ" ကိုနှိပ်ပါ။
- ပစ္စည်းစာရင်းကိုချက်ချင်းဖွင့်ရန်လိုအပ်သည့်အတွက်ချက်ချင်းပြလိမ့်မည်မဟုတ်ပါ။ ဒါဟာတစ်မိနစ်ထက်မပိုစေပါလိမ့်မယ်။
- ထို့နောက် "SMB 1.0 / cifs files files files ဖိုင်များ" လမ်းညွှန်ကိုနေရာချထားသည့်စာရင်းကိုချပါ။ အိုင်တီအနီးရှိ checkbox ကိုစစ်ဆေးပြီး OK ကိုနှိပ်ပါ။
- လိုအပ်သောဖိုင်များကိုရှာဖွေရန်စောင့်ပါ။ ဒါဟာအချိန်ကြာမြင့်စွာယူနိုင်ပါတယ်။ ဒီ 0 င်းဒိုးကိုမပိတ်ပါနဲ့, ဒါမှမဟုတ်ရင် configuration တစ်ခုလုံးကိုအလိုအလျောက်ပြန်လည်စတင်လိမ့်မည်။
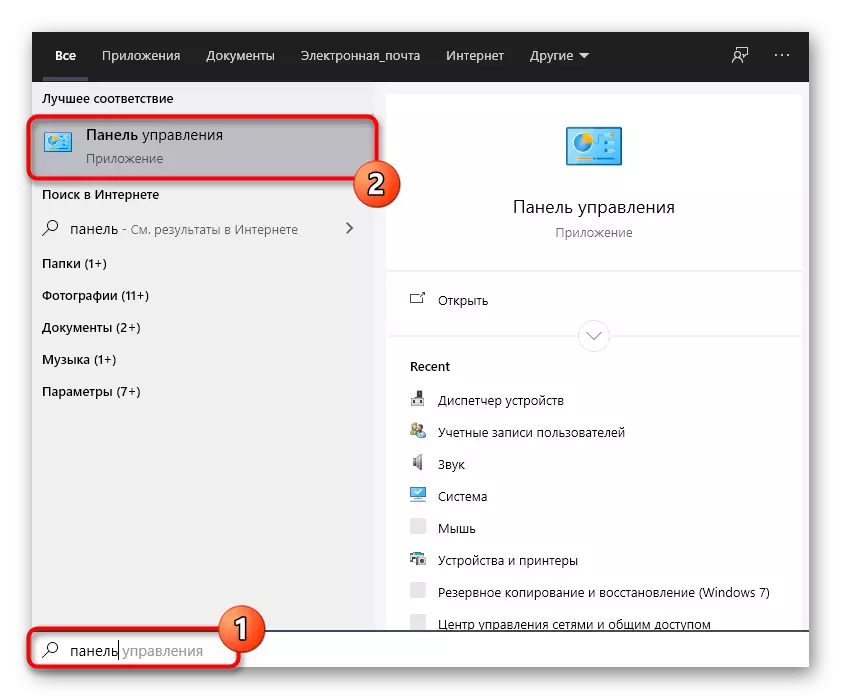
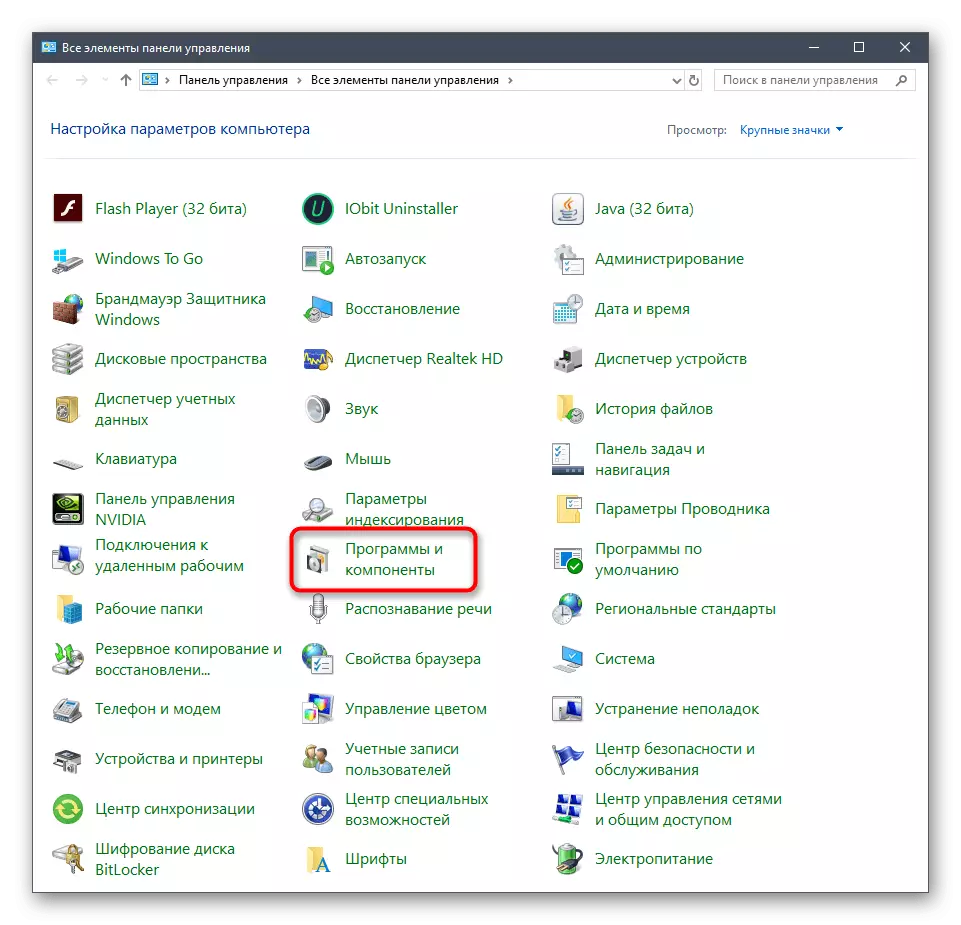
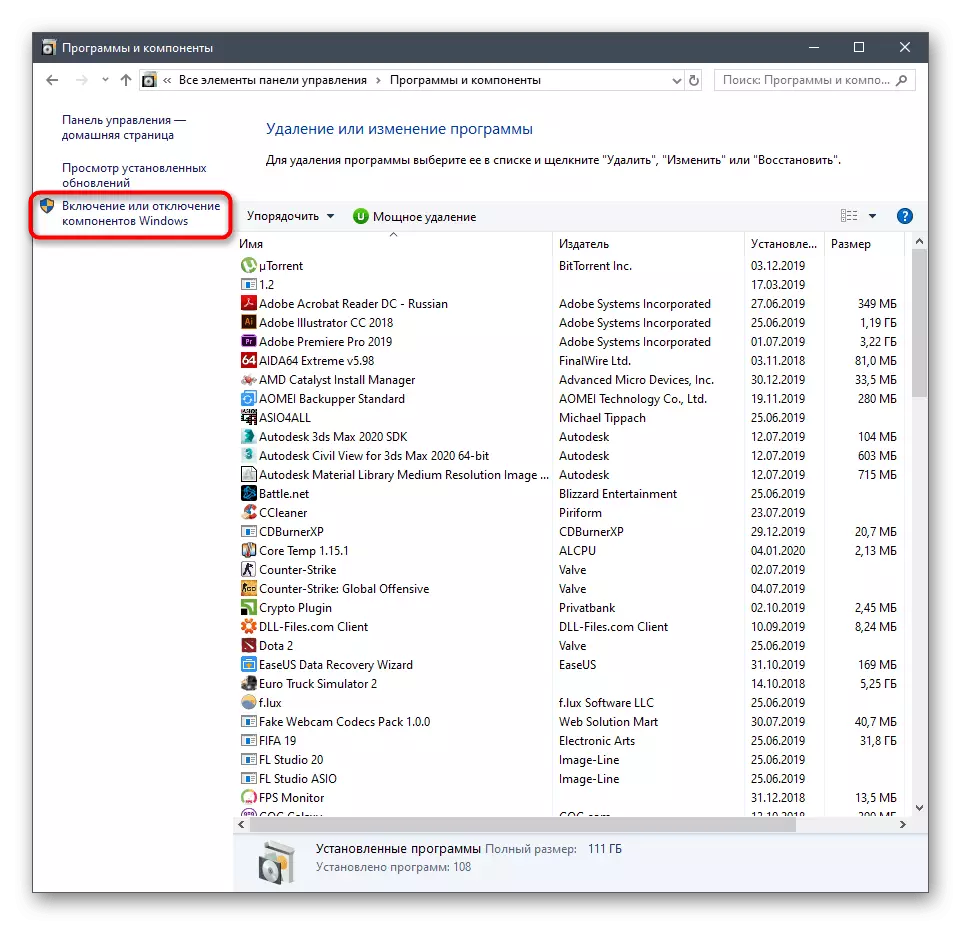
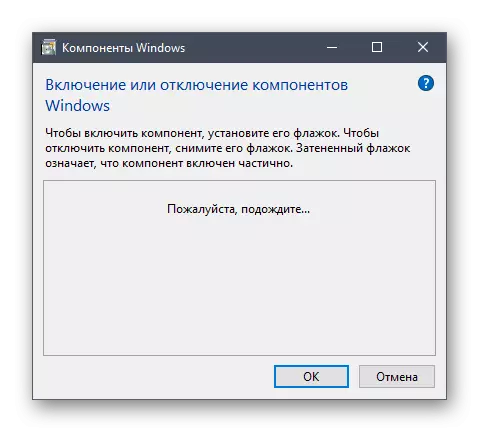
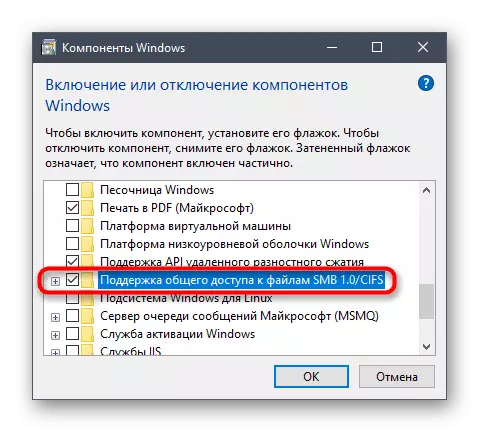
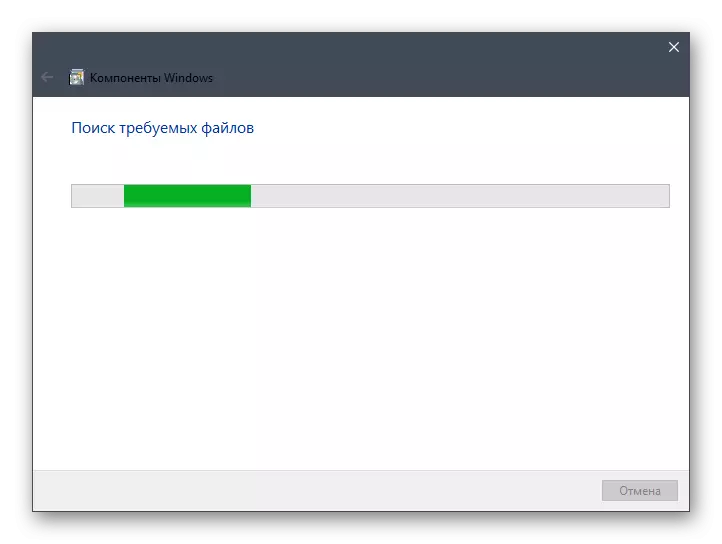
အပြောင်းအလဲများကိုပြောင်းလဲရန်ပြောင်းလဲမှုများပြောင်းလဲရန်ကွန်ပျူတာကိုပြန်လည်စတင်ရန်အကြံပြုသည်။ အရန်အရန် 0 န်ဆောင်မှုများသည်ပါဝင်ခြင်း၏ထောက်ခံမှုနှင့်အတူလည်ပတ်နေသည်။ ပြ the နာကိုယခင်ကပေါ်ပေါက်လာကြောင်းသေချာစေရန်မျှဝေထားသောဖိုလ်ဒါများနှင့်ဖိုင်များနှင့်အပြန်အလှန်ဆက်သွယ်မှုသို့သွားပါ။
နည်းလမ်း 2. အရန်ဝန်ဆောင်မှုများကိုစစ်ဆေးခြင်း
WindoVs 10 တွင်အလုပ်ခွင်နှင့်ဆာဗာများ၏တက်ကြွသောအခြေအနေအတွက်တာ 0 န်ရှိသည်။ ၎င်းတို့ကို "LANMANKSTATATATATATATATATATATATATATATAL" နှင့် "LANMANSERVER" ဟုခေါ်သည်။ အကယ်. အသုံးအဆောင်အချက်အလက်များကိုပိတ်ထားပါကသာမန်ဖိုလ်ဒါများနှင့်ကိရိယာများနှင့်အလုပ်လုပ်ရန်မဖြစ်နိုင်ပါ။ သူတို့ရဲ့အခြေအနေကိုစစ်ဆေးနေသည်။
- "Start" တွင်ရှာဖွေမှုမှတစ်ဆင့်လျှောက်လွှာကိုရှာပါ။
- စာရင်းထဲတွင် string station line ကိုရှာပါ။ Properties 0 င်းဒိုးကိုဖွင့်ရန်ဘယ်ဘက်ခလုတ်ခလုတ်ဖြင့်၎င်းကိုနှစ်ချက်နှိပ်ပါ။
- start type ကို "အလိုအလျောက်" ပြည်နယ်ကိုသတ်မှတ်ထားကြောင်းသေချာအောင်လုပ်ပါ။ 0 န်ဆောင်မှုကိုယ်တိုင်ကယခုအချိန်တွင်အလုပ်လုပ်သည်။
- လိုအပ်ပါက settings ကိုပြောင်းပါ။ ၎င်းတို့ကိုသိမ်းဆည်းရန် "Apply" ကိုနှိပ်ပါ။
- နောက်တစ်ခုက "server" string ကိုစိတ်ဝင်စားတယ်။ ၎င်းတွင် "Properties" 0 င်းဒိုးသို့သွားရန်နှစ်ဆ LCM ကိုလည်းနှိပ်ပါ။
- စတင်အမျိုးအစားနှင့်လက်ရှိအခြေအနေကိုစစ်ဆေးပါ။ လိုချင်သောတန်ဖိုးများကိုသတ်မှတ်ပြီးအပြောင်းအလဲများကိုကျင့်သုံးပါ။
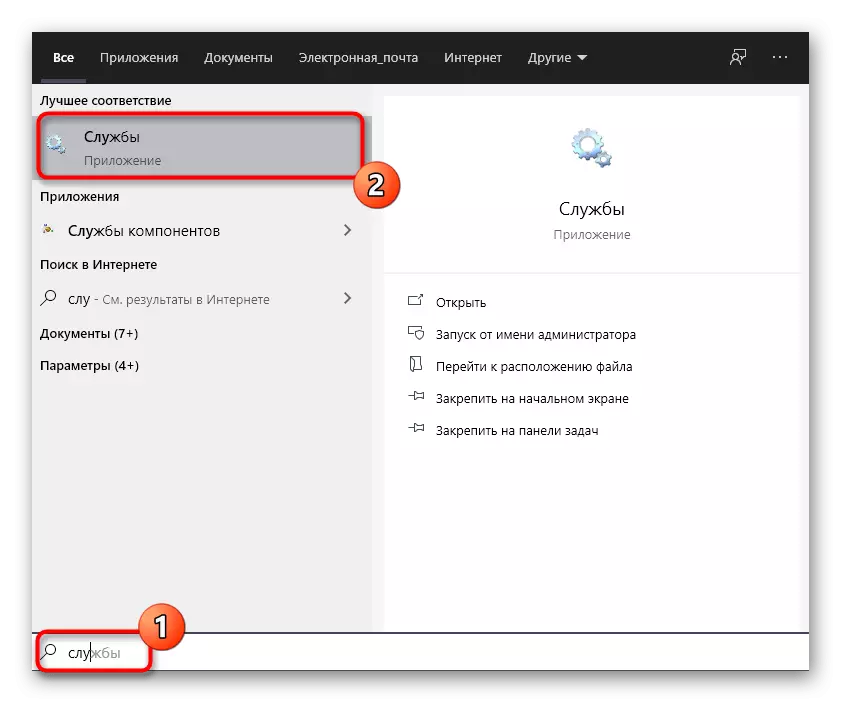
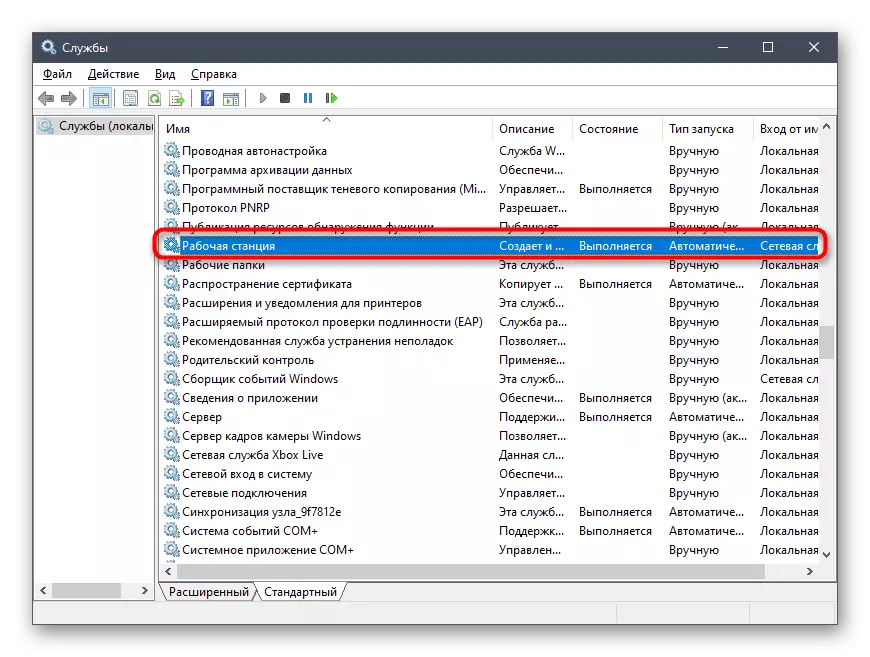

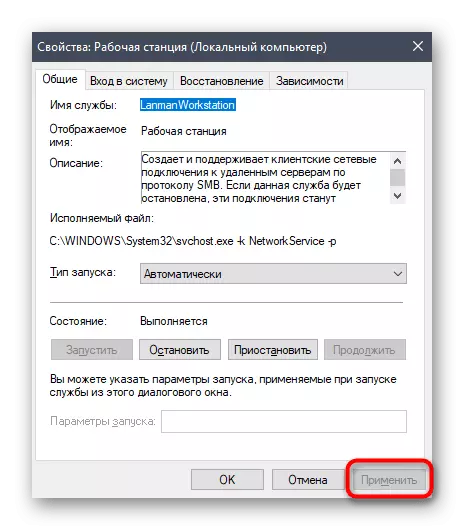
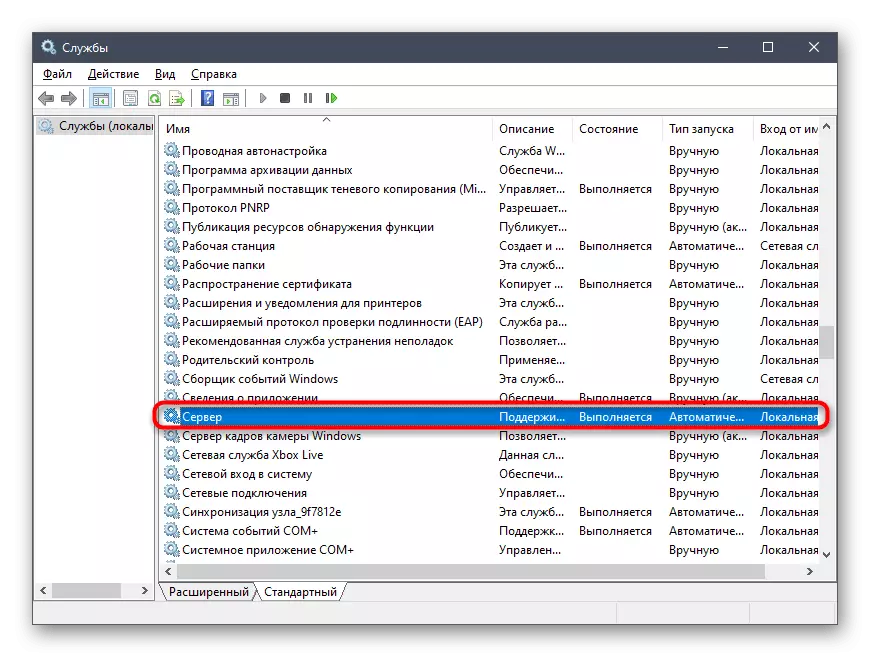
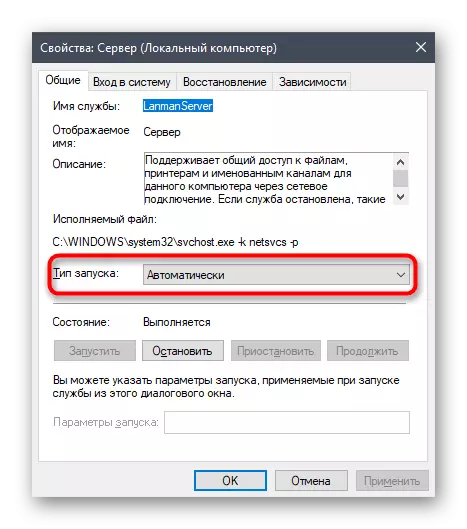
ဒေသတွင်းကွန်ယက်နှင့်ချက်ချင်းအလုပ်လုပ်ရန်သင်ချက်ချင်းလုပ်ဆောင်နိုင်သည်။ ဒီအဆက်ပြတ်န်ဆောင်မှုနှစ်ခုမှာတကယ်ပါဝင်ခဲ့ရင်ထည့်သွင်းစဉ်းစားနေတဲ့ပြ problem နာမရှိတော့ဘူး။
သို့သော်ကွန်ပျူတာကို reboot လုပ်ပြီးနောက်တစ်ခါတစ်ရံတွင် "LANMANSERVERST" နှင့် "LANMSERVER" utilities သည်အဆက်ပြတ်နေဆဲဖြစ်ပြီးအမှားနောက်တဖန်ပေါ်လာသည်။ ၎င်းသည် registry entries များရှိပြ problems နာများကိုပြ problems နာများနှင့် parameters တွေကိုသင့်လျော်သောအယ်ဒီတာမှတဆင့်သာပြောင်းလဲနိုင်သည်။
- ဒီလိုလုပ်ဖို့ Win + R key ပေါင်းစပ်မှုကိုကိုင်ထားခြင်းဖြင့် "Run" utility ကို run ပါ။ Regedit ကိုရိုက်ထည့်ပြီး Enter ကိုနှိပ်ပါ။
- Registry Editor တွင်ကွန်ပျူတာ၏လမ်းကြောင်းကိုကူးယူပါ \ hkey_local_Machine \ System \ SITSTRORTRORTSE \ SORDS \ ။
- နောက်ဆုံးဖိုလ်ဒါမှတစ်ဆင့် Lanmanwormation နှင့် Lanmanserver 0 န်ဆောင်မှုများ၏အမည်များနှင့်အတူလမ်းညွှန်နှစ်ခုကိုရှာပါ။ တနည်းစီရှိရာသို့သွားကြလော့။
- Catalog မှာ "Start" parameter ကိုရှာပါ။
- တန်ဖိုးကို "2" သို့ပြောင်းပြီး 0 င်းဒိုးကိုပိတ်ပါ။ ၎င်းကိုဒုတိယဝန်ဆောင်မှုဖိုလ်ဒါတွင်ပြုလုပ်သည်။
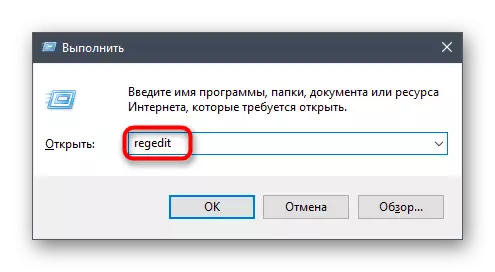

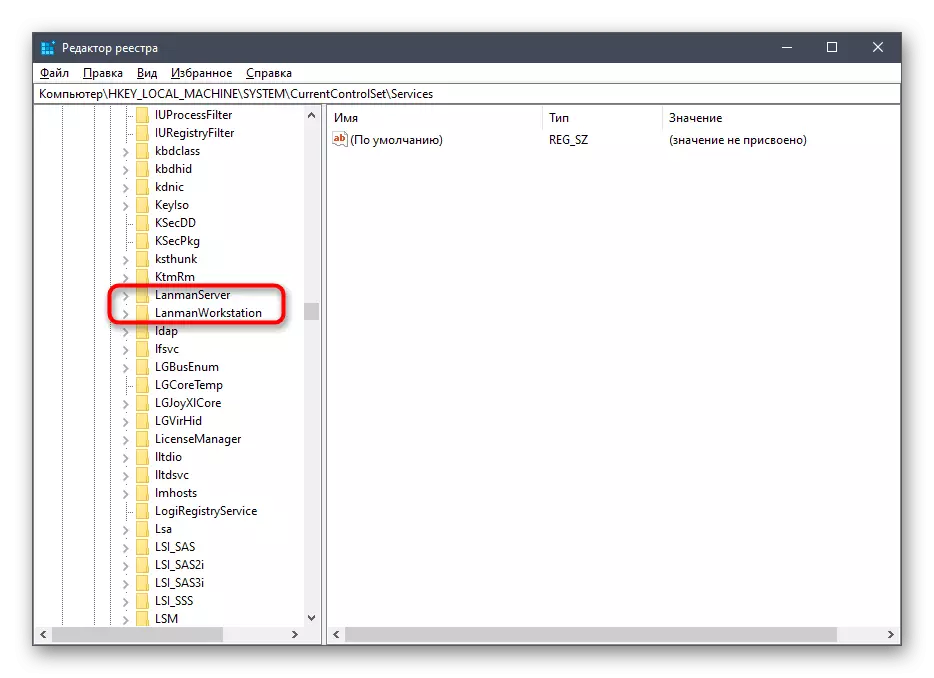
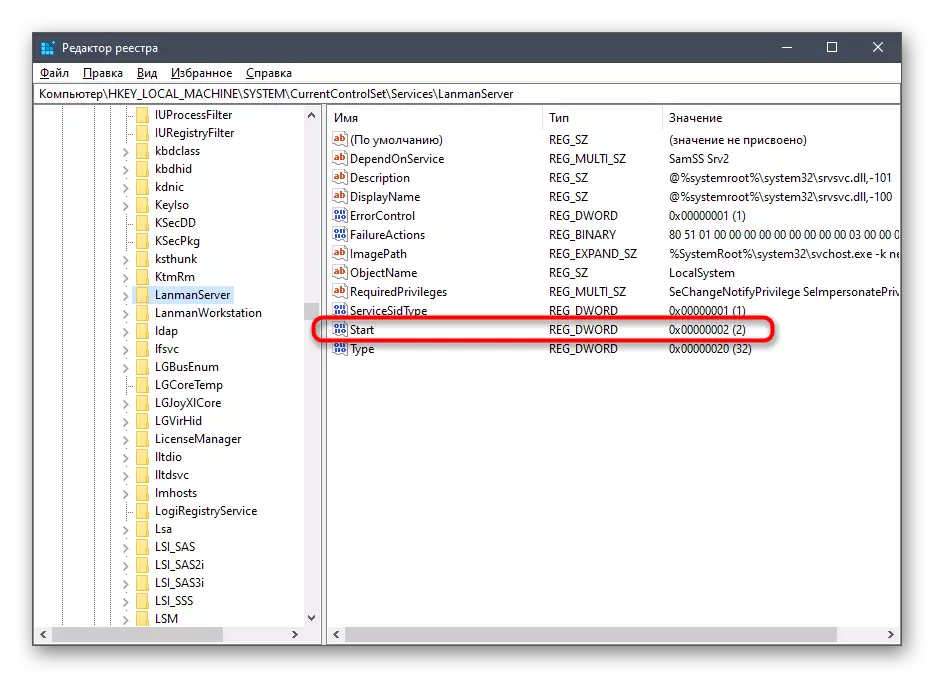

ယခုမဖြစ်မနေကွန်ပျူတာအားဖွင့်လှစ်ရာတွင် Registry Editor တွင်ပြုလုပ်သောအပြောင်းအလဲများသည် session အသစ်တစ်ခုကိုဖန်တီးမှသာအတင်းအကျပ်စေခိုင်းသည်။
နည်းလမ်း 3: Network Diagnostics Tool ကိုအသုံးပြုခြင်း
Standard Network Diagnostics Tool ကိုအသုံးပြုပြီးနည်းစနစ်သည်အခြေအနေအားလုံးတွင်အမြင့်ရှိလိမ့်မည်။ ၎င်းကိုအချို့သောအခြေအနေများအောက်တွင်သာစတင်သင့်သည်။ ဒီအခြေအနေကိုကြည့်ပြီးဒီ built-in tool ကိုလုပ်ဆောင်မှု၏နိယာမကိုဆန်းစစ်ကြည့်ရအောင်။
- စတင်ရန်ကွန်ယက်ဖိုင်တွဲကိုဖွင့်ရန်နှင့် local computer များနှင့်ချိတ်ဆက်ရန်ကြိုးစားပါ, Lkm Icon ကိုနှစ်ချက်နှိပ်ပါ။
- အကယ်. "Network Error Error" မက်ဆေ့ခ်ျသည်မျက်နှာပြင်ပေါ်ရှိမက်ဆေ့ခ်ျကိုပေါ်လာပါက "Diagnostics" ခလုတ်ကိုနှိပ်ပါ။ ဒီလိုမှမဟုတ်ရင်ဖိုင်တွဲကိုပိတ်ပြီးဒီဆောင်းပါးမှာတင်ပြထားတဲ့ပြ problem နာရဲ့နောက်အုပ်စုတွေကိုသွားပါ။
- အဆိုပါ corroxtion tool ကိုပြ problems နာများအတွက်အလိုအလျောက်စကင်ဖတ်စစ်ဆေးလိမ့်မည်။
- တွေ့ရတဲ့ပြ problems နာတွေကိုသင်အကြောင်းကြားလိမ့်မယ်။ ဖြစ်ကောင်းဖြစ်နိုင်ချွတ်ယွင်း "Net View ဝန်ဆောင်မှုအစဉ်အဆက်အပြေးသည်မဟုတ်" ဖြစ်ပေါ်စေခြင်းကြောင့်သိသာထင်ရှားသောအကြောင်းပြချက်မဟုတ်ပါ။ အခက်အခဲများကိုအလိုအလျောက်မသတ်မှတ်ပါကအဖြေရှာရန်ရှာဖွေရေးအင်ဂျင်ကိုသုံးပါသို့မဟုတ်ဤဆောင်းပါးအရမှတ်ချက်များတွင်မေးခွန်းတစ်ခုမေးပါ။
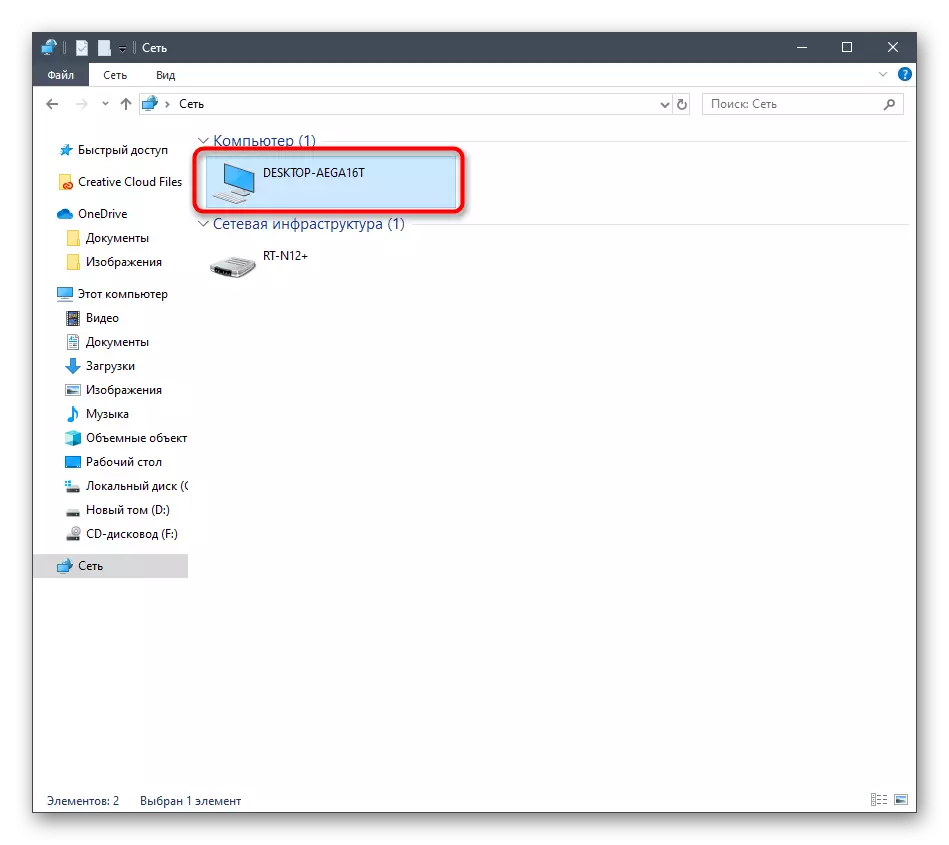
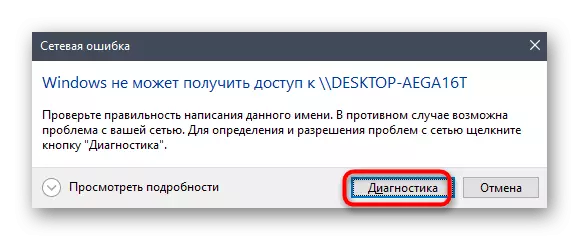
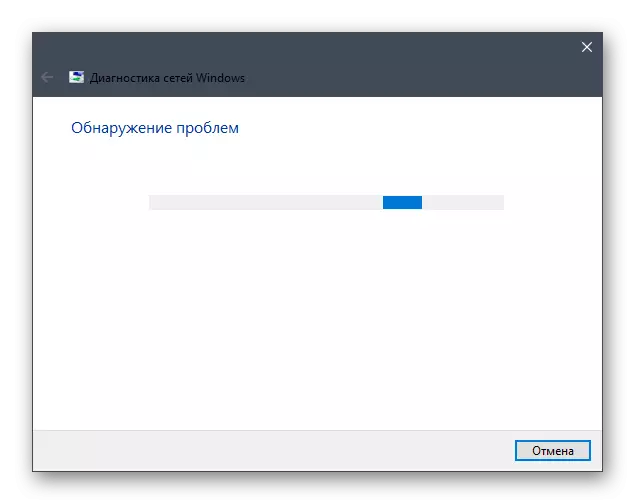
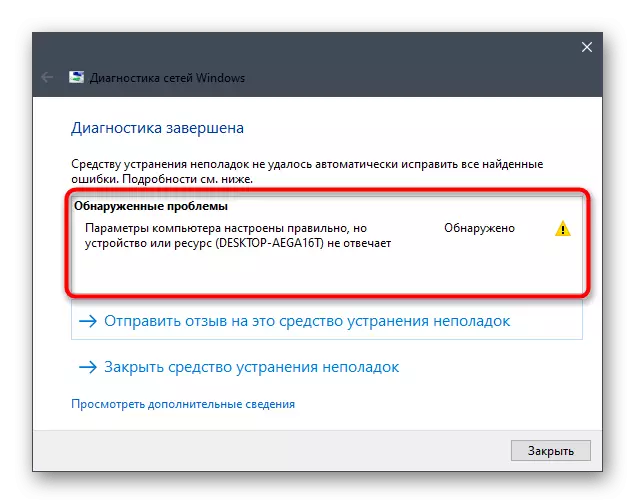
နည်းလမ်း 4 - ပ conflicts ိပက္ခများကိုရှာဖွေခြင်း
ယခုအသုံးပြုသူတစ် ဦး စီသည်ကွန်ပျူတာပေါ်တွင်ပရိုဂရမ်အမျိုးမျိုးကိုတပ်ဆင်ထားသည်။ ဥပမာအားဖြင့်ကွန်ယက်နှင့်အလုပ်လုပ်သောသူများသည် VPN ဆက်သွယ်မှုကိုစီစဉ်ရန်တာ 0 န်ရှိသည်။ တစ်ခါတစ်ရံထိုကိရိယာများသည်ကွန်ရက် 0 န်ဆောင်မှုများနှင့်တိုက်ရိုက်ဆက်နွှယ်သည်။ သင်က "View Events" ကိုဖြတ်ပြီးကြည့်ရှုနိုင်သည်။
- ဤသို့ပြုလုပ်ရန် "Start" မှတဆင့် "Control Panel" သို့သွားပါ။
- အုပ်ချုပ်ရေးဌာနကိုရွေးချယ်ပါ။
- စာရင်းထဲတွင် "View Event" Snap ကို Select လုပ်ပါ။
- ဘယ်ဘက် panel မှတဆင့် Windows Logs လမ်းညွှန်ကိုဖွင့်ပါ။
- System section တွင်နောက်ဆုံးပေါ်အမှားအယွင်းများကိုရှာပါ။ သူတို့၏ဖော်ပြချက်တွင်ကွန်ရက် 0 န်ဆောင်မှုများကိုရပ်တန့်ရန်နှင့်အကြောင်းရင်းကိုရှာဖွေရန်သေချာစေပါ။
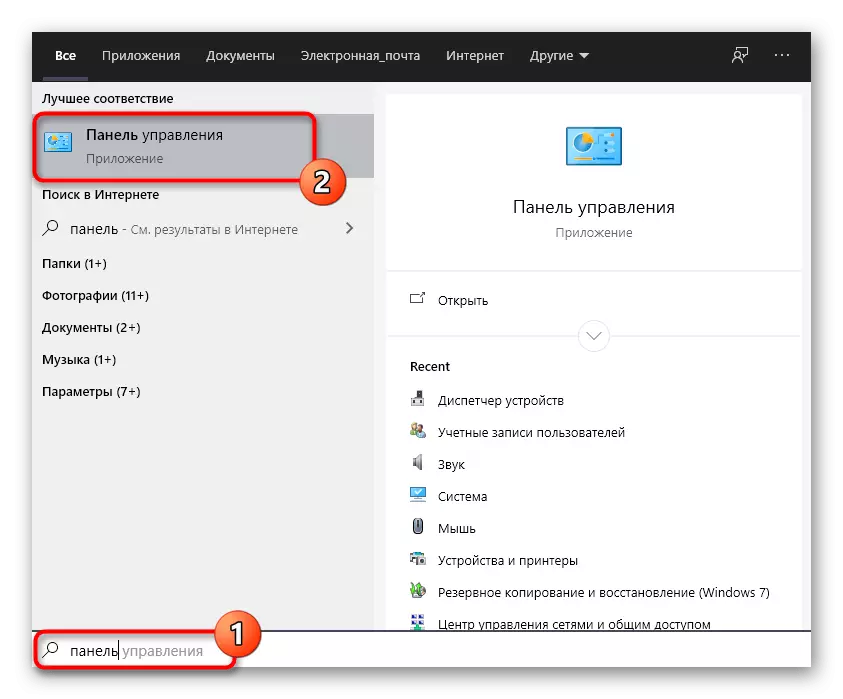
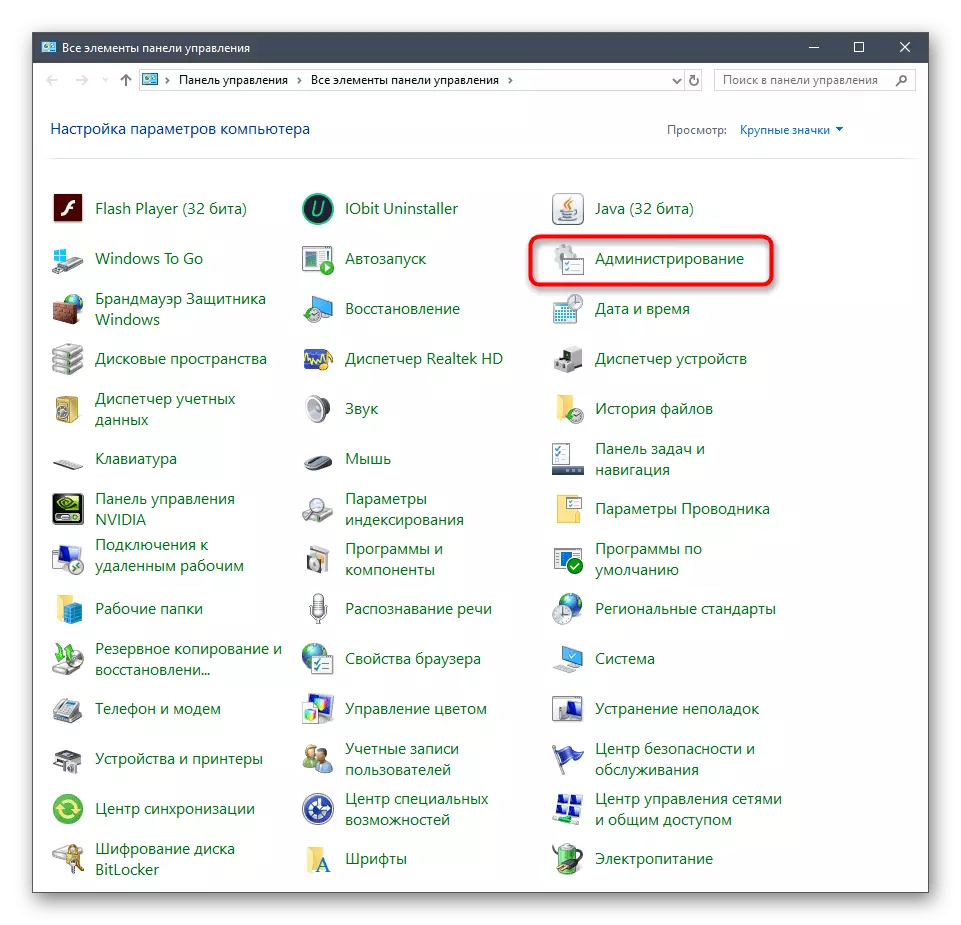
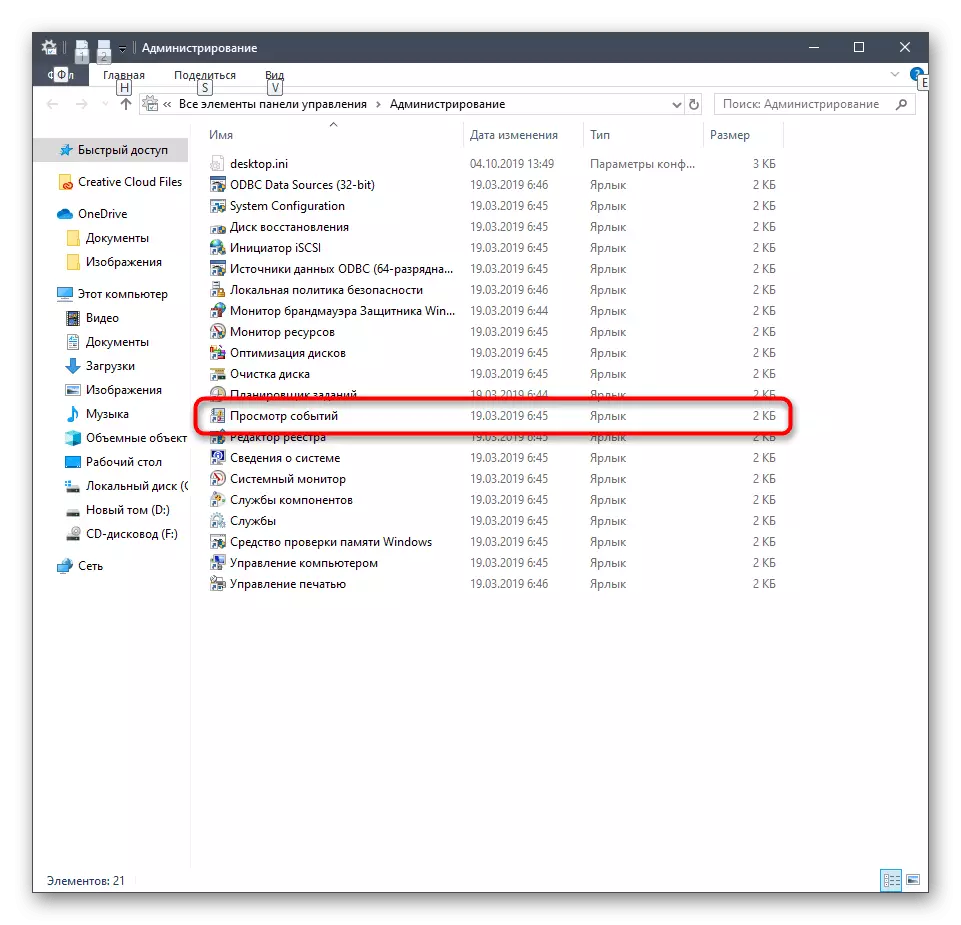
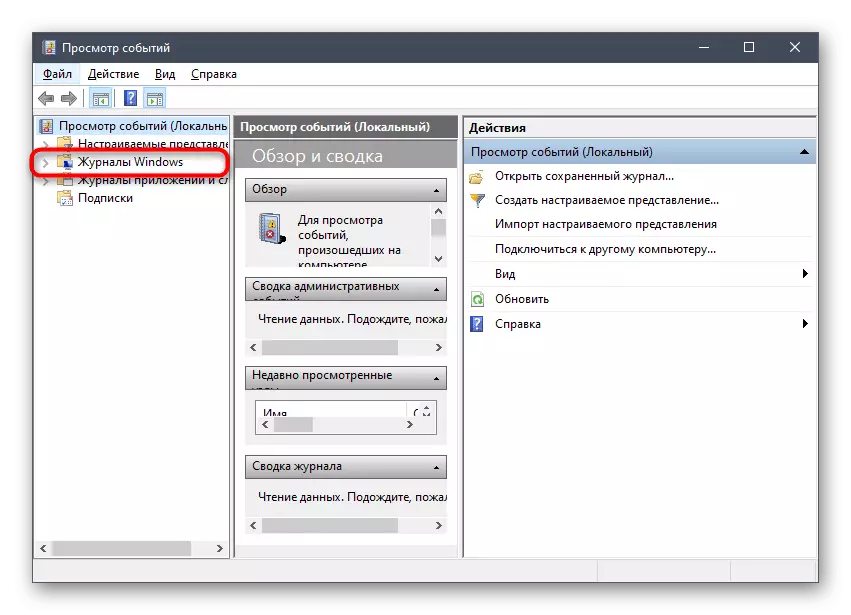
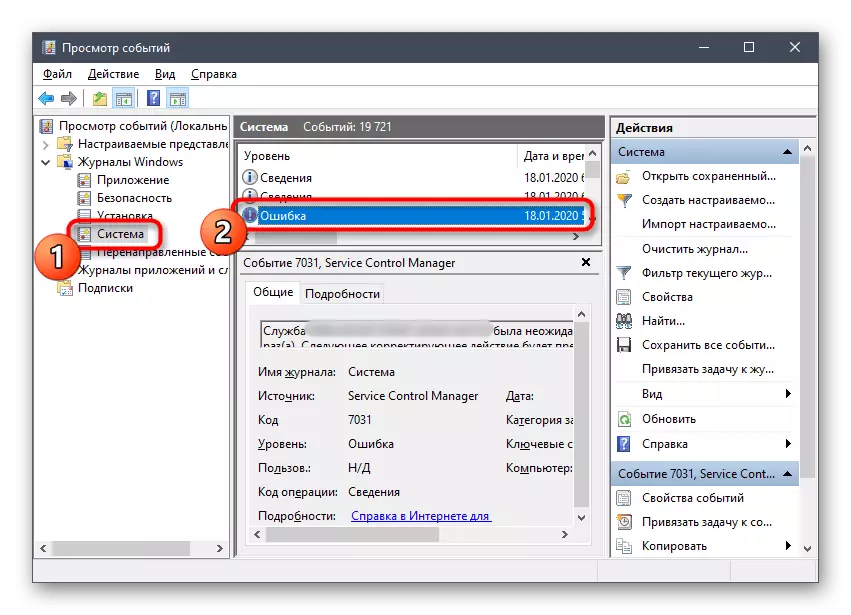
ထည့်သွင်းစဉ်းစားနေသည့်ပြ the နာပေါ်ပေါက်လာခြင်း၏အကြောင်းရင်းသည်တတိယပါတီသို့မဟုတ်နောက်ထပ်အစိတ်အပိုင်းများဖြစ်လာသည်ဆိုပါက၎င်းသည်အပိုဆောင်းအစိတ်အပိုင်းများဖြစ်လာသည်။ ၎င်းသည်၎င်းကိုဖယ်ရှားရန်အထူးအကြံပြုလိုသည်။ Windows 10 ရှိ uninstalling ပရိုဂရမ်များအပေါ်အသေးစိတ်အချက်အလက်များ, အောက်ပါလင့်ခ်ကိုနှိပ်ခြင်းအားဖြင့်ကျွန်ုပ်တို့၏ဝက်ဘ်ဆိုက်ရှိအခြားဆောင်းပါးဆောင်းတွင်ဖတ်ပါ။
ဆက်ဖတ်ရန် - Windows 10 တွင်ပရိုဂရမ်များကိုတပ်ဆင်ခြင်းနှင့်ဖယ်ရှားခြင်း
မသိသော 0 န်ဆောင်မှုများကိုမသိသောရင်းမြစ်တစ်ခုကိုရှာဖွေတွေ့ရှိပါကဗိုင်းရပ်စ်များအတွက်ကွန်ပျူတာကိုစစ်ဆေးရန်သင့်အားကျွန်ုပ်တို့အကြံပေးပါသည်။ တစ်ချိန်ကအန္တရာယ်ရှိတဲ့ဖိုင်ကိုတစ်ချိန်ကဖြစ်ပွားခဲ့သည့်အခါ၎င်းသည်စနစ်အစိတ်အပိုင်းများစတင်ခြင်းကိုပိတ်ပင်ထားသည်။ ဤခေါင်းစဉ်သည်ကျွန်ုပ်တို့၏ဝက်ဘ်ဆိုက်တွင်အကြောင်းအရာများကိုခွဲထုတ်ရန်မြှုပ်နှံသည်။
ဆက်ဖတ်ရန် - ကွန်ပျူတာဗိုင်းရပ်စ်များကိုတိုက်ခိုက်ခြင်း
နည်းလမ်း 5. စနစ်အသစ်ပြောင်းခြင်းများကိုစစ်ဆေးခြင်း
ကျွန်ုပ်တို့၏ယနေ့ဆောင်းပါး၏ penultimate နည်းလမ်းသည်စနစ်အသစ်ပြောင်းခြင်းများကိုအတည်ပြုရန်ဖြစ်သည်။ အထူးသဖြင့် SMB 1.0 / CIFS ဖိုင်များကိုမျှဝေရန်ပံ့ပိုးမှုစင်တာ "ကိုသက်ဆိုင်ရာ 0 န်ဆောင်မှုများနှင့်အစိတ်အပိုင်းများကိုပါ 0 င်သည့် 0 န်ဆောင်မှုများနှင့်အစိတ်အပိုင်းများကိုပါ 0 င်ခြင်းတို့အပေါ်သက်ဆိုင်ရာစည်းမျဉ်းစည်းကမ်းများကိုမိုက်ခရိုဆော့ဖ်၏လုံခြုံရေးစည်းမျဉ်းများကိုပြောင်းလဲနေခဲ့သည်။ ထို့ကြောင့်, OS ကိုယနေ့အထိထိန်းသိမ်းရန်အကြံပြုသည်။ နောက်ဆုံးသတင်းများကိုစစ်ဆေးခြင်းသည်စာသားအစတွင်စာသားအရအလွန်အမင်းနှိပ်နိုင်ပါသည်။
- "Start" ကိုဖွင့်ပြီး "parameters တွေကို" မီနူးကိုသွားပါ။
- "Update နှင့် Security" အပိုင်းသို့ရွှေ့ပါ။
- "The updates များအတွက် Checkes" ကိုနှိပ်ပြီးဤစစ်ဆင်ရေးပြီးစီးမှုကိုမျှော်လင့်ပါ။ နောက်ဆုံးသတင်းများကိုရှာဖွေတွေ့ရှိသောအခါ၎င်းတို့ကို install လုပ်ရန်နှင့်ကွန်ပျူတာကိုပြန်လည်စတင်ရန်စောင့်ပါ။
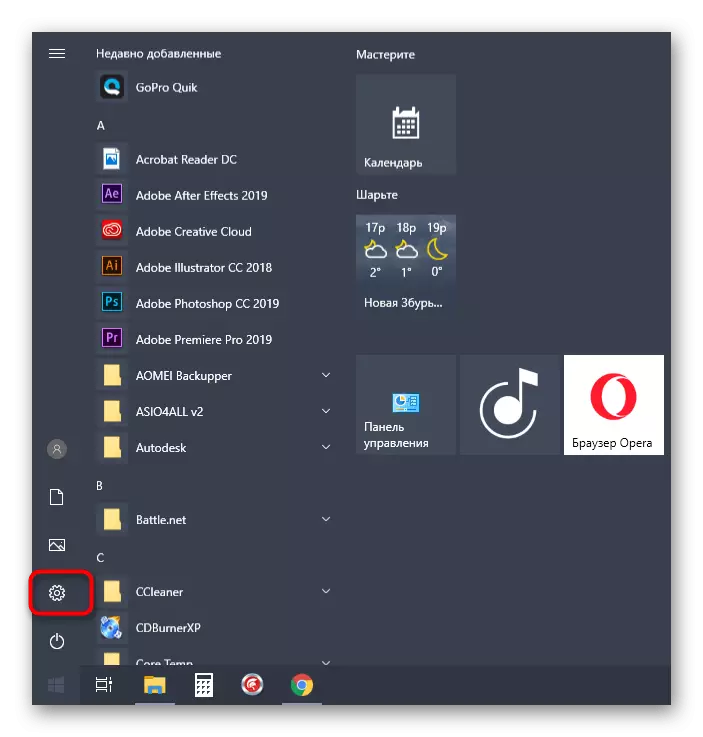
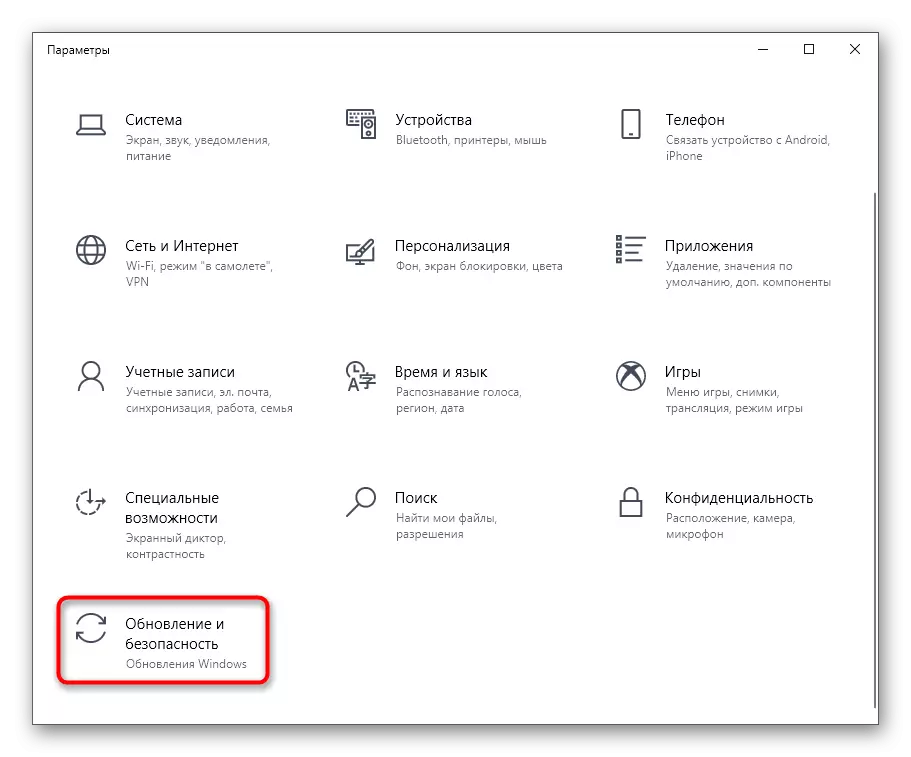
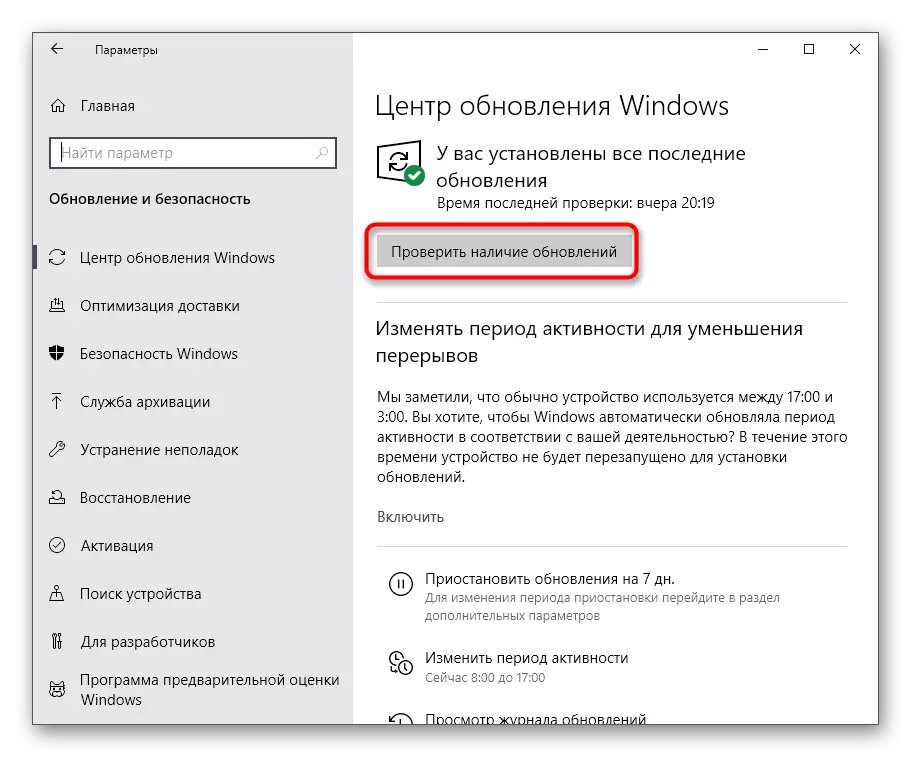
များသောအားဖြင့်ဤ update သည်အောင်မြင်သော်လည်းအမှားအယွင်းများကိုတွေ့ရသည်။ အကယ်. သင့်တွင်အလုပ်၏ပြည့်စုံမှုနှင့် ပတ်သက်. အခက်အခဲများရှိပါကအောက်ပါလင့်ခ်များကို အသုံးပြု. ဤခေါင်းစဉ်ရှိဤခေါင်းစဉ်ရှိပစ္စည်းများနှင့်အကျွမ်းတဝင်ရှိရန်သင့်အားကျွန်ုပ်တို့အကြံပေးသည်။
ပိုပြီးဖတ်ပါ:
Windows 10 အတွက်နောက်ဆုံးသတင်းများကိုကိုယ်တိုင်တပ်ဆင်ပါ
Windows Update ပြ problems နာများကိုဖြေရှင်းခြင်း
နည်းလမ်း 6. စနစ်ဖိုင်များ၏သမာဓိကိုစစ်ဆေးခြင်း
နောက်ဆုံးနည်းလမ်းမှာ Windows စနစ်ဖိုင်များ၏သမာဓိကိုစစ်ဆေးရန်ဖြစ်သည်။ လက်ရှိအခြေအနေတွင်၎င်းသည်ထိရောက်စွာခဲယဉ်းသည်။ ထို့ကြောင့်၎င်းသည်နောက်ဆုံးတွင်ဖြစ်သည်။ ၎င်းကိုအကောင်အထည်ဖော်ရန်အောက်ပါညွှန်ကြားချက်များကိုလိုက်နာပြီးနောက် SFC utility ကိုသုံးသင့်သည်။ ဤအသုံးအနှုန်းနှင့်မအောင်မြင်ပါက DIMM ကိုထပ်မံဖြည့်စွက်ပြီးစနစ်အစိတ်အပိုင်းများအားလုံး၏စစ်ဆင်ရေးကိုပြန်လည်ပြုပြင်ရန်လိုအပ်သည်။ ထို့နောက် SFC သည်စံဖိုင်များ၏အလုပ်ကိုတည်ဆောက်ရန်ထပ်မံအသုံးပြုသည်။ ဤအကြောင်းအရာကိုပိုမိုဖတ်ရှုပါ။ အောက်ဖော်ပြပါခေါင်းစီးကိုနှိပ်ခြင်းအားဖြင့်နောက်ထပ်ကျွန်ုပ်တို့၏ပစ္စည်းအတွက်။
Read More: Windows 10 တွင် System File Cleancity Check ကိုအသုံးပြုခြင်းနှင့်ပြန်လည်ရယူခြင်းကိုအသုံးပြုခြင်း
၎င်းတို့သည် Windows 10 တွင်အမှား "Net View Service" အမှားကိုပြင်ဆင်ရန်နည်းလမ်းများဖြစ်သည်။ ဤပြ trouble နာကိုထာဝရဖယ်ရှားရန်သင့်တော်သောဖြေရှင်းချက်ကိုသင်သာရှာရန်သင်သာရှိသည်။
