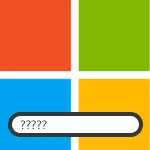
ဤညွှန်ကြားချက်တွင်အထက်တွင်ဖော်ပြထားသောအမိန့်တွင်ရွေးချယ်စရာနှစ်ခုလုံးကိုကျွန်ုပ်တို့စဉ်းစားမည်။ ဒုတိယအချက်မှာ Microsoft Account Password Reset နှင့် Windows 8 local account တစ်ခုအဖြစ်ဖော်ပြလိမ့်မည်။
Windows 8 0 င်ရောက်သောအခါစကားဝှက်ကိုမည်သို့ဖယ်ရှားရမည်နည်း
ပုံမှန်အားဖြင့် Windows 8 တွင်သင်စကားဝှက်ကိုထည့်ရန်လိုအပ်သည့်အခါတိုင်း။ များစွာသောဤသည်မှာအလွန်အမင်းနှင့်ငြီးငွေ့ဖွယ်ထင်ရပေမည်။ ဤကိစ္စတွင်စကားဝှက်တောင်းဆိုမှုကိုဖယ်ရှားရန်အတွက်လုံးဝမခက်ခဲပါ။ နောက်တစ်ကြိမ်တွင်ကွန်ပျူတာကိုပြန်ဖွင့်ပြီးနောက်တွင်၎င်းကို 0 င်ရန်မလိုအပ်ပါ။
ဒီလိုလုပ်ဖို့အောက်ပါတို့ကိုလုပ်ပါ -
- ကီးဘုတ်ပေါ်ရှိ Windows + R keys များကိုနှိပ်ပါ, "Run" 0 င်းဒိုးပေါ်လာလိမ့်မည်။
- NetPlwiz command ကိုရိုက်ထည့်ပြီး OK ကိုနှိပ်ပါ။

- Checkbox ကိုဖယ်ရှားပါ "အသုံးပြုသူအမည်နှင့်စကားဝှက်လိုအပ်သည်"
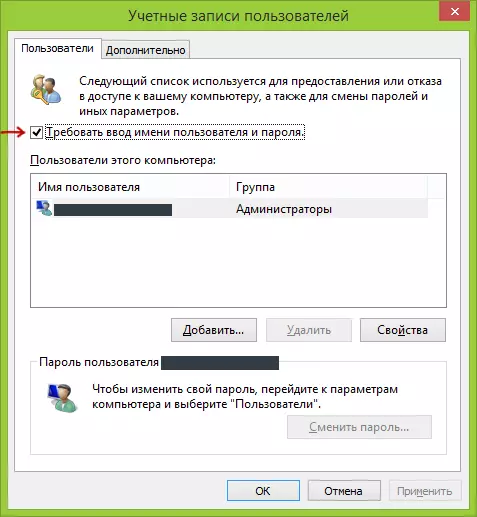
- လက်ရှိအသုံးပြုသူအတွက်စကားဝှက်ကိုရိုက်ထည့်ပါ (သင်ကလုံးလုံးသွားလိုလျှင်)
- OK ခလုတ်မှပြုလုပ်ထားသောချိန်ညှိချက်များကိုအတည်ပြုပါ။
၎င်းသည်ကွန်ပျူတာကိုဖွင့်ပါသို့မဟုတ်ပြန်လည်စတင်ရန်နောက်တစ်ကြိမ်တွင်သင်သည်စကားဝှက်ကိုမတောင်းတော့ပါ။ အကယ်. သင်သည်စနစ်ကို (ပြန်လည်ဖွင့်ခြင်းမရှိဘဲ) ထားခဲ့ပါသို့မဟုတ်သော့ခတ်မြင်ကွင်း (Windows + L keys) ကိုဖွင့်ပါကစကားဝှက်တောင်းဆိုမှုပေါ်လာလိမ့်မည်။
ငါသူ့ကိုမေ့သွားရင် Windows 8 passworder (နှင့် Windows 8.1) ကိုဘယ်လိုဖယ်ရှားမလဲ
ပထမ ဦး စွာ Windows 8 နှင့် 8.1 တွင်အကောင့်အမျိုးအစားနှစ်မျိုးရှိအကောင့်အမျိုးအစားနှစ်မျိုးရှိသည့်အကောင့်အမျိုးအစားနှစ်မျိုးရှိသည်။ တစ်ချိန်တည်းမှာပင်စနစ်၏ 0 င်ခွင့်ကိုတစ်ပြိုင်နက်တည်း အသုံးပြု. ဒုတိယအနေဖြင့်နှစ်မျိုးလုံးကိုပြုလုပ်နိုင်သည်။ ကိစ္စနှစ်ခုတွင်စကားဝှက်ကိုပြန်လည်စတင်သည်ကွဲပြားခြားနားလိမ့်မည်။Microsoft အကောင့်စကားဝှက်ကိုဘယ်လို reset လုပ်မလဲ
အကယ်. login ကို Microsoft အကောင့်ဖြင့် အသုံးပြု. လုပ်ဆောင်ပါက I.E. သင်၏အီးမေးလ်လိပ်စာကို login တစ်ခုအဖြစ်အသုံးပြုသည် (၎င်းကိုအမည်အောက်ရှိ login 0 င်းဒိုးတွင်ပြသသည်) အောက်ပါအတိုင်းပြုလုပ်ပါ။
- https://account.ldive.com/password/reset သို့တတ်နိုင်သောကွန်ပျူတာဖြင့်သွားပါ
- သင်၏အကောင့်နှင့်သက်ဆိုင်သောအီးမေးလ်ကိုရိုက်ထည့်ပါ။ အောက်ဖော်ပြပါလေးထောင့်ကွက်ရှိစာလုံးများကိုရိုက်ထည့်ပါ။ "Next" ခလုတ်ကိုနှိပ်ပါ။
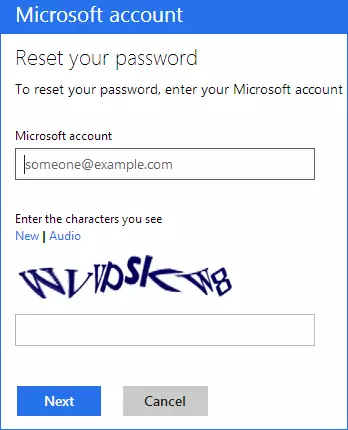
- သင်၏အီးမေးလ်လိပ်စာကိုသင်၏အီးမေးလ်လိပ်စာကိုပြန်လည်ထည့်သွင်းလိုပါကသို့မဟုတ် "My Phone ထဲသို့ကုဒ်နံပါတ်တစ်ခုကိုပို့ရန် link ကိုရယူလိုပါကပစ္စည်းတစ်ခုမှတစ်ခုရွေးပါ။ ချည်ထားသောဖုန်းသို့ပို့ပါ အကယ်. ရွေးချယ်စရာများအဘယ်သူအားမျှမသင့်လျော်ပါက "ဒီ options options တစ်ခုခုကိုသုံးလို့မရဘူး" link ကိုနှိပ်ပါ (ဒီရွေးချယ်စရာများကိုကျွန်တော်မသုံးနိုင်ဘူး) ကိုနှိပ်ပါ။

- အကယ်. သင်သည် "e-mail" ကို Link တစ်ခု Link "ကိုရွေးပါကဤအကောင့်နှင့်သက်ဆိုင်သောအီးမေးလ်လိပ်စာများကိုပြလိမ့်မည်။ လိုချင်သောအရာကိုရွေးချယ်ပြီးနောက်ဤလိပ်စာကိုစကားဝှက်ကိုပြန်လည်သတ်မှတ်ရန် link တစ်ခုပို့လိမ့်မည်။ အဆင့် 7 သို့သွားပါ။
- အကယ်. သင်သည် "Send Code" ကိုရွေးပါက၎င်းကိုအောက်တွင်ဖော်ပြထားသောကုဒ်နံပါတ်ဖြင့်၎င်းကို၎င်းကိုပေးပို့လိမ့်မည်။ သင်ဆန္ဒရှိပါကအသံခေါ်ဆိုမှုတစ်ခုကိုသင်ရွေးချယ်နိုင်သည်, ဤကိစ္စတွင် Code ကိုအသံဖြင့်သတ်မှတ်မည်ဖြစ်သည်။ ရရှိလာတဲ့ကုဒ်ကိုအောက်မှာထည့်သွင်းရမည်ဖြစ်သည်။ အဆင့် 7 သို့သွားပါ။
- အကယ်. option "နည်းလမ်းများမသင့်တော်ပါ" ကိုရွေးချယ်ပါကနောက်စာမျက်နှာတွင်သင်၏အကောင့်အီးမေးလ်လိပ်စာကိုသင်နှင့်ဆက်သွယ်နိုင်သည့်အီးမေးလ်လိပ်စာကိုသတ်မှတ်ရန်နှင့်သင်တတ်နိုင်သမျှသတင်းအချက်အလက်အားလုံးကိုပေးရန်လိုအပ်လိမ့်မည် အမည်, မွေးသက္ကရာဇ်နှင့်သင်၏အကောင့်အကောင့်ကိုအတည်ပြုရန်ကူညီမည့်အခြားမည်သည့်အခြားမည်သည့်အခြားမည်သည့်အခြားမည်သည့်အခြားမည်သည့်အခြားမည်သည့်အရာဖြစ်သည်။ Support 0 န်ဆောင်မှုပေးသည့် 0 န်ဆောင်မှုသည်သတင်းအချက်အလက်များကိုစစ်ဆေးပြီး 24 နာရီအတွင်းစကားဝှက်ကိုပြန်လည်သတ်မှတ်ရန် link တစ်ခုပို့လိမ့်မည်။
- စကားဝှက်အသစ် (စကားဝှက်အသစ်) တွင်စကားဝှက်အသစ်တစ်ခုကိုထည့်ပါ။ အနည်းဆုံးစာလုံး 8 လုံးပါဝင်သင့်သည်။ "Next (နောက်)" ကိုနှိပ်ပါ။
ဒါပါပဲ။ အခု Windows 8 ကိုသွားဖို့ပေးတဲ့စကားဝှက်ကိုသုံးနိုင်တယ်။ အသေးစိတ် - ကွန်ပျူတာသည်အင်တာနက်နှင့်ချိတ်ဆက်ရမည်။ အကယ်. ကွန်ပျူတာသည် switching ပြီးနောက်ချက်ချင်းဆက်သွယ်မှုမရှိပါက၎င်းသည်စကားဝှက်အဟောင်းကိုအသုံးပြုဆဲဖြစ်ပြီး၎င်းကိုပြန်လည်စတင်ရန်အခြားနည်းလမ်းများကိုအသုံးပြုရမည်။
Windows 8 local account password ကိုဖျက်နည်း
ဤနည်းလမ်းကိုအသုံးပြုရန်အတွက် installation disk သို့မဟုတ် Windows 8 သို့မဟုတ် Windows 8.1 ဖြင့် boot flash drive လိုအပ်လိမ့်မည်။ ထို့အပြင်ဤရည်ရွယ်ချက်များအတွက်, သင်သည်အခြားကွန်ပျူတာပေါ်တွင်ဖန်တီးနိုင်သည့်ပြန်လည်ထူထောင်ရေး disk ကိုသုံးနိုင်သည်။ (Windows 8 ကိုရရှိနိုင်သည့် "Recovery Disk" ကိုရယူပြီးညွှန်ကြားချက်များကိုလိုက်နာပါ။ သင်၏ကိုယ်ပိုင်တာ 0 န်အရသင်အသုံးပြုသောဤနည်းလမ်းသည် Microsoft ကိုမထောက်ခံပါ။
- အထက်ဖော်ပြပါမီဒီယာတစ်ခုမှဝန်တစ်ခုမှ load (flash drive မှ Download မှ download မှ download မှ download ကိုကြည့်ပါ။ )
- သင်ဘာသာစကားရွေးချယ်ရန်လိုအပ်ပါက - လုပ်ပါ။
- System Restore Link ကိုနှိပ်ပါ။
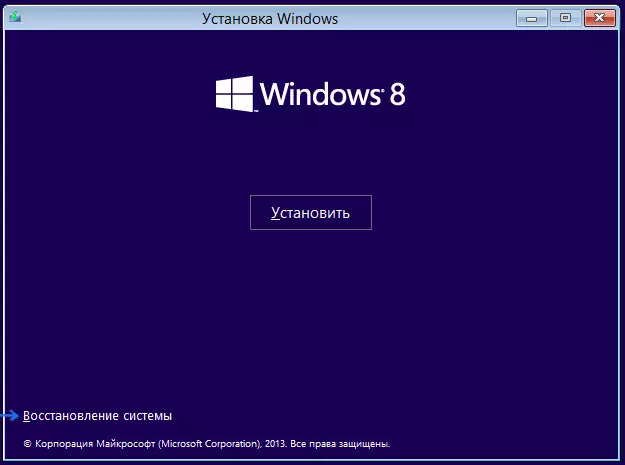
- "ရှာဖွေရေးရှာဖွေခြင်း။ ကွန်ပျူတာကိုပြန်ယူခြင်း, မူလပြည်နယ်သို့ပြန်အမ်းငွေသို့မဟုတ်နောက်ထပ်ရန်ပုံငွေများကိုအသုံးပြုခြင်း။ "
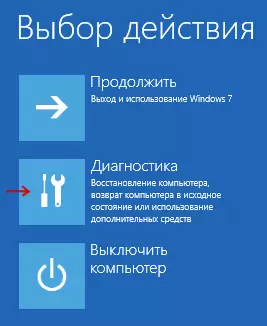
- "အဆင့်မြင့်သော parameters တွေကိုရွေးချယ်ပါ။
- command line ကို run ပါ။
- မိတ္တူကူး C: \ Windows \ System32 \ Utilman.exe C ကိုနှိပ်ပါ။
- COWS CASS C: \ Windows \ System32 \ cmd.exe C: \ windows \ tmd.exe c etilman.exe ကိုနှိပ်ပါ။ Enter နှိပ်ပါ။
- USB flash drive ကိုဖယ်ရှားပြီးကွန်ပျူတာကို restart လုပ်ပါ။
- လော့ဂ်အင် 0 င်းဒိုးတွင်, ဖန်သားပြင်၏ဘယ်ဘက်အောက်ထောင့်ရှိ "အထူးအင်္ဂါရပ်များ" အိုင်ကွန်ကိုနှိပ်ပါ။ သို့မဟုတ် Windows + ဦး သော့ကိုနှိပ်ပါ။ command line စတင်ပါလိမ့်မယ်။
- ယခုအောက်ပါ command line သို့ထည့်ပါ။ Net အသုံးပြုသူအသုံးပြုသူအမည် new_pall နှင့် Enter နှိပ်ပါ။ အထက်တွင်ဖော်ပြထားသောသုံးစွဲသူအမည်မှာစကားလုံးများစွာပါ 0 င်ပါက Net အသုံးပြုသူ "Big User" Newperword ကဲ့သို့သောကိုးကားချက်များကိုသုံးပါ။
- command line ကိုပိတ်ပြီးစကားဝှက်အသစ်ဖြင့် log in လုပ်ပါ။
မှတ်စုများ - အထက်ပါ command အတွက်အသုံးပြုသူအမည်ကိုသင်မသိပါကအသားတင်သုံးစွဲသူ command ကိုရိုက်ထည့်ပါ။ အသုံးပြုသူအမည်များအားလုံး၏စာရင်းပေါ်လာလိမ့်မည်။ အမှား 8646 ဤ command များကိုကွပ်မျက်သည့်အခါကွန်ပျူတာသည် local account ကိုမသုံးကြောင်းနှင့်အထက်တွင်ဖော်ပြခဲ့သော Microsoft Account ကိုမသုံးကြောင်းအကြံပြုသည်။
အခြားအရာတစ်ခုခု
စကားဝှက်ကိုပြန်လည်စတင်ရန် flash drive flash drive ကိုဖန်တီးပါက Windows 8 password ကိုဖျက်ရန်အထက်ပါအရာအားလုံးကိုဖျက်ရန်ပိုမိုလွယ်ကူပါစေ။ Search Search "Password Erouts Diskette ဖန်တီးခြင်း" နှင့်ထိုကဲ့သို့သော drive ကိုလုပ်ပါ။ ဖြစ်နိုင်တယ်, အဲဒါကိုအသုံးဝင်လိမ့်မယ်။
