
Initialization အကောင်းဆုံးအနေဖြင့်သင်သည် drive ၏ဘ 0 ၌တစ်ကြိမ်သုံးစွဲရန်လိုအပ်ပါသည် - အသုံးပြုသူသည်၎င်းကို 0 ယ်ယူပြီးကွန်ပျူတာထဲတွင်ထည့်သွင်းပြီးပါကအမြဲတမ်းမဖြစ်နိုင်ပါ။ အောက်တွင်ဖော်ပြထားသောပစ္စည်းတွင် Hard Disk သည်အဘယ်ကြောင့်မစသနည်းနှင့်၎င်းနှင့် ပတ်သက်. ဘာလုပ်ရမည်ကိုကြည့်မည်။
hard disk ကို၏စတင်ခြင်း
HDD Initialization လုပ်ထုံးလုပ်နည်းကိုယ်တိုင်ကိုအသုံးပြုသူတစ် ဦး အသုံးပြုသော drive ကို configure လုပ်ရန်နှင့်၎င်းစက်ကိုမည်သို့အသုံးပြုမည်ကို configure လုပ်ရန်လိုအပ်သည်။ အသုံးပြုသူသည်ခွဲစိတ်ကုသမှုကိုမလုပ်ဆောင်နိုင်ခြင်းနှင့်ရင်ဆိုင်နေရသောအခြေအနေမှာ PC ၏ပုံမှန်လည်ပတ်မှု၏အကျိုးဆက်မဟုတ်ပါ။ ဖြစ်နိုင်သည်မှာစနစ်မအောင်မြင်ပါ, malware ရောဂါကူးစက်မှုသို့မဟုတ်စက်မှုပျက်စီးမှုများဖြစ်ပေါ်လာသည်။ အကြောင်းပြချက်တစ်ခုစီကိုသီးခြားစီနှင့်တသမတ်တည်းစဉ်းစားသင့်သည်။
အကယ်. သင့်တွင်ကြီးမားသောဖြည့်စွက်ထားသော disk ဖိုင်ရှိပါကအလွန်ရှည်လျားသောလုပ်ထုံးလုပ်နည်းများအတွက်အဆင်သင့်ပြင်ဆင်ပါ။
Option 2: command string ကို
ကောင်းသော "အဖွဲ့လိုင်း" ဟောင်းကိုလျှော့မထိုက်ခြင်းမဟုတ်ပါ - ၎င်းသည်တင်းကျပ်သော disk ကိုစတင်ခြင်းဖြင့်ကူညီခြင်းအပါအ 0 င်ဤစနစ်သည်အံ့ဖွယ်အမှုများပြုလုပ်နိုင်သည်။ ဒါအတွက်:
- System Parameters ကိုပြောင်းလဲရန်အခွင့်အာဏာရှိရန်အုပ်ချုပ်ရေးမှူး၏ကိုယ်စားအဖွဲ့လိုက် application ကို run ပါ။
- Drive Mode သို့ကူးပြောင်းခြင်းကိုစတင်သော diskpart command ကိုရိုက်ထည့်ပါ။
- နောက်တစ်ခုတွင်စနစ်သို့မြင်နိုင်သော drives များကိုပြသရန် list disk command ကိုထည့်ပါ။
- Select disk 1 ကိုအသုံးပြုပြီး Select disk 1 ကိုအစပြုရန် HDD ကိုရွေးချယ်ရန်ရွေးချယ်ပါ။ 1 ၎င်းသည်၎င်း၏နံပါတ်ဖြစ်သည်။ ၎င်းကို Volume အပေါ် အခြေခံ. လွတ်လပ်စွာဆုံးဖြတ်ရန်ပြုလုပ်နိုင်သည်။
- သင်၏ configuration data ကိုရှင်းလင်းရန်သန့်ရှင်းသော command ကိုထည့်ပါ။
- Create Partition Partral ကို Disk ကိုရိုက်ပါ။
- select partition ကိုပုံနှိပ်ခြင်းဖြင့်အသစ်ဖွင့်ထားသောအပိုင်းကိုရွေးချယ်ပါ။
- တက်ကြွစွာစာရိုက်ခြင်းဖြင့်တက်ကြွစွာပါ 0 င်သည်။
- format form for form form form form form form လုပ်ပါ။ NTFS ဖိုင်စနစ်ကို NTFS ဖိုင်စနစ်ကိုလက်ခံရန်။
- ကိရိယာမှ connection point တစ်ခုသတ်မှတ်ရန် assign ။
- ထွက်ပေါက်ဝင်ခြင်းအားဖြင့် utility ကိုနှင့်အတူအလုပ်ဖြည့်စွက်။
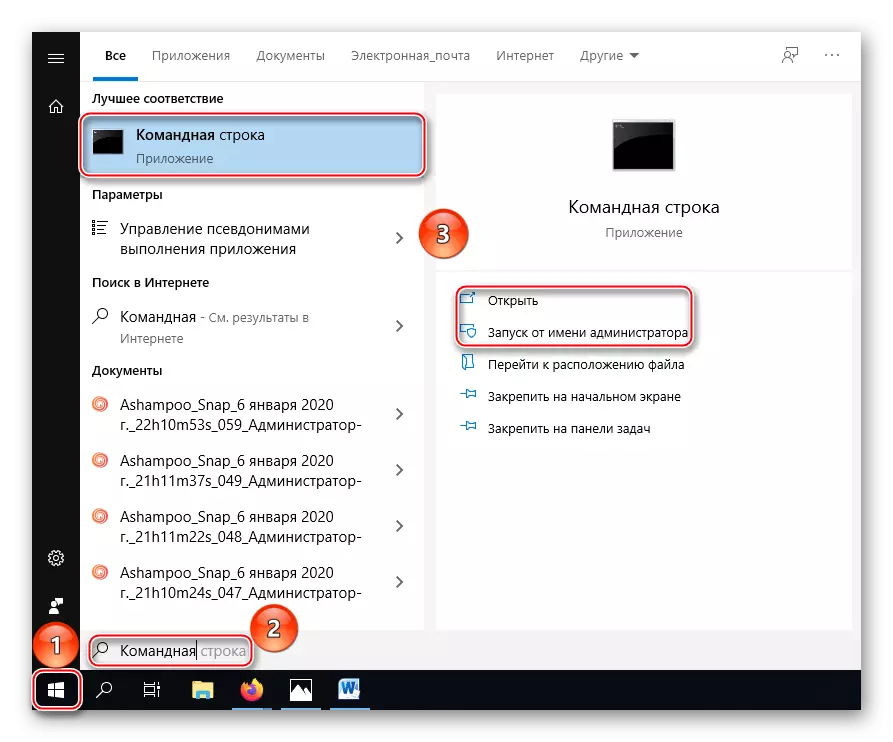
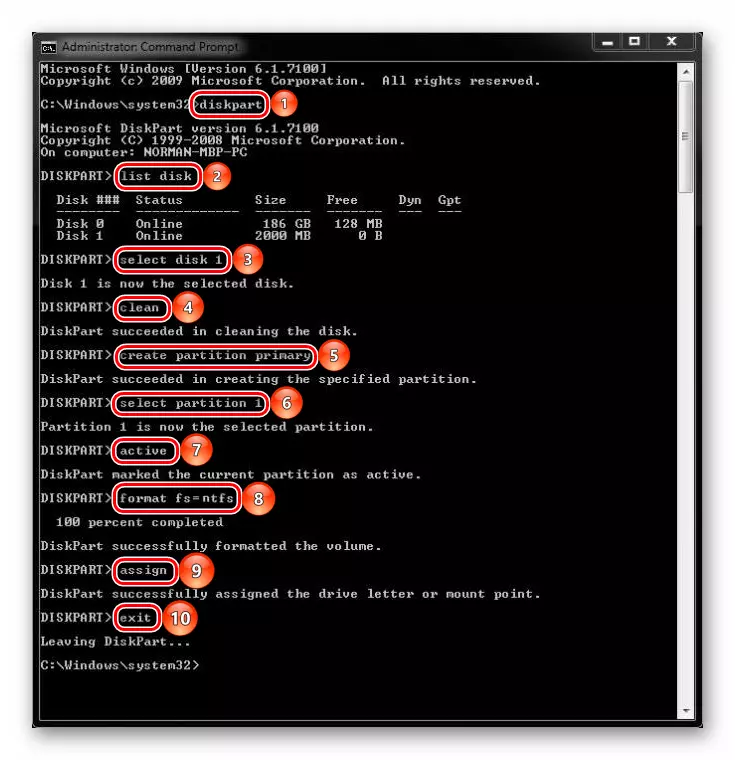
command များရိုက်ထည့်သည့်အခါသတိထားပါ, အမှားတစ်ခုခုကိုရိုက်ထည့်ရန်နှင့် Disk ကိုဖျက်ဆီးရန်မပြုလုပ်ပါနှင့်။ ထို့အပြင်အသင်းတစ်ခုစီပြီးနောက်သင်သော့ချက်ရန်လိုအပ်ကြောင်းသတိရပါ "Enter".
ထို့ကြောင့်၎င်းအား command line မှတဆင့်သင်သည်အဆင့်အတန်းကိုပုံမှန်နည်းလမ်းဖြင့်ပြုလုပ်ရန်မဖြစ်နိုင်ပါက HDD ကိုအစပြုနိုင်သည်။ ဒါပေမယ့်အချက်အလက်တွေကိုသိမ်းထားမယ်ဆိုရင် formatting ကသူတို့ကိုဖျက်ဆီးလိမ့်မယ်ဆိုတာသတိရပါ။ ရလဒ်အနေဖြင့် disk ကိုပြန်လည်ထူထောင်ရန်သို့မဟုတ်အနည်းဆုံးစနစ်နည်းလမ်းများဖြင့်ပြန်လည်စတင်ရန်အနည်းဆုံးရရှိနိုင်ပါမည်။ အကယ်. ၎င်းသည်မဖြစ်ခဲ့လျှင်၎င်းတွင်ဟာ့ဒ်ဝဲဇာတ်ကောင်သို့မဟုတ်ကိရိယာတွင်သူ၏အလုပ်ကိုလုံးလုံးပိတ်ဆို့ထားသည့်အလွန်အန္တရာယ်ရှိသောဗိုင်းရပ်စ်ပိုးရှိကြောင်းတွေ့ရှိရသည်။
အကြောင်းမရှိ 2: ဗိုင်းရပ်စ်ကူးစက်မှု
ဒီတော့ software tools တွေအများကြီးပြီးတဲ့နောက်ဒီကိရိယာက Initialize ကိုငြင်းဆန်နေတုန်းပဲ။ အထူးသဖြင့်ဤကိစ္စသည် system disk တစ်ခုဖြစ်ပါကဤကိစ္စတွင်ပင်အဖြေတစ်ခုရှိလျှင်, anti-virus anties များကိုအသုံးပြုခြင်းသည် Systating system အစား loaded လုပ်နိုင်သော anti-virus utilities များအသုံးပြုခြင်းဖြစ်သည်။
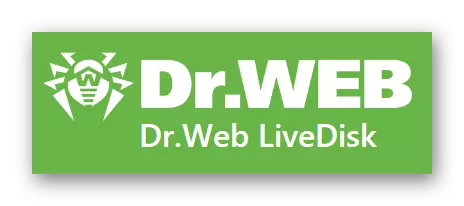
ဤကဲ့သို့သောမျိုးစုံဗိုင်းရပ်စ်နှိမ်နင်းရေးပရိုဂရမ်များကိုသင်၏ OS အပြင်ဘက်တွင်အသုံးပြုနိုင်ပြီး discs များကိုမတင်ပါ။ တက်ရောက်ရန် utility ကိုစနစ်တကျစတင်ရန်အောက်ပါတို့ကိုလုပ်ပါ။
Dre.Web Livedisk ကိုတရားဝင် site မှ download လုပ်ပါ
- အပေါ်က link ကို သုံး. developer's ဝက်ဘ်ဆိုက်ကိုသွားပြီး "Download Record to Download" ကိုရွေးချယ်ပါ။ flash drive တစ်ခုတွင်ရေးသားခြင်းဥပမာတစ်ခုကိုကျွန်ုပ်တို့သုံးသပ်ပါမည်။
- အဆိုပါ utility ကိုရေးထားလိမ့်မည်သည့် device ကိုထည့်ပါ။ executable file ကို run ပါ, လိုအပ်ပါကလိုချင်သော drive ကို "Dr.Web Livedisk" option ကိုမဖန်တီးမီ "dr.web brother brother brother breating" ကိုသုံးပါ။
- အရေးပေါ် disk ကိုဖန်တီးပြီး "output" ကိုအတည်ပြုရန်သတိပေးချက်များကိုစောင့်ပါ။
- ကွန်ပျူတာကိုပိတ်ထားပါ, ထို့နောက် BIOS သို့ ဝင်ရောက်. အသစ်ဖန်တီးထားသော Dr.Web LivedDeblessisk မှအချက်အလက်များကိုဖွင့်ရန်၎င်းကိုစတင်ရန် redirect လုပ်ပါ။ ကျွန်ုပ်တို့၏သီးခြားဆောင်းပါးတွင်မည်သို့ပြုလုပ်ရမည်ကိုလုပ်ဆောင်ပါ။
ဆက်ဖတ်ရန် - Flash Drive မှဒေါင်းလုပ်လုပ်ရန် BIOS ကို configure လုပ်ပါ
- Boot Screen ရှိ "Dr.Web Live Livesk" ကိုရွေးချယ်ပြီး Enter key ကိုနှိပ်ပါ။
- Download လုပ်တဲ့အခါ Download လုပ်တဲ့အခါ Dr.web of Br.web Pearit! "ကိုဖွင့်ဖို့လိုတယ်, ဒါပေမယ့်ဒီဟာကမဖြစ်နိုင်ဘူး, ဒါပေမယ့်မင်းကမဖြစ်နိုင်ဘူး, မင်းကမတော်တဆပိတ်ထားမယ်ဆိုရင်အရေးပေါ်အခြေအနေ Loader ရဲ့အလုပ်စားပွဲပေါ်ကိုနှိပ်ခြင်းဖြင့် Dr.Webe Creating ကိုဖွင့်ပါ။
- တက်ရောက်လေ့ရှိသောအသုံးစရိတ်ကိုအသုံးချခြင်းအားဖြင့်၎င်းကိုကွန်ပျူတာပေါ်တွင်အသုံးပြုလိမ့်မည်။
- ဗိုင်းရပ်စ်များကိုရှာဖွေခြင်းနှင့်ဖယ်ရှားခြင်းများပြီးဆုံးသွားသောအခါ "Start", Green Spider အောက်ရှိ Local ခလုတ်ကိုနှိပ်ပါ။
- boot screen ပေါ်လာသည့်အခါ boot screen ပေါ်လာသည့်အခါ boot ပေါ်လာသည့်အခါ boot script ပေါ်လာသည့်အခါ bio ကိုချက်ချင်းနှိပ်ပါ။


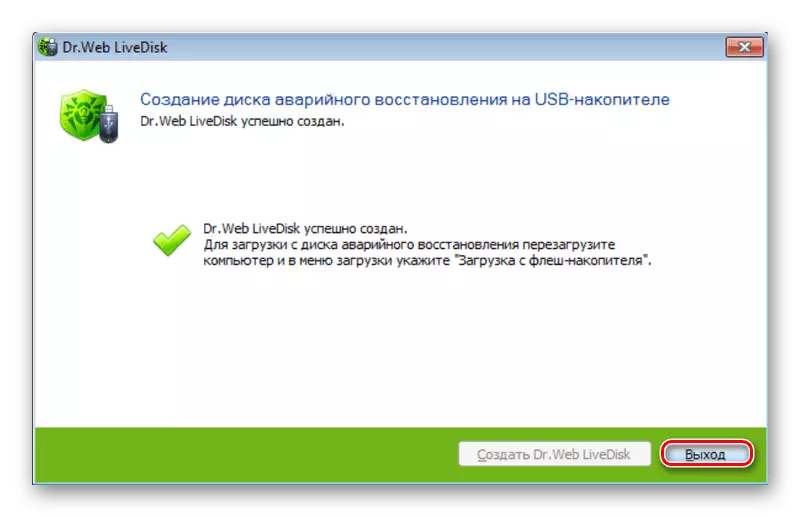

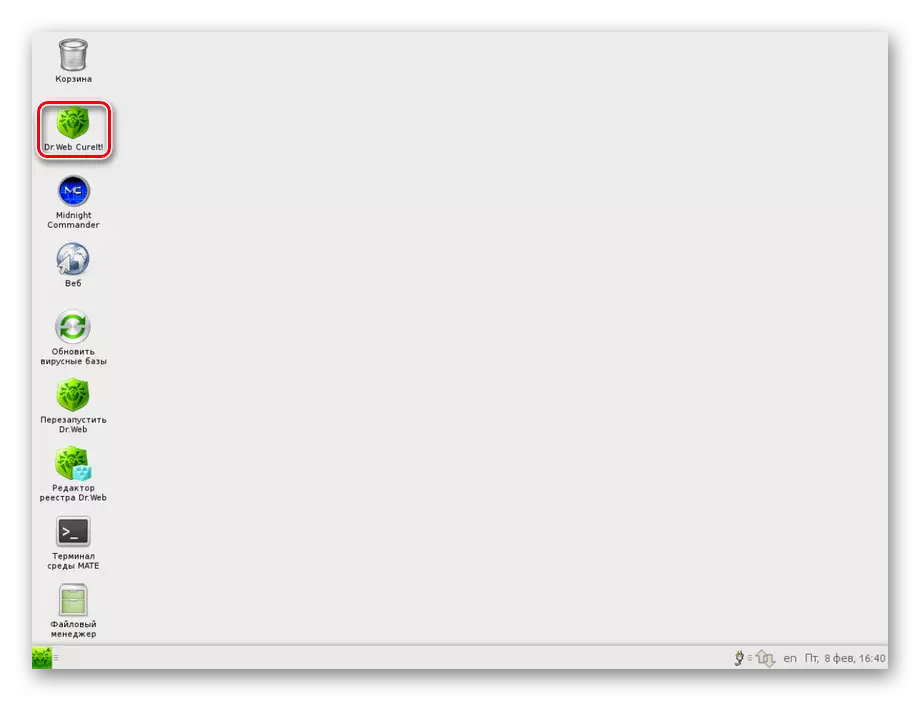
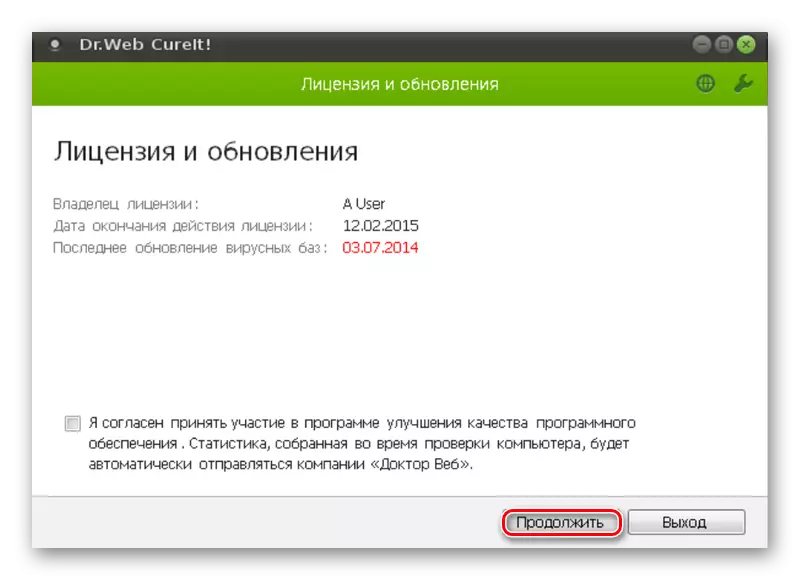

ဤ mode တွင်စစ်ဆေးခြင်းအားဖြင့်သင်သည် HDD ကို vird များကိုသန့်ရှင်းရေးလုပ်ခြင်းနှင့်၎င်း၏အစိတ်အပိုင်းများကိုစတင်လုပ်ဆောင်ခြင်းနှင့်၎င်း၏အစိတ်အပိုင်းများကိုစတင်ခြင်းဖြင့် 0 င်ရောက်စွက်ဖက်နိုင်သည်။ ထို့နောက်ပြ the နာ drive ကို drive ကိုစတင်ရန်သို့မဟုတ်ပြန်လည်ထူထောင်ရန်ကြိုးစားသည်။ သို့သော်ဗိုင်းရပ်စ်များကိုရှာမတွေ့ပါက, အစတွင်အကောင်အထည်ဖော်ခြင်းမရှိသေးပါက hardware ပျက်စီးမှုကိုသာဖော်ပြနိုင်သည်။
အကြောင်းမရှိ 3: စက်မှုပျက်စီးဆုံးရှုံးမှု
Voltage Jumps, မမှန်မကန်ပိတ်ထားသောအပူချိန်များ, အစွန်းရောက်သောအပူချိန်များနှင့်တုန်ခါမှုများ - ဤအရာအားလုံးကို hard disk တွင်ရိတ်သိမ်းနိုင်သည်။

ထို့အပြင် HDD အပေါ်အန္တရာယ်ရှိသောသက်ရောက်မှု
တစ်ချိန်တည်းမှာပင်ပျက်စီးမှုအတိုင်းအတာသည်ကွဲပြားခြားနားနိုင်သည်။ အသုံးပြုသူအား drive ကိုရယူခြင်းလုပ်ငန်းစဉ်ကို 0 င်ရောက်နိုင်ရန်အတွက် Drive ကို အသုံးပြု. drive ကိုအသုံးပြုရန် အချိန်မှစ. Drive ကို အသုံးပြု. drive ကိုအသုံးပြုရန်အတွက် အချိန်မှစ. Disc ကိုမမြင်နိုင်ပါနှင့်, ။ ဤကိစ္စတွင် HDD စစ်ဆေးမှုကို CrystalDiskinfo သို့မဟုတ် HDD ကျန်းမာရေးစသည့်အထူး software ကိုအသုံးပြုခြင်းကိုပြုလုပ်သည်။ ဤနှင့်အခြားရောဂါရှာဖွေရေးအစီအစဉ်များအကြောင်းပိုမိုသိရှိလိုပါကကျွန်ုပ်တို့၏ဆောင်းပါးတွင်တွေ့လိမ့်မည်။
Read More: hard disk ကိုစစ်ဆေးခြင်းအတွက်ပရိုဂရမ်များ
နောက်တစ်ဆင့်မှာ HDD regenerator utility ကိုအသုံးပြုရန်ဖြစ်သည်။ ၎င်းသည်လက်ရှိအခြေအနေတွင်အသုံးဝင်သောအထူးပြုလုပ်နိုင်သည်။ HDD Regenerator ၏လျှောက်လွှာနှင့် HDD ကိုပြန်လည်ထူထောင်ရန်မည်သို့အသုံးပြုရမည်ကိုအောက်တွင်ဖော်ပြထားသော link ပေါ်ရှိအကြောင်းအရာတွင်တိုးချဲ့သည်။
ဆက်ဖတ်ရန်: hard disk ပြန်လည်ထူထောင်ရေး
အဆိုပြုထားသောအစီအစဉ်များသည်အင်အားမပြည့်မီပါက၎င်းသည် drive ကိုပြန်လည်ထူထောင်ရန်သို့မဟုတ်အနည်းဆုံးသတင်းအချက်အလက်များကိုပြန်လည်ထူထောင်ရန်သင်ကူညီမည့် 0 န်ဆောင်မှုစင်တာကိုသာသွားရန်သာဖြစ်သည်။ ဤအချက်ကို Winchester ၏စတင်ခြင်းနှင့်ပတ်သက်သောပြ problem နာကိုပြင်ဆင်ရန်ရရှိနိုင်သည့်နည်းလမ်းများအားလုံးကိုပြင်ဆင်နိုင်သည့်ဆောင်းပါးအားလုံးကိုထည့်သွင်းစဉ်းစားခဲ့သည်။
