
Android ကိုအခြေခံပြီးအသုံးပြုသူများအတွက်နောင်တရရန်ဤ operating system တွင် screen မှဗွီဒီယိုရိုက်ကူးရန်စံကိရိယာများမပါ 0 င်ပါ။ ထိုကဲ့သို့သောလိုအပ်ချက်ပေါ်ပေါက်လာသောအခါဘာလုပ်ရမလဲ။ အဖြေမှာရိုးရှင်းပါသည်။ တတိယပါတီ developer များကဖန်တီးထားသောအထူးပြု application တစ်ခုကိုရှာဖွေရန်, Install လုပ်ပြီး, စတင်ရန်လိုအပ်သည်။ ကျွန်ုပ်တို့၏ယနေ့ပစ္စည်းတွင်ထိုကဲ့သို့သောဖြေရှင်းနည်းများကိုကျွန်ုပ်တို့အားပြောပြပါမည်။
Android ရှိမျက်နှာပြင်မှဗွီဒီယိုကိုမှတ်တမ်းတင်ပါ
စမတ်ဖုန်းစက်ရုပ်များရှိစမတ်ဖုန်းများသို့မဟုတ်တက်ဘိုးများရှိဗွီဒီယိုများကိုဖန်သားပြင်မှဗွီဒီယိုများကိုမှတ်တမ်းတင်နိုင်သည့်ပရိုဂရမ်များသည်အတော်လေး - အတော်များများသည် Play ဈေးကွက်၏ချဲ့ထွင်မှုများတွင်တွေ့နိုင်သည်။ လခ, ပြည့်လျှံသောဖြေရှင်းနည်းများသို့မဟုတ်၎င်းတို့၏အသုံးပြုမှုအတွက်အမြစ်ဆိုင်ရာအခွင့်အရေးများလိုအပ်သည့်အရာများလည်းရှိသည်, သို့သော်အခမဲ့ဖြစ်သည်။ နောက်တစ်ခုကတော့ခေါင်းစဉ်မှာထုတ်ဖော်ပြောဆိုတဲ့အလုပ်ကိုဖြေရှင်းနိုင်တဲ့အလုပ်ကိုဖြေရှင်းနိုင်တဲ့အဆင်ပြေလွယ်ကူပြီးအသုံးဝင်တဲ့အသုံးချပရိုဂရမ်နှစ်ခုကိုသာစဉ်းစားလိမ့်မယ်။နည်းလမ်း 2: Du Recorder
ကျွန်ုပ်တို့၏ဆောင်းပါးတွင်ကျွန်ုပ်တို့ဆောင်းပါးတွင်ဖော်ပြမည့်အောက်ပါ application သည်အထက်တွင်ဖော်ပြထားသော AZ မျက်နှာပြင်ကော်မတီမှအခွင့်အလမ်းများနှင့်တူညီကြသည်။ မိုဘိုင်းစက်၏မျက်နှာပြင်ကိုအလွယ်တကူတူညီသော algorithm တွင်ပြုလုပ်သည်ကိုမှတ်တမ်းတင်ထားပြီးရိုးရှင်းပြီးအဆင်ပြေစွာပြုလုပ်သည်။
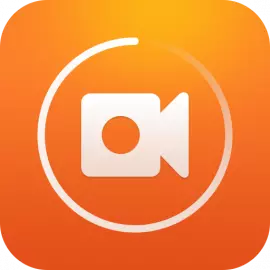
Download Google Play စျေးကွက်တွင်ဒေါင်းလုပ်ဒေါင်းလုပ်ဆွဲသူ
- လျှောက်လွှာကိုသင်၏စမတ်ဖုန်းသို့မဟုတ်တက်ဘလက်သို့ထည့်သွင်းပါ။

ထို့နောက်စတိုးဆိုင်, အဓိကမျက်နှာပြင်သို့မဟုတ် menu ကိုစတိုးဆိုင်မှတိုက်ရိုက် run ပါ။
- Du Recorder ကိုဖွင့်ရန်ကြိုးစားပြီးနောက်ချက်ချင်းပင်ဖုန်းတွင်ဖိုင်များနှင့်မာလ်တီမီဒီယာများရှိဖိုင်များနှင့်မာလ်တီမီဒီယာများဝင်ရောက်ရန်တောင်းဆိုခြင်းဖြင့် pop-up 0 င်းဒိုးပေါ်လာလိမ့်မည်။ ၎င်းကိုထောက်ပံ့ရမည်, Allow ကိုနှိပ်ပါ။
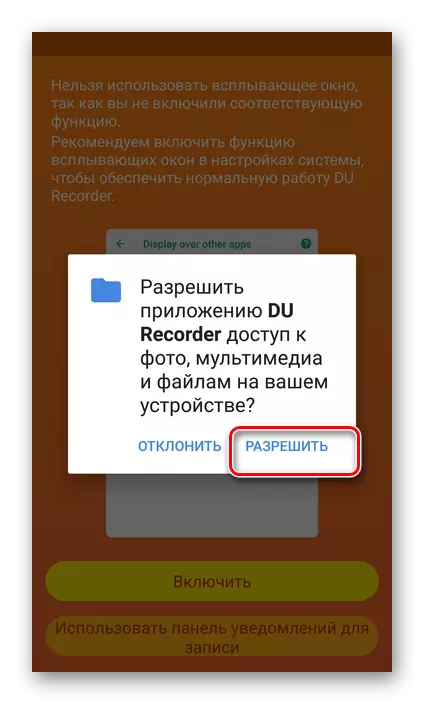
application သည်အသိပေးချက်များရရှိရန်လိုအပ်သည်။ ထို့ကြောင့်၎င်း၏ပင်မမြင်ကွင်းတွင် "Enable" ကိုနှိပ်ပြီး Android settings တွင် switch သို့ရွှေ့ပြောင်းရန်သက်ဆိုင်ရာလုပ်ဆောင်ချက်ကိုသက်ဝင်စေပါ။
- ချိန်ညှိချက်များမှထွက်လာပြီးနောက် Du Recorder Welcome 0 င်းဒိုးကိုဖွင့်ပြီး၎င်းင်း၏အဓိကစွမ်းဆောင်ရည်များနှင့်ထိန်းချုပ်မှုစနစ်များကိုထိန်းချုပ်နိုင်သည်။

Application ၏အခြေခံ function ကိုစက်ယန္တရားမျက်နှာပြင်မှဗွီဒီယိုရိုက်ကူးခြင်း၏အခြေခံကိုလည်းစိတ်ဝင်စားပါသည်။ ၎င်းကိုစတင်ရန် "floating" ခလုတ်ကို az screen recorder သို့မဟုတ် circel တွင်ပေါ်လာရန် Control Panel နှင့်ဆင်တူသည်။ ဖြစ်ရပ်နှစ်ခုစလုံးတွင်သင်မှတ်တမ်းတင်ခြင်း၏အစအ ဦး အနေဖြင့်စက်ဝိုင်းငယ်လေးတစ်ခုပေါ်တွင်သင်နှိပ်ရန်လိုအပ်သည်။
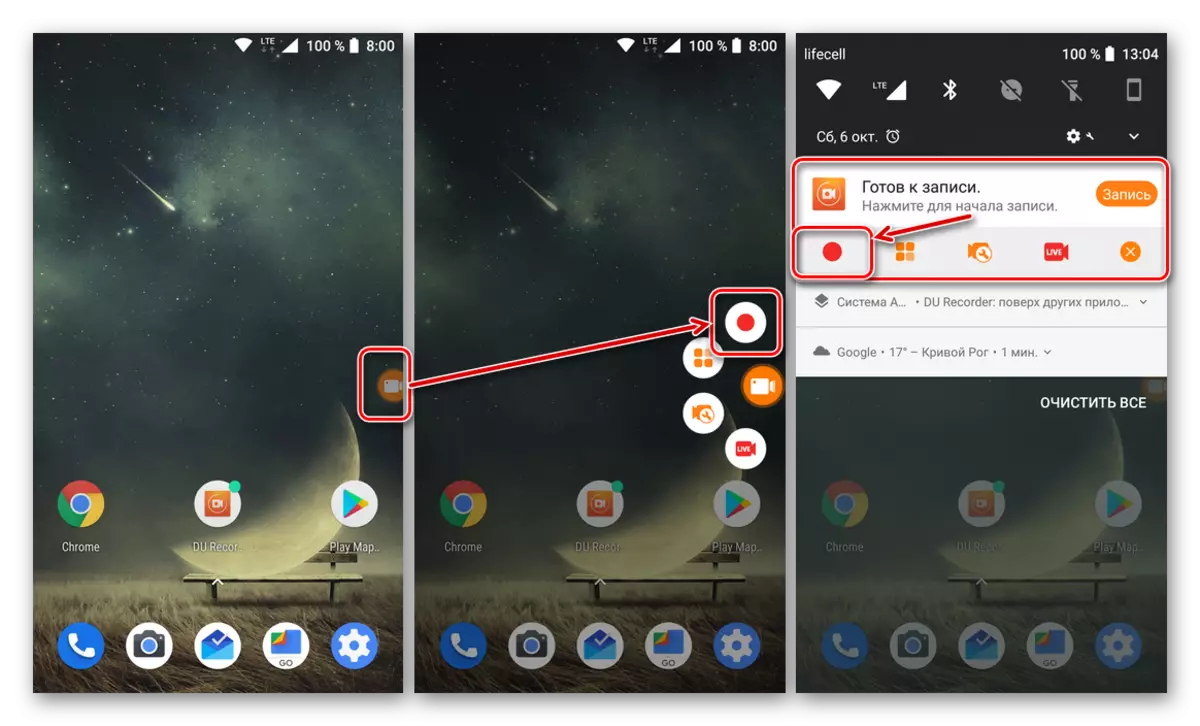
ပထမ ဦး စွာ DU RECORDER သည်အသံတစ်ခုကိုဖမ်းယူရန်ခွင့်ပြုချက်တောင်းခံရန်ခွင့်ပြုချက်တောင်းခံရန်တောင်းဆိုလိမ့်မည်။ သင့်လျော်သောတောင်းဆိုမှု။
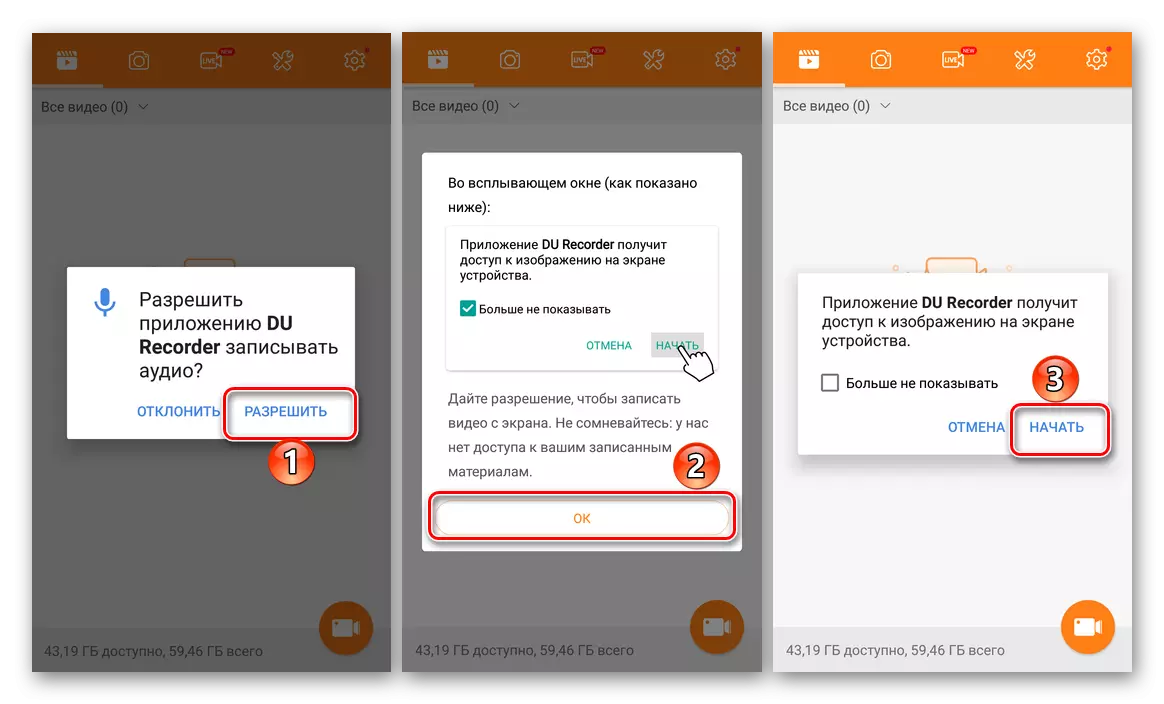
ရှားရှားပါးပါးဖြစ်ရပ်များတွင်ခွင့်ပြုချက်များကိုထောက်ပံ့ပြီးနောက်လျှောက်လွှာသည်ဗွီဒီယိုကိုပြန်လည်စတင်ရန်လိုအပ်နိုင်သည်။ အထက်မှာငါတို့ဘယ်လိုလုပ်ပြီးပြီဆိုတာကိုပြောပြပြီးပြီ။ ၎င်းသည်ဖန်သားပြင်ပေါ်ရှိပုံရိပ်ကိုတိုက်ရိုက်ဖမ်းယူသောအခါ၎င်းသည်ဗွီဒီယိုကိုမှတ်တမ်းတင်ခြင်းကသင်ဖမ်းယူလိုသောလုပ်ရပ်များကိုသာလိုက်နာသည်။
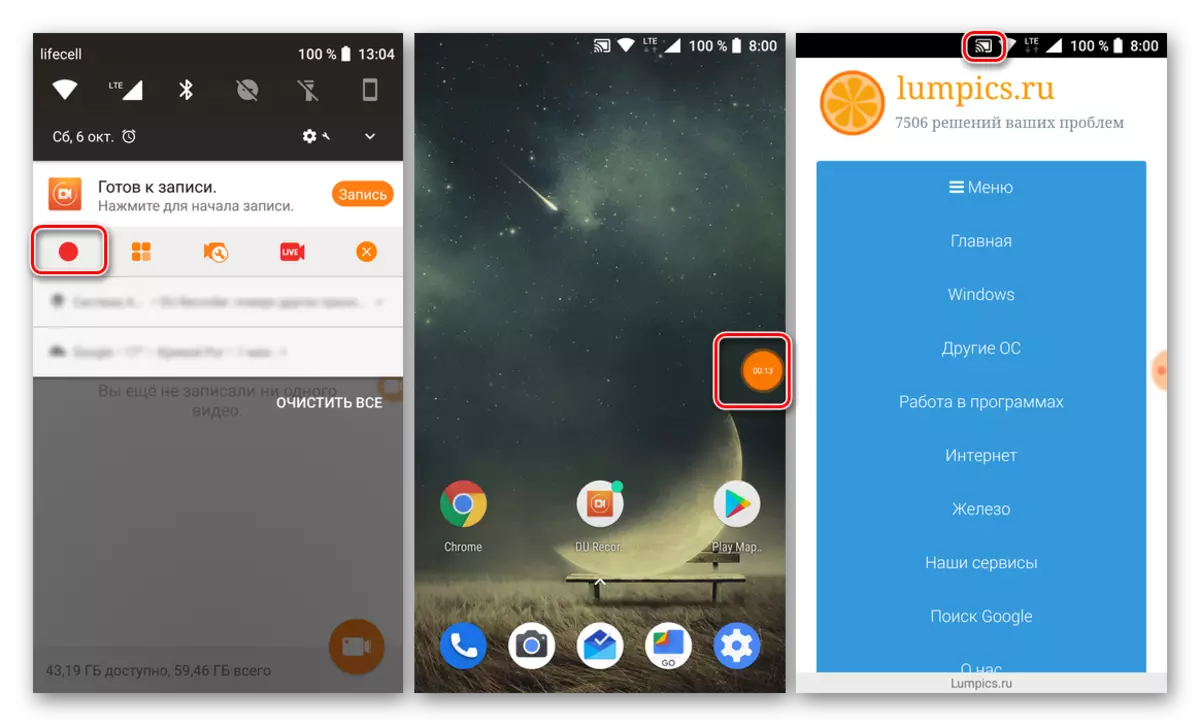
ဖန်တီးထားသောစီမံကိန်း၏ကြာချိန်ကို "floating" ခလုတ်ပေါ်တွင်ပြသနိုင်ပြီး, မှတ်တမ်းတင်ခြင်းလုပ်ငန်းစဉ်ကို၎င်း၏မီနူးမှနှင့်ကုလားကာမှတဆင့်သင်ထိန်းချုပ်နိုင်သည်။ ဗွီဒီယိုသည်ခေတ္တဆိုင်းငံ့ထားနိုင်ပြီး ဆက်လက်. ဆက်လက်ရပ်တန့်နိုင်သည်။
- AZ STRECY ROCCODER ၏ဖြစ်စဉ်တွင် Du Recorder ရှိမျက်နှာပြင်မှမှတ်တမ်းတင်ပြီးပါက pop-up 0 င်းဒိုးသေးသေးလေးတစ်ခုပေါ်လာသည်။ ဤနေရာတွင်တိုက်ရိုက်က၎င်းကို built-in player တွင်ကြည့်ရှုနိုင်သည်, တည်းဖြတ်ခြင်း, မျှဝေပါသို့မဟုတ်ဖျက်ပစ်နိုင်သည်။
- အပိုဆောင်းလျှောက်လွှာအင်္ဂါရပ်များ:
- ဖန်ဆင်းခြင်းဖန်တီးခြင်း,
- "floating" ခလုတ်ကိုပိတ်ခြင်း;
- "floating button" မှတဆင့်စာရေးရန်ကိရိယာများကိုအစုတခု,
- ဂိမ်းများထုတ်လွှင့်ခြင်းအဖွဲ့အစည်းများသည်အခြားအသုံးပြုသူများနှင့်ကြည့်ရှုခြင်း,
- ဗွီဒီယိုကိုတည်းဖြတ်ခြင်း, GIF သို့ပြောင်းရန်, ရုပ်ပုံများကိုပေါင်းစပ်ခြင်း,
- Built-in ပြခန်း,
- အဆင့်မြင့်အရည်အသွေးမြင့်ချိန်ညှိချက်များ, မှတ်တမ်းတင်ခြင်း parameteters များ, ပို့ကုန်စသည်ဖြင့် အလားတူ AZ မျက်နှာပြင်အသံဖမ်းစက်ထဲမှာဘာတွေဖြစ်နေလဲ,

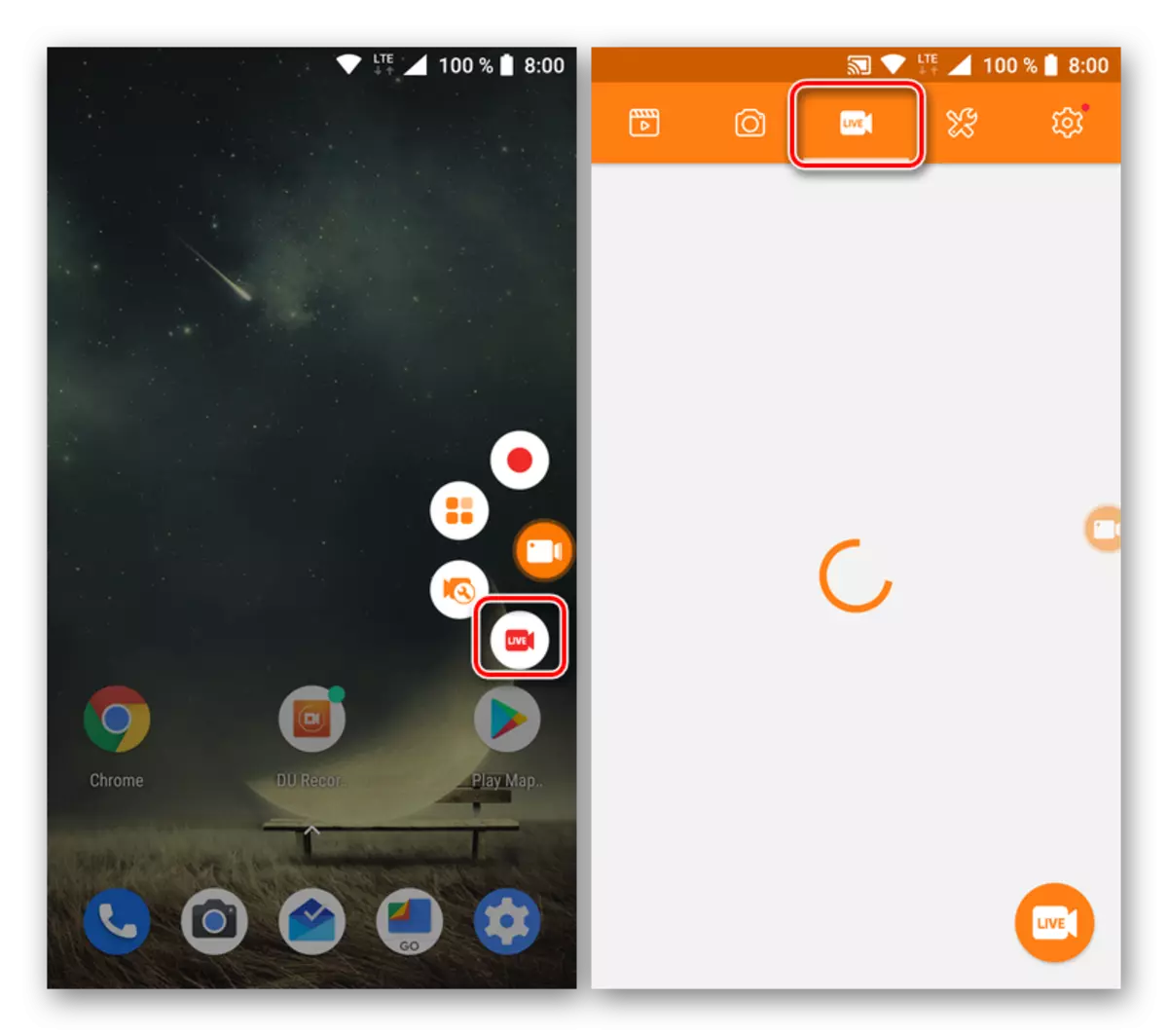
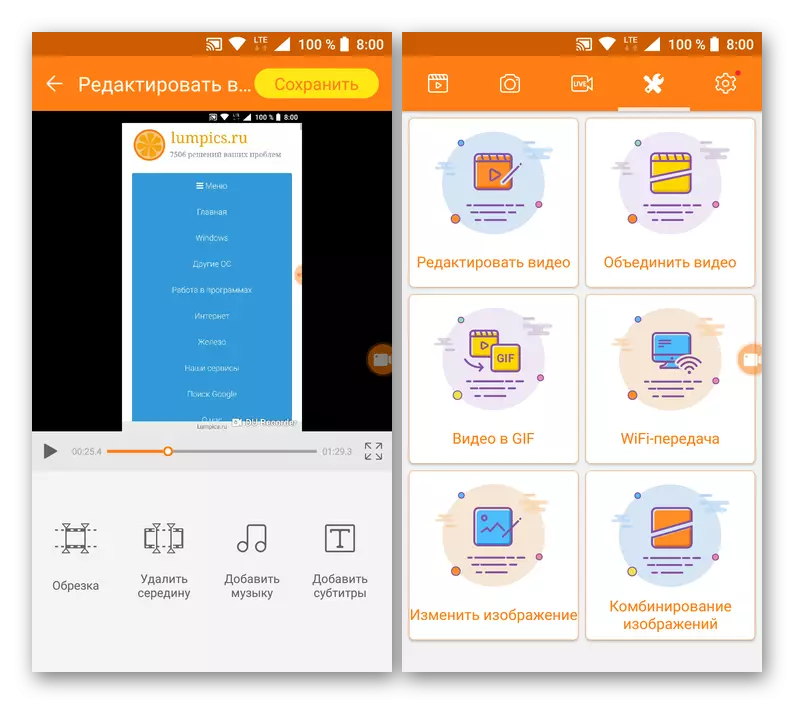

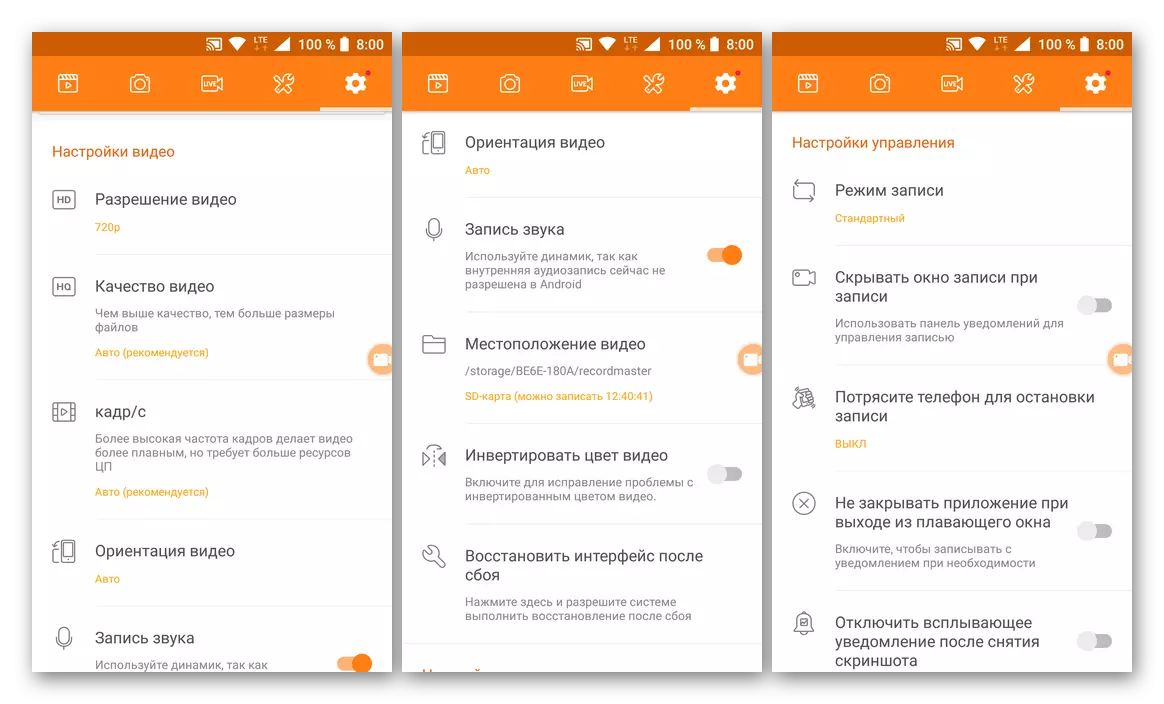
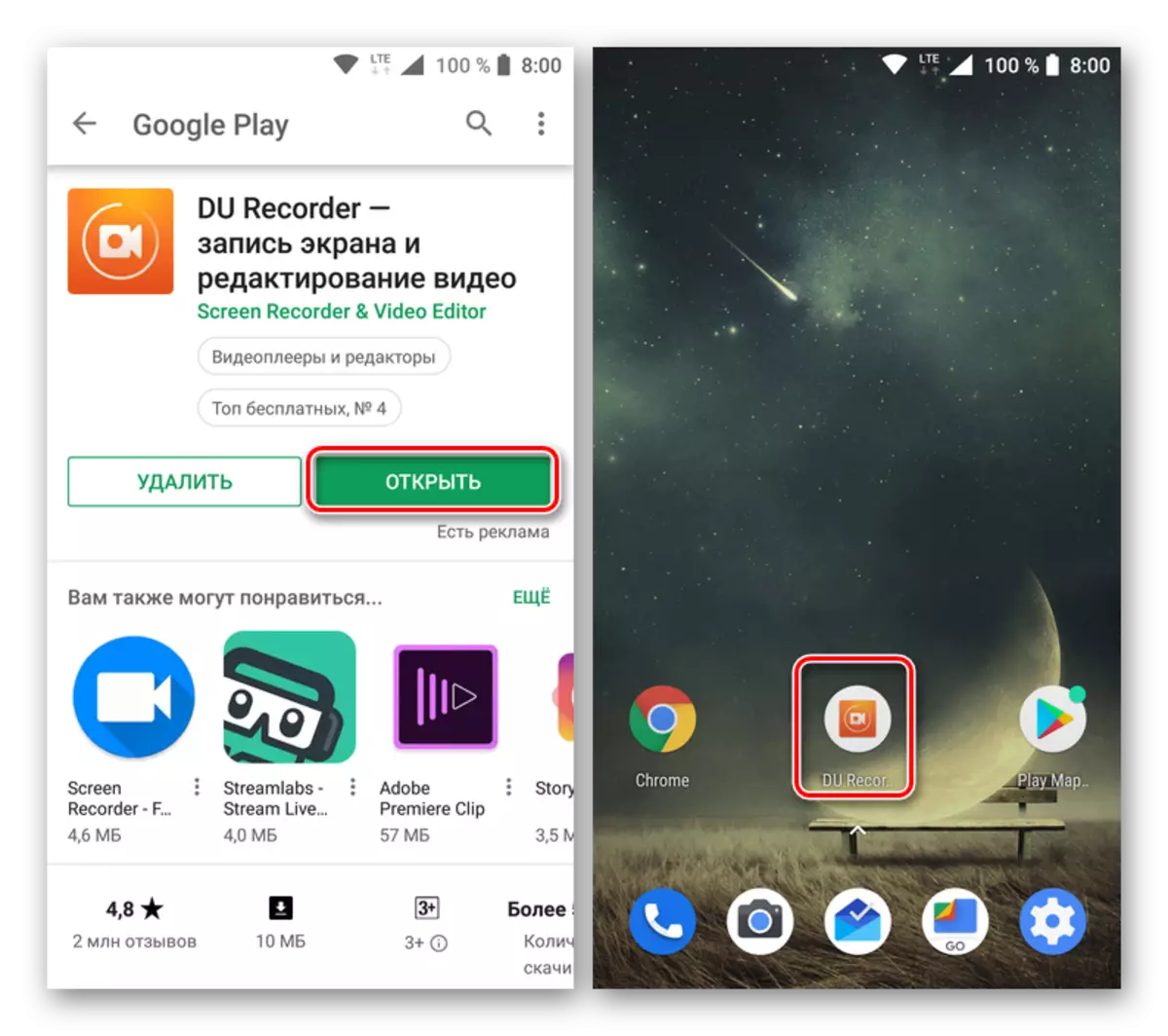

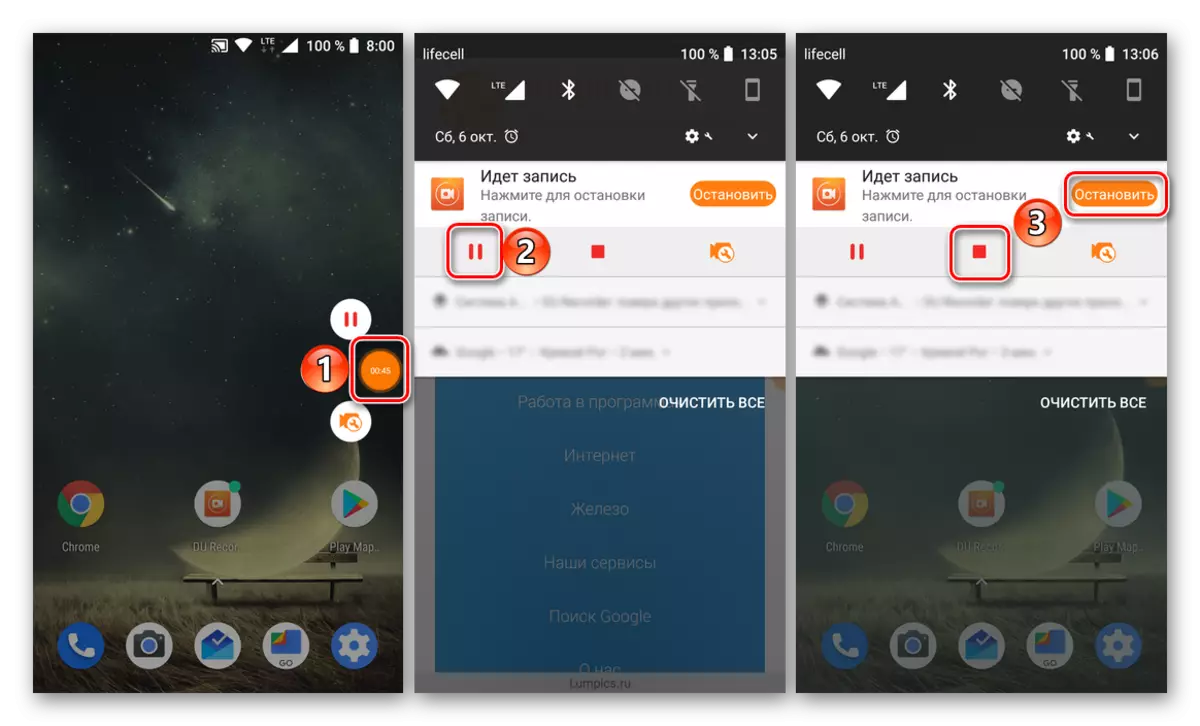

ပထမနည်းလမ်းတွင်ဆွေးနွေးခဲ့သည့်အတိုင်း du recorder သည် Android ရှိစမတ်ဖုန်းသို့မဟုတ်တက်ဘလက်မျက်နှာပြင်မှဗွီဒီယိုကိုဖွင့်ရန်သာမကအသုံးပြုသူများစွာအတွက်အသုံးဝင်မည့်နောက်ထပ်အင်္ဂါရပ်များစွာကိုလည်းပေးထားသည်။
ကောက်ချက်
ဤအချက်ကိုငါတို့ပြီးစီးလိမ့်မည်။ ယခုသင်သိပြီ, မည်သည့် applications များရှိ rightroid နှင့်သင်၏မိုဘိုင်းစက်ပေါ်တွင်ဗွီဒီယိုမှဗွီဒီယိုကိုသင်နှင့်အတူဗွီဒီယိုမှမည်ကဲ့သို့ပြုလုပ်နိုင်သနည်း, ကျွန်ုပ်တို့၏ဆောင်းပါးသည်သင့်အတွက်အသုံးဝင်ပြီးအလုပ်အတွက်အကောင်းဆုံးဖြေရှင်းနည်းကိုရှာဖွေရန်ကူညီပေးရန်မျှော်လင့်ပါသည်။
