
iTunes Program သည်သင့်အား iPhone Recovery လုပ်ထုံးလုပ်နည်းတစ်ခုသို့မဟုတ်အခြား Apple Gadget ကိုပြုလုပ်ရန်ခွင့်ပြုသည်။ စက်ပစ္စည်းပေါ်ရှိ firmware ကိုပြန်လည်တပ်ဆင်ခြင်း, ကိရိယာကိုဝယ်ယူပြီးနောက်ကိရိယာကိုသန့်ရှင်းအောင်ပြုလုပ်သည်။ iTunes မှတစ်ဆင့်ပြန်လည်ထူထောင်ရေးကိုမည်သို့စတင်မည်ကိုဆောင်းပါးတွင်ဖတ်ပါ။
အဘယ်အရာကိုပြန်လည်ထူထောင်ရန်လိုအပ်ပါလိမ့်မည်
- iTunes ဗားရှင်းအသစ်နှင့်အတူကွန်ပျူတာ;
- Apple device;
- မူရင်း USB cable ကို။
iTunes မှတစ်ဆင့်ကိရိယာပြန်လည်ထူထောင်ခြင်း
iPhone သို့မဟုတ်အခြား Apple device တစ်ခုကိုပြန်လည်ထူထောင်ခြင်းမရှုပ်ထွေးသောအဆင့်များ၌ပြုလုပ်သည်။အဆင့် 1 - "locator" function ကိုမဖြုတ်ပါနှင့် ("ရှာပါ iPhone" / "ရှာပါ iPad")
Setting တွင် "ရှာရန် iPhone function ကို activate လုပ်ပါကမိုဘိုင်းကိရိယာသည်အချက်အလက်အားလုံးကိုပြန်လည်သတ်မှတ်ရန်ခွင့်ပြုမည်မဟုတ်ပါ။ ထို့ကြောင့် Aytyuns များမှတဆင့်ပြန်လည်ထူထောင်ရေးကိုစတင်ရန်၎င်းကို၎င်းကိုကိုယ်တိုင်ပိတ်ရန်လိုအပ်လိမ့်မည်။
- ဤသို့ပြုလုပ်ရန်ချိန်ညှိချက်များကိုဖွင့်ပြီးသင်၏ Apple ID အကောင့်၏အမည်ကိုထိပ်ပြတင်းပေါက်ရှိသင်၏ Apple ID အကောင့်အမည်ကိုရွေးချယ်ပါ။
- လာမည့် 0 င်းဒိုးတွင် "iCloud" အပိုင်းကိုဖွင့်ပါ။
- "Find iPhone" ကိုရွေးပါ။
- "Find iPhone" ကိုပိတ်ပြီး Apple ID စကားဝှက်ကိုသတ်မှတ်ခြင်းဖြင့်လုပ်ဆောင်မှုကိုအတည်ပြုပါ။
- ကိရိယာကို USB ကြိုးဖြင့် အသုံးပြု. iTunes ကို သုံး. ကွန်ပျူတာနှင့်ချိတ်ဆက်ပါ။ iTunes 0 င်းဒိုး၏ထိပ်ဆုံးဒေသတွင်ပေါ်လာသောသေးငယ်သော device icon ကိုနှိပ်ပါ။
- သင့်ကိုသင်၏ device control menu သို့ခေါ်ဆောင်သွားလိမ့်မည်။ tab ထဲမှာ "ခြုံငုံသုံးသပ်ချက်" Backup သိုလှောင်ရန်နည်းလမ်းနှစ်ခုကိုရရှိနိုင်လိမ့်မည်။ ကွန်ပျူတာနှင့် iCloud တွင်ရှိသည်။ သင်လိုအပ်သည့်အကြောင်းအရာကိုမှတ်သားပါ, ပြီးနောက် "Create Copy Now" ခလုတ်ကိုနှိပ်ပါ။
- ခြုံငုံသုံးသပ်ချက် tab တွင် "Restore iPad" ခလုတ် ("Restore iPhone") ကိုနှိပ်ပါ။
- "Restore နှင့် Refresh" ခလုတ်ကိုနှိပ်ခြင်းအားဖြင့် device ကိုပြန်လည်နာလန်ထူမှုကိုအတည်ပြုရန်လိုအပ်သည်။
- သင်၏စက်ပစ္စည်းအတွက်လက်ရှိ firmware version ကို download လုပ်ရန်လိုအပ်လိမ့်မည်။ ဒီဆောင်းပါးမှာ firmware ကိုဒေါင်းလုပ်ဆွဲနိုင်တဲ့အရင်းအမြစ်များကိုချိတ်ဆက်မှုမပေးပါဘူး, ဒါပေမယ့်သူတို့ကိုသင်ကိုယ်တိုင်ရှာတွေ့နိုင်တယ်။
- firmware ကိုကွန်ပျူတာသို့ဒေါင်းလုပ်လုပ်သည့်အခါ, သင်သည်ပြန်လည်ထူထောင်ရေးလုပ်ထုံးလုပ်နည်းကိုဆက်လက်ဆောင်ရွက်နိုင်သည်။ ဤသို့ပြုလုပ်ရန်အထက်တွင်ဖော်ပြထားသောပထမနှင့်ဒုတိယအဆင့်ကိုလုပ်ပါ, ထို့နောက် Overview tab တွင် Shift key ကိုဖိထားပြီး Restore iPad ခလုတ်ကိုနှိပ်ပါ ("Restore iPhone" ကိုနှိပ်ပါ ("Restore iPhone") ကိုနှိပ်ပါ။
- Windows Explorer သည်မျက်နှာပြင်ပေါ်တွင်ပေါ်လာလိမ့်မည်။ ၎င်းသည်သင်၏စက်ပစ္စည်းအတွက်ယခင် download လုပ်ထားသော firmware ကိုရွေးချယ်ရန်လိုအပ်လိမ့်မည်။
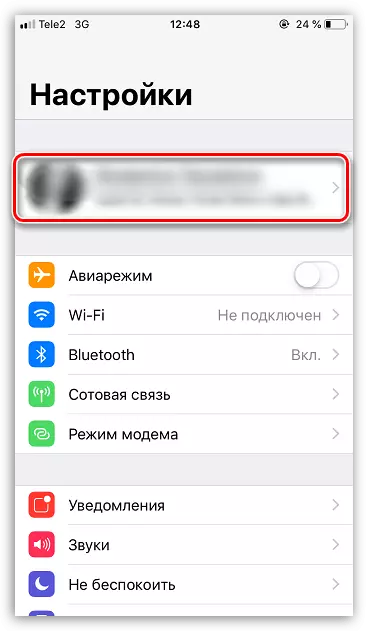
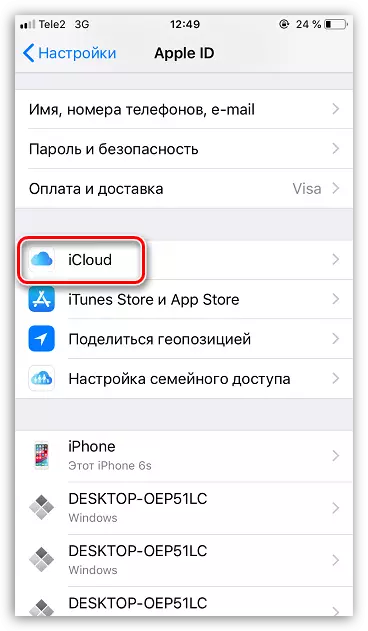
မှတ်စု: iPhone / iPad တွင် iOS 13 နှင့် function အသစ်ကို "ရှာပါ iPhone" / "Find iPad" ဟုအမည်ပြောင်းလိုက်သည် - ယခုဟုခေါ်သည် "တည်နေရာ" ။ ပြောင်းလဲပြီးတည်နေရာ "ချိန်ညှိချက်များ" နှင့်တိုက်ရိုက် deactivation အတွက်, သင်လာမယ့်လမ်းကိုဖြတ်ဖို့လိုအပ်ပါတယ်: "သင်၏ Apple ID အကောင့်အမည်" — "တည်နေရာ" — "iPhone ကိုရှာပါ" ("ရှာပါ ipad" ) - နာမည်တူသော item ၏ဆန့်ကျင်ဘက်ဖြစ်သော Toggle switch ကိုပိတ်ထားပါ။
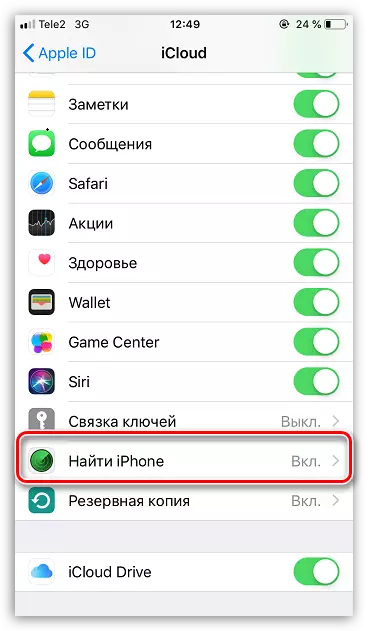
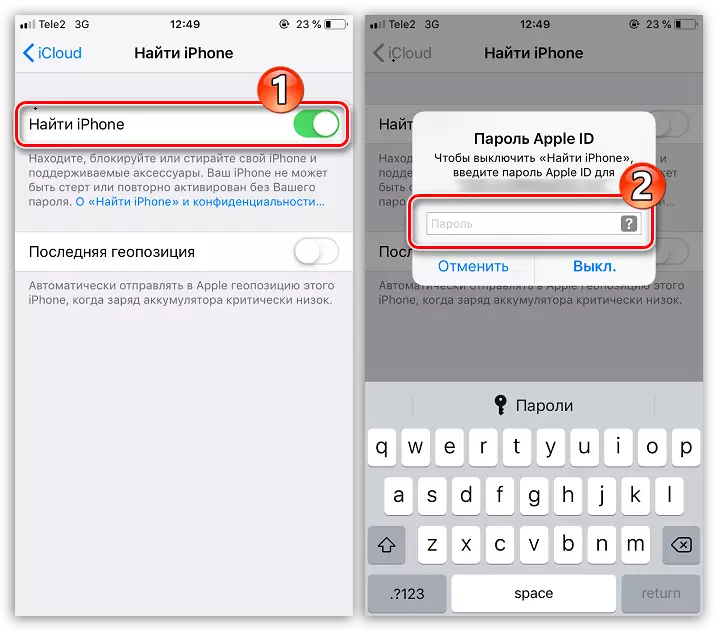
အဆင့် 2: ကိရိယာကိုချိတ်ဆက်ပြီး backup တစ်ခုဖန်တီးပါ
အကယ်. ပစ္စည်းကိုပြန်ယူပြီးနောက်သတင်းအချက်အလက်အားလုံးကိုစက်ထဲသို့ပြန်ပို့ရန် (သို့မဟုတ်ပြ problems နာမရှိဘဲ gadget အသစ်သို့ပြောင်းရွှေ့ခြင်း) ကိုပြန်လည်ရယူရန်စီစဉ်ထားသည်။ ပြန်လည်ထူထောင်ရေးကိုမစတင်မှီ,
ဆက်ဖတ်ရန်: Backup iPhone ဖန်တီးနည်း
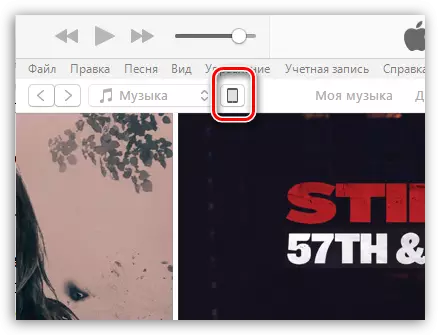
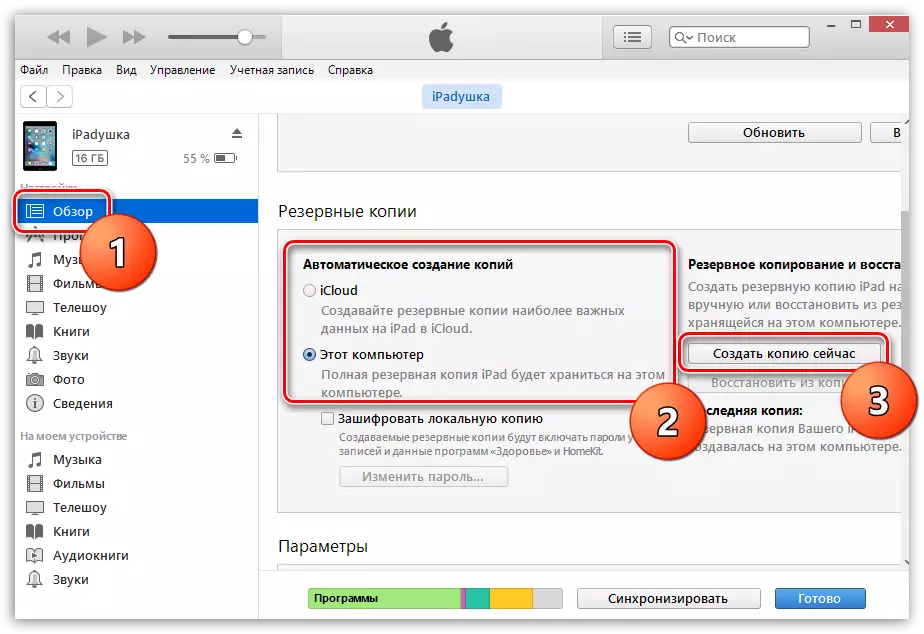
အဆင့် 3: Device Restore
နောက်ဆုံးနှင့်တာဝန်အရှိဆုံးအဆင့်မှာပြန်လည်ထူထောင်ရေးလုပ်ထုံးလုပ်နည်းကိုစတင်ရန်ဖြစ်သည်။
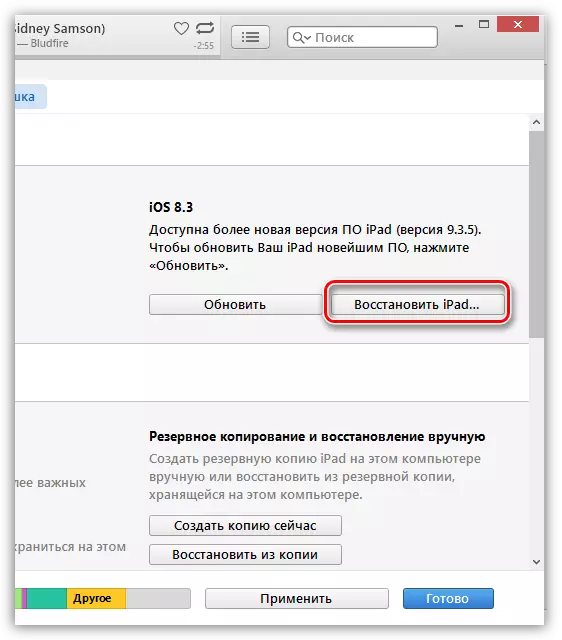
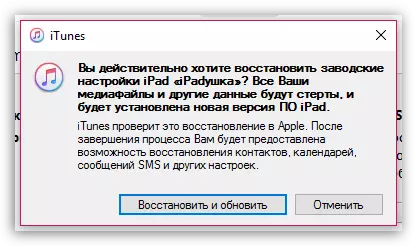
ဒီနည်းလမ်းမှာ device ကိုဒေါင်းလုပ်လုပ်ပြီးနောက်ဆုံးပေါ် firmware version ကို install လုပ်လိမ့်မယ်။ လက်ရှိ iOS ဗားရှင်းကိုသင်သိမ်းဆည်းလိုပါကပြန်လည်ထူထောင်ရေးလုပ်ငန်းစဉ်သည်ကွဲပြားခြားနားလိမ့်မည်။
ဗားရှင်း iOS ကိုသိမ်းဆည်းနေစဉ်ကိရိယာကိုပြန်လည်တည်ဆောက်နည်း
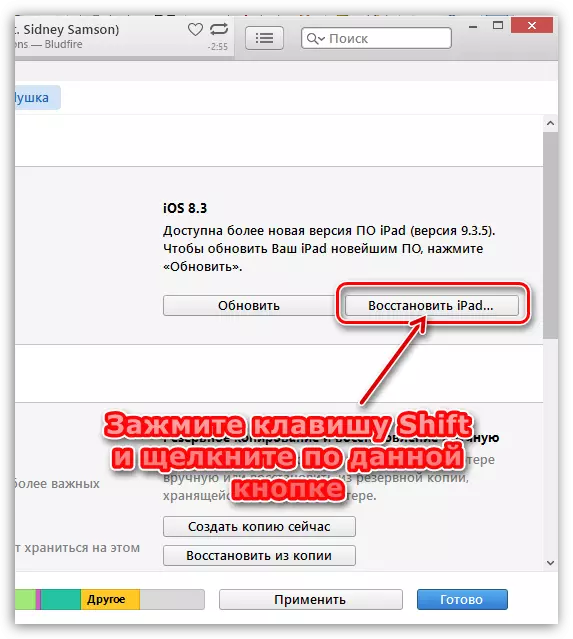
ပျမ်းမျှအားဖြင့်ပြန်လည်ထူထောင်ရေးလုပ်ထုံးလုပ်နည်းသည် 15-30 မိနစ်ကြာသည်။ ပြီးဆုံးသည်နှင့်တပြိုင်နက်, အရန်ကူးခြင်းမှပြန်လည်ထူထောင်ရန်သို့မဟုတ်ကိရိယာကိုအသစ်တစ်ခုအဖြစ်ပြင်ဆင်ရန်တောင်းဆိုလိမ့်မည်။
ဤဆောင်းပါးသည်သင့်အတွက်အသုံးဝင်သောကြောင့် iPhone ကို iTunes မှတဆင့်ပြန်လည်ထူထောင်နိုင်လိမ့်မည်ဟုကျွန်ုပ်တို့မျှော်လင့်ပါသည်။
