
Apple ၏လက်ပ်တော့ပ်များအသုံးပြုသူများစွာအတွက်အဓိကအားဖြင့်အလုပ်ကိရိယာများ။ တစ်ခါတစ်ရံပရင်တာ၏ Mappoch နှင့်ချိတ်ဆက်ရန်လိုအပ်သည်။ ၎င်းသည် Windows တွင်မခက်ခဲပါ။
ပရင်တာကို MACOS သို့မည်သို့ဆက်သွယ်ရမည်နည်း
လုပ်ထုံးလုပ်နည်းအမျိုးအစားသည်သင်ကပရင်တာကိုချိတ်ဆက်လိုသည့်နည်းလမ်းပေါ်တွင်မူတည်သည်။ USB cable ကို USB cable သို့မဟုတ် network solution ကိုအသုံးပြုခြင်း။နည်းလမ်း 1: ဒေသခံပရင်တာဆက်သွယ်မှု
ဤ algorithm မှဒေသခံပရင်တာဆက်သွယ်မှုကိုပြုလုပ်သင့်သည်။
- ဥပမာ Dock အားဖြင့် "System Settings" ကိုအဆင်ပြေစွာဖွင့်လှစ်ပါ။
- "ပရင်တာနှင့်စကင်နာများ" ကိုရွေးချယ်ပါ။
- ပုံနှိပ်စက်များနှင့်အတူအလုပ်၏ utility ကိုဖွင့်လှစ်။ ပရင်တာအသစ်တစ်ခုထည့်ရန် "+" ခလုတ်ကိုနှိပ်ပါ။
- ဒေသတွင်းပရင်တာများသည်ပုံမှန် tab ကိုအသုံးပြုသောပထမဆုံး tab တွင်ရှိသည်။ ပရင်တာသို့မဟုတ် MFP ကို adapter မှတဆင့် USB port သို့ချိတ်ဆက်ပြီးသင်၏ device ကိုရွေးချယ်ပါ။
- အကယ်. ဤစက်ပစ္စည်းအတွက်ကားမောင်းသူကို McBurk တွင်မထည့်သွင်းပါကလိုချင်သောဆော့ဖ်ဝဲကိုဒေါင်းလုဒ်လုပ်ရန်အဆိုပြုချက်တစ်ခုဖြင့် dialog box တစ်ခုပေါ်လာမည်။ "download နှင့် install" ကိုနှိပ်ပါ။
- လုပ်ထုံးလုပ်နည်းပြီးစီးသည်အထိစောင့်ပါ။
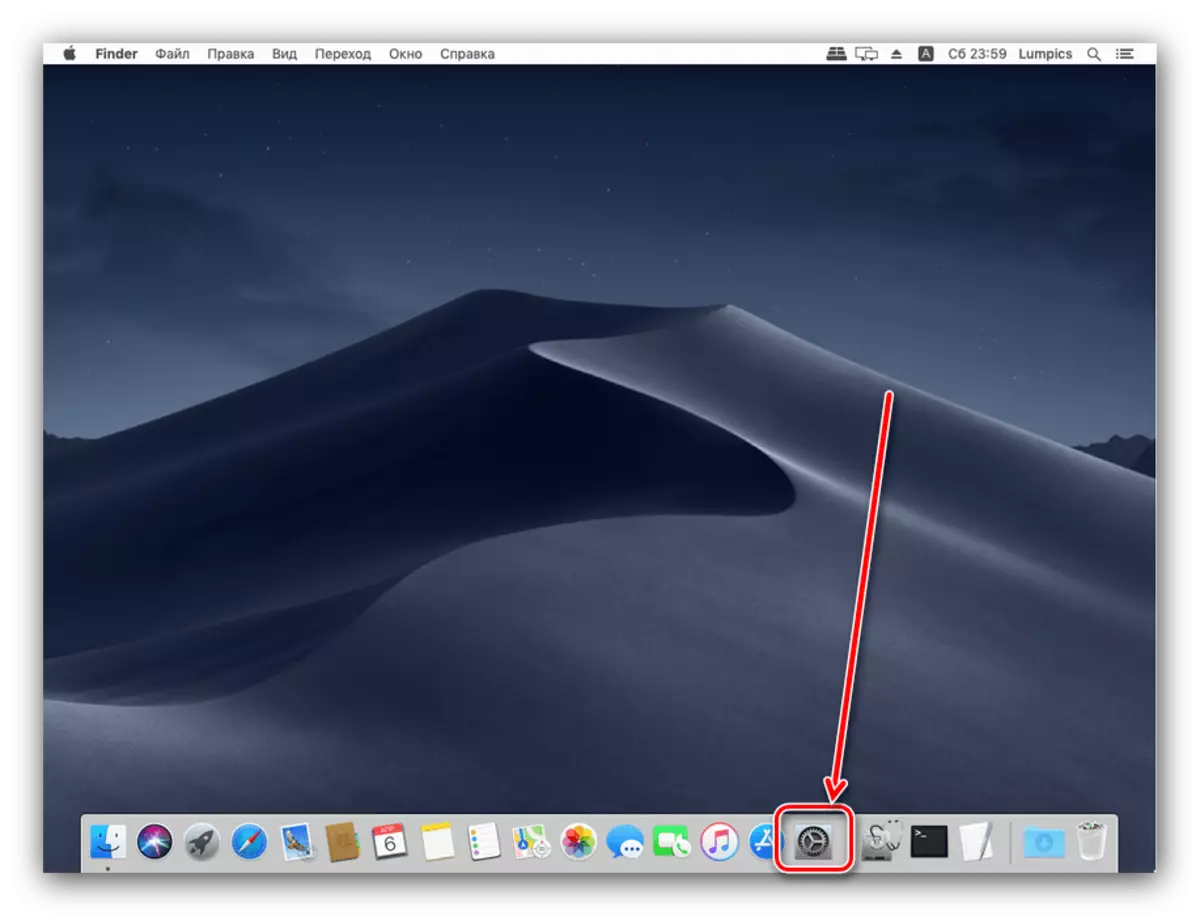

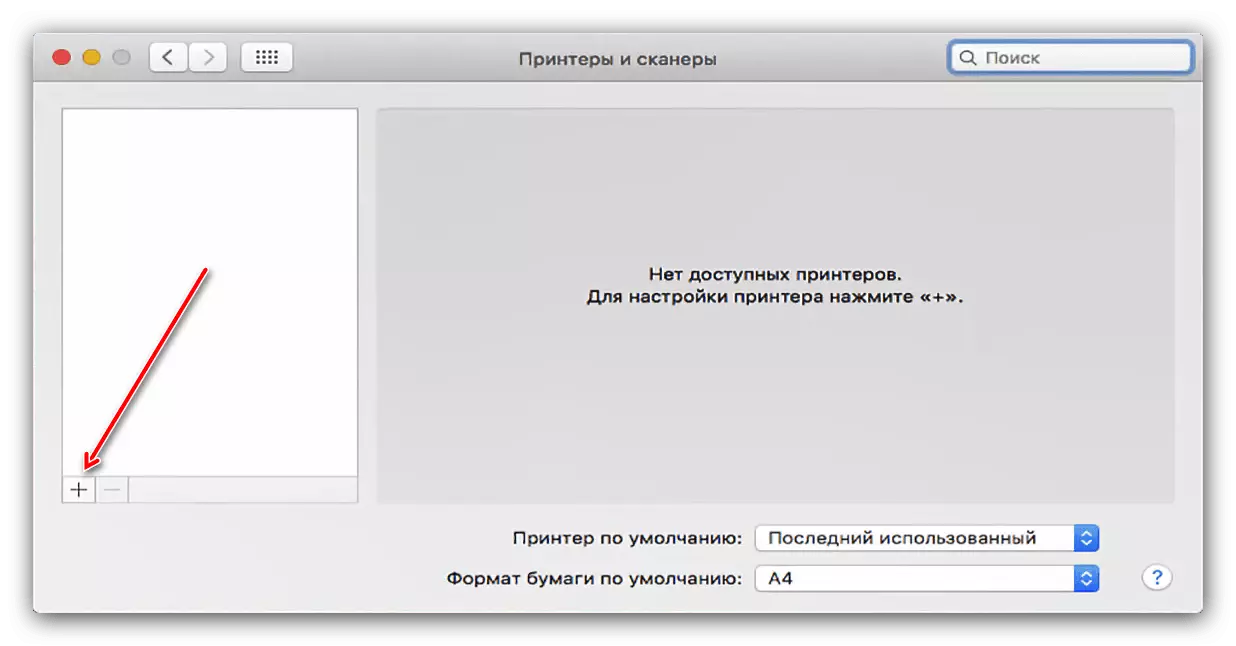

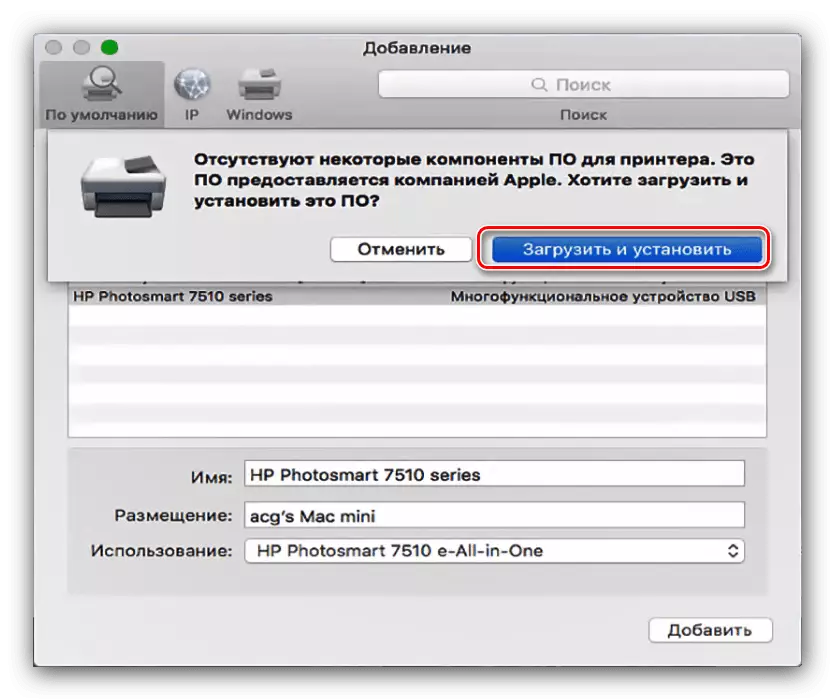
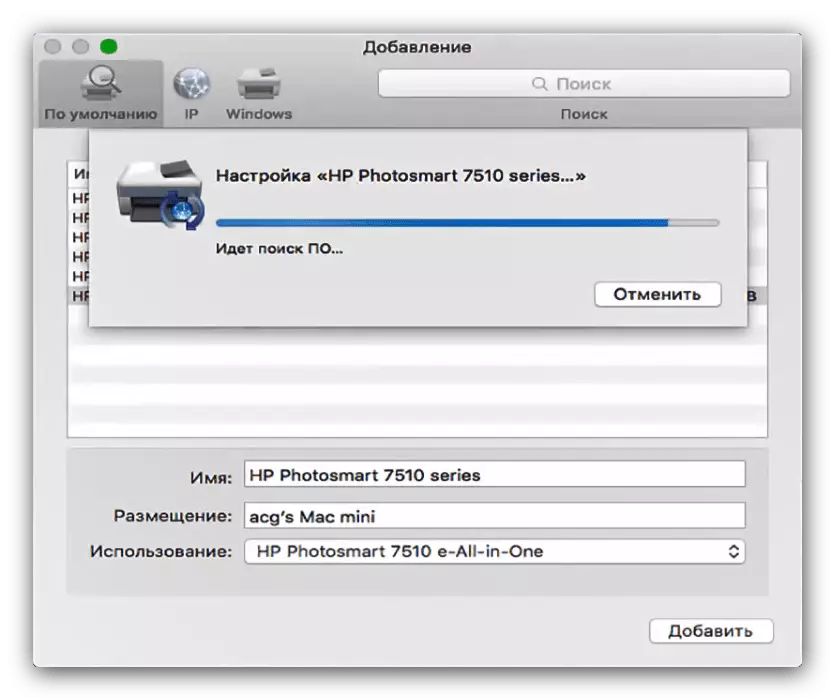
ယာဉ်မောင်းများကိုတပ်ဆင်ပြီးနောက်ပရင်တာကိုအသုံးပြုရန်ရနိုင်သည်။
နည်းလမ်း 2 - ကွန်ယက်ပရင်တာ
Network Printers သည်ဒေသတွင်းထက် ပို. မလွယ်ကူပါ။ algorithm သည်အလွန်ဆင်တူသည်။
- ခြေလှမ်းများကိုယခင်နည်း 1-3 ကိုလိုက်နာပါ။
- "IP" tab ကိုရွေးပါ။ ပရင်တာ၏ network address ကိုရိုက်ထည့်ပါ (သင်ဆာဗာမှတစ်ဆင့်ချိတ်ဆက်ပါက DHCP parameters များကိုတိုက်ရိုက်ချိတ်ဆက်ပါက) ။ "protocol" field ကိုပြောင်းလဲလို့မရပါဘူး။ သင်လိုချင်သောအမည်နှင့်နေရာထိုင်ခင်းကိုသင့်လျော်သောအကွက်ထဲတွင်ရေးပါ။
- အသုံးပြုမှုစာရင်းတွင်တိကျသောကိရိယာမော်ဒယ်ကိုရွေးချယ်ပြီးယာဉ်မောင်းများကို၎င်းကိုထည့်ပါ (ယခင်ညွှန်ကြားချက်၏အဆင့် 5 ၏အဆင့် 5) အကယ်. သင်၏ဥပမာအားဖြင့်စာရင်းတွင်မရှိပါက "ဘုံပရင်တာ Postscript" option ကိုရွေးချယ်ပါ။
- အတည်ပြုရန် "Continue" ကိုနှိပ်ပါ။
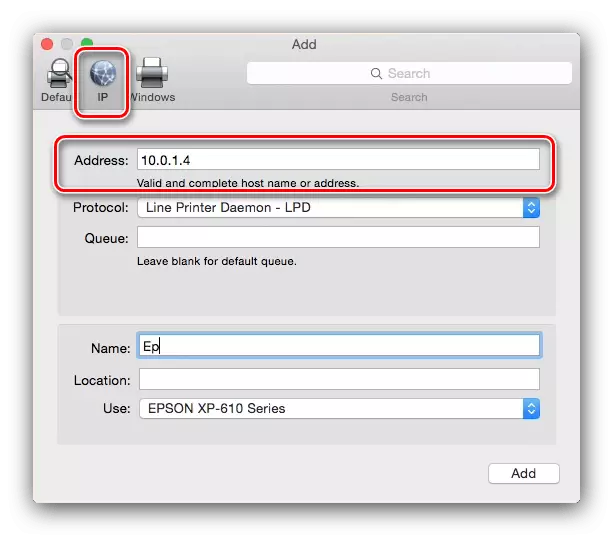
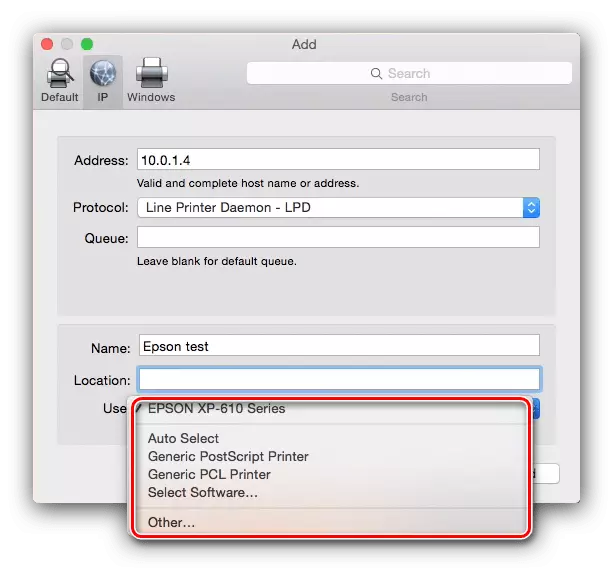
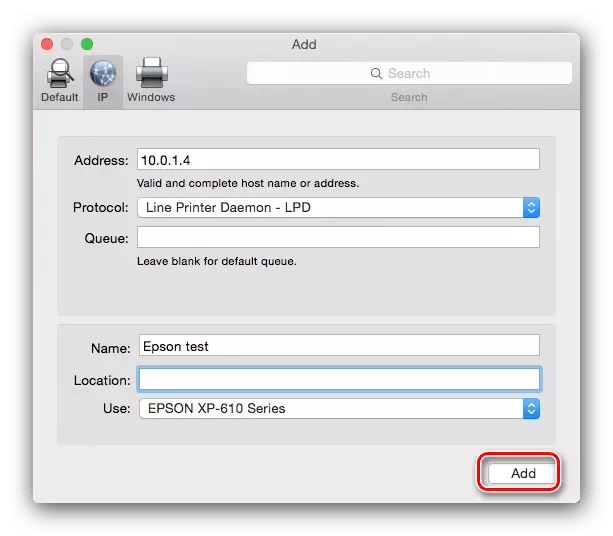
ပရင်တာကိုသင်၏ MacBook ထဲထည့်ပြီးလည်ပတ်ရန်အဆင်သင့်ဖြစ်လိမ့်မည်။
Windows Shared ပရင်တာနှင့်ဆက်သွယ်ပါ
အကယ်. ကွန်ယက်ပရင်တာသည် 0 င်းဒိုးမှထိန်းချုပ်သော 0 င်းဒိုးနှင့်ချိတ်ဆက်ပါကလုပ်ဆောင်ချက်များသည်ကွဲပြားခြားနားသည်။
- ပထမ ဦး ဆုံးနည်းဖြင့်အဆင့် 1-3 ကိုထပ်ခါတလဲလဲလုပ်ပါ။ ဤအချိန်သည် Windows tab သို့သွားပါ။ System သည်ကွန်ယက်ကိုစကင်ဖတ်စစ်ဆေးပြီး Lindovs လုပ်ငန်းအဖွဲ့များနှင့်လက်ရှိဆက်သွယ်မှုများကိုပြသသည်။
- ထို့နောက် drop-down menu ကိုသုံးပါ။ အကယ်. ချိတ်ဆက်ထားသောကိရိယာကို Macbook တွင်တပ်ဆင်ပြီးပါက "Select software" ကိုသုံးပါ။ အကယ်. သင်သည်ယာဉ်မောင်းများကို install လုပ်လိုပါက "အခြား" ရွေးစရာကိုသုံးပါ - သင်ကိုယ်တိုင် installer ကိုရွေးချယ်ရန်သင့်အားအချက်ပြလိမ့်မည်။ အကယ်. Drivers သည် MacBook တွင်ပျောက်ဆုံးနေပါက installation ဖိုင်မရှိပါက "Postscript အထွေထွေပရင်တာ" သို့မဟုတ် "Total PCL Printer" (HP Printers) ကိုသုံးပါ။ Add ခလုတ်ကိုနှိပ်ပါ။
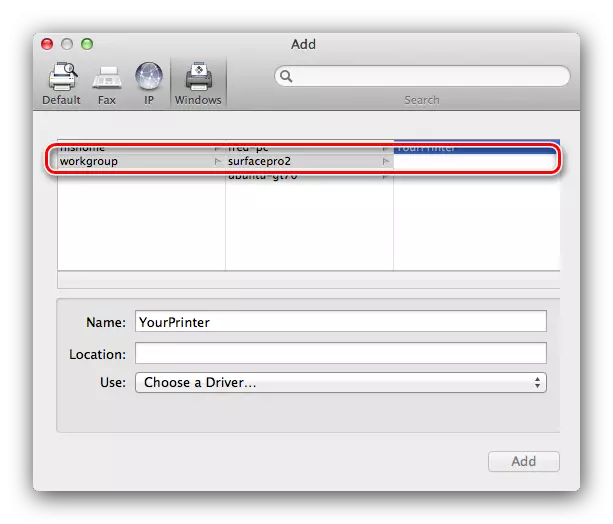
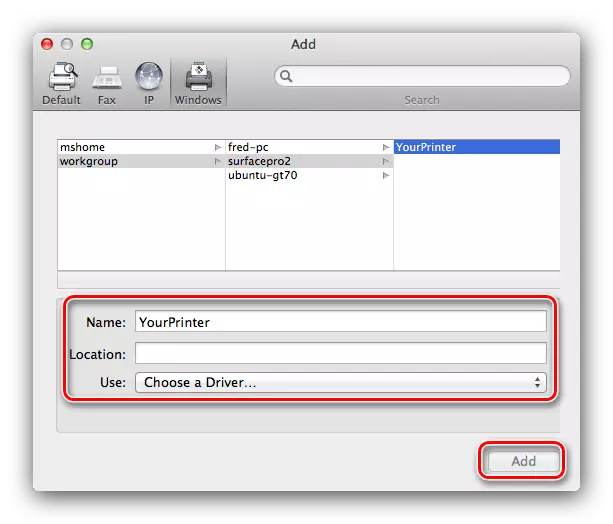
ပြ problems နာအချို့ကိုဖြေရှင်းခြင်း
လုပ်ထုံးလုပ်နည်း၏ရိုးရှင်းမှုသည်ပြ problems နာများမရှိခြင်းကိုအာမခံသည်မဟုတ်ပါ။ ပရင်တာများကို Macbook သို့ချိတ်ဆက်ခြင်းလုပ်ငန်းစဉ်တွင်မကြာခဏပေါ်ပေါက်လာသည့်မကြာခဏစဉ်းစားပါ။ငါ MFP ကိုချိတ်ဆက်, ကပုံနှိပ်ထုတ်ဝေသော, ဒါပေမယ့်စကင်နာအလုပ်မလုပ်ပါဘူး
ခွဲခြမ်းစိတ်ဖြာစနစ်အများစုရှိအချို့သောထုတ်လုပ်သူအချို့၏စုံတွဲများကိုသီးခြားပရင်တာနှင့်စကင်နာအဖြစ်အသိအမှတ်ပြုသည်။ Solving Problem Solving Myanmar - Wendor site မှ MFP ၏စကင်ဖတ်စစ်ဆေးရန်အတွက်ယာဉ်မောင်းများကိုတပ်ဆင်ပါ။
ပရင်တာသို့မဟုတ် MFP ချိတ်ဆက်ထားပေမယ့် MacBook ကသူတို့ကိုမမြင်ရပါဘူး
အကြောင်းရင်းများစွာ ဦး ဆောင်လမ်းပြနိုင်သည့်မနှစ်မြို့ဖွယ်ပြ problem နာ။ အောက်ပါတို့ကိုကြိုးစားကြည့်ပါ -
- ကိရိယာနှင့် MacBook ကိုချိတ်ဆက်ရန်အခြား adapter သို့မဟုတ် hub ကိုသုံးပါ။
- သင်ပရင်တာကိုချိတ်ဆက်သည့် cable ကိုအစားထိုးပါ။
- ပရင်တာကိုအခြားကွန်ပျူတာများကအသိအမှတ်ပြုသည်ကိုစစ်ဆေးပါ။
ပရင်တာကိုအခြား PC များကအသိအမှတ်မပြုပါက, အခြားကိစ္စရပ်များတွင်ပြ the နာ၏ရင်းမြစ်မှာအရည်အသွေးနိမ့်သော cable သို့မဟုတ် adapters များသာမက MacBook USB port နှင့်ပြ problems နာများဖြစ်သည်။
ကောက်ချက်
အခြားလက်ပ်တော့သို့မဟုတ် Ultrabook သို့အလွယ်တကူမဆိုပရင်တာကိုအလွယ်တကူချိတ်ဆက်ပါ။
