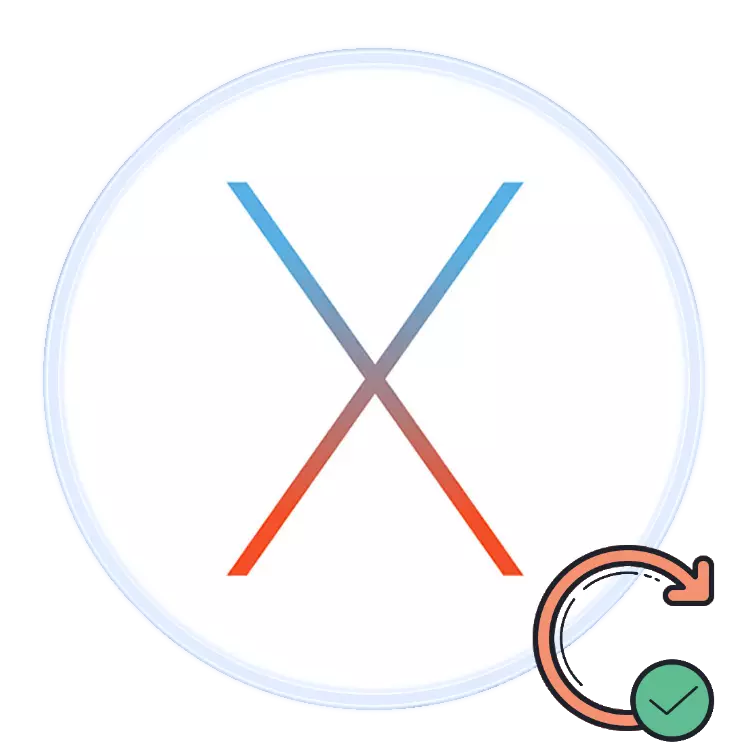
အဆင့်မြင့်ကွန်ပျူတာများနှင့်လုံခြုံရေးအထူးကုများနှင့်လုံခြုံရေးအထူးကုများ, operating systems အပါအ 0 င်နောက်ဆုံးပေါ်ဆော့ဖ်ဝဲဗားရှင်းများကိုအသုံးပြုရန်အကြံပြုသည်။ ထို့နောက် IMAC သို့မဟုတ် MacBook ကို MACOS ၏နောက်ဆုံးပေါ်မူကွဲသို့မွမ်းမံခြင်းလုပ်ငန်းစဉ်ကိုကျွန်ုပ်တို့ပြောပြလိုပါသည်။
ဗားရှင်းအသစ်၏အင်္ဂါရပ်များနှင့်လိုအပ်ချက်များ
ဤဆောင်းပါးရေးသားသည့်အချိန်တွင်လတ်ဆတ်ဆုံးသောအရာသည် 2018 ခုနှစ်အောက်တိုဘာလတွင်ဖြန့်ချိခဲ့သည်။ သိသာထင်ရှားသောဆန်းသစ်တီထွင်မှုများအနေဖြင့်ဤထုတ်ပြန်ချက်သည်သိသာထင်ရှားသောဆန်းသစ်တီထွင်မှုများဖြစ်သော Siri Assistants System System Seading Tool ၏ရှည်လျားသောဒီဇိုင်း, ဖယ်ရှားရေးမျက်နှာပြင်များအတွက်တိုးတက်လာသောကိရိယာများကိုလည်းတိုးတက်လာသည်။ ဤ update ကို install လုပ်ရန်အထွေထွေစနစ်လိုအပ်ချက်များသည်ဤပုံစံနှင့်တူသည်။- OS X 10.8 သို့မဟုတ်အသစ်,
- 2 သိုးထီး,
- အခမဲ့ disk space ၏ 12.5 GB;
Mojave သည် Apple Device များအားလုံးကိုမထည့်သွင်းနိုင်ကြောင်းသတိပြုပါ။ သင်၏စာရင်းနှင့်ကိုက်ညီကြောင်းသေချာပါစေ။
- MacBook Release 2015 နှင့်နောက်ပိုင်းတွင်,
- MacBook Air Way 2012 သို့မဟုတ်နောက်ပိုင်းတွင်,
- MacBook Pro ကို 2012 ခုနှစ်,
- Mac Mini Release 2012 နှင့်နောက်ပိုင်းတွင်,
- IMAC ကို 2012 ခုနှစ်,
- iMac Pro;
- MAC PRO လွှတ်ပေးရေး 2013, 2010 နှင့် 2012 တွင် Metal Technology ကိုထောက်ပံ့သောဗွီဒီယိုကဒ်ဖြင့်ပြုလုပ်သည်။
MacOS Mojave သို့အဆင့်မြှင့်ပါ
အသစ်ပြောင်းခြင်းသို့မပြောင်းမီအချိန်စက်မှတစ်ဆင့်အရန်ကူးယူရန်ကျွန်ုပ်တို့အကြံပြုပါသည်။ ပထမအချက်မှာ၎င်းသည်ကွန်ပျူတာ၏လုပ်ဆောင်မှုကိုအသစ်ပြောင်းခြင်းပြ problem နာတစ်ခု၏လုပ်ဆောင်မှုကိုပြန်လည်ရယူရန်ကူညီလိမ့်မည်။ ဒုတိယအချက်မှာအရေးကြီးသောအချက်အလက်များကိုကာကွယ်သည်။ တတိယအချက်မှာ update ကိုသင်နှင့်မကိုက်ညီပါကပြန်လှိမ့်လိမ့်မည်။
- Apple menu ကိုဖွင့်ပြီး "System Settings" ကိုရွေးပါ။
- အချိန်စက်ကိုပစ္စည်းကိုရှာပြီး၎င်းကိုသုံးပါ။
- "Backup disk တစ်ခု" ကိုနှိပ်ပါ။ ပြည်တွင်းမောင်းသူတစ် ဦး ကိုသုံးပါသို့မဟုတ် EPL ကုမ္ပဏီကိုယ်တိုင်ကအကြံပြုလိုသောပြင်ပတစ်ခုနှင့်တစ်ခုချိတ်ဆက်ပါ။
- "parameters" menu တွင်, အရန်ကူးခြင်းလုပ်ငန်းစဉ်ကို configure ။
- backup ကိုဖန်တီးသည်အထိစောင့်ပါ။
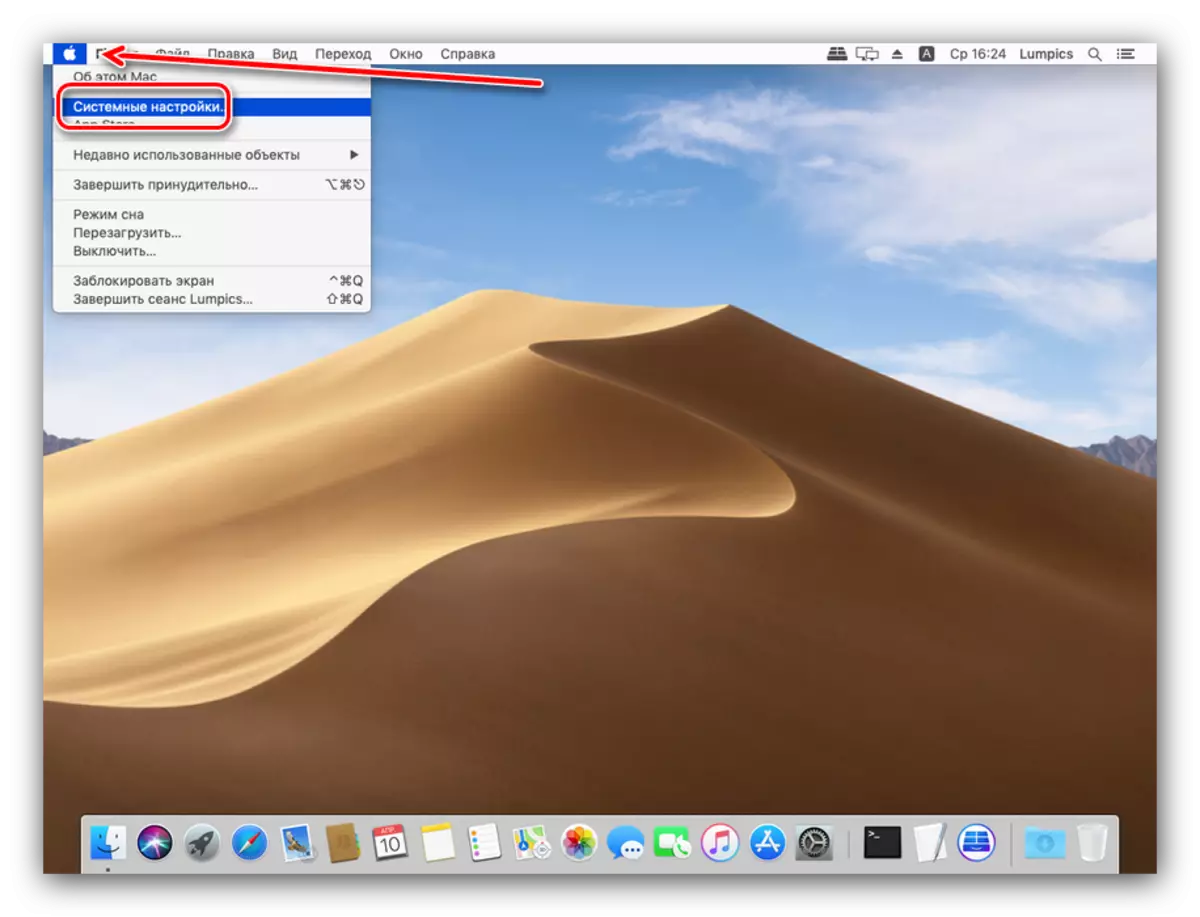


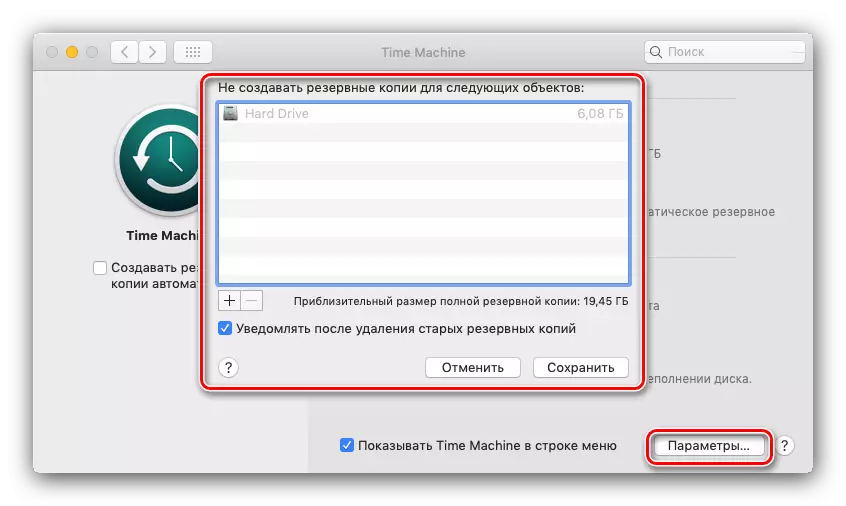

ယခုသင် update ကိုစတင်နိုင်ပါတယ်။
- Dock Panel မှ MAC Appstore ကိုဖွင့်ပါ။
- MACOS MOJASE တောင်းဆိုချက်ကိုထည့်သွင်းခြင်းဖြင့်ရှာဖွေခြင်းကိုသုံးပါ။

"Utilities" အမျိုးအစားမှရလဒ်ကိုရွေးချယ်ပါ။
- installation ဖိုင်ကိုစတင်ကူးယူရန် Upload ခလုတ်ကိုနှိပ်ပါ။
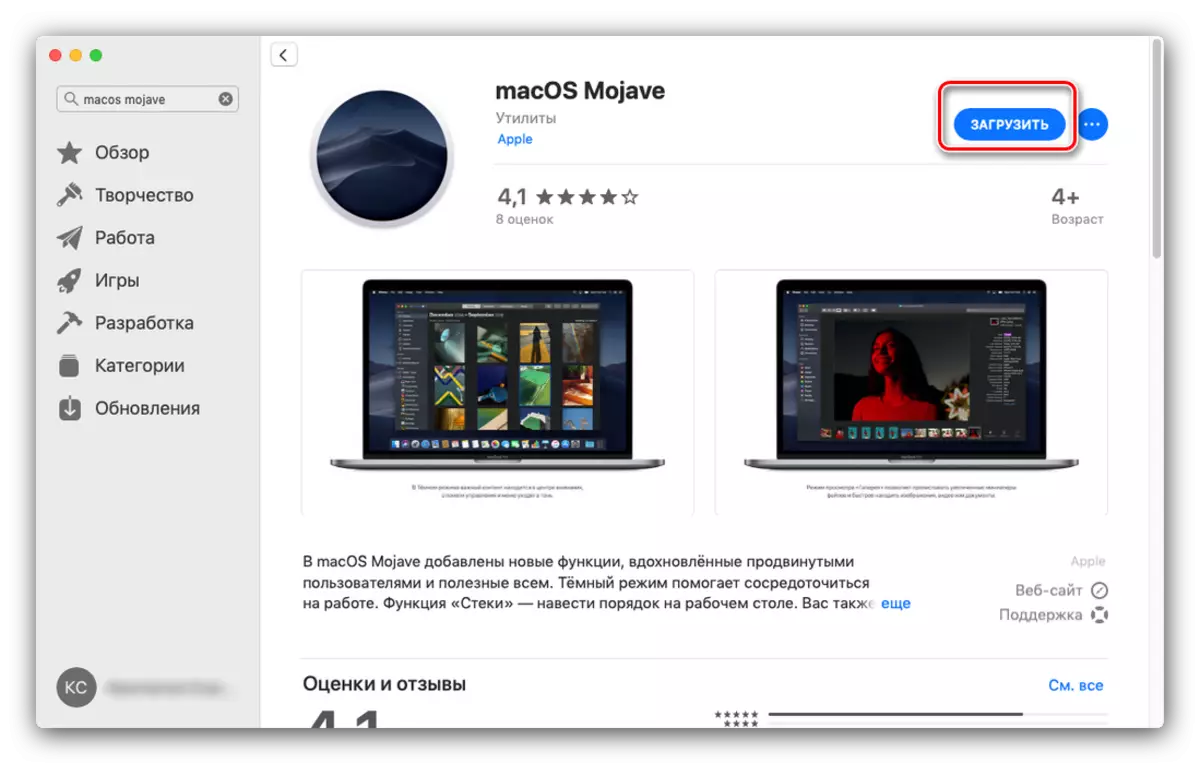
မှတ်ချက်! Installer တွင် 6 GB ခန့်ရှိသည်။ ထို့ကြောင့် boot လုပ်ငန်းစဉ်သည်အချိန်ကြာမြင့်နိုင်သည်။
- ဒေါင်းလုပ်ပြီးစီးပြီးနောက်, ရှာဖွေသူကိုဖွင့်ပြီးပရိုဂရမ်ကတ်တလောက်သို့သွားပါ။
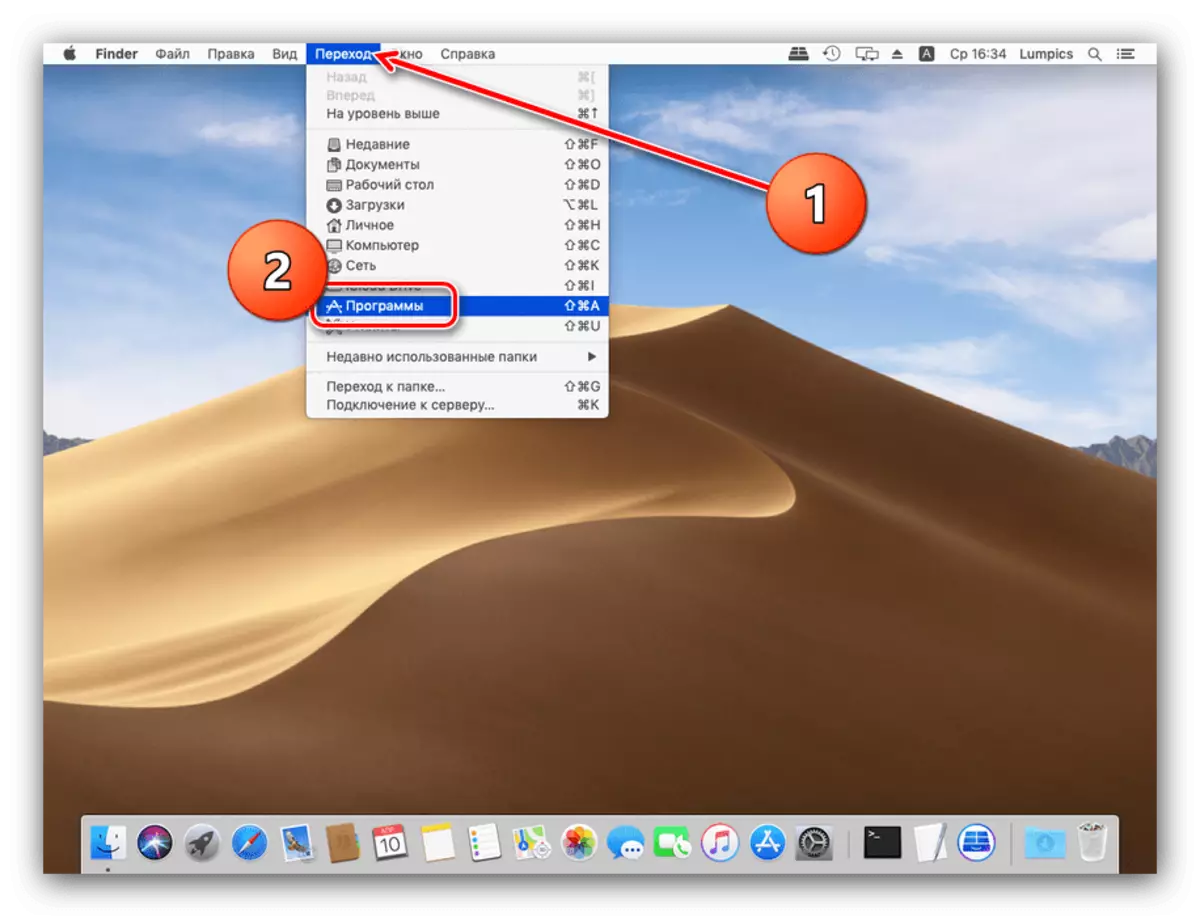
သူတို့က "MACOS Mojave" ဟုခေါ်သောပစ္စည်းအသစ်တစ်ခုပေါ်လာသင့်သည်။ ဒီလျှောက်လွှာကို run ပါ။
- "Continue" ကိုရွေးပါ။

လိုင်စင်သဘောတူညီချက်လည်းလိုအပ်သည်။
- ထို့နောက် installer သည်ဗားရှင်း Mack ကိုတပ်ဆင်ရန် disk တစ်ခုရွေးရန်ကမ်းလှမ်းလိမ့်မည်။ များသောအားဖြင့်အဓိက drive မှာ "Macintosh HD" နှင့်၎င်းကိုရွေးချယ်ပါ။
- နောက်ဆုံးပေါ်ဗားရှင်းကို install လုပ်ရန်လုပ်ထုံးလုပ်နည်းစတင်မည်။ မိနစ် 30 အထိအချိန်ယူနိုင်သည်။ လုပ်ငန်းစဉ်တွင်ကွန်ပျူတာကိုအကြိမ်ပေါင်းများစွာပြန်လည်ဖွင့်လှစ်လိမ့်မည် - ဂရုမစိုက်ပါ, ပုံမှန်ဖြစ်ပါသည်, သင်စောင့်ဆိုင်းရန်လိုအပ်သည်။
- စည်းမျဉ်းတစ်ခုအနေဖြင့် Update သည်အသုံးပြုသူချိန်ညှိချက်များကိုကောက်ယူသည်။
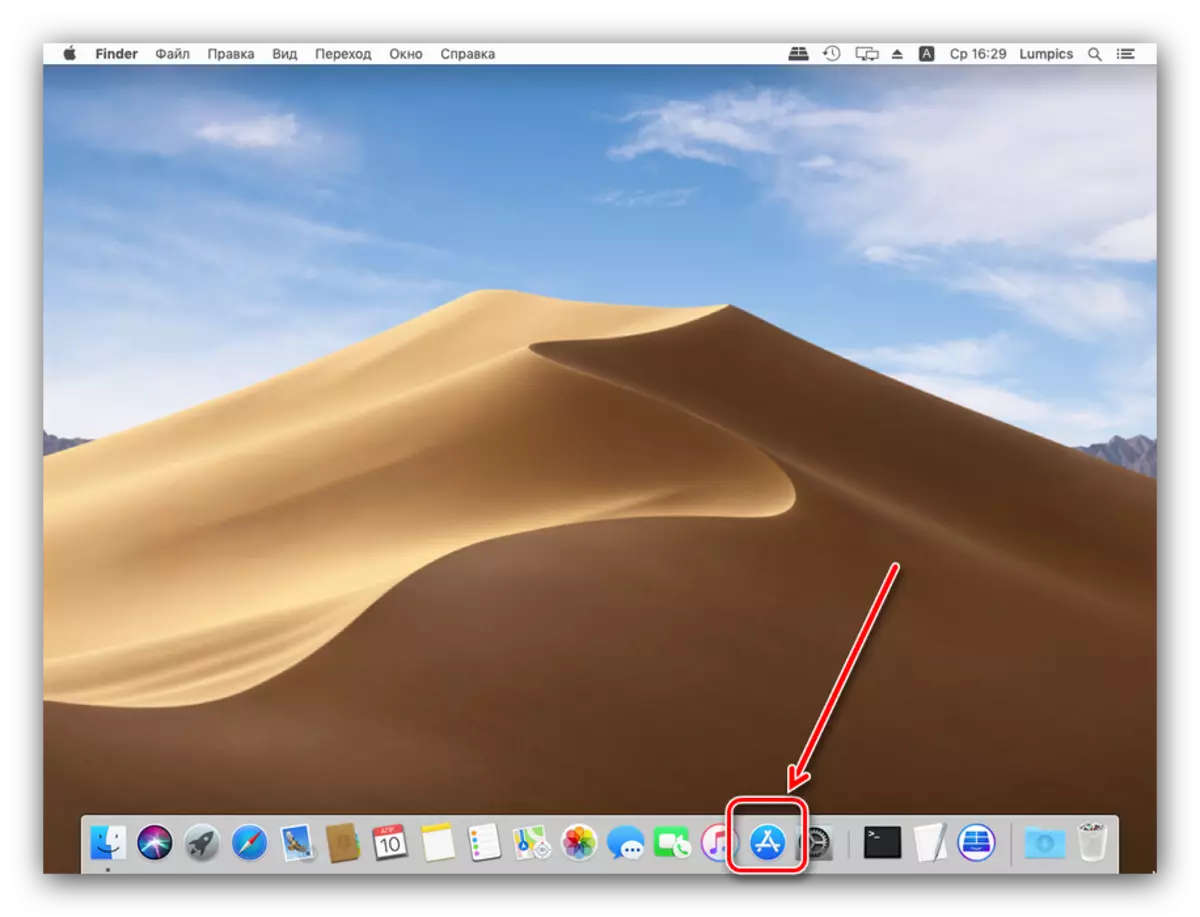



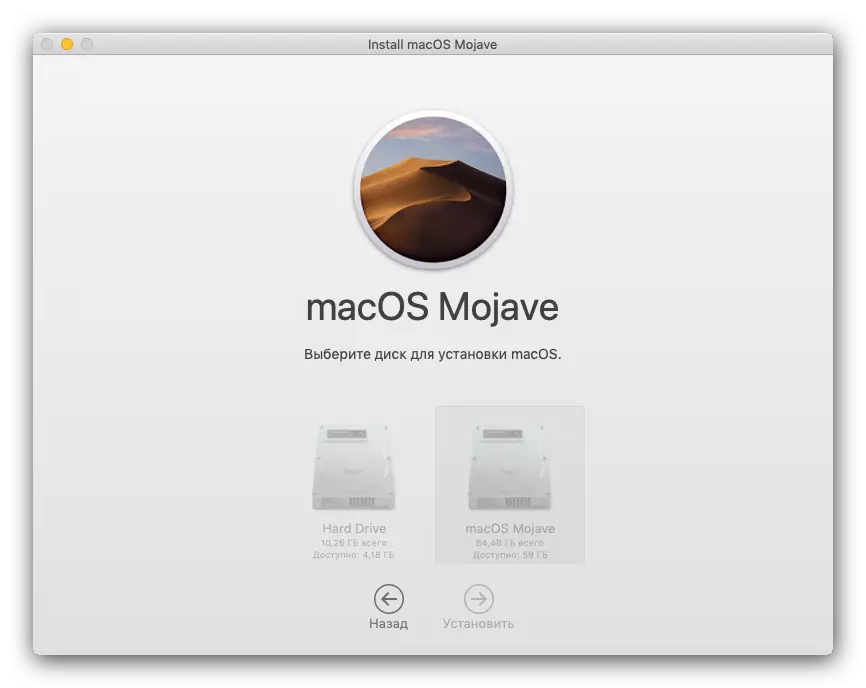
အဆင်သင့် - သင်၏ Apple device ကို operating system version အသစ်သို့ update လုပ်သည်။
ဖြစ်နိုင်သောပြ problems နာများနှင့်ဖြေရှင်းနည်းများ
အချို့သောသုံးစွဲသူများသည်အသစ်ပြောင်းခြင်းများကိုဒေါင်းလုတ်လုပ်ခြင်းသို့မဟုတ်တပ်ဆင်ခြင်းလုပ်ငန်းစဉ်တွင်အခက်အခဲများကြုံတွေ့ရနိုင်သည်။ အောက်တွင်ဖော်ပြထားသည်မှာမကြာခဏပြ problems နာများနှင့်နည်းလမ်းများကိုဖယ်ရှားရန်နည်းလမ်းများကိုဖော်ပြသည်။
Mojave installer သည်ကြာမြင့်စွာတင်သည်
ပထမ ဦး စွာပြ problem နာသည်အင်တာနက်နှင့်မြန်ဆန်စွာဆက်သွယ်မှုမလုံလောက်ပါ။ EPL ဆာဗာများနှင့်ဆက်သွယ်မှုသို့မဟုတ်ပြ problems နာများကိုဖြတ်တောက်သောအခါလည်းချိတ်ဆွဲထားနိုင်သည်။ အဆုံးစွန်သောအောက်ပါလင့်ခ်အရသိရသည်စစ်ဆေးနိုင်ပါသည်။
Apple server status ကိုအတည်ပြုပါ
Wi-Fi ကိုအသုံးပြုရန် Wi-Fi ကိုအသုံးပြုရန်အတွက်လည်းသင့်ကွန်ပျူတာကို router သို့ချိတ်ဆက်ရန်သို့မဟုတ်အင်တာနက် cable ကိုသက်ဆိုင်ရာ cable ကိုထည့်ပါ။
Installer ပြ issues နာများကို "MACOS ကိုကွန်ပျူတာထဲမှာ install လုပ်လို့မရဘူး"
နောက်ဆုံးပေါ် install လုပ်သူ Macro သည် update ကို install မလုပ်နိုင်ပါကအောက်ပါတို့ကိုလုပ်ပါ။
- command + မေးခွန်း keyboard installer ကိုပိတ်ပါ။
- Hard Disk / SSD တွင်နေရာလွတ်လုံလုံလောက်လောက်ရှိမရှိစစ်ဆေးပါ။ MacOS Mojave အတွက်သင်သတိပေးသည်။ အနည်းဆုံး 12.5 GB နေရာလိုအပ်သည်။ ၎င်းသည် drive ၏ status ကို "disk utility" မှတဆင့်စစ်ဆေးမှုကိုဟန့်တားလိမ့်မည်မဟုတ်ပါ။
- ပစ်မှတ်ထားသောကွန်ပျူတာအင်္ဂါရပ်များတပ်ဆင်ထားသည့်ပမာဏ၏လိုအပ်ချက်များနှင့်ကိုက်ညီကြောင်းသေချာပါစေ။
- ကွန်ပျူတာကို restart လုပ်ပါ (Apple menu - "Restart ... ") နှင့် installation ကိုထပ်မံစတင်ရန်ကြိုးစားပါ။
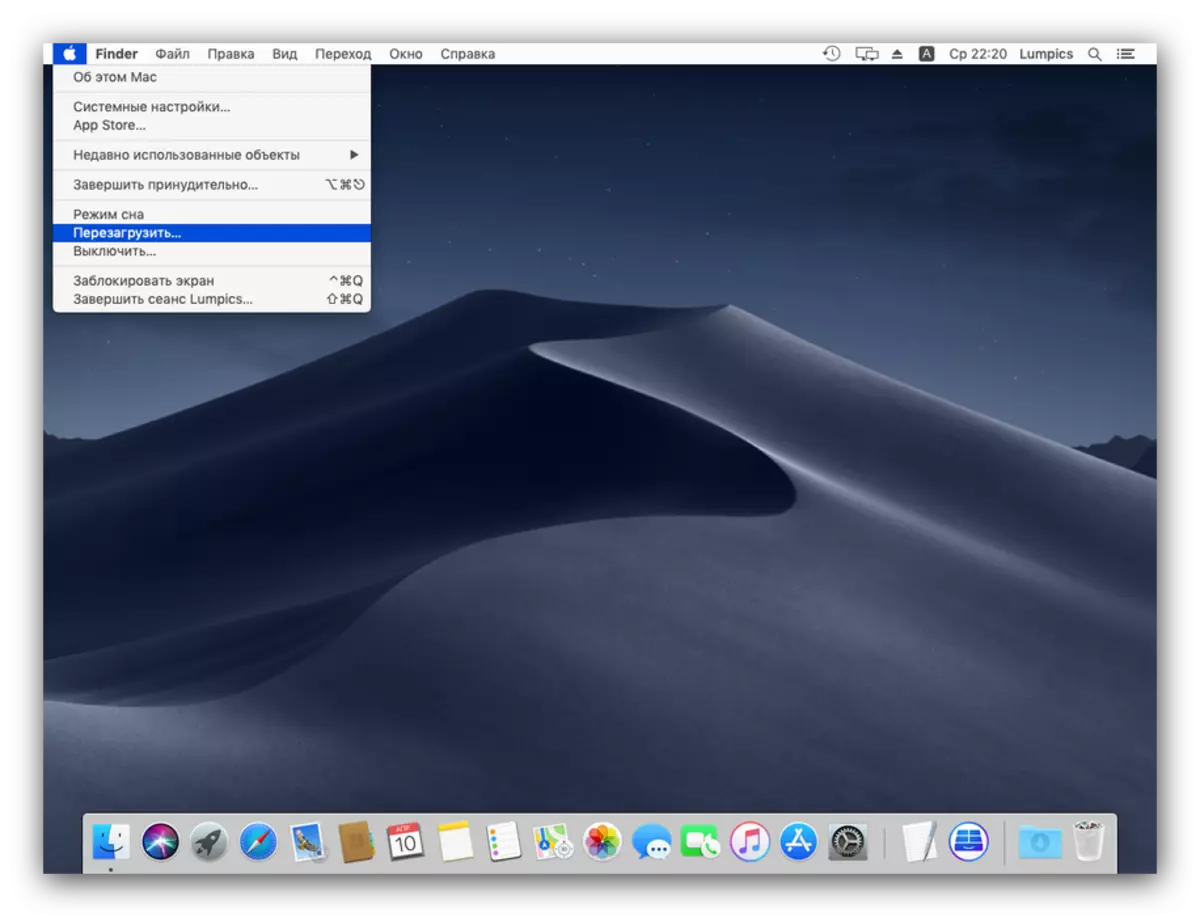
အကယ်. သင်သည်အမှားတစ်ခုထပ်မံရရှိပါက installer ကိုပိတ်ပြီးကွန်ပျူတာကိုပိတ်ပါ။ ထို့နောက်နောက်တစ်ကြိမ်ပြန်ဖွင့်ပါ, သို့သော်ဤအချိန်သည်ပြောင်းခြင်းညှပ်သော့နှင့်အတူဤအချိန်ကအရေးကြီးသောစနစ်အစိတ်အပိုင်းများသာအလုပ်လုပ်သည့် "လုံခြုံသော mode" တွင်စနစ်ကိုတင်ဆက်သည်။ ကိရိယာ၏ပြည့်စုံပြီးနောက်အသစ်ပြောင်းခြင်းလုပ်ထုံးလုပ်နည်းများကိုဆောင်ရွက်ရန်ကြိုးစားပါ။
- အကယ်. "Safe Mode" သည်မကူညီပါက Update ၏ combo ဗားရှင်းကိုထည့်သွင်းပါ။ အောက်ပါလင့်ခ်အရ၎င်းကို Apple တရားဝင်ဝက်ဘ်ဆိုက်မှဒေါင်းလုပ်ဆွဲနိုင်သည်။
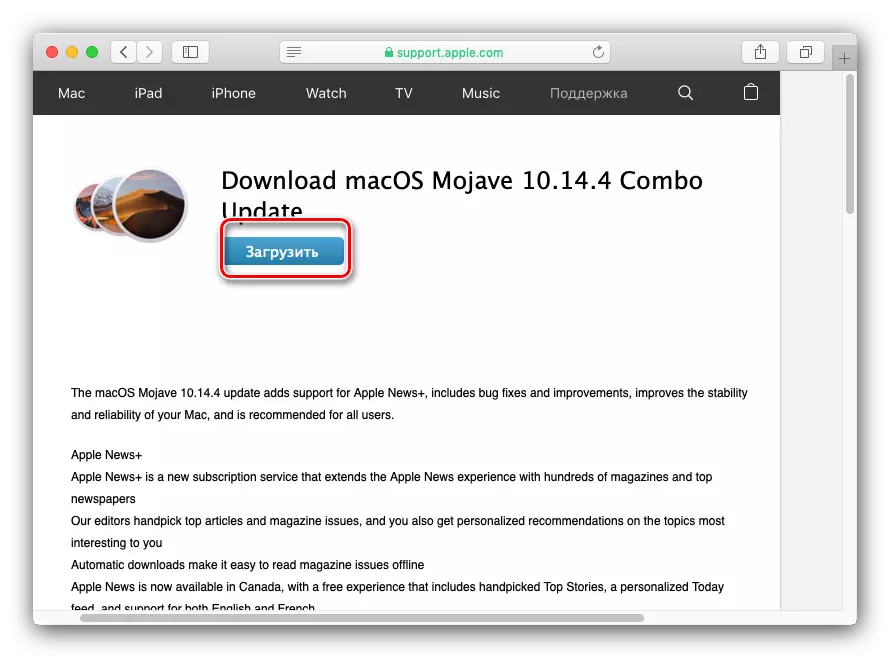
combo installer macos mojave ကို download လုပ်ပါ
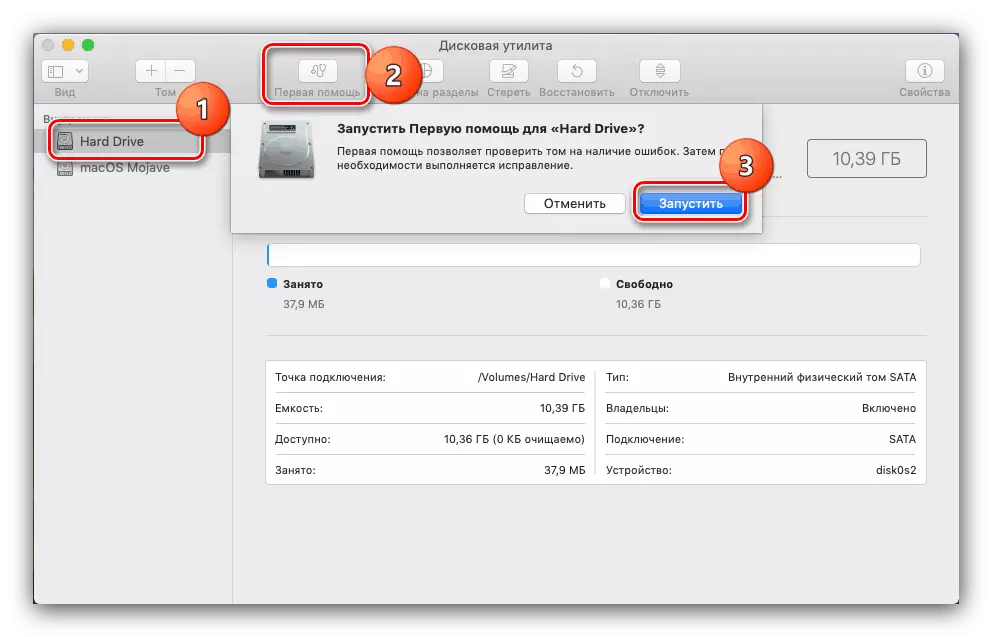
သင်ခန်းစာ - Macos တွင် "Disk Utility"
အမှန်မှာ AppStore မှ Appstore သည်မပြည့်စုံသည် - ၎င်းတွင်အချို့သောစနစ်ဖိုင်များမရှိပါ။ ဤအချက်အလက်များကိုအစားထိုးရန်လိုအပ်မည့်နောက်ဆုံးစနစ်တွင်ပျက်စီးသွားနိုင်သည်။ ၎င်းသည် installer ၏ combo ဗားရှင်းကိုကူညီလိမ့်မည်။ ဤရွေးချယ်မှုကို install လုပ်ခြင်းသည်ပုံမှန်နှင့်မတူပါ။ သို့သော်အချိန်အနည်းငယ်ကြာသည်။
တပ်ဆင်ခြင်းသည်မမှန်မကန်ထုတ်ပြန်သောကွန်ပျူတာသည်စနစ်ကိုမတင်ပါ
အကယ်. တစ်စုံတစ်ခုသည်နောက်ဆုံးတပ်ဆင်မှုအဆင့်တွင်မှားယွင်းစွာသွားလျှင်ကွန်ပျူတာသည်စနစ်ထဲသို့မ 0 င်နိုင်ပါက recovery mode သို့သွားပြီး backup ကိုပြန်ယူပါသို့မဟုတ် backup ကိုပြန်ယူပါ။
ဆက်ဖတ်ရန်:
MacOS ကိုပြန်လည်ထူထောင်နိုင်ပုံ။
MacOS ကိုပြန်လည်တပ်ဆင်ခြင်း။
ကောက်ချက်
နောက်ဆုံးပေါ် MACOS ဗားရှင်းကို install လုပ်ခြင်းသည်ရိုးရှင်းသောအလုပ်တစ်ခုဖြစ်သော်လည်းအသစ်ပြောင်းခြင်းအတွက်စနစ်လိုအပ်ချက်များနှင့်အတူစက်ပစ္စည်း၏ဟာ့ဒ်ဝဲဝိသေသလက္ခဏာများနှင့်ကိုက်ညီမှုရှိကြောင်း။
