
အချို့ဖြစ်ရပ်များတွင် Apple သည် Apple ၏စွမ်းဆောင်ရည်ကိုအက်ပဲလ်၏စွမ်းဆောင်ရည်ကိုပြန်လည်ထူထောင်ရန်လိုအပ်သည်။ အောက်ဖော်ပြပါဆောင်းပါးသည်ဤလုပ်ထုံးလုပ်နည်းဆိုင်ရာအသွင်အပြင်များအကြောင်းသင့်အားကျွန်ုပ်တို့ပြောပြလိမ့်မည်။
သော်လည်း MACOS ကို Install လုပ်နည်း
ထို့ကြောင့် OS ၏ installation လုပ်ငန်းလည်ပတ်မှုသည်အရံကူးဖိုင်တစ်ခုဖန်တီးရန်, Installation flash drive ကိုတပ်ဆင်ခြင်းနှင့်စနစ်၏ဗားရှင်းအသစ်ကိုတိုက်ရိုက်တပ်ဆင်ခြင်းနှင့်စနစ်၏ဗားရှင်းအသစ်ကိုတိုက်ရိုက်တပ်ဆင်ရန်အရန်ကူးထားသည့်ဖိုင်များကိုဖန်တီးရန်အဆင့်များသို့လှည့်သည်။ နိုင်ရန်အတွက်စတင်ကြပါစို့။အဆင့် 1 - ဖိုင်များအရန်ကူးခြင်း
စင်ကြယ်သောစနစ်တပ်ဆင်ခြင်းသည်အင်တာနက် drive တစ်ခုမှအသုံးပြုသူအချက်အလက်များကိုအပြည့်အဝဖျက်ပစ်ခြင်းကိုဆိုလိုသည်။
ဂရုစိုက်! အရန်ကူးထားသောအချိန်မရွေးမိတ္တူတစ်စောင်သည်ထည့်သွင်းထားသည့်ချိန်ညှိချက်များအပါအ 0 င်ဆက်လက်တည်ရှိနေသည်။
ကွန်ပျူတာကို Apple ID နှင့်မချိတ်ထားပါကစစ်ဆေးခြင်းသည်ကျိုးနပ်ပါသည်။ ဒီလိုလုပ်ဖို့ Dock panel ကိုဒါမှမဟုတ် Apple Menu ကနေ "system settings" ကိုသွားပါ။

နောက်တစ်ခု "iCloud" ကိုနှိပ်ပါ။

"Find MAC" option ၏ status ကိုစစ်ဆေးပါ။ အကယ်. ဤအင်္ဂါရပ်ကိုဖွင့်ထားပါကစနစ်ကိုသန့်ရှင်းစွာတပ်ဆင်ပြီးနောက်, သင်သည် Apple ID အချက်အလက်များကိုခွင့်ပြုချက်အတွက်ထည့်သွင်းပြီးကွန်ပျူတာနှင့်ဆက်လက်အလုပ်လုပ်ရန်သင်လိုအပ်လိမ့်မည်။
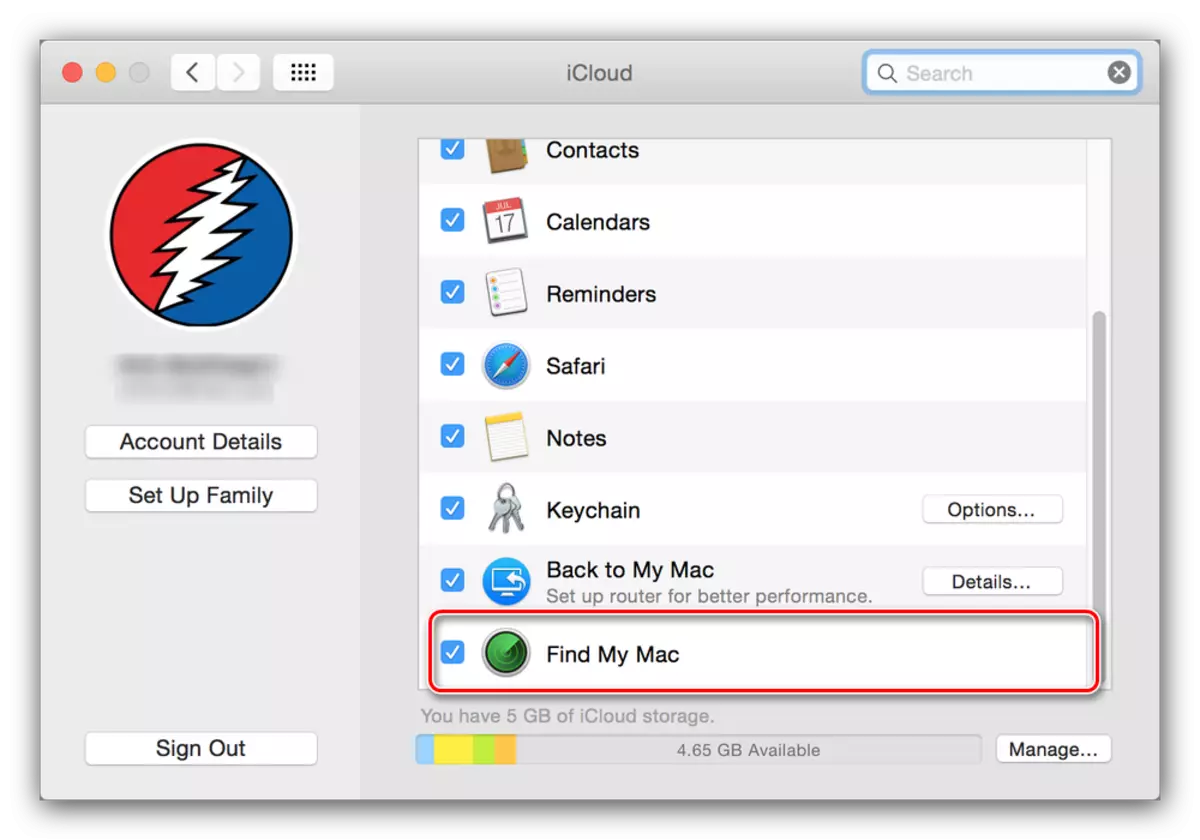
ဤအထောက်အထားများကိုသင်သတိရပါ။
အဆင့် 2: bootable flash drive ကိုဖန်တီးပါ
boot flash drive မှတဆင့် os os ကို asiest ကို asiest ဖြစ်ပါတယ် reinstall ။ ၎င်းကိုဖန်တီးရန် MAC အက်ပလီကေးရှင်းမှလိုအပ်သော operating system ၏ပုံကိုကူးယူရန်လိုအပ်လိမ့်မည် (ဥပမာ - နောက်ဆုံးပေါ် MacOS Mojave) ကိုသင် download လုပ်ပြီးသင့်လျော်သော flash drive တစ်ခုသို့ရေးပါ။ ဒီလုပ်ထုံးလုပ်နည်းကိုအသေးစိတ်စဉ်းစားပြီးပြီ, ဒါကြောင့်အောက်ကလင့်ခ်ပေါ်ရှိသင့်လျော်သောအပိုင်းကိုရည်ညွှန်းသည်။

English Lesson: Loading flash drive macos ဖန်တီးခြင်း
အဆင့် 3: အဓိက disk ကိုသန့်ရှင်းရေး
ဂီယာလည်ပတ်မှုသည် Mac internal drive (HDD သို့မဟုတ် SSD) ကိုအပြည့်အဝပုံစံချရန်လိုအပ်သည်။ ၎င်းသည် recovery mode တွင်ပြုလုပ်နိုင်သည်။
- Apple menu ကိုပြန်ဖွင့်ရန်ကိရိယာကို run ပါ။

မျက်နှာပြင်ထွက်လာပြီးနောက် command + r key ပေါင်းစပ်ကို နှိပ်. ဖိထားပါ။
- အဆိုပါ utility ကိုပြတင်းပေါက်ပေါ်လာသင့်ပါတယ်။ "disk utility" ကို item ကိုရွေးပါ။

အဆင့် 4: OS တပ်ဆင်ခြင်း
တကယ်တော့ installation လုပ်ထုံးလုပ်နည်း Macame အခက်အခဲတွေကိုကိုယ်စားပြုတဲ့အရာမရှိဘူး။ ဒီစစ်ဆင်ရေးကိုရည်ညွှန်းသည်။

Read More: flash drive မှ MacOS installation လုပ်ငန်းစဉ်
တစ်ခုတည်းသောမှတ်စု - "Find Mac" option ကိုဖွင့်သောအခါ Apple ID ခြေလှမ်းသည် skip လုပ်ရန်ပျက်ကွက်လိမ့်မည်။
အကယ်. တပ်ဆင်မှုမှားယွင်းစွာထုတ်ဖော်ပြောဆိုခြင်းနှင့်ကွန်ပျူတာအလုပ်မလုပ်ပါကဘာလုပ်ရမည်နည်း
အကယ်. တပ်ဆင်မှုလုပ်ငန်းစဉ်တွင်တစ်စုံတစ်ရာမှားယွင်းနေသည် (ဥပမာအားဖြင့်သင်မတော်တဆပိတ်ထားသို့မဟုတ် reboot လုပ်ထားသို့မဟုတ် reboot လုပ်ထားသို့မဟုတ်ပြန်လည်ဖွင့်လှစ်ခြင်းသို့မဟုတ်လျှပ်စစ်ဓာတ်အားပြတ်တောက်ခြင်းသို့မဟုတ်လျှပ်စစ်ဓာတ်အားပြတ်တောက်ခြင်း) ကိုပြန်လည်ထူထောင်ရန်အတွက် REA recovery mode မှတဆင့်ပြန်လည်တပ်ဆင်ခြင်း အချိန်စက်ကိုအရန်ကူးခြင်းသို့မဟုတ်စက်ရုံချိန်ညှိချက်များနှင့်အတူစနစ်ကိုပြန်လည်တပ်ဆင်ပါ။ဆက်ဖတ်ရန်:
MacOS ပြန်လည်ထူထောင်ရေး
MacOS ကိုပြန်လည်တပ်ဆင်ခြင်း။
ကောက်ချက်
သင်မြင်နိုင်သည့်အတိုင်းစင်ကြယ်သော setup လုပ်ထုံးလုပ်နည်း MACOS သည်အတော်အတန်စံသတ်မှတ်ချက်ဖြစ်ပြီး, လုပ်ဆောင်မှုများစွာသည်အခြား operating systems များနှင့်တူသည်။
