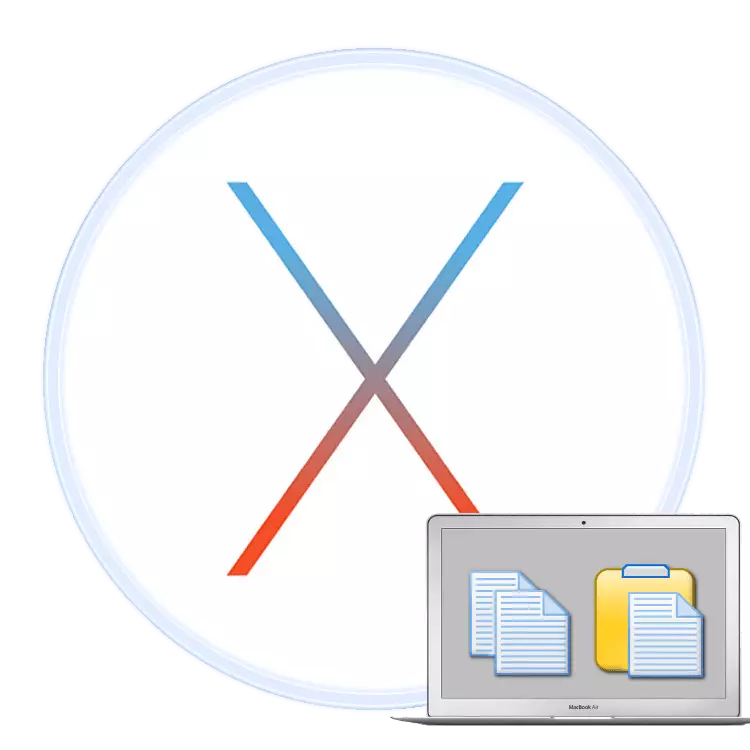
Windows ပေါ်မှာလက်ပ်တော့အသုံးပြုခြင်း၏အတွေ့အကြုံပြီးနောက်ဝယ်ယူ MacBook ဖို့ဆုံးဖြတ်ကြသူအသုံးပြုသူများသစ်ကို operating system ကိုမှလိုက်လျောညီထွေနှင့်အတူအခက်အခဲများတွေ့ကြုံခံစားစေနိုင်သည်။ ဒီနေ့ရဲ့ဆောင်းပါးထဲမှာကျနော်တို့အသုံးပြုသူများအ MacOS မှ addictive လွယ်ကူချောမွေ့ရန်လိုနှင့်စာသားကူးယူခြင်းနှင့်ထည့်၏နည်းလမ်းများအကြောင်းကိုရဲ့ဆွေးနွေးချက်ကြကုန်အံ့။
MacOS အတွက်ကိုင်တွယ်စာသားကို
စာသားမလုပ်ကွက်ကူးယူခြင်းနှင့်ထည့်ဘို့နည်းလမ်းများနှစ်ဦးစလုံး OS ကိုဆင်တူဒါတကယ်တော့, Makos, Window ဖို့အကြီးအကျယ်ဆင်တူသည်။ မီနူးဘားတန်းမှတဆင့်ဒါမှမဟုတ် Context Menu က by: ထည့်သွင်းစဉ်းစားအောက်ရှိစစ်ဆင်ရေးလုပ်ဖို့အဓိကနည်းလမ်းနှစ်သွယ်ရှိပါတယ်။ ဒါ့အပြင်ထိုအငါတို့သည်လည်းပြောပြလိမ့်မည်ဟုထပ် key ကိုပေါင်းစပ်တပ်ဆင်ထားပါသည်။နည်းလမ်း 1: မီနူး string ကို
အဆိုပါ MacOS interface ကိုရဲ့ features တွေကိုတစ်ခုမှာတစ်ဦး menu ကိုလိုင်းဖြစ်ပါသည်: toolbar ကိုတစ်ဦးကြင်ကြင်နာနာ desktop ပေါ်မှာ၏ထိပ်ပေါ်မှာပြသ။ ဒါဟာအားလုံးစနစ်နှင့်အချို့သော Third-party applications များ၏ဝိသေသဖြစ်တယ်, ဒါကြောင့်ရရှိနိုင်ရွေးချယ်စရာများ၏အစုကိုသီးခြားအစီအစဉ်မှာပေါ်တွင်မူတည်သည်။ သို့သော်သူတို့ထဲကအများစုဟာမိတ္တူသို့မဟုတ်ထည့်သွင်းသောစာသားမှပစ္စည်းများရှိသည်။ အောက်မှာဖေါ်ပြတဲ့အတိုင်းသူတို့ကိုသုံးပါ:
- သင်ကစာသားအပိုင်းအစကူးယူလိုသည့်အနေဖြင့်အစီအစဉ်ကိုဖွင့်ပါ။ ကျွန်တော်တို့ရဲ့ဥပမာထဲမှာ, ကျနော်တို့ Safari က web browser ကိုသုံးပါလိမ့်မယ်။ မီးမောင်းထိုးပြနိုင်ရန် travelery ဖြစ်လျှင်, ပထမဦးဆုံးအမှု၌, စာနယ်ဇင်းလက်ဝဲခလုတ်ကိုနှင့်အပိုင်းအစရွေးရန် cursor ကိုအသုံးပြုဖို့, ဒုတိယအတွက်ရွေးချယ်ဖို့ touchpad ကိုမထိ: စာသားကိုမီးမောင်းထိုးပြနေတဲ့မောက်စ်သို့မဟုတ် touchpad ကိုသုံးစွဲဖို့။
- ထို့နောက်သင်သည် "Edit ကို" ကိုရွေးချယ်ပါအရာအတွက်မီနူးဘားတန်းကိုကိုးကားပါ။ ဒါကြောင့်ပေါ်တွင်ကလစ်နှိပ်ပါနှင့် "Copy ကူး" option ကိုရွေးပါ။
- ထို့နောက်ဖွင့်လှစ်သို့မဟုတ်သင်ကူးယူထည့်သွင်းချင်ရှိရာဆိပ်ကမ်းများတွင် program တစ်ခုကို select - ကျွန်တော်တို့ရဲ့ဥပမာထဲမှာက TextEdit အယ်ဒီတာဖြစ်လိမ့်မည်။
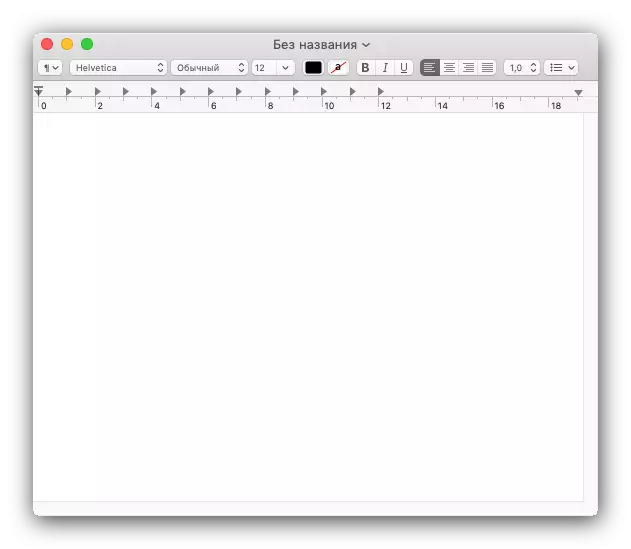
, စာသားထည့်သွင်းပြန် "Edit ကို" မီနူးကို item ကိုသုံးပါ, သင်မူကားကို select ဤအချိန်ကထို option "Paste" ကို။
- စာသားရွေးချယ်ထားသောအစီအစဉ်တွင်နေရာချပါလိမ့်မည်။ ထိုကူးယူအပိုင်းအစ၏ပုံစံချအများအားဖြင့်ထိန်းသိမ်းထားကြောင်းသတိပြုပါ။
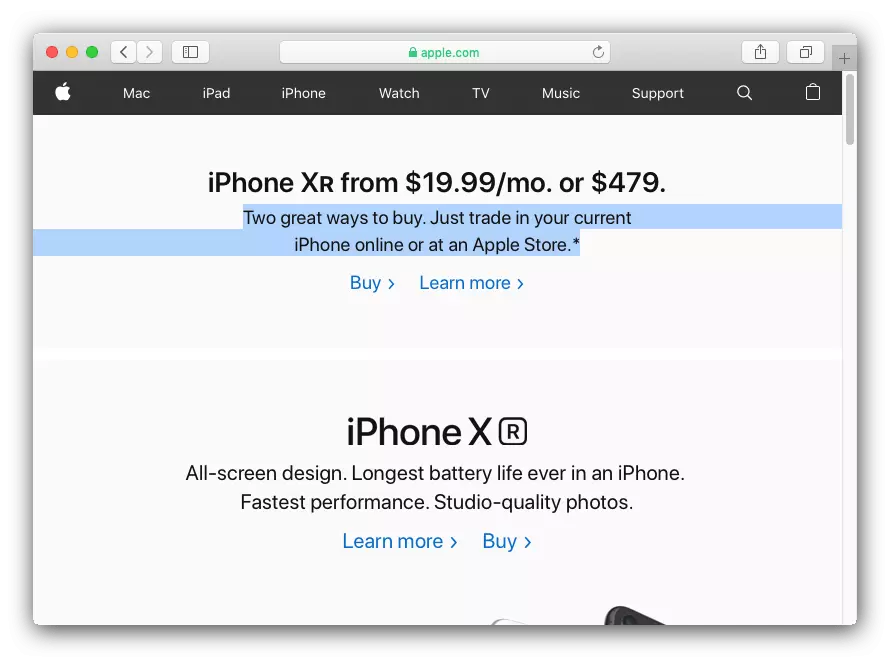
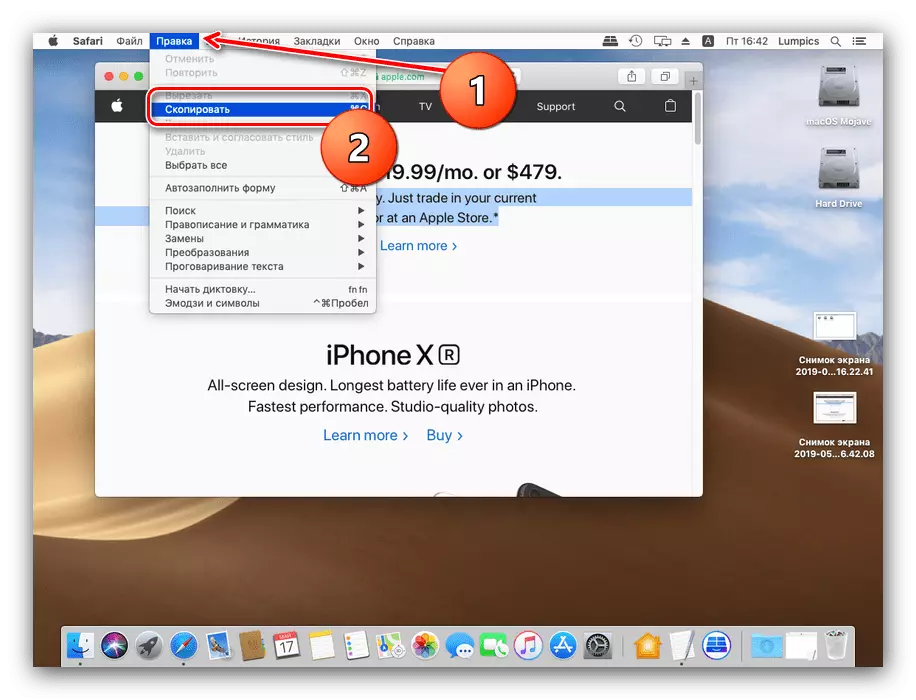
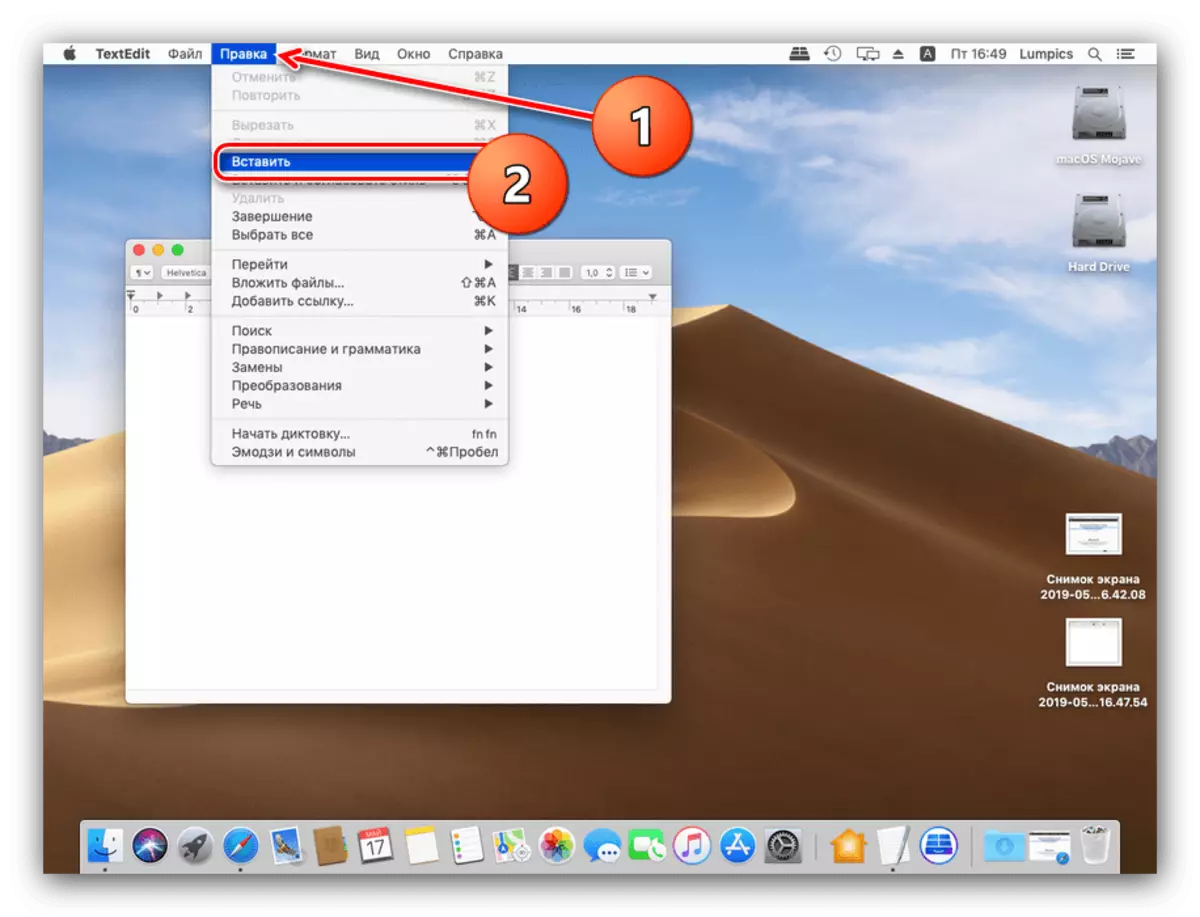
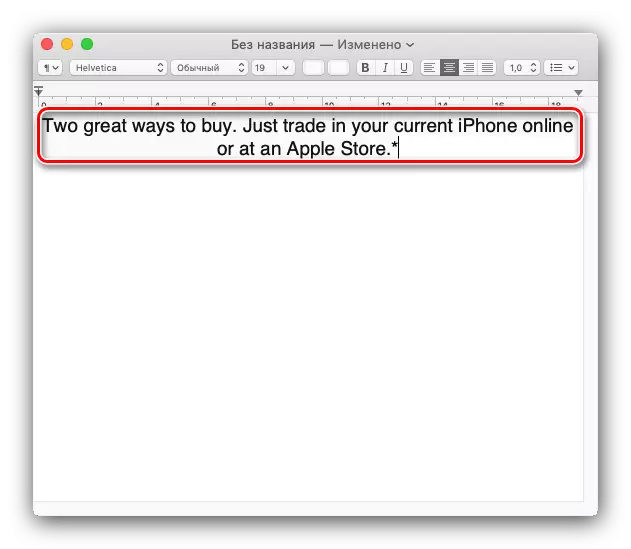
သင်တို့ကိုတွေ့မြင်နိုင်သကဲ့သို့, ဘာမျှမဒီစစ်ဆင်ရေးမဟုတ်ပါရှုပ်ထွေး။
Method ကို 2: ဆက်စပ်မီနူး
စနစ်က operating Apple က Microsoft က၎င်း၏ပြိုင်ဘက်ကဲ့သို့ဆက်စပ် menu ရဲ့ function ကိုရှိပါတယ်။ Windows ကို၏အမှု၌ကြောင့်ညာဘက်မောက်စ်ခလုတ်ကိုဟုခေါ်သည်။ သို့သော်များစွာသော Macbook အသုံးပြုသူများကြွက်က multitouch touch panel ကိုအစားထိုးရှိရာလမ်းပေါ်တွင်၎င်းတို့၏ထုတ်ကုန်ကိုအသုံးပြုပါ။ ဒါဟာအစ Context Menu ကခေါ်ဆိုခထောက်ခံပါတယ်, သင်မူကားလက်ချောင်းနှစ်ချောင်းနှင့်အတူအမူအရာကိုဖွင်ဖြစ်ကြောင်းသေချာအောင်သင့်ပါတယ်။
- Apple ရဲ့ menu ကို icon ကိုကလစ်နှိပ်ပါနှင့် "System ကို Settings" ကိုရွေးချယ်ပါ။
- ပေါ်မှာအပြင်အဆင်နှင့်ကလစ်များ၏စာရင်းရှိ "Trekpad" option ကိုရှာပါ။
- က "ကိုရွေးချယ်ပါနဲ့ခလုတ်ကိုနှိပ်ခြင်း" tab ကိုကလစ်နှိပ်ပါ။ အဆိုပါ multitouch သုံးပြီး Context Menu ကတောင်းဆို၏ function ကိုအလုပ်လုပ်ဖို့, သတ်မှတ်ထားသော option ကို enable လုပ်ထားရမှာဖြစ်တယ် - option "ကိုနှစ်ချက်ကလစ်နှိပ်ပါ" သတိပြုပါ။
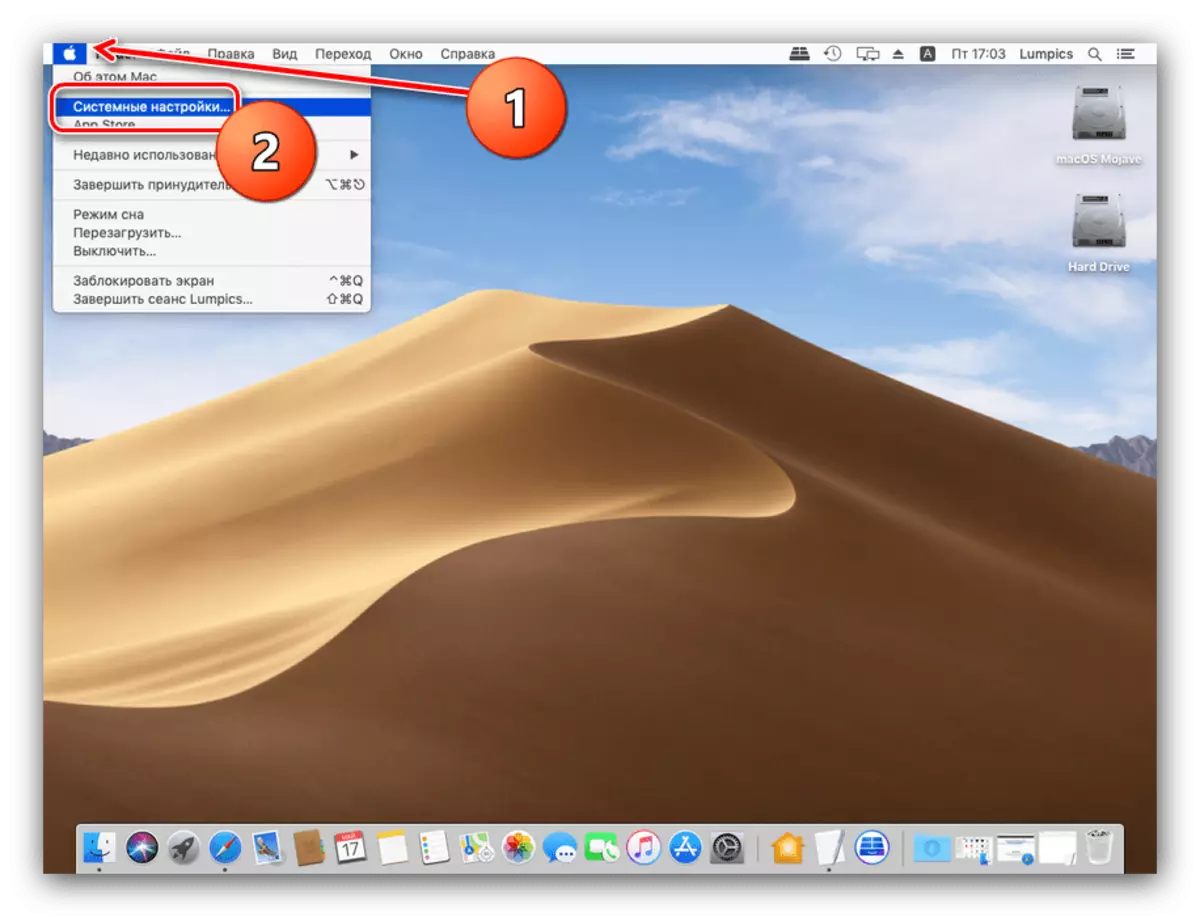
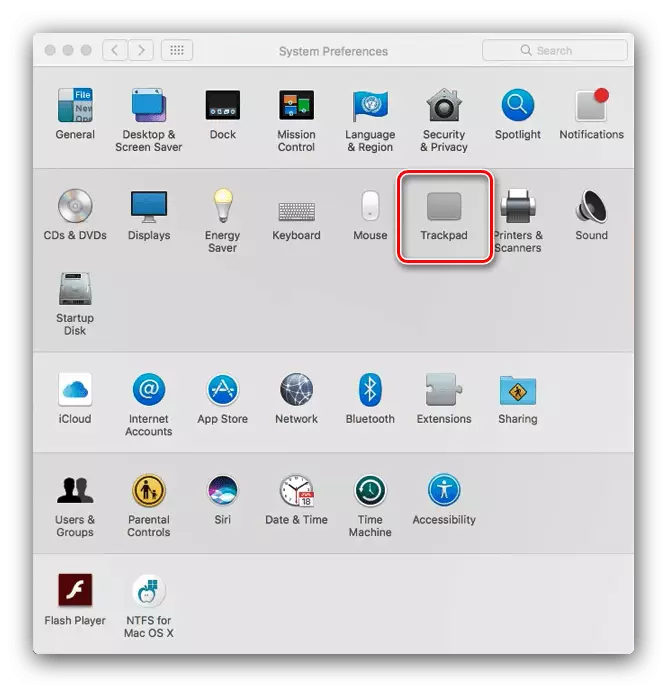
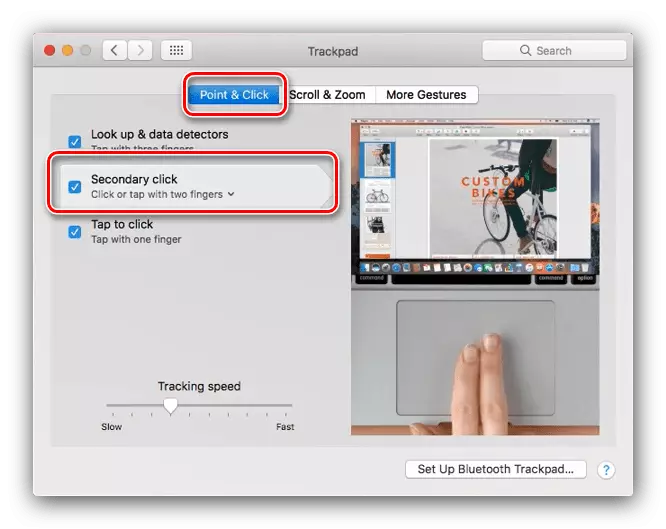
အဲဒီနော, သင်အသုံးပြုမှုအတွက်ညွှန်ကြားချက်ကိုတိုက်ရိုက်သွားနိုင်ပါတယ်။
- ပထမဦးဆုံးအစီအစဉ်တွင်စာသားကို Select လုပ်ပါ (အသေးစိတျအဘို့ပထမဦးဆုံးနည်းလမ်းကိုကြည့်ရှုရန်) နှင့်လက်ျာ mouse ကိုခလုတ်ကိုနှိပ်ပါ။ multitouch မှာလက်ချောင်းနှစ်ချောင်းနှင့်အတူတစ်ချိန်တည်းမှာ panel ကိုထိပုတ်ပါ။ တစ်ဦးက menu ကိုကို "မိတ္တူ" option ကို select လုပ်ပါ, ပုံပေါ်ပါတယ်။
- သင်တစ်ဦးကူးယူအပိုင်းအစနေရာလိုသည့်အတွက်အစီအစဉ်ကိုမှ Go ကို, တူညီတဲ့လမ်းဖြင့် Context Menu ကခေါ်နှငျ့ "Paste" ကို item ကိုအသုံးပြုပါ။
- စာသားရွေးချယ်ထားသောလျှောက်လွှာထဲမှာထည့်ထားလိမ့်မည်။
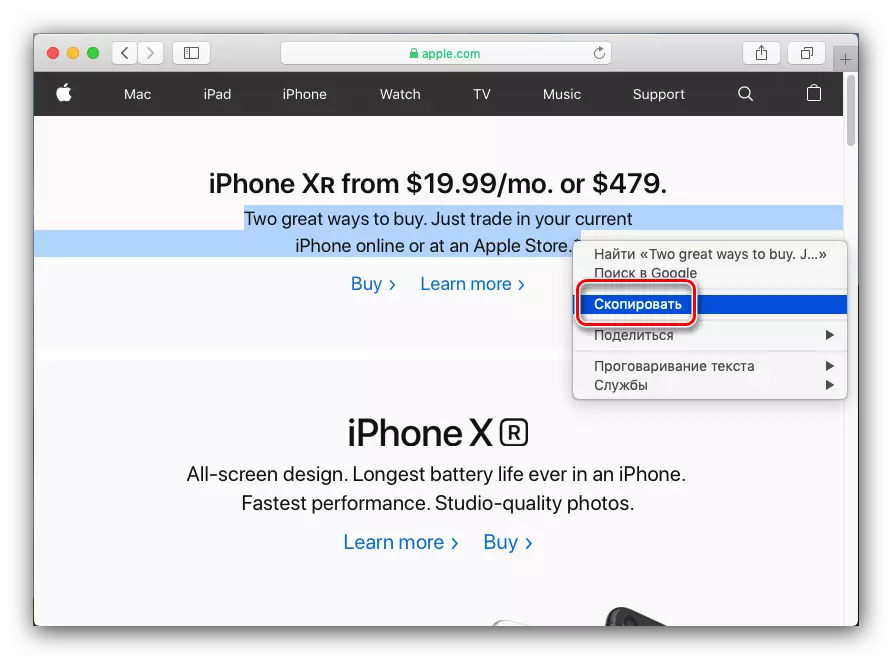
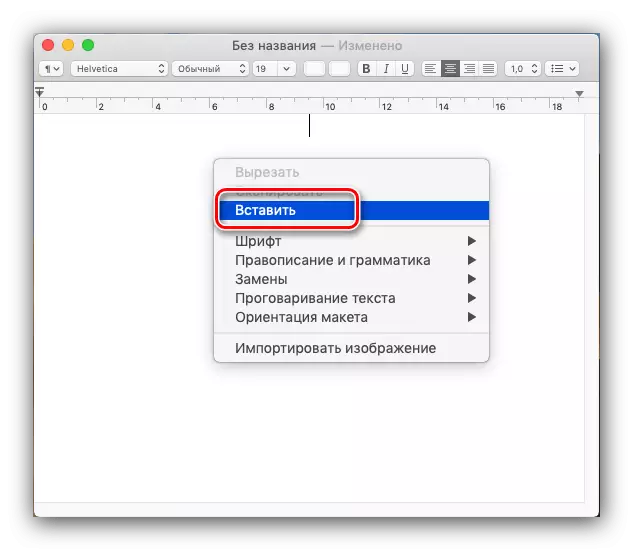
စာသားမလုပ်ကွက်တွေနဲ့ထိန်းသိမ်းရေးဒီမူကွဲအတူတူအားသာချက်များနှင့်အားနည်းချက်များကိုအတူပထမဦးဆုံးတစ်ဦးပိုမိုအဆင်ပြေ option တစ်ခုဖြစ်သည်။
Method ကို 3: Key ကိုပေါင်းစပ်
key ကိုပေါင်းစပ်အမျိုးမျိုးနှင့်အတူစာသားကို manipulate ။ အထက်သို့ running, ကျနော်တို့ကို Ctrl key ကိုသတိပြုပါပင်ခေတ်သစ် MacBook များ၏ကီးဘုတ်ပေါ်ပစ္စုပ္ပန်ဖြစ်ဒါကြောင့်ကျယ်ပြန့်ဘူး။ သူမ၏လုပ်ဆောင်ချက်များစစ်ဌာနချုပ်သော့ကို ယူ. , ဒါကြောင့်ကူးယူနှင့်စာသားအသုံးပြုမှုကိုထည့်ဘို့ပေါင်းစပ်။
- command + C ကို၎င်းရွေးချယ်ထားသောအပိုင်းအစကူးယူကိုက်ညီ။
- Insert စာသားကို Ctrl + V. ပေါင်းစပ်နိုင်ပါတယ်ရှေးခယျြ သငျသညျပုံစံသိုလှောင်ခြင်းမရှိဘဲစာသားကိုထည့်သွင်းရန်လိုအပ်ခဲ့လျှင် + V ကိုသော့ Command + Option ကို + SHIFT ကိုအသုံးပြုပါ။

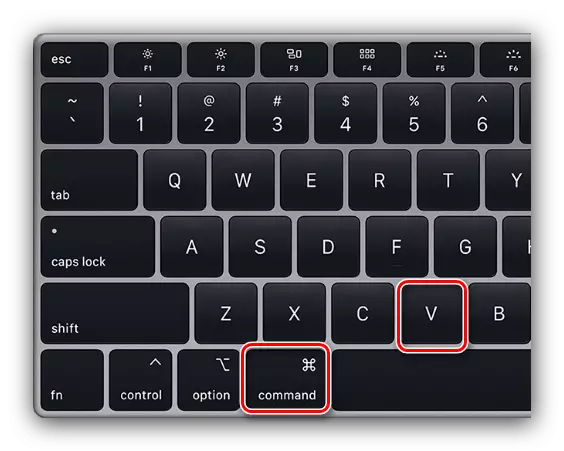
ဤရွေ့ကားပေါင်းစပ်အဆိုပါ MacOS စနစ်နီးပါးနေရာတိုင်းအလုပ်လုပ်ကြသည်။
ဘတ်: MacOS အတွက်အဆင်ပြေအလုပ်အတွက် Keyboard ကို shortcuts တွေကို
ကောက်ချက်
ကျနော်တို့က MacBook အပေါ်စာသားကိုကူးယူခြင်းနှင့်ထည့်၏နည်းလမ်းများပြန်လည်သုံးသပ်။ သင်တို့ကိုတွေ့မြင်နိုင်သကဲ့သို့ဤစစ်ဆင်ရေးကို Microsoft Windows running လက်ပ်တော့အပေါ်ထက်ပိုခက်မရှိကြပေ။
