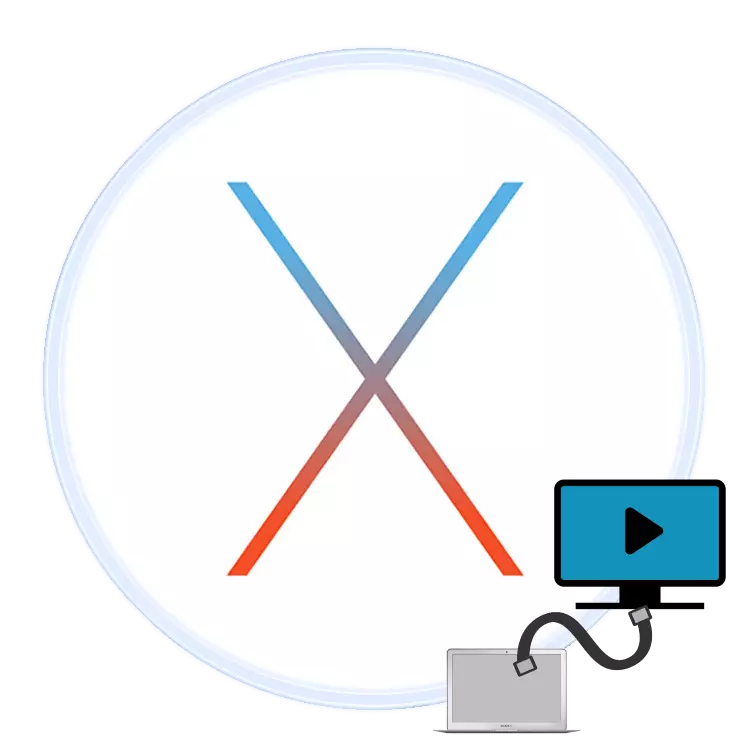
သုံးစွဲသူအတော်များများသည် Macbook ၏သယ်ဆောင်နိုင်မှုနှင့်တူသည်။ Device ကို Monitor (သို့) တီဗွီသို့ချိတ်ဆက်ခြင်းဖြင့်ပြ problem နာကိုဖြေရှင်းနိုင်သည်။ ကျနော်တို့နောက်ဆုံးအကြောင်းကိုယနေ့ပြောပြချင်တယ်။
TV နှင့် Macbuck ကိုဘယ်လိုချိတ်ဆက်ရမလဲ
နည်းပညာပိုင်းအရ Apple Laptop များသည်သာမန်လက်ပ်တော့ပ်များနှင့်နီးပါးကွဲပြားမှုမရှိသောကြောင့်ဤကိရိယာအတွက်တီဗီနှင့်ချိတ်ဆက်ရန်နည်းလမ်းများကိုအုပ်စုကြီး 2 ခုခွဲခြားထားသည်။ Wired Method များသည် HDMI connection ဖြင့်ကန့်သတ်ထားသည်။ လေယာဉ်ပျံနည်းပညာဆိုင်ရာ Appletv console မှသာကြိုးမဲ့ဆက်သွယ်မှုကိုသာဖြစ်နိုင်သည်။ ဒီနည်းလမ်းများနိုင်ရန်အတွက်စဉ်းစားပါ။နည်းလမ်း 1: HDMI
သုံးစွဲသူအများစုအတွက်စျေးနှုန်းချိုသာဆုံးနည်းလမ်းမှာ HDMI ဆက်သွယ်မှုများကိုအသုံးပြုရန်ဖြစ်သည်။ ၎င်းကိုအထူးကေဘယ်မှအကောင်အထည်ဖော်မှုကိုမတူကွဲပြားသောမော်ဒယ်များအတွက်ကွဲပြားခြားနားသောအထူးကေဘယ်မှအကောင်အထည်ဖော်သည်။ ဥပမာအားဖြင့်, MacBook ၏နောက်ဆုံးပေါ်မော်ဒယ်များတွင်အချို့သော connectors များကိုသယ်ဆောင်ရလွယ်ကူစွာဖြင့်ဖယ်ထုတ်လိုက်သည့်အရာသည် USB-C နှင့်တတိယပါတီနှင့်အထပ်ဆင့်အလတ်ငွေလိုအပ်သည်။

အဟောင်းမော်ဒယ်များတွင်သင်သည် Mini DisplayPort ဖြင့် adapter လိုအပ်လိမ့်မည်။

adapter ကိုလက်ခံရရှိခြင်းနှင့်အတူ, အောက်ပါညွှန်ကြားချက်ကိုဆက်လက်ဆောင်ရွက်။
- ကေဘယ်ကြိုးနှင့် adapter ကိုလက်တော့ပ်နှင့်တီဗီရှိသင့်လျော်သော connectors များနှင့်ချိတ်ဆက်ပါ။
- ကျွန်ုပ်တို့၏အမှု HDMI တွင်ပုံရိပ်အရင်းအမြစ်ကိုရွေးချယ်ရန်သင်၏ TV Remote Control ကိုသုံးပါ။
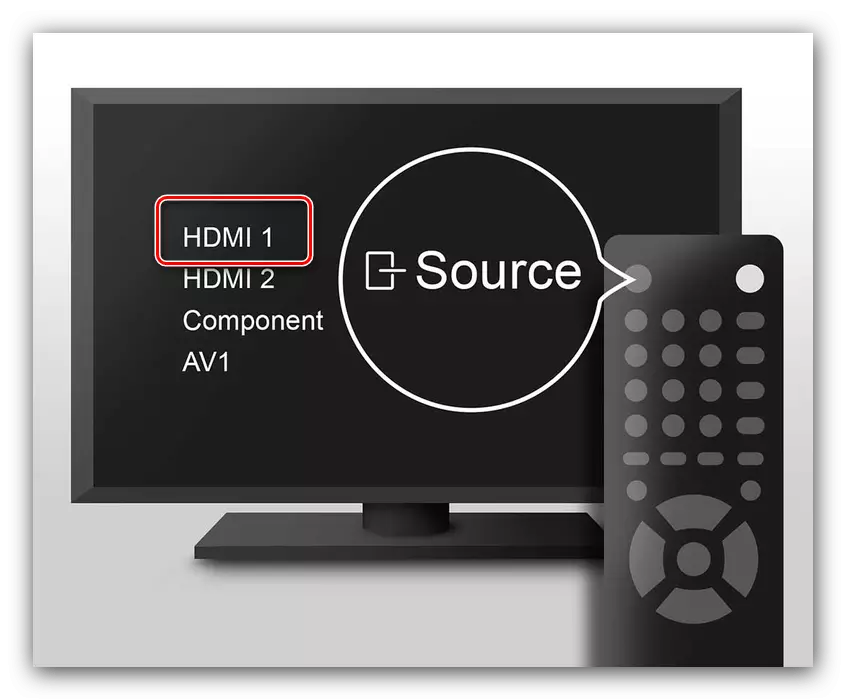
လုပ်ထုံးလုပ်နည်းသည်မတူညီသောတီဗီပုံစံများအတွက်ကွဲပြားခြားနားသည် - များသောအားဖြင့်ကိရိယာအတွက်ညွှန်ကြားချက်များတွင်အရင်းအမြစ်ရွေးချယ်ရေးလုပ်ထုံးလုပ်နည်းကိုဖော်ပြထားသည်။
- Macbook ကိုသွားပါ ပထမ ဦး စွာ "System Settings" ကို Apple menu မှတဆင့်ဖွင့်ပါ။
- ထို့နောက် "စောင့်ကြည့်" utility ကို run ပါ။
- "extension" tab ကိုနှိပ်ပါ။ ၎င်းသည်ပုံရိပ်သုံးခု output options သုံးခုကိုအသုံးပြုသည်။
- "Video Proment" - MacBook Display တွင်ဘာတွေဖြစ်နေတာလဲ။ ဒီ option ကို enable လုပ်ဖို့သင့်လျော်သောပစ္စည်းကိုမှတ်သားပါ။
- "extension" - တီဗွီကိုဒုတိယမော်နီတာတစ်ခုအနေဖြင့်အသုံးပြုသည်။ ဥပမာအားဖြင့်ဝက်ဘ်ဘရောက်ဇာကို Mcubuka ၏ built-in မျက်နှာပြင်ပေါ်တွင်ဖွင့်နိုင်သည်။ အကယ်. သင်သည် "ဗွီဒီယိုကာကွယ်မှုကိုဖွင့်ပေးသည်" အမှတ်အသားကိုဖယ်ရှားပါကဤ option ကိုအလိုအလျောက်ဖွင့်သည်။
- "Output ကိုပထမသို့မဟုတ်ဒုတိယမော်နီတာ" - function name သည်သူ့ဟာသူပြောသောစာအုပ်စုဖြစ်သည်။ ဤကိစ္စတွင်အသုံးပြုသူတစ် ဦး ကိုရွေးချယ်ခြင်းအားဖြင့် built-in မော်နီတာသို့မဟုတ်ချိတ်ဆက်ထားသောတီဗီတွင်ဖြစ်သည်။ ဤအင်္ဂါရပ်ကိုစတင်ရန် "မော်နီတာ" ကိရိယာ၏အဓိက 0 င်းဒိုးတွင်အဖြူရောင်ချွတ်ကိုထိပ်ဆုံးသို့ဆွဲယူပါ။
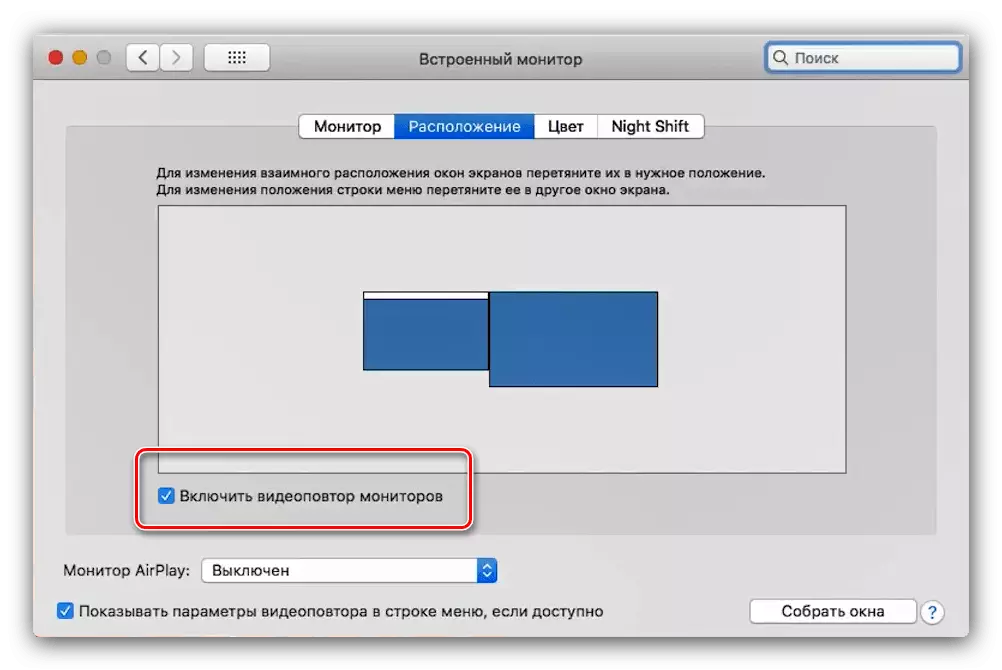
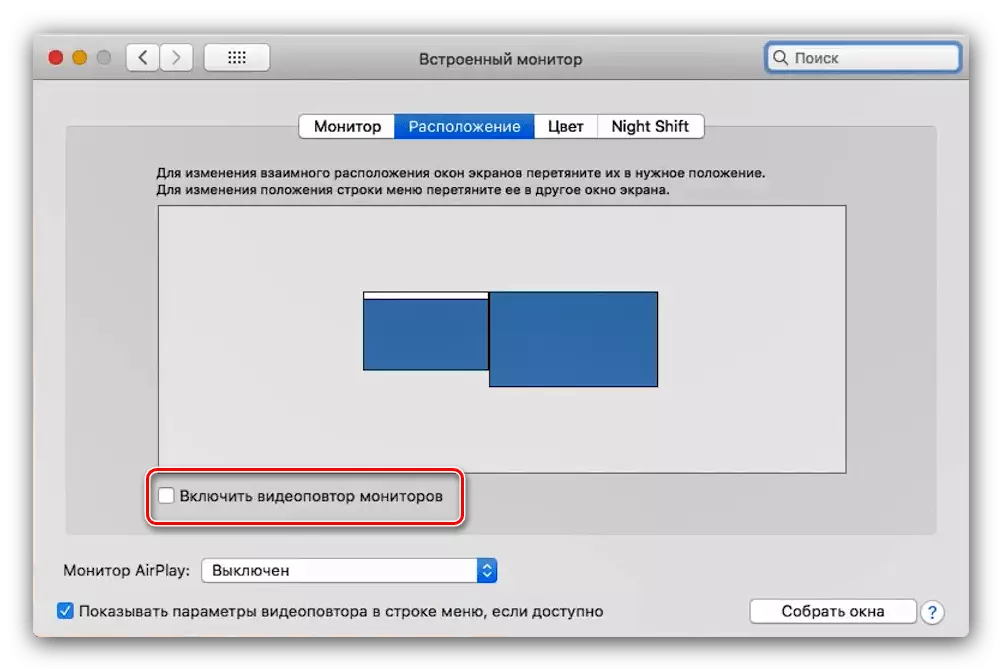
- အတော်လေးဟောင်းနွမ်းသော McObook နှင့် / သို့မဟုတ်တီဗီမော်ဒယ်များနှင့် / သို့မဟုတ်တီဗီများတွင်အသံထွက် output ကို configure လုပ်ရန်လိုအပ်သည်။ ၎င်းကို "system settings menu" menu, "sound" tool ကိုသုံးနိုင်သည်။
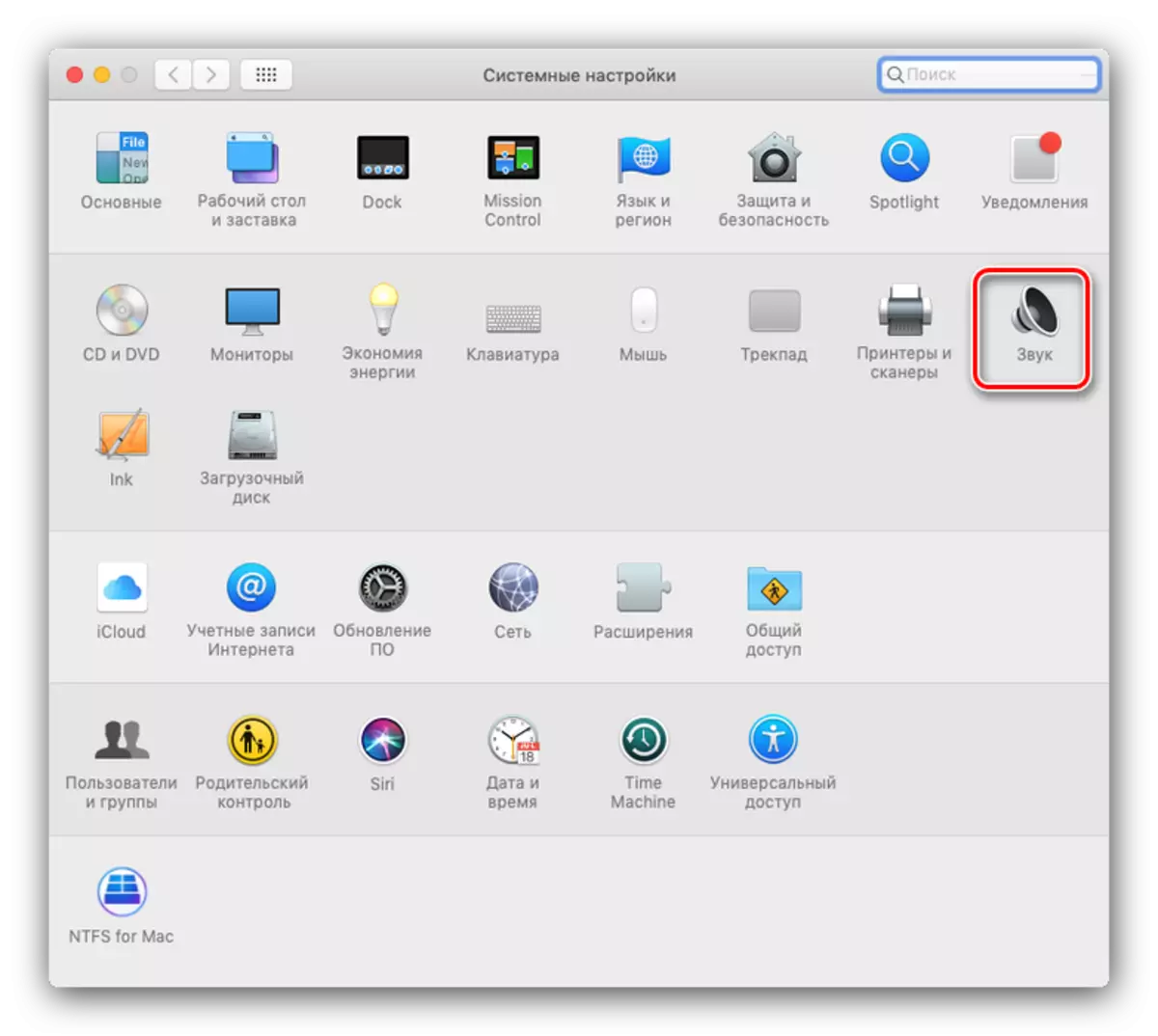
Options tab သို့သွားပြီးသင်၏ TV ကိုရွေးချယ်ပါ။
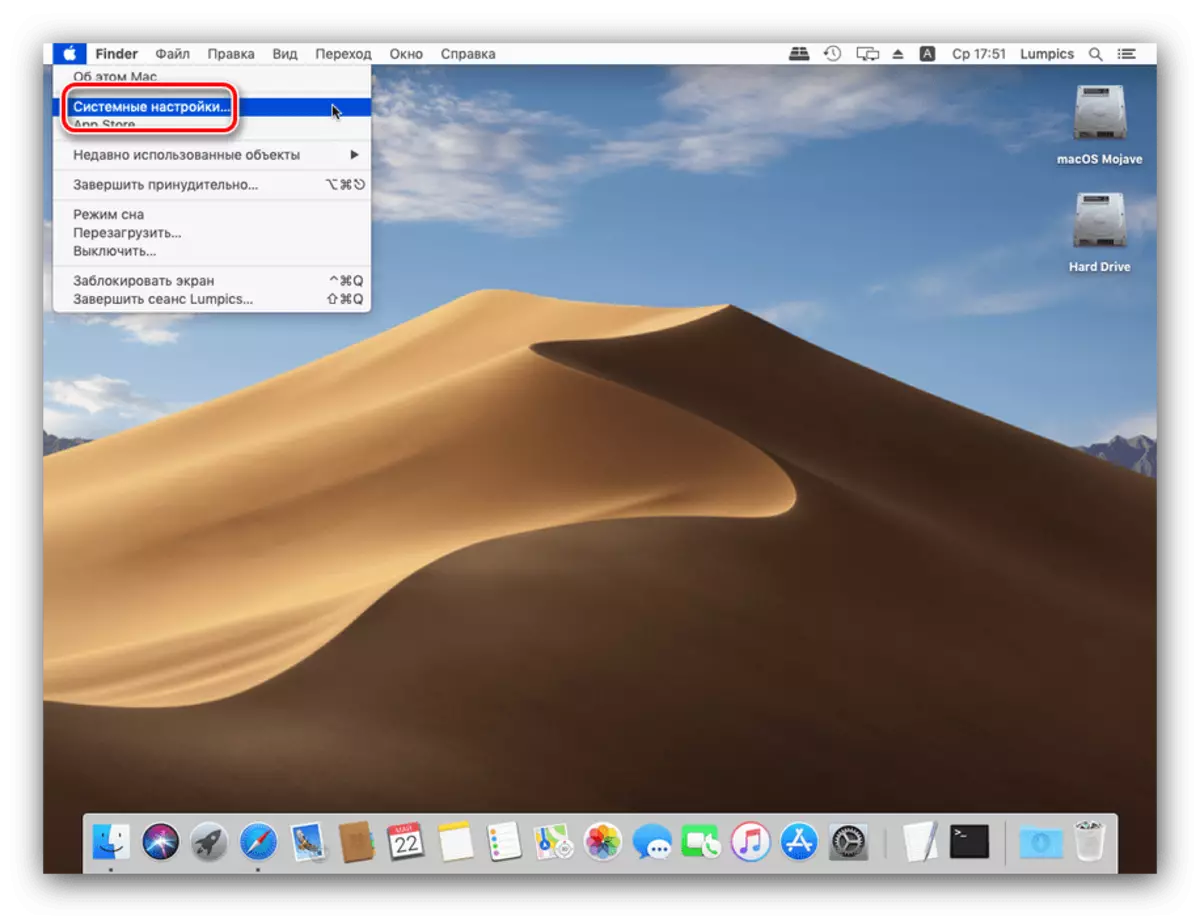
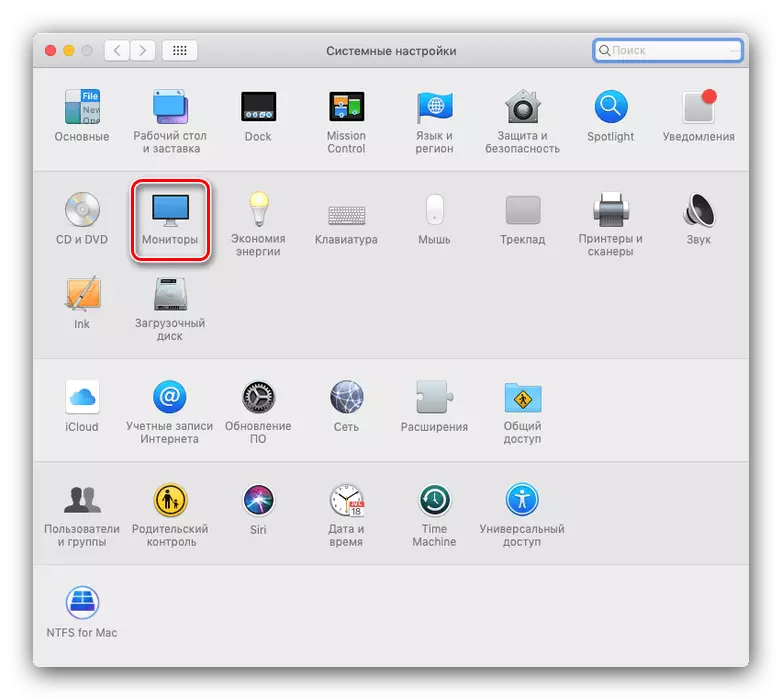
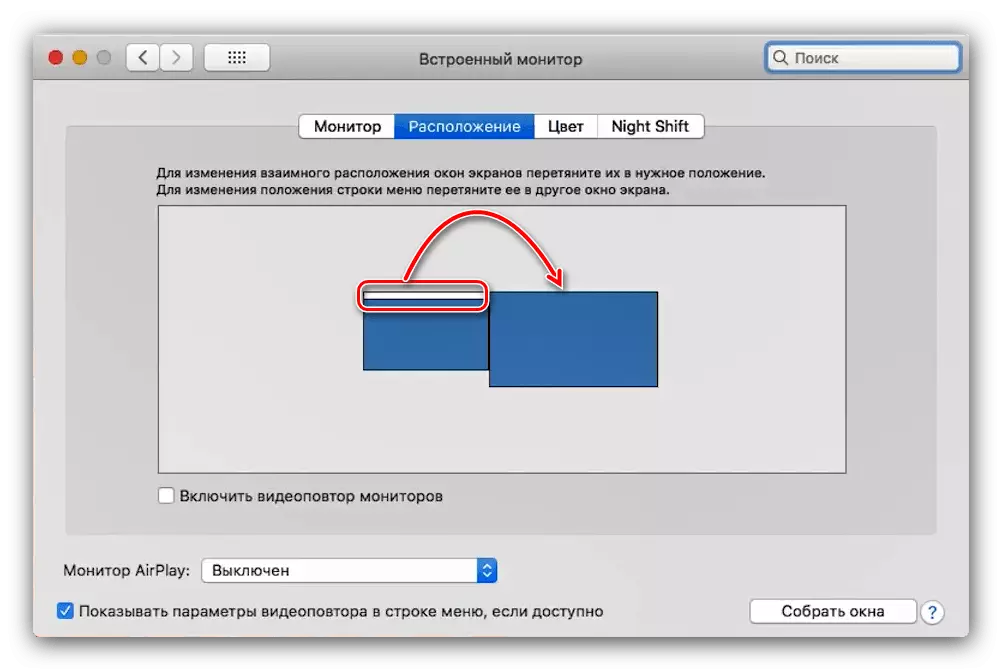
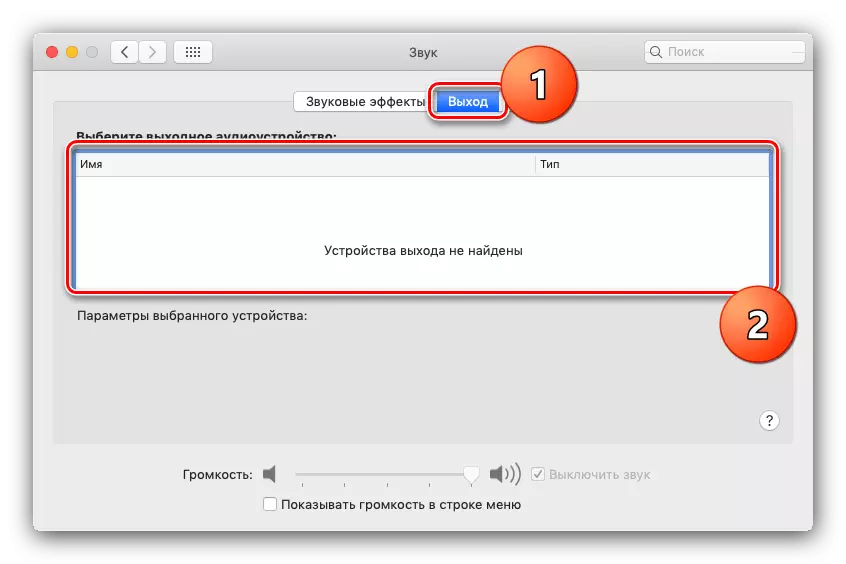
အဆင်သင့် - လက်တော့ပ်တွင်အလုပ်လုပ်ရန်ရွေးချယ်ထားသောဖြေရှင်းနည်းကိုသင်အသုံးပြုနိုင်သည်။
နည်းလမ်း 2: AirPlay
AirPlay Technology သည် TV ၏ပူးတွဲဖိုင်၏ပူးတွဲပါ 0 င်သည့်အင်္ဂါရပ်၏သီးသန့်လုပ်ဆောင်မှုတစ်ခုဖြစ်သည်။ ၎င်းသည်တီဗီတွင်တင်းမာမှုများ, iPhone သို့မဟုတ် iPad ဖြစ်စေ,
- ပထမ ဦး စွာအနေဖြင့် Consoles နှင့် MacBook သည် Wi-Fi ကွန်ယက်နှင့်ချိတ်ဆက်ထားကြောင်းသေချာအောင်လုပ်ပါ။
- Apple TV ကိုဖွင့်ပါ, ပြီးနောက် programs menu ထဲမှ "AirPlay" ကိုရွေးချယ်ပြီး function ကိုဖွင့်ထားကြောင်းသေချာပါစေ။
- ယခုငါ Mcbuck နှင့်အတူကိုင်တွယ်ပါလိမ့်မယ်။ Apple Menu ကိုဖွင့်ပါ - "System Settings" - "မော်နီတာများ" - "Monitors" ။ Apple TV ကိုသင်ရွေးချယ်သော AirPlay Mondo Drop-down monu ကိုသုံးပါ။ ထို့နောက်ဗွီဒီယိုအချက်ပြအမှတ်အသားကိုနှိပ်ပါ။
- AILPLAY နှင့်ဆက်သွယ်မှုကိုစကားဝှက်တစ်ခုဖြင့်ကာကွယ်နိုင်သည် - ၎င်းသည်တီဗီဖန်သားပြင်ပေါ်တွင်ပေါ်လာလိမ့်မည်။ ဤစကားဝှက်ကို Macbook တွင်ထည့်သွင်းရန်လိုအပ်သည်။
- သင်အသံ၏ output ကိုသတ်မှတ်ရန်လိုအပ်ပေမည်။ ဤကိစ္စတွင်ယခင်နည်းအဆင့် 6 ကိုထပ်လုပ်ပါ, သို့သော် TV အစား TV အစား Apple TV option ကိုရွေးချယ်ပါ။
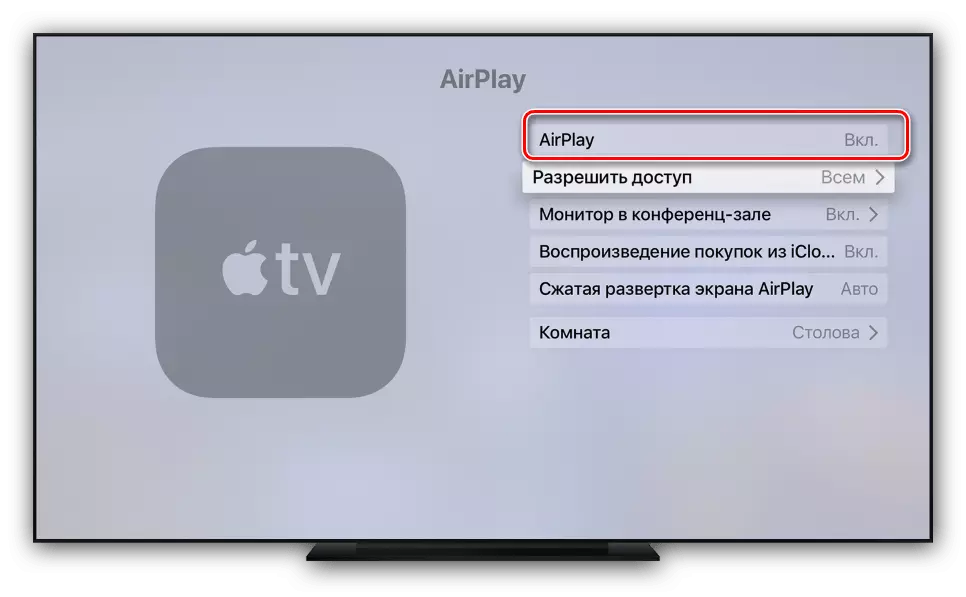
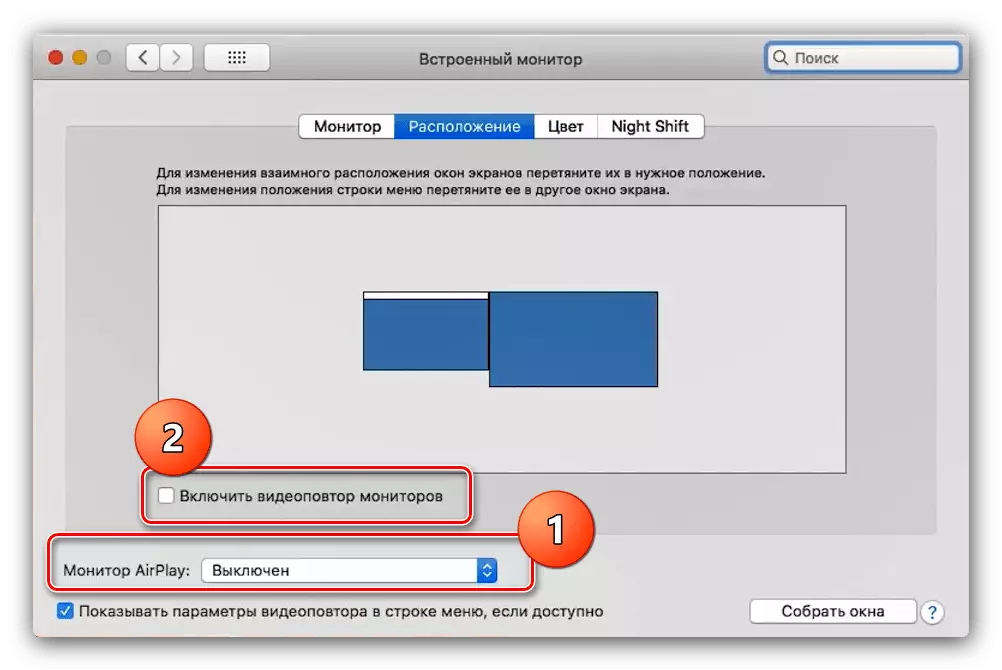
ဖြစ်နိုင်သောပြ problems နာများကိုဖြေရှင်းခြင်း
မကြာခဏဆိုသလို Macbook ကိုတီဗီနှင့်ချိတ်ဆက်သောအခါအလွန်စိတ်အနှောင့်အယှက်ဖြစ်စေသောပြ problems နာနှစ်ခုရှိသည်။ သူတို့ကိုစဉ်းစားပြီးဆုံးဖြတ်ချက်ချနည်းကိုပြောပြပါ။
တီဗီအနက်ရောင်အစင်းအပေါ်ချိတ်ဆက်ပြီးနောက်
အနက်ရောင်အစင်း၏အသွင်အပြင်သည်ချုံ့ချဲ့ခြင်းဖြင့်ပြ problems နာများ၏ထင်ရှားသောလက္ခဏာတစ်ခုဖြစ်သည်။ သူတို့ကိုဖယ်ရှားပစ်ရန်အလုံအလောက်ဖြစ်ပါတယ်။
- "System Settings" ကိုဖွင့်ပြီး "Universal access" snap သို့သွားပါ။
- ဘယ်ဘက်မီနူးတွင် "တိုး" option ကိုနှိပ်ပါ။ Option ကို "ချဲ့ရန်သော့ပေါင်းစပ်မှုများ" နှင့် "ချောချောမွေ့မွေ့ရုပ်ပုံများ" ကိုမှတ်သားပါ။
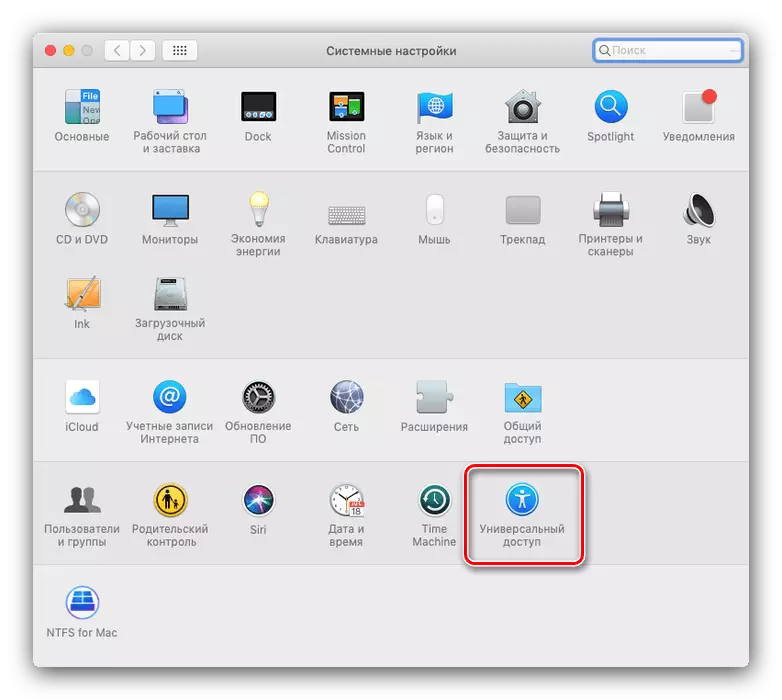

ယခုပုံ၏စကေးကိုသတ်မှတ်ထားသောသော့ပေါင်းစပ်ခြင်းဖြင့် configure လုပ်နိုင်သည်။
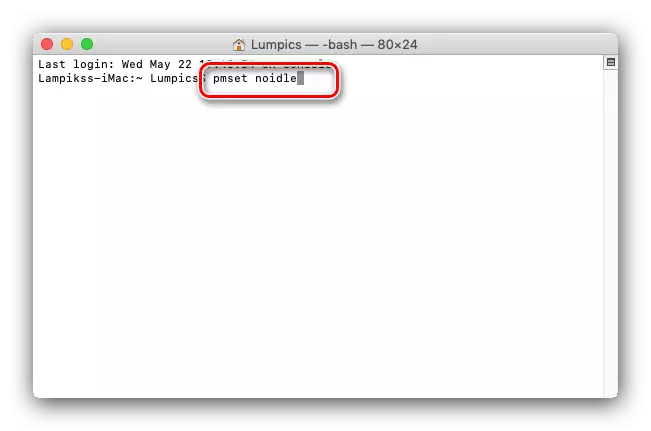
အဆင်သင့် - ယခုအိပ်စက်ခြင်း၏စောင့်ရှောက်မှု mode ကိုလုံးဝအဆက်ပြတ်ရွေ့ခြင်းနှင့်အနှောက်အယှက်မခံရတော့ပါ။
ကောက်ချက်
တီဗီများသို့ MacBook နည်းစနစ်များကိုပြန်လည်သုံးသပ်သည်။ သင်မြင်နိုင်သည့်အတိုင်း၎င်းတို့အားလုံးသည်နောက်ထပ်ဆက်စပ်ပစ္စည်းများကိုမရယူဘဲမလိုအပ်ပါ။
