
လုပ်ငန်းလည်ပတ်မှုစနစ်ကိုအစိုင်အခဲ - ပြည်နယ် disk တစ်ခုမှတစ်ခုသို့၎င်း၏ပြန်လည်ထည့်သွင်းခြင်းမရှိဘဲအခြားသို့လွှဲပြောင်းရန်လိုအပ်ကြောင်းကိစ္စနှစ်ခုတွင်တွေ့ရှိရသည်။ ပထမတစ်ခုမှာ system drive ကိုအစားထိုးရန်နေရာကိုအစားထိုးခြင်းဖြစ်သည်။ ဒုတိယတစ်ခုမှာဝိသေသလက္ခဏာများယိုယွင်းပျက်စီးမှုကြောင့်စီစဉ်ထားသည့်နေရာတွင်ဖြစ်သည်။ သုံးစွဲသူများအကြား CDD ဖြန့်ဖြူးမှုကိုဖြန့်ဖြူးခြင်းကိုစဉ်းစားခြင်း, ဤလုပ်ထုံးလုပ်နည်းသည်သက်ဆိုင်ရာထက်မကပါ။
တပ်ဆင်ထားသော Windows စနစ်ကို SSD သို့လွှဲပြောင်းခြင်း
လွှဲပြောင်းမှုကိုယ်နှိုက်သည် settings user profile များနှင့်ယာဉ်မောင်းများအားလုံးကိုစနစ်တကျကူးယူထားသည့်လုပ်ငန်းစဉ်တစ်ခုဖြစ်သည်။ ဤပြ problem နာကိုဖြေရှင်းရန်အောက်ဖော်ပြပါအသေးစိတ်ကိုကြည့်ရှုမည့်အထူးဆော့ဖ်ဝဲတစ်ခုရှိသည်။လွှဲပြောင်းမှုနှင့်မကိုက်ညီမီ, disc အသစ်တစ်ခုကိုကွန်ပျူတာသို့ချိတ်ဆက်ပါ။ ထို့နောက်၎င်းကို BIOS နှင့် System တို့ကအသိအမှတ်ပြုကြောင်းသေချာအောင်လုပ်ပါ။ ပြ problems နာများနှင့် ပတ်သက်. ပြ problems နာများရှိပါကအောက်ပါလင့်ခ်ပါသင်ခန်းစာကိုကြည့်ပါ။
English Lesson: ကွန်ပျူတာသည်အဘယ်ကြောင့် SSD ကိုမြင်သနည်း
နည်းလမ်း 1: Minitool partition ကို wizard
Minitool Partition Wizard သည် Nand-Memory ကို အခြေခံ. စက်ပစ္စည်းများအပါအ 0 င်သတင်းအချက်အလက်သယ်ဆောင်သူများနှင့်အလုပ်လုပ်ရန် software tool တစ်ခုဖြစ်သည်။
- ပရိုဂရမ်ကို run ပြီး System Disk ကိုရွေးချယ်ပြီးနောက် "SSD / HD" panel ကိုနှိပ်ပါ။
- နောက်တစ်ခုက system drive ၏ကဏ္ sections အမျိုးမျိုးကိုကူးယူထားသည့်အပိုင်းများအားလုံးကိုကူးယူထားသည့်အရာတစ်ခုတွင်၎င်းတွင်လွှဲပြောင်းခြင်းရွေးချယ်စရာများနှင့်ကျွန်ုပ်တို့ဆုံးဖြတ်သည်။ သင့်လျော်သောရွေးချယ်ခြင်းကို "Next" ကိုနှိပ်ပါ။
- စနစ်ကိုပြောင်းရွှေ့မည့် drive ကိုကျွန်ုပ်တို့ရွေးချယ်သည်။
- အချက်အလက်အားလုံးကိုဖျက်ပစ်မည့်သတင်းစကားဖြင့် 0 င်းဒိုးတစ်ခုပြတင်းပေါက်တစ်ခုပြသသည်။ ၎င်းတွင် "Yes" ကိုနှိပ်ပါ။
- မိတ္တူရွေးစရာများ Expose ။ ရွေးချယ်စရာနှစ်ခုရှိသည် - ၎င်းသည် "disk တစ်ခုလုံးအတွက် fit partition" နှင့် "မိတ္တူကူးယူသည့် partitions) ဖြစ်သည်။ မူရင်း disk ၏ပထမအပိုင်းများတွင်၎င်းတို့ကိုပစ်မှတ် SSD ၏နေရာတစ်ခုတည်းတွင်ပေါင်းစပ်။ နေရာချလိမ့်မည်။ ဒုတိယမိတ္တူတွင်မပြောင်းလဲပါ။ ထို့အပြင် "align partitions 1 MB သို့ 1 MB" အမှတ်အသားကိုမှတ်သားပါ။ ၎င်းသည် SSD ၏စွမ်းဆောင်ရည်ကိုတိုးမြှင့်ပေးလိမ့်မည်။ "Target disk အတွက် Guid Partition ကိုအသုံးပြုပါ" အကွက်ကိုကွက်လပ်တစ်ခုမှာကွက်လပ်ထားခဲ့ပါ။ ပစ်မှတ် disk layout tab တွင်ပစ်မှတ် disk ၏အခန်းကန့်များကိုပြသထားပြီးအောက်ပါတို့၏အရွယ်အစားသည်အောက်ပါ slider ကို အသုံးပြု. ချိန်ညှိနိုင်သည်။
- ထို့နောက်ပရိုဂရမ်သည် disk အသစ်မှ BIOS သို့ OS boot ကို configure လုပ်ရန်လိုအပ်ကြောင်းသတိပေးချက်ကိုဖော်ပြသည်။ "Finish" ကိုနှိပ်ပါ။
- Main program 0 င်းဒိုးသည်သင်စီစဉ်ထားသောပြောင်းလဲမှုများကိုဖွင့်ရန် "Apply" ကိုနှိပ်ပါ။
- ထို့နောက်ရွှေ့ပြောင်းခြင်းလုပ်ငန်းစဉ်စတင်ပြီးနောက် OS သို့ကူးယူသော drive သည်လည်ပတ်ရန်အဆင်သင့်ဖြစ်လိမ့်မည်။ စနစ်ကိုဒေါင်းလုပ်ဆွဲရန်, သင်သည် BIOS တွင်တိကျသောချိန်ညှိချက်များကိုသတ်မှတ်ရန်လိုအပ်သည်။
- PC စတင်သောအခါသော့ကိုနှိပ်ခြင်းအားဖြင့် BIOS ကိုရိုက်ထည့်ပါ။ ပေါ်လာသည့်ပြတင်းပေါက်၌ "load menu" နှင့်အတူကွက်လပ်ကိုနှိပ်ပါသို့မဟုတ် "F8" ကိုနှိပ်ပါ။
- နောက်တစ်ခုကတော့အလိုအလျောက် reboot ဖြစ်လိမ့်မယ်။
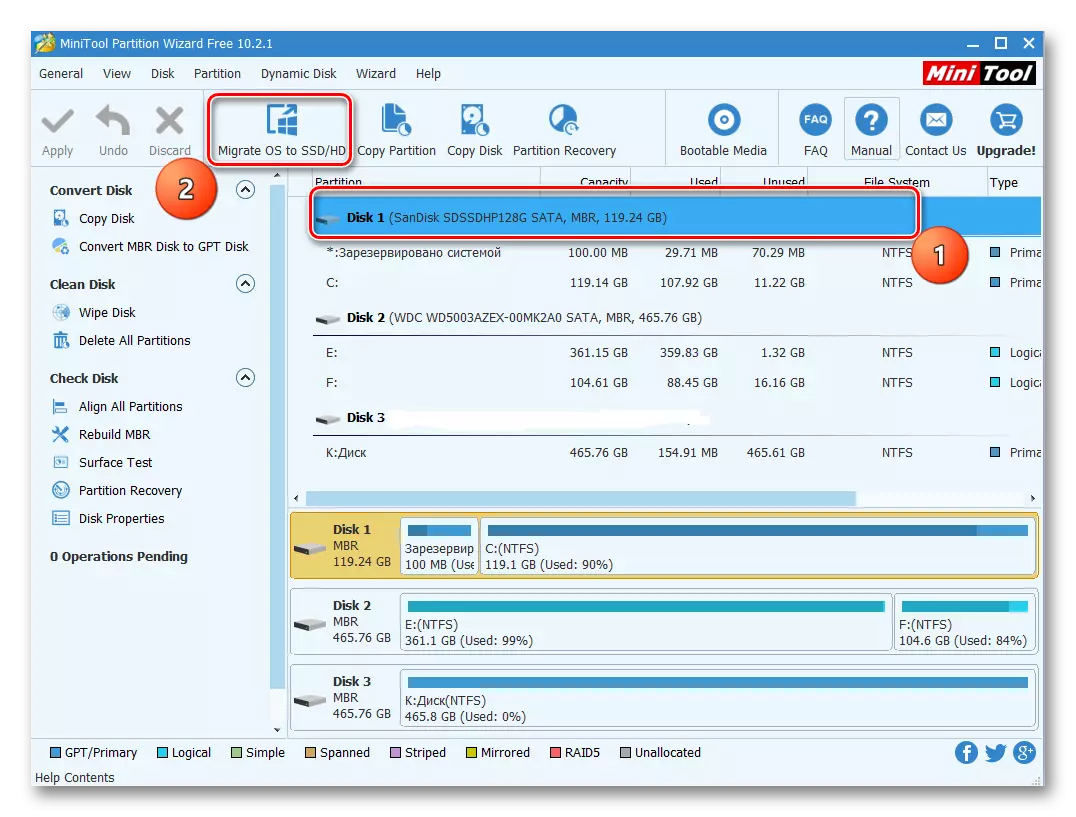
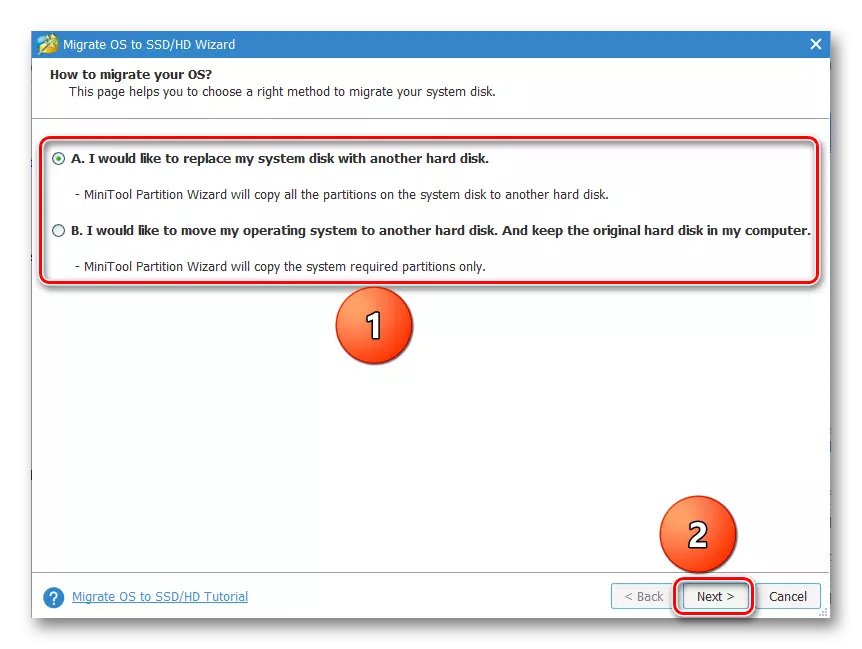
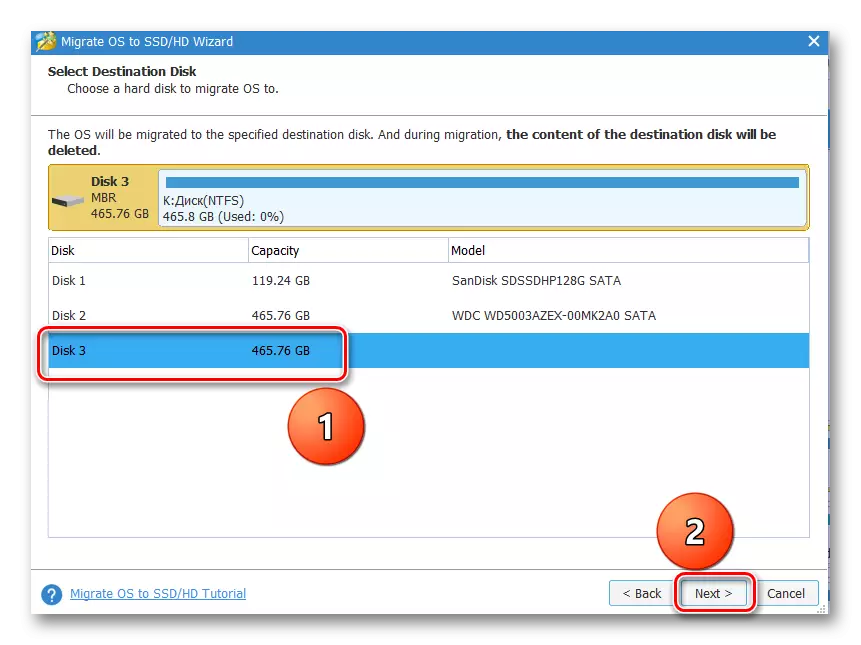
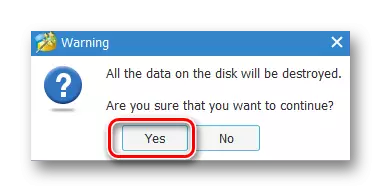
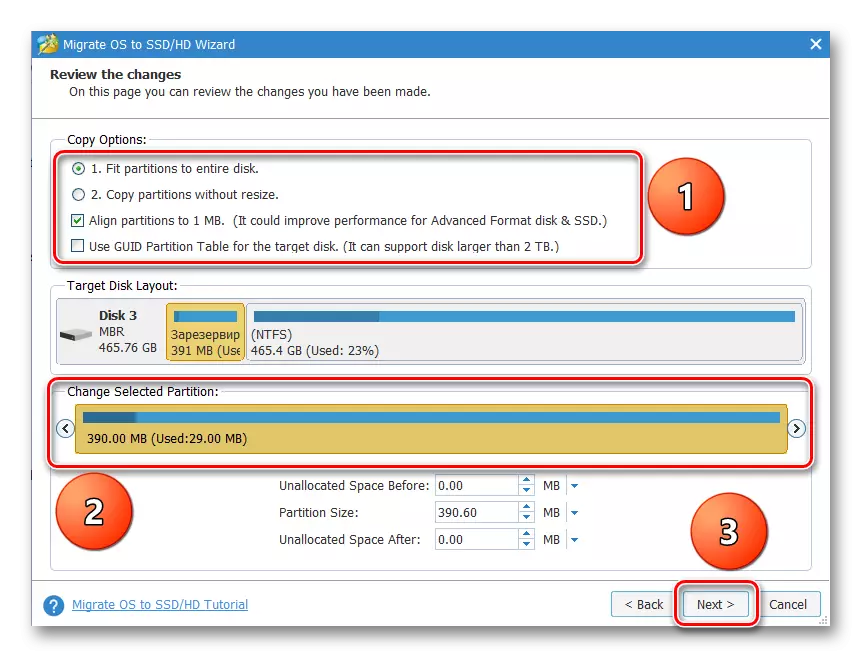
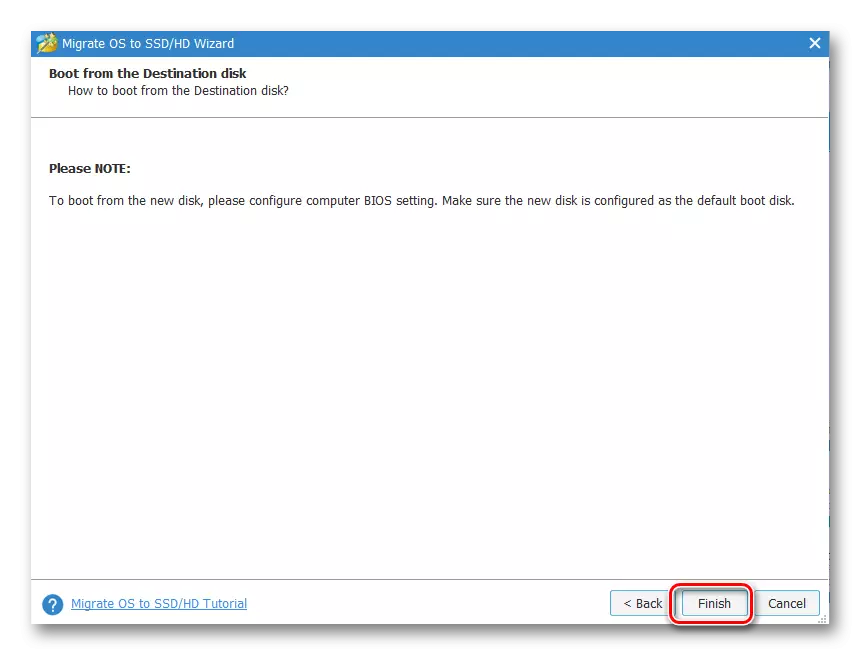
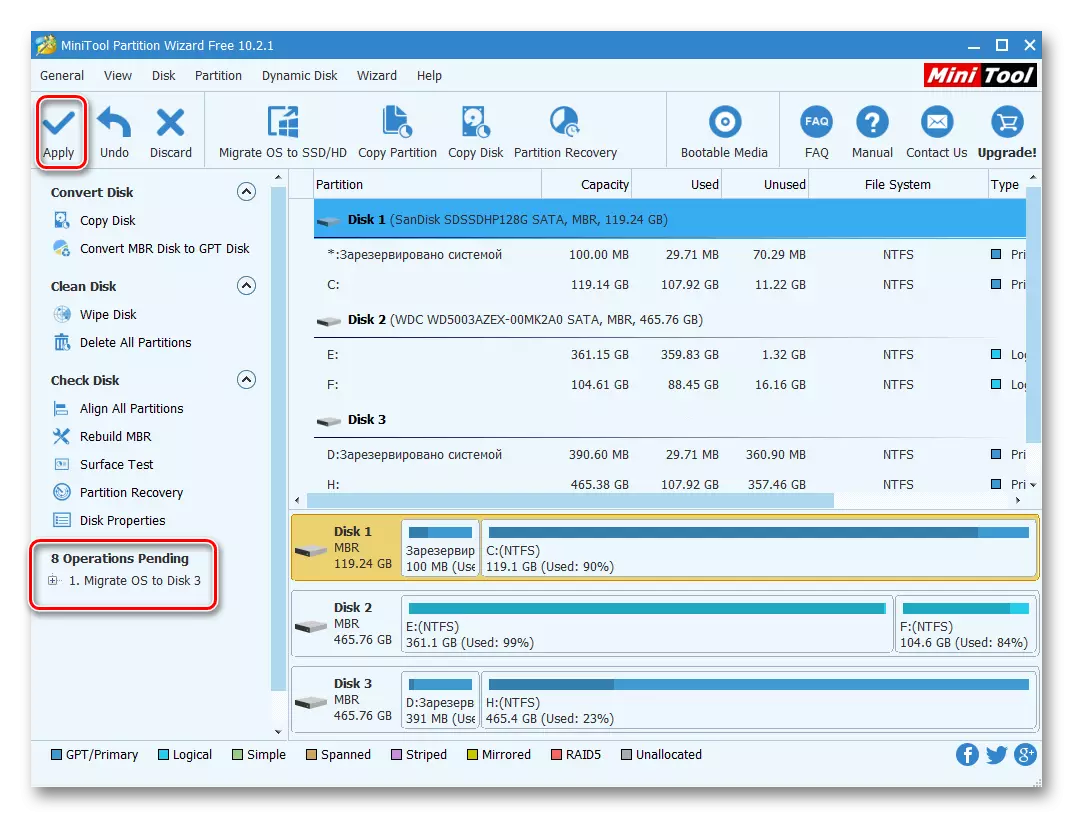
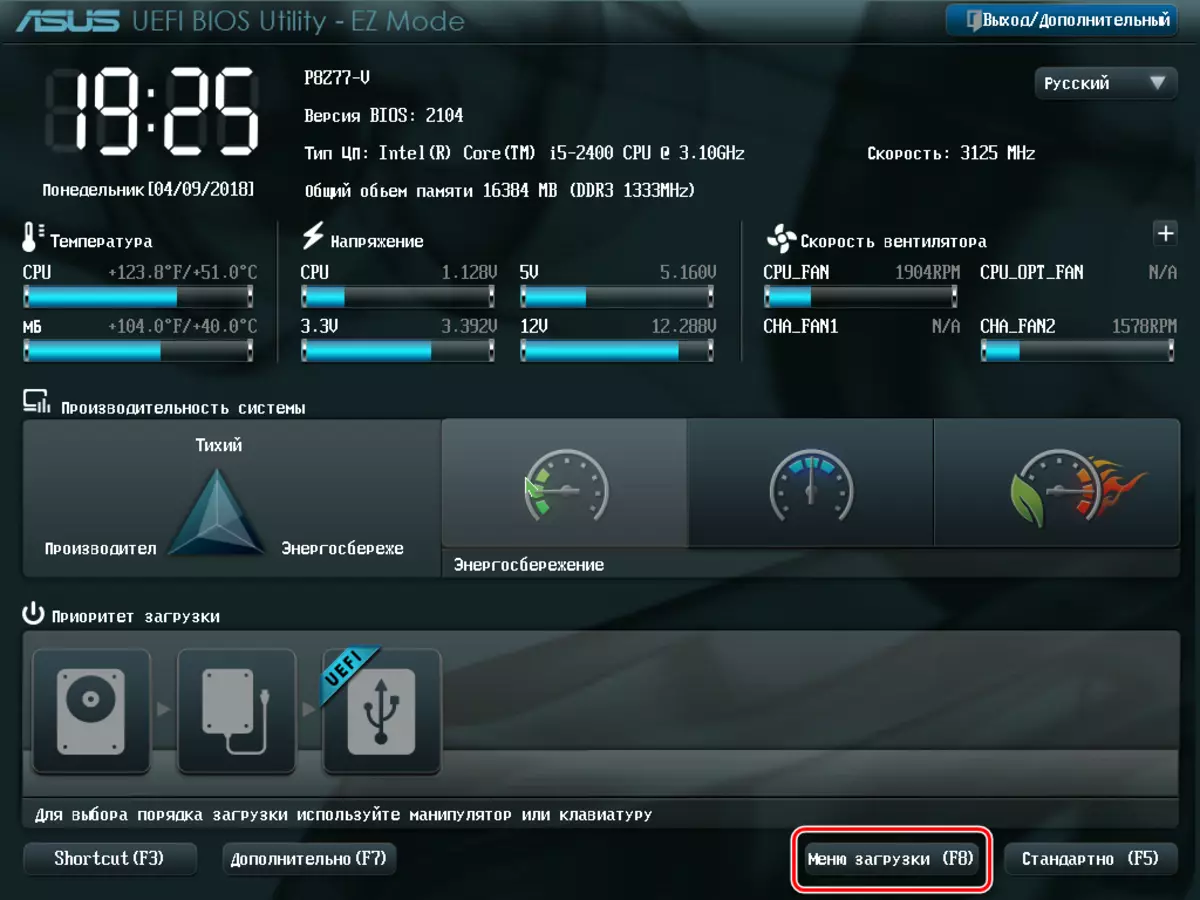
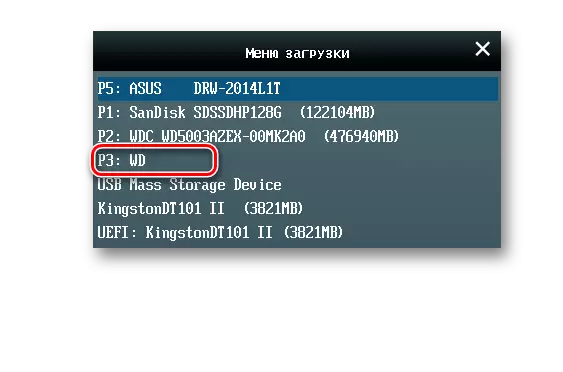
ပရိုဂရမ်၏အားနည်းချက်များမှာ၎င်းသည် disk space တစ်ခုလုံးနှင့်အတူအလုပ်လုပ်သောအရာကိုပါ 0 င်သည်။ ထို့ကြောင့် Target SDD တွင်အချက်အလက်များပါ 0 င်သောကဏ္ sections များရှိပါက၎င်းတို့ကိုအခြားနေရာတစ်ခုသို့လွှဲပြောင်းရန်လိုအပ်ပါက၎င်းတို့အားအခြားနေရာသို့ပြောင်းရွှေ့ရန်လိုအပ်သည်။
နည်းလမ်း 3- Macrium ရောင်ပြန်ဟပ်သည်
လုပ်ငန်းကိုဖြေရှင်းရန် Macrium သည်အရံကူးခြင်းနှင့်ပုံတူပွားခြင်းအတွက်ဆော့ဖ်ဝဲဖြစ်သော Macrium သည်သင့်တော်သည်။
- application ကို run ပြီးမူရင်း SSD ကိုရွေးချယ်ပြီးနောက် "Clone and disk" ကိုနှိပ်ပါ။ checkbox ကို "system မှ Reserved" အပိုင်းကိုမှတ်သားရန်မမေ့ပါနှင့်။
- ထို့နောက်ကျွန်ုပ်တို့အချက်အလက်များကိုကူးယူမည့် disk နှင့်အတူစိတ်ပိုင်းဖြတ်ထားပါသည်။ ဤသို့ပြုလုပ်ရန် "Clone to disk တစ်ခုကိုရွေးချယ်ပါ" ကိုနှိပ်ပါ။
- ဖွင့်လှစ်သော 0 င်းဒိုးတွင်လိုချင်သော CDD ကိုစာရင်းမှရွေးချယ်ပါ။
- နောက် 0 င်းဒိုးသည် OS လွှဲပြောင်းခြင်းလုပ်ထုံးလုပ်နည်းဆိုင်ရာအချက်အလက်များကိုပြသသည်။ အကယ်. အခန်းကန့်များကို drive တွင်ရရှိနိုင်ပါက Cloned partition properties များကိုနှိပ်ခြင်းဖြင့်သင် cloning parameters တွေကို configure လုပ်နိုင်ပါတယ်။ အထူးသဖြင့်ဤနေရာတွင် system volume ၏အရွယ်အစားကိုဤနေရာတွင် သတ်မှတ်. သူ့ကိုသူ့ကိုခန့်ထားနိုင်သည်။ ကျွန်ုပ်တို့၏အမှု၌, source drive ပေါ်တွင်, အခန်းကန့်တစ်ခုသာ, ဒီ command ကမလှုပ်မရှားဖြစ်နေသည်။
- သင်ဆန္ဒရှိပါကအချိန်ဇယားလုပ်ထုံးလုပ်နည်းကိုစတင်ရန်သင်စီစဉ်နိုင်သည်။
- "clone" 0 င်းဒိုးသည်အကျဉ်းချုပ် cloning parameters တွေကိုပြသသည်။ finish ကိုနှိပ်ခြင်းဖြင့်လုပ်ငန်းစဉ်ကို run ပါ။
- System Recovery Point တစ်ခုဖန်တီးရန်လိုအပ်ကြောင်းသတိပေးချက်ကိုပြသသည်။ ကျွန်ုပ်တို့သည်ပုံမှန်အကွက်များပေါ်တွင်အမှတ်အသားများကိုချန်ထားပြီး "OK" ကိုနှိပ်ပါ။
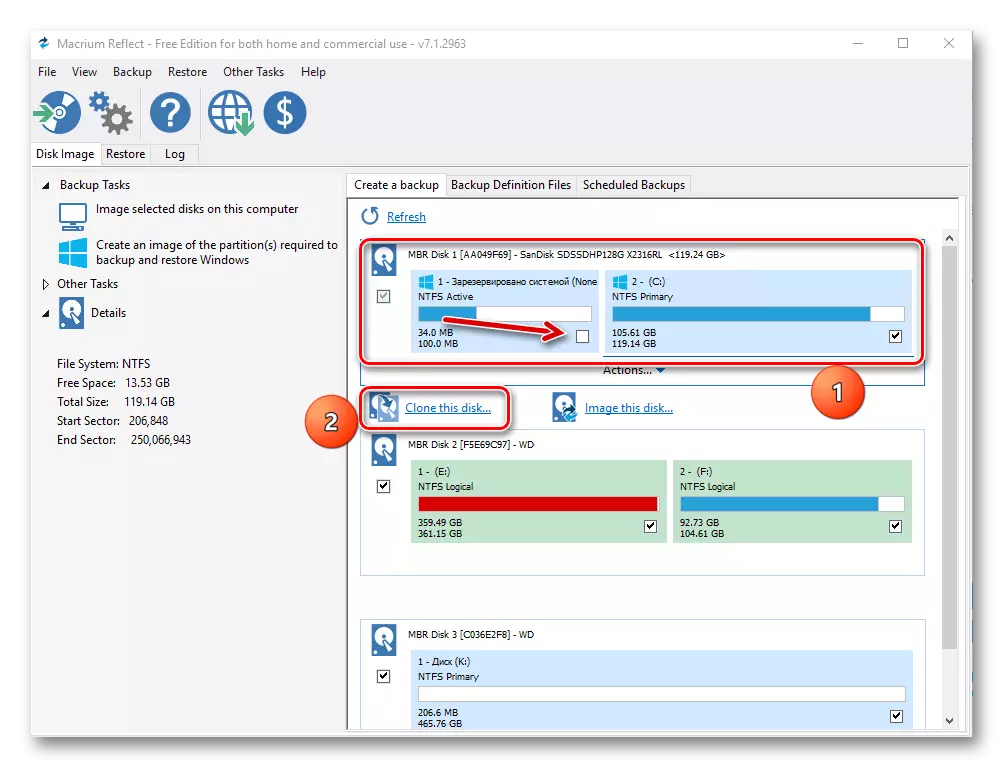
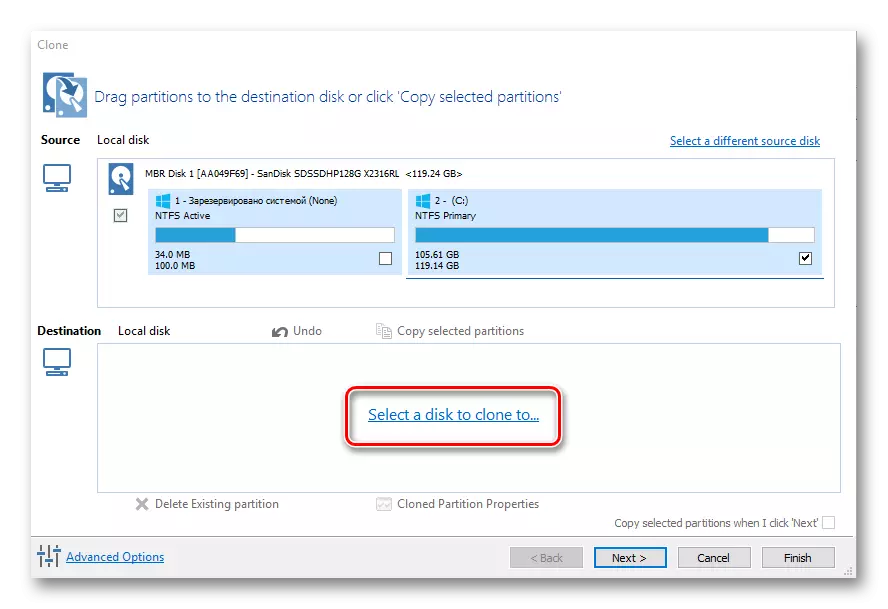
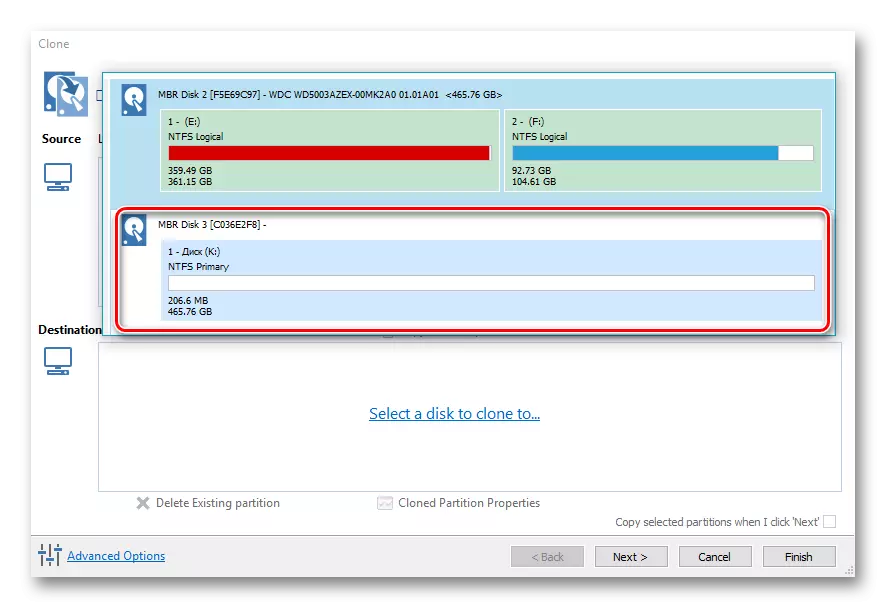
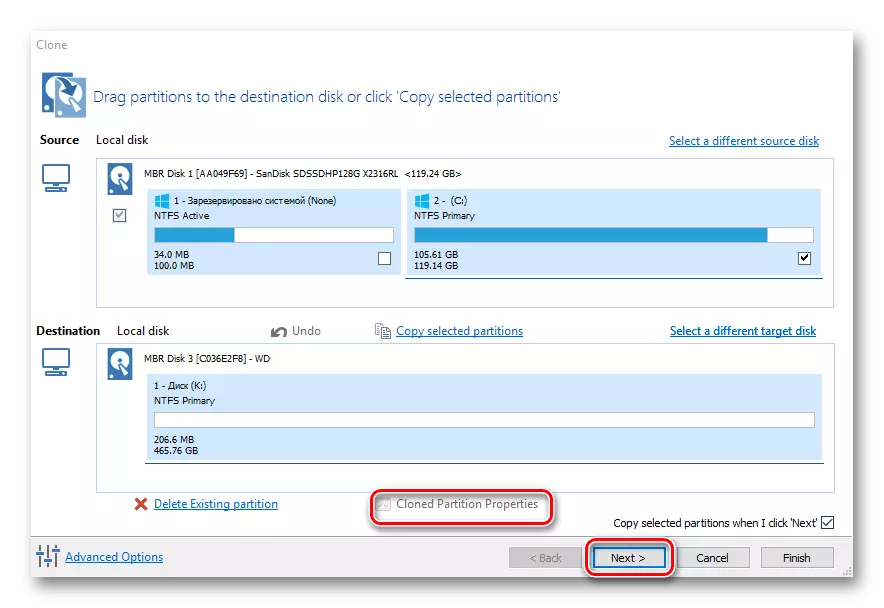
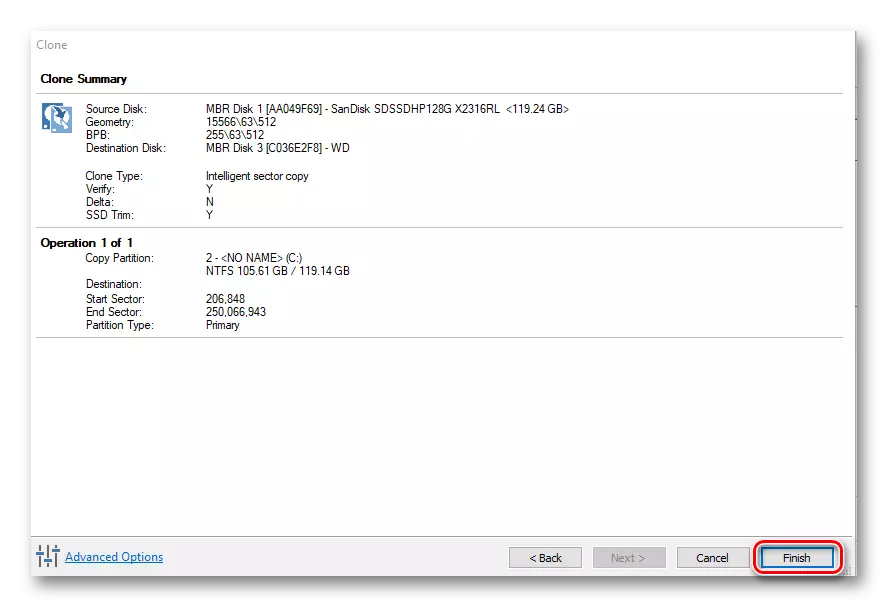
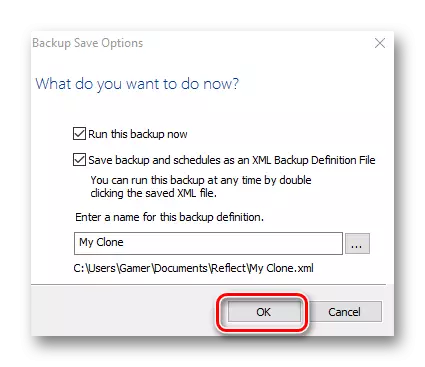
လွှဲပြောင်းမှုလုပ်ထုံးလုပ်နည်းပြီးစီးပြီးနောက် "Clone ပြီးစီးခဲ့" ဟူသောမက်ဆေ့ခ်ျကိုပြသထားပြီးနောက်၎င်းသည် disk အသစ်တစ်ခုမှ boot တက်နိုင်လိမ့်မည်။
ပြန်လည်သုံးသပ်ထားသောအစီအစဉ်များအားလုံးသည် OS လွှဲပြောင်းမှုလုပ်ငန်းတာဝန်ကိုအခြား SSD တွင်ပြုလုပ်သောလုပ်ငန်းတာဝန်ကိုကိုင်တွယ်ဖြေရှင်းနေကြသည်။ ရိုးရှင်းဆုံးနှင့်နားလည်နိုင်လောက်အောင် interface ကို Paragon drive copy တွင်အကောင်အထည်ဖော်ရန်မှာသူသည်ကျန်နှင့်မတူဘဲသူသည်ရုရှားဘာသာစကားကိုထောက်ခံကြောင်းပြောကြားခဲ့သည်။ တစ်ချိန်တည်းမှာပင် Minitool Partition Wizard နှင့် MacRium ကိုအသုံးပြုခြင်းသည်ကွဲပြားခြားနားသောကိုင်တွယ်မှုများကိုကဏ္ sections အမျိုးမျိုးဖြင့်ပြုလုပ်နိုင်ရန်ဖြစ်နိုင်သည်။
