
Windows 10 operating system ရှိဆန့်ထားသောမျက်နှာပြင်သည်အသုံးပြုသူများသည်တစ်ခါတစ်ရံတွင် OS ကိုပြန်လည်တပ်ဆင်ပြီးနောက်တစ်ခါတစ်ရံတွင်တွေ့ရသည်။ ဆိုလိုသည်မှာ Graphic Drivers မရှိခြင်းကြောင့် display resolution settings ကိုမမှန်မကန်သို့မဟုတ် install မလုပ်နိုင်ပါ။ ဒီအခြေအနေကိုပြုပြင်ဖို့မတူညီတဲ့နည်းလမ်းတွေရှိတယ်, ဒီနေ့ခေတ်မှာမှန်မှန်ကန်ကန်ရှာတွေ့နိုင်ဖို့ဒီနေ့သူတို့အားလုံးအကြောင်းပြောချင်တယ်။ ပထမနည်းလမ်းမှ စ. ကျွန်ုပ်တို့သည်၎င်းတို့အား၎င်းတို့အား၎င်းတို့အား၎င်းတို့အား၎င်းတို့အားထိရောက်မှုနှင့်အကောင်အထည်ဖော်မှုလွယ်ကူခြင်းအတွက်အချိန်ကိုချွေတာရန်အချိန်ကိုချွေတာရန်နောက်တစ်ကြိမ်ပြောင်းရန်အလှည့်အပြောင်းယူရန်အကြံပြုပါသည်။
နည်းလမ်း 1 - လက်စွဲပြောင်းလဲခြင်းမျက်နှာပြင် resolution
ပထမ ဦး စွာမျက်နှာပြင်ချိန်ညှိချက်များသည်မျက်နှာပြင်ဆန့်ရန်မကိုက်ညီသောကြောင့်နယ်နိမိတ်အများဆုံးအခြေအနေကိုစဉ်းစားကြည့်ရအောင်။ 0 င်းဒိုးရှိအထူးသတ်မှတ်ထားသော menu မှတဆင့်ခွင့်ပြုချက်ကိုသင်လွတ်လပ်စွာစစ်ဆေးပြီးပြောင်းလဲနိုင်သည်။
- "Start" ကိုဖွင့်ပြီးဂီယာပုံစံရှိအိုင်ကွန်ကိုနှိပ်ခြင်းဖြင့် "parameters တွေကို" သို့သွားပါ။
- ဤတွင်သင်သည် "system" ကို item ကိုစိတ်ဝင်စားကြသည်။
- သင် "display" အမျိုးအစားတွင်သေချာအောင်လုပ်ပါ, ပြီးနောက်မျက်နှာပြင်နှင့်မျက်နှာပြင် resolution ကိုစစ်ဆေးပါ။ စကေးအထိအကြံပြုထားသောတန်ဖိုးကိုသတ်မှတ်ပါ, resolution အတွက်အမြင့်ဆုံးဖြစ်သည်။
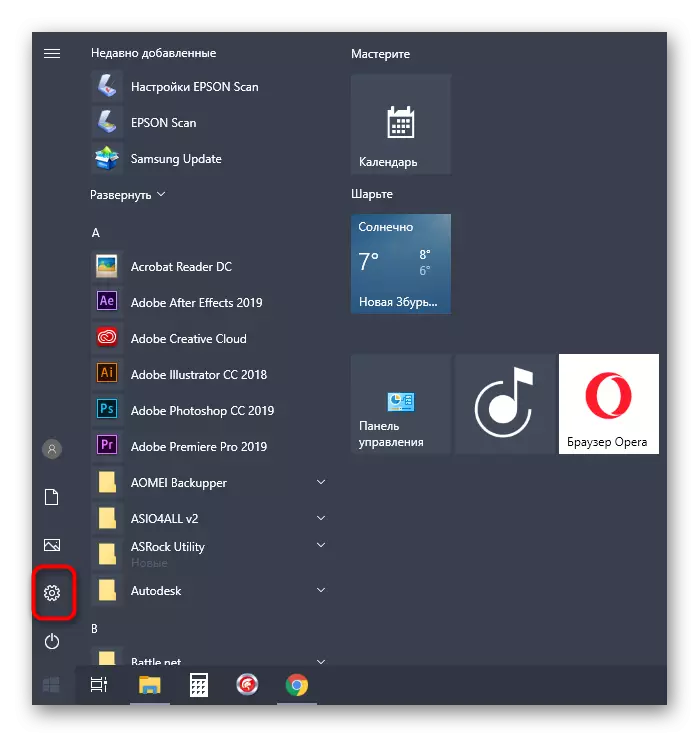


အခြားရရှိနိုင်သည့်မျက်နှာပြင် resolution အပေါ်ဖတ်ပါ။ ကျွန်ုပ်တို့၏ဝက်ဘ်ဆိုက်ရှိအခြားလက်စွဲစာအုပ်များပေါ်တွင်အခြားလက်စွဲစာအုပ်များကိုဖတ်ပါ။
ပိုပြီးဖတ်ပါ:
Windows 10 တွင်မျက်နှာပြင် resolution ကိုပြောင်းလဲခြင်း
Windows 10 တွင်လိုချင်သောမျက်နှာပြင် resolution မရှိခြင်းနှင့်ပြ a နာတစ်ခုဖြေရှင်းခြင်း
အပြောင်းအလဲများသည်ချက်ချင်းအကျိုးသက်ရောက်လိမ့်မည်။ ဆန့်ထားသောမျက်နှာပြင်ကိုတည့်မတ်ပေးရမည်။ လိုအပ်ပါကစာရင်းထဲတွင်ပျောက်ဆုံးနေပါကနောက်နည်းလမ်းသို့သွားပါ, မပြောင်းလဲပါကအောက်ပါ link ကိုနှိပ်ခြင်းအားဖြင့်ကျွန်ုပ်တို့၏ဝက်ဘ်ဆိုက်ရှိသီးခြားဆောင်းပါးတစ်ခုမှအကြံပြုချက်များကိုလေ့လာရန်လိုအပ်လိမ့်မည်။
ဆက်ဖတ်ရန် - Windows 10 တွင် Screen Resolution ပြောင်းလဲမှုကိုရှာဖွေခြင်းကိုရှာဖွေခြင်း
နည်းလမ်း 2. ဂရပ်ဖစ်ယာဉ်မောင်းများကိုတပ်ဆင်ခြင်း
ယခုကျွန်ုပ်တို့သည်ဗွီဒီယိုကဒ်ပြားအတွက် driver များတပ်ဆင်ခြင်းကိုအကျိုးသက်ရောက်ရန်အဆိုပြုထားရန်အဆိုပြုထားရန်အဆိုပြုထားရန်အဆိုပြုထားသည်။ အမှုများသည် OS ကိုပြန်လည်တပ်ဆင်ပြီးနောက်သာဖြစ်ပွားသည်။ ကျွန်ုပ်တို့၏ဆိုဒ်တွင်ကွဲပြားခြားနားသောထုတ်လုပ်သူများမှဗွီဒီယိုကဒ်ကိုင်ဆောင်သူများအတွက် Universal ညွှန်ကြားချက်များကိုပြသထားသောသီးခြားပစ္စည်းတစ်ခုရှိသည်။ မှန်ကန်သောတပ်ဆင်မှုမည်သို့လုပ်ဆောင်သည်ကိုအတိအကျရှာဖွေရန်၎င်းကိုစစ်ဆေးပါ။

Read More - ယာဉ်မောင်းများကိုဗွီဒီယိုကဒ်ပြားပေါ်တွင်တပ်ဆင်ခြင်း
တစ်ခါတစ်ရံယာဉ်မောင်းများတပ်ဆင်ခြင်းသည်အမှားတစ်ခုဖြင့်အဆုံးသတ်သည်။ ဤသည်ကွဲပြားခြားနားသောအကြောင်းပြချက်များနှင့်ဆက်စပ်နိုင်ပါသည်။ အချို့သောအခြေအနေများတွင်အသုံးပြုသူများသည်ထိုဆော့ဖ်ဝဲဗားရှင်းသို့မဟုတ်စနစ်ပ conflicts ိပက္ခများပေါ်ပေါက်လာသည်ကိုရွေးချယ်သည်။ ဤအရာကိုကိုင်တွယ်ရန်ကျွန်ုပ်တို့၏ကွန်ရက်စာမျက်နှာပေါ်တွင်အခြားညွှန်ကြားချက်တစ်ခုအားကူညီလိမ့်မည်။
Read more: ဗွီဒီယိုကဒ်ကိုင်ဆောင်သူကို install မလုပ်နိုင်သည့်အကြောင်းပြ Proble နာများနှင့်ပြ problems နာများကိုဖြေရှင်းခြင်း
နည်းလမ်း 3 - အလိုအလျောက် device installation ကို disable လုပ်ပါ
ပုံမှန်အားဖြင့် Windows 10 တွင် install လုပ်ပြီးသည်နှင့်ချက်ချင်းပျောက်ဆုံးနေသောယာဉ်မောင်းများကိုအလိုအလျောက်သယ်ဆောင်သွားသောအခါ။ များသောအားဖြင့်ဤလုပ်ငန်းစဉ်သည်အောင်မြင်သော်လည်းပြ problems နာများသည်တစ်ခါတစ်ရံဂရပ်ဖစ် adapters နှင့်အတူပေါ်ပေါက်လာသည်။ သင့်လျော်သောယာဉ်မောင်းကိုယခင်ညွှန်ကြားချက်ကို အသုံးပြု. လွတ်လပ်စွာတပ်ဆင်ထားလျှင်ပင်၎င်းသည်မကူညီနိုင်ပါ, ဘာကြောင့်လဲဆိုတော့အနာဂတ်မှာဖိုင်တွေကိုပြန်လည်စတင်လိမ့်မယ်။ ထိုသို့ပြုလုပ်ရန်အောက်ပါအတိုင်းပြုလုပ်သောဤ embedded option ကိုသင်ပထမ ဦး ဆုံးလိုအပ်သည် -
- "Start" ကိုဖွင့်ပြီး Control Panel Application သို့သွားရန်ရှာဖွေခြင်းအားဖြင့်ဖွင့်ပါ။
- system selection ကိုရွေးချယ်ပါ။
- "Advanced System Parametersers" သို့ရွှေ့ရန်ဘယ်ဘက်အကာအရံ၏အားသာချက်ကိုယူပါ။
- "ပစ္စည်းကိရိယာများ" tab သို့ရွှေ့ပါ။
- ဤနေရာတွင် "Device Settings" ခလုတ်ကိုနှိပ်ပါ။
- အမှတ်အသားအမှတ်အသားကိုအမှတ်အသားပြုပါ "NO (စက်ပစ္စည်းသည်မှားယွင်းစွာအလုပ်လုပ်နိုင်ပါသည်)" နှင့် "Save" ခလုတ်ကိုနှိပ်ပါ။
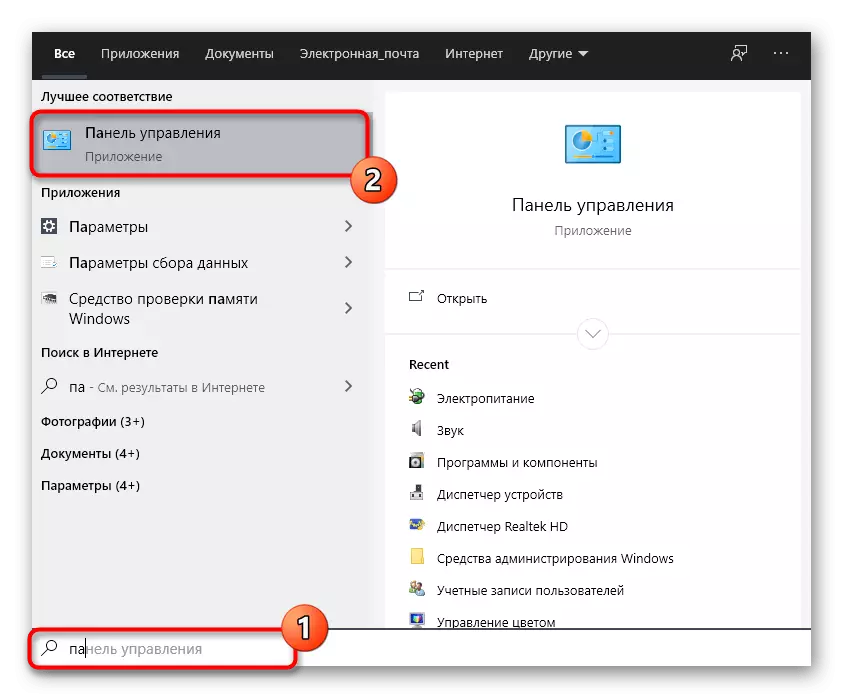
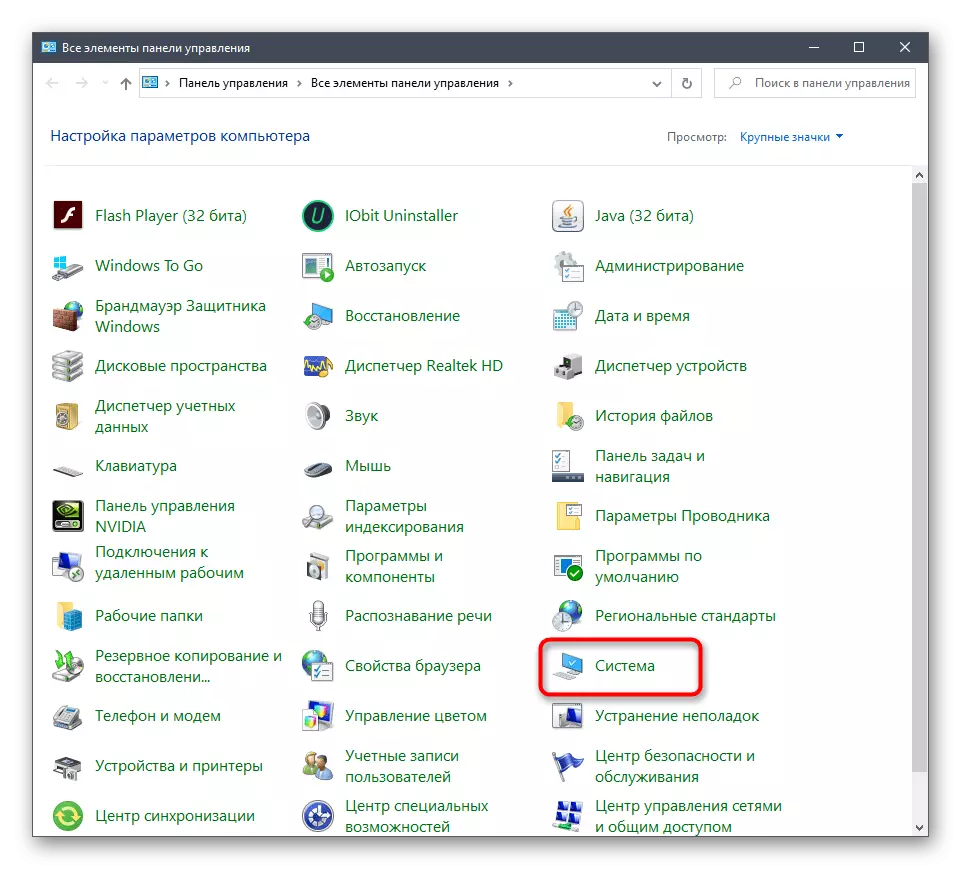
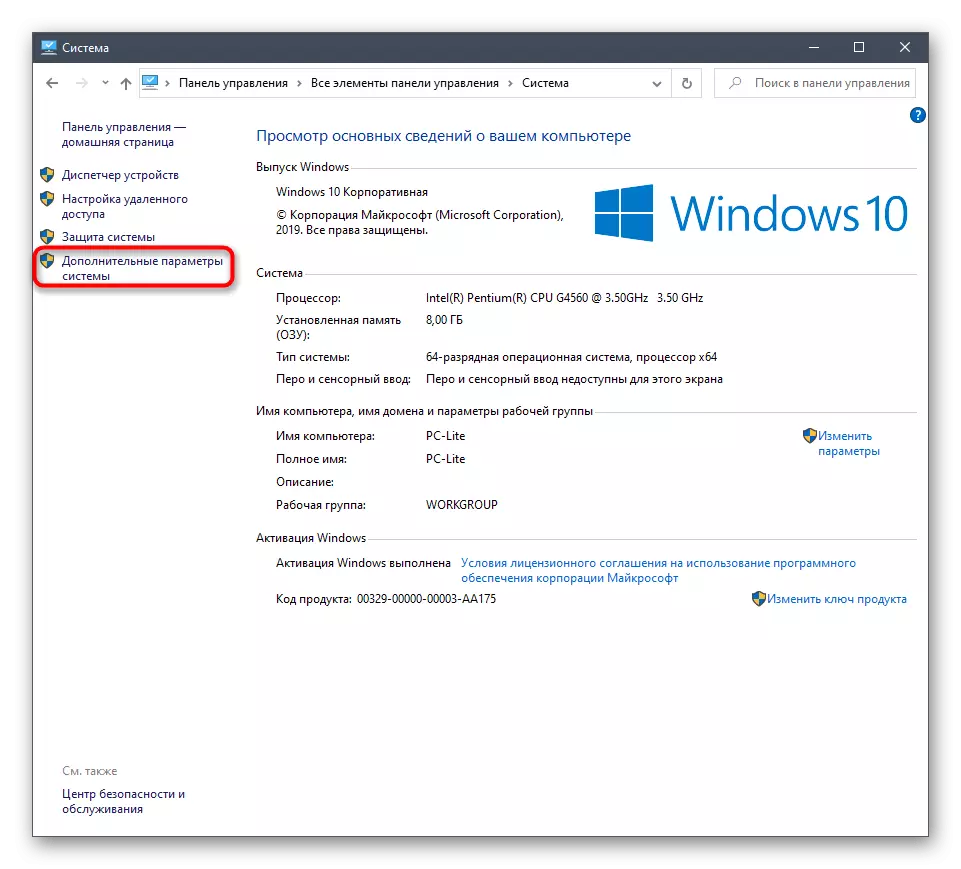
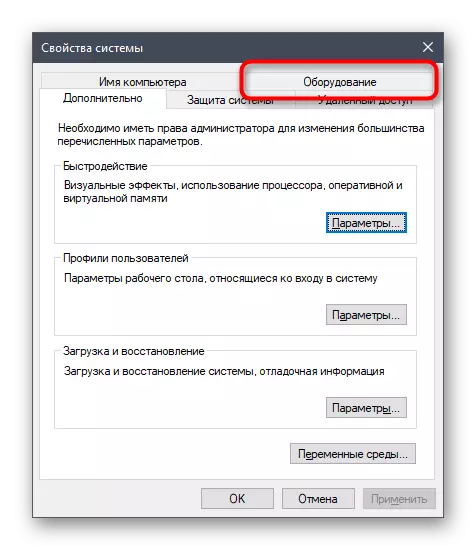


ထို့နောက်သင်စဉ်းစားဆင်ခြင်စရာကိရိယာဖြင့်တပ်ဆင်ထားသောဗွီဒီယိုကဒ်ကိုင်ဆောင်သူကိုဖယ်ရှားရန်လိုအပ်သည်။ ဤလုပ်ထုံးလုပ်နည်းသည်အသုံးပြုသူများအတွက်မလွယ်ကူပါ, ထို့ကြောင့်အောက်ပါအကြောင်းအရာနှင့်ရင်းနှီးကျွမ်းဝင်သောဤခေါင်းစဉ်အပေါ်အခြားအကြောင်းအရာတစ်ခုကိုလေ့လာရန်ကျွန်ုပ်တို့အကြံပြုပါသည်။ သင့်လျော်သောဆော့ဖ်ဝဲတပ်ဆင်ခြင်းနှင့်ဖိုင်အဟောင်းကိုဖယ်ရှားပြီးနောက်ချက်ချင်းလုပ်ဆောင်ရမည်, ထို့နောက်ဤလုပ်ထုံးလုပ်နည်းကိုနည်းလမ်း 2 တွင်ဖော်ပြထားသည်။
ဆက်ဖတ်ရန် - ဗီဒီယိုကဒ်မောင်းများကိုဖျက်ပါ
နည်းလမ်း 4. ဗီဒီယိုကဒ်ထိန်းချုပ်ရေးဘောင်ကွက်တွင်ချုံ့ချဲ့ခြင်း
AMD နှင့် NVIDIA ကုမ္ပဏီများမှဗီဒီယိုကဒ်များသည် GUI နှင့်သက်ဆိုင်သည်။ သူတို့ကိုမှတဆင့်ပိုမိုအသေးစိတ်ဂရပ်ဖစ်၏ပိုမိုအသေးစိတ်စီမံခန့်ခွဲမှုထုတ်ယူနေကြသည်။ သီးခြားစီမီ menu များရှိပြီးသင့်အားချုံ့ခြင်းနှင့်အလိုအလျောက်အရွယ်အစားပြောင်းလဲမှုကိုပြုပြင်ရန်ခွင့်ပြုပါ, ထို့ကြောင့်ကျွန်ုပ်တို့သည်ဤ parameter သည်ကိုစစ်ဆေးရန်အကြံပြုပါသည်။Control Panel Nvidia
Nvidia မှဂရပ်ဖစ် adapters ပိုင်ရှင်များနှင့်စတင်ရန်ကျွန်ုပ်တို့ကမ်းလှမ်းသည်။ ဤဆော့ (ဖ်) ဝဲသည်ရရှိနိုင်သည့်ချိန်ညှိချက်များအမြောက်အများရှိသည်။ ထို့ကြောင့် parameters များ၏တည်းဖြတ်မှုကိုအလျင်အမြန်နားလည်ရန်ညွှန်ကြားချက်များကိုလိုက်နာပါ။
- Desktop ပေါ်ရှိသင်၏အချည်းနှီးသောနေရာပေါ်တွင်သင်၏အချည်းနှီးသောနေရာပေါ်တွင် Right-click နှိပ်. ပေါ်လာသောဆက်စပ် menu တွင် Nvidia Control Panel ကိုရွေးချယ်ပါ။
- ဤတွင်အပိုင်းသို့ပြောင်းပါ "desktop အရွယ်အစားနှင့်အနေအထားကိုညှိပါ။ "
- ယခုတွင်သင်သည် spcing mode ကိုပထမ tab တွင် ပြောင်းလဲ. ရလဒ်ကိုစစ်ဆေးနိုင်သည်။ သူကသင့်ကိုစီစဉ်မယ်ဆိုရင်အပြောင်းအလဲတွေကိုသိမ်းပါ။
- "အရွယ်အစား" tab ကိုအာရုံစိုက်ပါ။ ဒီမှာ manual settings အတွက်ဒီမှာ "volize" ခလုတ်ကိုနှိပ်ပါ။
- ယခုအခါမျက်နှာပြင်အရွယ်အစားကိုလက်တွေ့ကျကျပြောင်းလဲခြင်းကိုကြည့်ပါ။
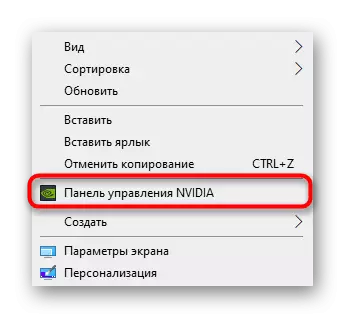


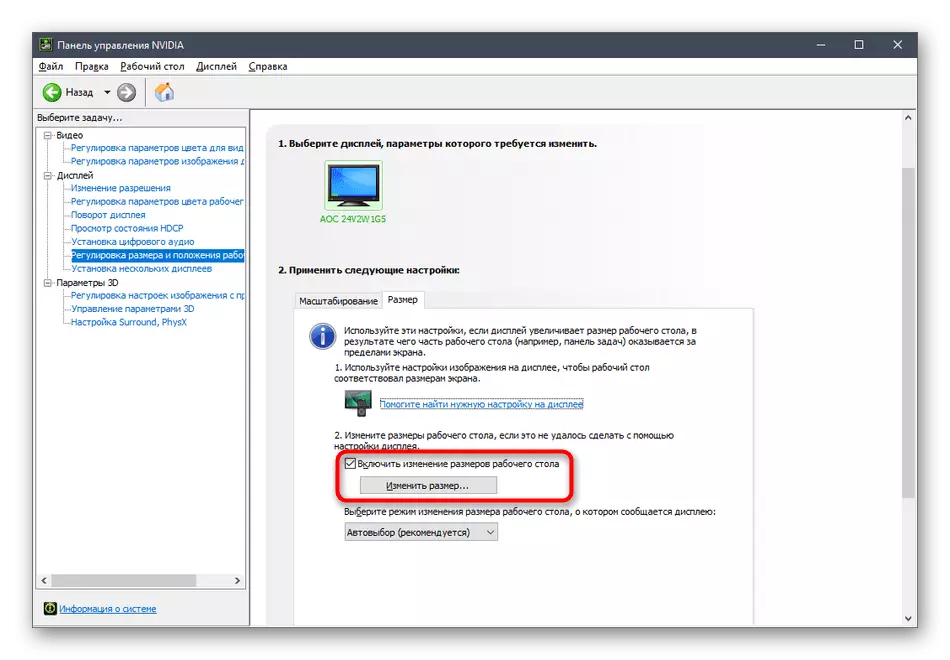
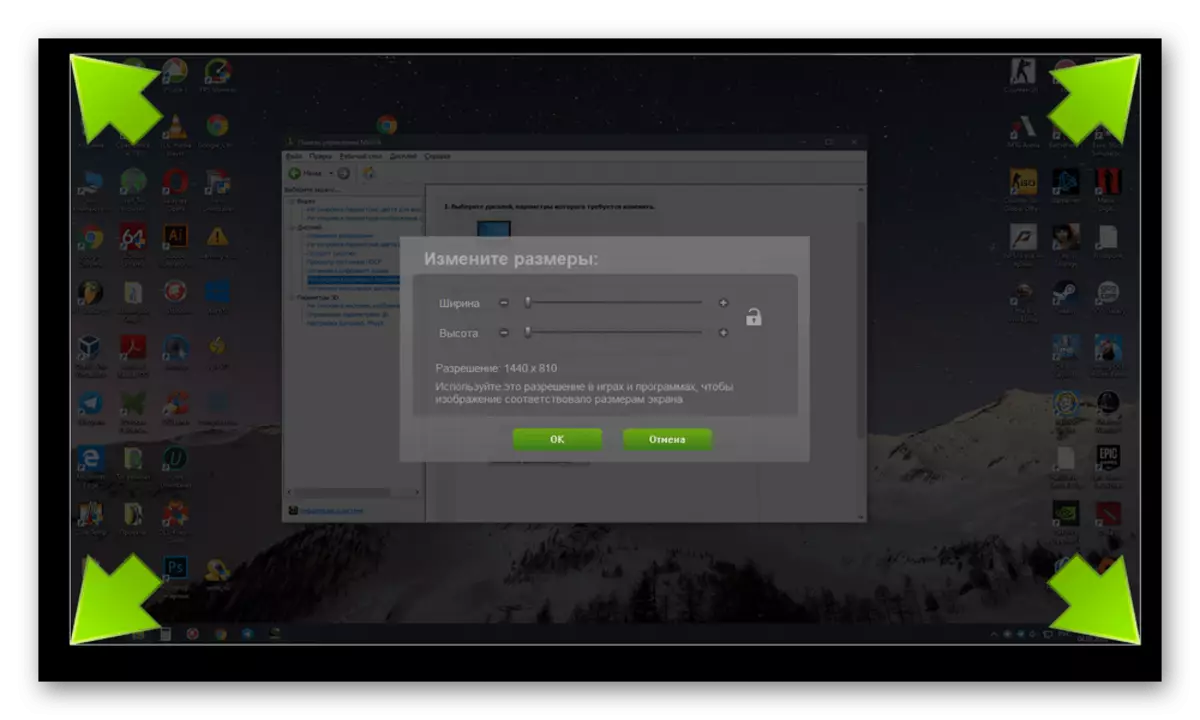
ထို့အပြင်ချုံ့ချဲ့ခြင်း configurations များကိုပိုမိုလွယ်ကူစေနိုင်သည်ကိုကျွန်ုပ်တို့သတိပြုမိသည်။ သို့သော်ဤအတွက်သင် command prompt ကိုအသုံးပြုရန်လိုအပ်သည်။ ဤလျှောက်လွှာကိုစီမံခန့်ခွဲသူကိုယ်စားဖွင့်ပြီး Rundll32.Exe nvcpl.dl.dll command ကိုဖွင့်ပါ။ DTCFG setscaling 1 da x.dlatl there အပြီးတွင် spcering တန်ဖိုးကိုအစားထိုးပါ။ 1 - ယာဉ်မောင်း, - ဦး စီးချုပ်ခြင်းမရှိဘဲ 5 - ရှုထောင့်အချိုးအစားကိုထိန်းသိမ်းခြင်းနှင့်အတူမောင်းသူ။ ရလဒ်အနေဖြင့်အကောင်းဆုံးကိုရှာဖွေရန်ဤသတ်မှတ်ချက်များကိုသက်သာစေသည်။
Settings Radeon ။
ကံမကောင်းစွာဖြင့် AMD Control Panel တွင်ချိန်ညှိချက်များနည်းပါးသော်လည်း, ချုံ့ခြင်းအတွက်တာဝန်ရှိသည့်ပစ္စည်းများစွာရှိသည်။ သင်ဤကဲ့သို့သောသူတို့ကိုစစ်ဆေးပြီးပြောင်းလဲနိုင်သည်။
- Desktop ပေါ်ရှိ PCM ကိုနှိပ်ပြီး "Radeon ချိန်ညှိချက်များ" ကိုရွေးပါ။
- ဤတွင် "display" အပိုင်းတွင်သင်ချုံ့ချဲ့ခြင်းနှင့်၎င်း၏ mode ကိုရွေးချယ်နိုင်သည်။ ကျယ်ပြန့်သောမျက်နှာပြင်ကိုဖယ်ရှားရန်မည်သည့်အရာကိုကူညီနိုင်မည်ကိုနားလည်ရန်ကွဲပြားခြားနားသောတန်ဖိုးများကိုရှာဖွေရန်ကြိုးစားပါ။
- တနည်းအားဖြင့်သင်သည် "အဆင့်မြင့်ချိန်ညှိချက်များ" အမျိုးအစားသို့သွားနိုင်သည်။
- scaling settings ကို "My Digital Planels Panels" မှတဆင့် "My Digital Flat Panels" မှတဆင့်သယ်ဆောင်သည်။


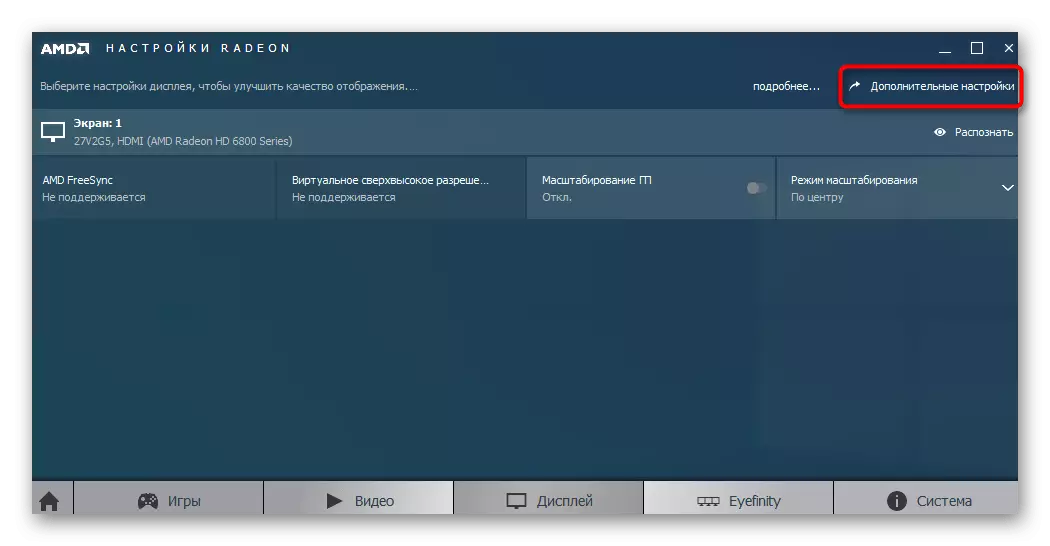
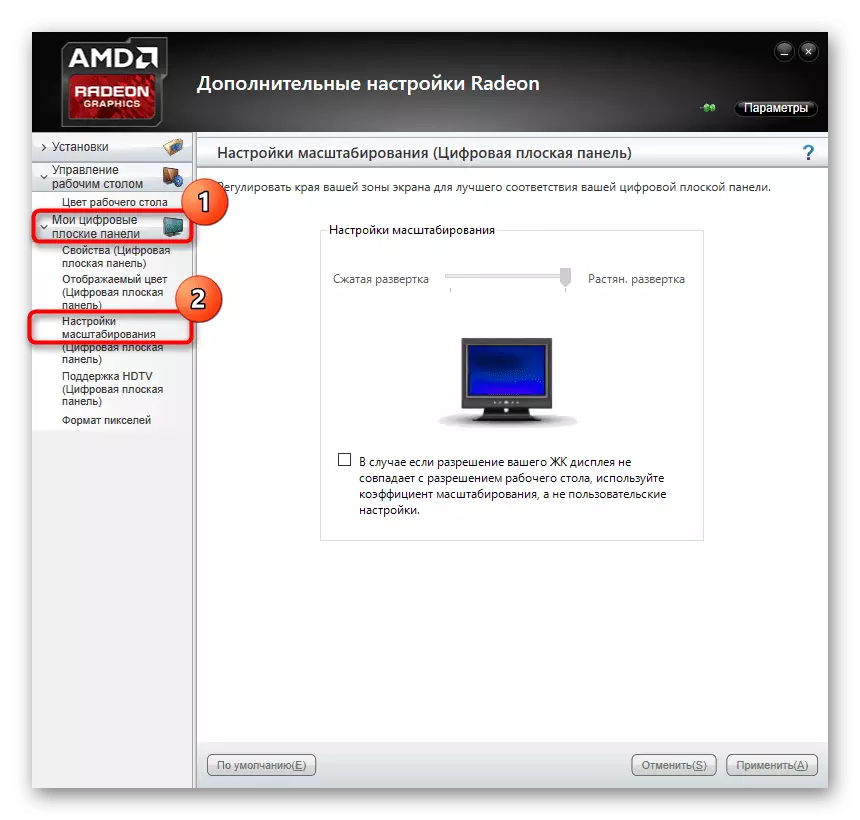
သင့်တွင် Control Panels မရှိပါကဂရပ်ဖစ် adapter အတွက်ကားမောင်းသူအားမမှန်မကန်သို့မဟုတ်ဤလုပ်ငန်းစဉ်ကို install-in windows tool မှတဆင့်လုပ်ဆောင်သည်။ မှန်ကန်သောယာဉ်မောင်းကိုမည်သို့ install လုပ်ရမည်ကိုနားလည်ရန်နည်းလမ်း 2 ကိုကိုးကားရန်, applications များကိုဖြည့်စွက်ပါ။
နည်းလမ်း 5: Monitor Menu မှတစ်ဆင့် Screen Setup
နောက်ဆုံးနည်းလမ်းသည်ဤစက်ပစ္စည်းထဲသို့တည်ဆောက်ထားသည့် Monitor Menu နှင့်ဆက်စပ်နေသည်။ ၎င်းသည်ခေတ်မီမော်ဒယ်များတွင်အများဆုံးရှိပြီးအိမ်ရာပေါ်တွင်တည်ရှိသောခလုတ်များမှတဆင့်စတင်သည်။ Configuration တွင်မည်သည့်ပြောင်းလဲမှုကိုမျှပြောင်းလဲလိုခြင်းမပြုလိုပါကသင်သည် parameters တွေကိုချက်ချင်း reset လုပ်နိုင်ပြီး, ဒီလိုလုပ်ဖို့ Reset item menu ထဲမှာဖြစ်ပါတယ်။

သင့်ကိုယ်သင်သတ်မှတ်လိုပါက "တိုးချဲ့ခြင်း" ဟုခေါ်သော menu section နှင့် Zoom (resolution နှင့် scinging) ကိုဂရုပြုပါ။ ရရှိနိုင်ပါကခန့်မှန်းခြေသို့မဟုတ် image zoom ၏ parameters များကိုပြောင်းလဲခြင်း။ ထို့အပြင်, screen resolution ကိုထည့်သွင်းစဉ်းစားပါ။ အလိုအလျောက်မျက်နှာပြင် configuration အတွက်တာဝန်ရှိသည့် "အလိုအလျောက်" သို့မဟုတ် "auto reject" ပစ္စည်းရှိနိုင်သည်။ တစ်ခါတစ်ရံတွင်ဤ option ကိုကိစ္စတွင်ပါ 0 င်သည့်ခလုတ်တစ်ခုအနေဖြင့်ဖယ်ရှားပစ်သည်။ parameters တွေကိုစစ်ဆေးပြီးပြ problems နာတွေကိုဆန့်ပြီးပြ problems နာတွေကိုဖယ်ရှားဖို့သူတို့ကိုယ်တိုင်ပြောင်းလဲပစ်ပါ။
ဤပစ္စည်း၏အဆုံးတွင်ကျွန်ုပ်တို့သည်သီးခြားနည်းလမ်းများဟုမယူမှတ်သောနောက်ထပ်ပစ္စည်းအနည်းငယ်ကိုကျွန်ုပ်တို့သတိပြုပါ။ အထက်တွင်ဖော်ပြထားသောလုပ်ရပ်များသည်ရလဒ်မယူပါကသူတို့ကိုဂရုပြုပါ။
- VGA Cable မှတစ်ဆင့်ချိတ်ဆက်သောအခါ, လိုအပ်သောမျက်နှာပြင် resolution ကိုချိန်ညှိခြင်းသို့မဟုတ်တပ်ဆင်ခြင်းကိုညှိရန်မဖြစ်နိုင်ပါ။ အကယ်. ဤကဲ့သို့အခွင့်အရေးရှိပါက HDMI, DP သို့မဟုတ် DVI မှတစ်ဆင့်ကွန်ပျူတာသို့မော်နီတာတစ်ခုကိုချိတ်ဆက်ရန်အကြံပြုသည်။
- အကယ်. သင်သတ်သတ်မှတ်မှတ်ဂိမ်းတစ်ခုစတင်သည့်အခါသာပြ the နာကိုသာဖြစ်ပေါ်ပါက၎င်း၏ဂရပ်ဖစ်ချိန်ညှိချက်များကို သွား. ရှုထောင့်အချိုးအစားသို့မဟုတ်အတိုင်းအတာအတွက်တာဝန်ရှိသည့်သတ်မှတ်ချက်များကိုစစ်ဆေးပါ။ ဥပမာအားဖြင့် 4: 3 မော်နီတာတွင် 16: 9 သို့မဟုတ် 16:10 တန်ဖိုးများကိုသတ်မှတ်ရန်မလိုအပ်ပါ, အကြောင်းမှာပုံသည်ဆန့်နေသည်။
- ဗွီဒီယိုကဒ်အဟောင်းနှင့်အလုပ်လုပ်သောအခါ, အလုပ်လုပ်သည့်အခါပြ problems နာအချို့ဖြစ်ပေါ်စေမည့်မော်နီတာအသစ်များ၏ခွင့်ပြုချက်ကိုမထောက်ခံနိုင်ကြောင်းစဉ်းစားပါ။ ထိုကဲ့သို့သောအခြေအနေများတွင်ကျွန်ုပ်တို့သည်အစိတ်အပိုင်းကိုအသစ်ပြောင်းခြင်းကိုမွမ်းမံရန်သို့မဟုတ်မော်နီတာဟောင်းအားအစားထိုးရန်အကြံပြုနိုင်သည်။
Windows 10 တွင်ကျယ်ပြန့်သောပုံရိပ်ဖြင့်ဒီဇိုင်းကိုဖြေရှင်းရန်ရည်ရွယ်သည့်ကွဲပြားခြားနားသောအကြံဥာဏ်များစွာကိုသင်ရရှိသည်။
