
Windows 10 operating system တွင်နောက်ခံလူသည် Third-party files များနှင့်ပရိုဂရမ်များနှင့်အပြန်အလှန်ဆက်သွယ်နေစဉ်အတွင်းလုံခြုံရေးကိုထောက်ပံ့ပေးသောစံကိရိယာတစ်ခုဖြစ်သည်။ တစ်ခါတစ်ရံအသုံးပြုသူများသည်ဤအစိတ်အပိုင်း၏ချိန်ညှိချက်များကိုဥပမာအားဖြင့်၎င်းကိုသက်ဝင်စေသို့မဟုတ်၎င်းကိုပိတ်ရန်လိုအပ်သည်။ ထိုသို့သောအခြေအနေမျိုးတွင်သင်သည် configurations အားလုံးလုပ်ဆောင်နေသည့်ဂရပ်ဖစ်မီနူးကို run ရန်လိုအပ်သည်။ နောက်တစ်ခုကဒီခေါင်းစဉ်ကိုဆွေးနွေးချင်တယ်, နောက်ခံလူတွေကို Editing ကိုတည်းဖြတ်ရန်ကူးပြောင်းခြင်းအတွက်ရရှိနိုင်သည့်ရွေးချယ်စရာများကိုပြသရန်ကျွန်ုပ်တို့ဆွေးနွေးလိုပါသည်။
နည်းလမ်း 1 - Start menu ကိုရှာဖွေပါ
အလွယ်ကူဆုံးနည်းလမ်းမှာ start menu တွင်တည်ဆောက်ထားသောရှာဖွေရေး string မှတဆင့်လိုအပ်သော menu ကိုရှာဖွေရန်ဖြစ်သည်။ ထိုသို့ပြုလုပ်ရန်သင်သက်ဆိုင်ရာခလုတ်ကိုနှိပ်ပြီးတောင်းဆိုမှုကိုစတင်ပါ။ သင့်လျော်သောရလဒ်ကို "Windows Security" ၏ရလဒ်ကိုပြသသောအခါ Menu ကိုဖွင့်ရန်ဘယ်ဘက်ခလုတ်ဖြင့်၎င်းကိုနှိပ်ပါ။
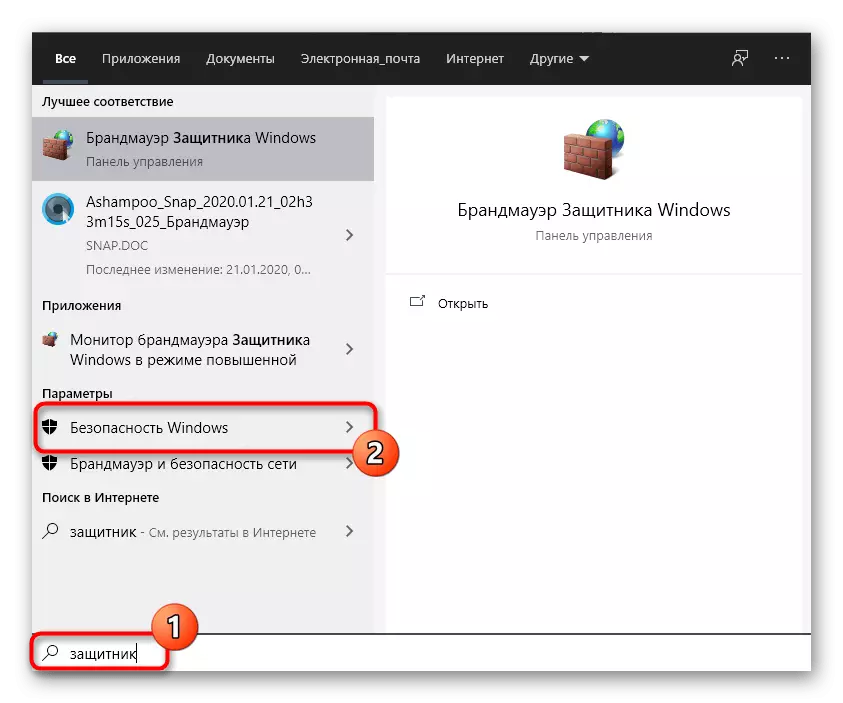
နည်းလမ်း 2: မီနူး parameters တွေကို
သင်သိသည့်အတိုင်းနောက်ဆုံးပေါ်မူကွဲတွင် Windows Defender သည် parameters များ၏ menu ၏သီးခြားအပိုင်းတွင်တည်ရှိပြီးဤအစိတ်အပိုင်းသို့အသွင်ကူးပြောင်းမှု၏အဓိကနည်းလမ်းကိုပြုလုပ်သည်။ ၎င်းကိုအောက်ပါအတိုင်းပြုလုပ်နိုင်သည် -
- START ခလုတ်ကိုနှိပ်ပြီးဂီယာပုံစံရှိအိုင်ကွန်ကိုနှိပ်ခြင်းဖြင့် "parameters တွေကို" သို့သွားပါ။
- ဤနေရာတွင်သင်နောက်ဆုံးအခြေအနေ "update နှင့်လုံခြုံရေး" လိုအပ်သည်။
- Windows Security သို့ပြောင်းရန်ဘယ်ဘက်အကန့်ကိုသုံးပါ။
- "Open Windows Security" သို့မဟုတ်သင်စာရင်းထဲတွင်သင့်လျော်သောပစ္စည်းကိုရွေးချယ်ခြင်းအားဖြင့်ကာကွယ်စောင့်ရှောက်ရေး areas ရိယာများကိုသွားပါ။
- ယခုတွင်သင်သည် operating system ၏ကာကွယ်မှုကိုထိန်းချုပ်ရန်ဆက်လက်ဆောင်ရွက်နိုင်သည်။ ဤအရာကိုနားလည်ရန် 0 န်ဆောင်မှု၏အဓိကစာမျက်နှာတွင်တင်ပြသောလုံခြုံရေးအတွက်အကျဉ်းချုပ်ကိုအကျဉ်းချုပ်အကျဉ်းချုပ်အားကူညီလိမ့်မည်။

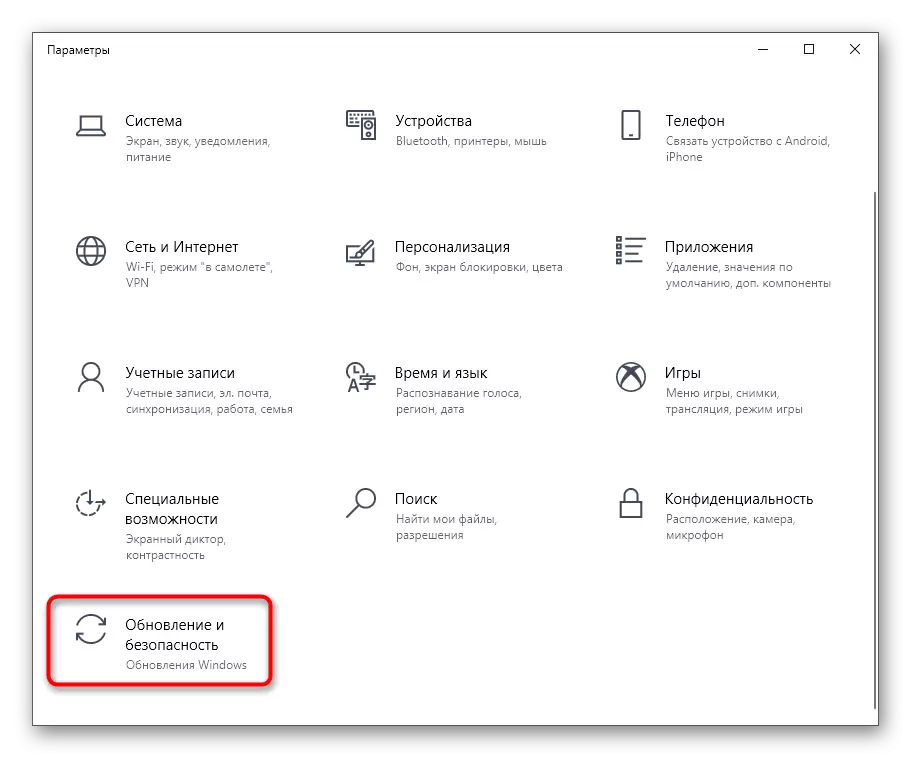
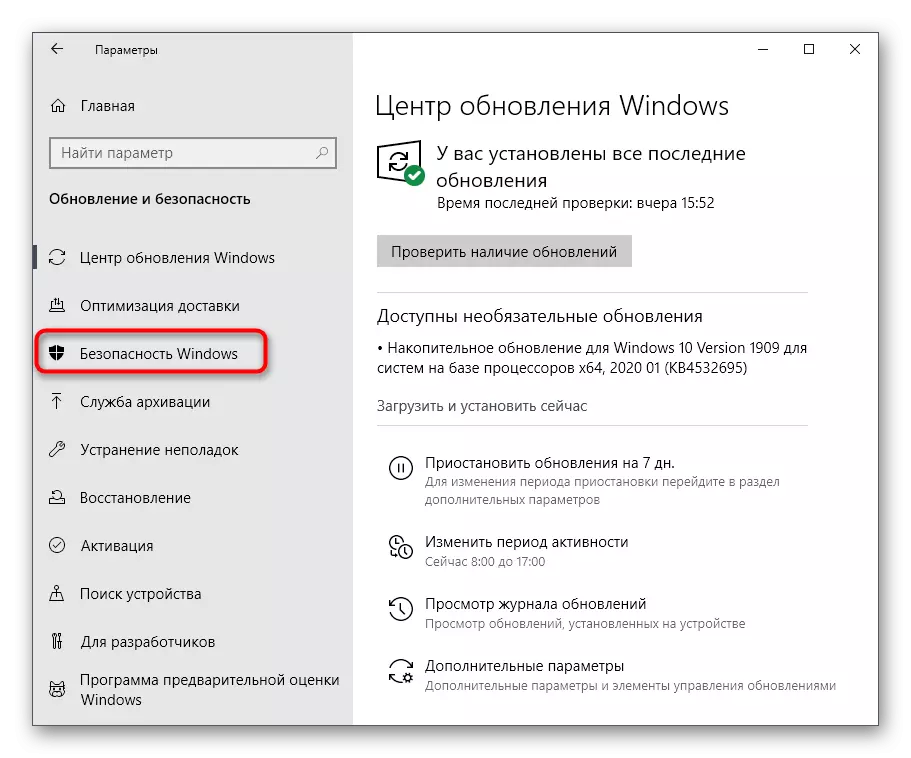
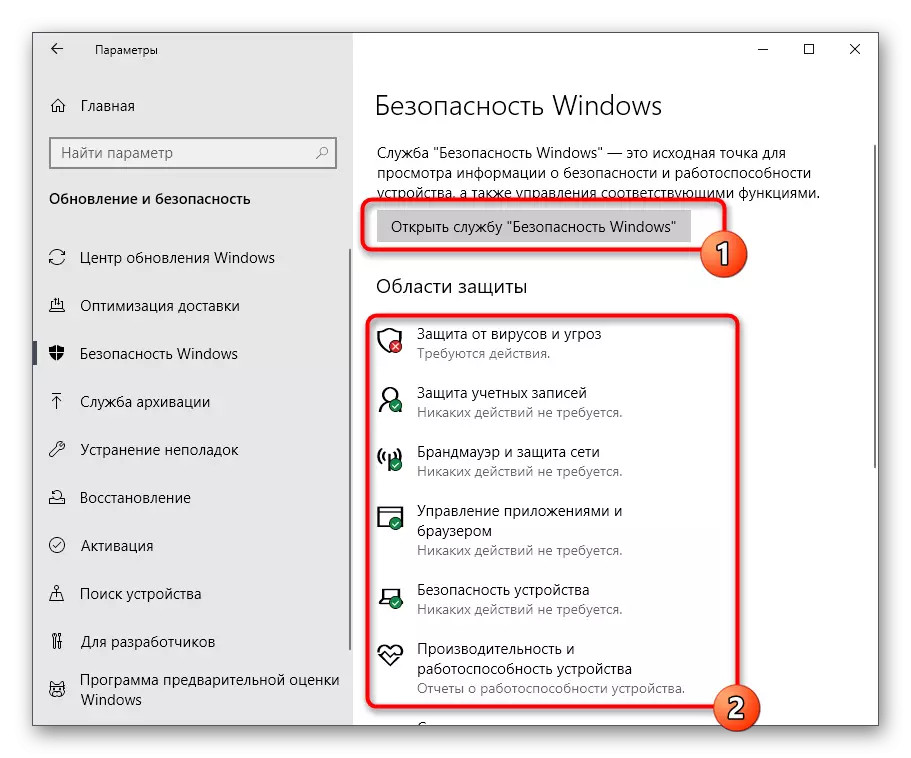

နည်းလမ်း 3: Control Panel
Windows 10 developer များက parameters တွေကို parameters တွေကို Menus Control Panel ကို parameters တွေကို parameters တွေကိုလွှဲပြောင်းပေးနေတယ်။ သို့သော်ယခုတွင်ယနေ့နောက်ခံလူနှင့်သက်ဆိုင်သည့်အသုံးဝင်သောလျှပ်တစ်ပြက်များနှင့်ရွေးချယ်စရာများစွာရှိနေသေးသည်။ ၎င်း၏ရှာဖွေတွေ့ရှိမှုမှာအောက်ပါအတိုင်းဖြစ်သည် -
- start menu ကိုဖွင့်ပြီးရှာဖွေမှုမှတစ်ဆင့် "control panel" ကိုရှာပါ။
- ဤတွင် "လုံခြုံရေးနှင့် 0 န်ဆောင်မှုဆိုင်ရာစင်တာ" အပိုင်းကိုသင်စိတ်ဝင်စားသည်။
- ပေါ်လာသည့် 0 င်းဒိုးတွင်လုံခြုံရေးအမျိုးအစားကိုချဲ့ပါ။
- လိုအပ်သည့် parameter တိုင်းအနီးရှိ "Windows ဘေးကင်းလုံခြုံမှု 0 န်ဆောင်မှုတွင်ကြည့်ရှုခြင်း" ကိုနှိပ်ပါ။
- ထို့နောက်ပြတင်းပေါက်ကိုချက်ချင်းဖွင့်လှစ်ပြီးသင်လိုချင်သောရွေးချယ်စရာများကိုပြုပြင်ပြောင်းလဲမှုနှင့်အတူဆက်လက်ဆောင်ရွက်နိုင်သည်။
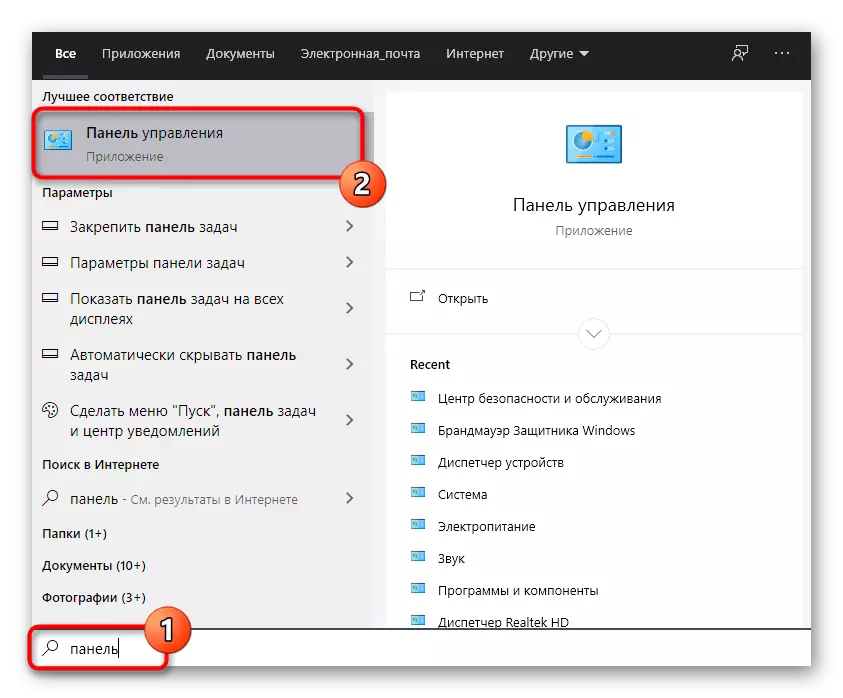

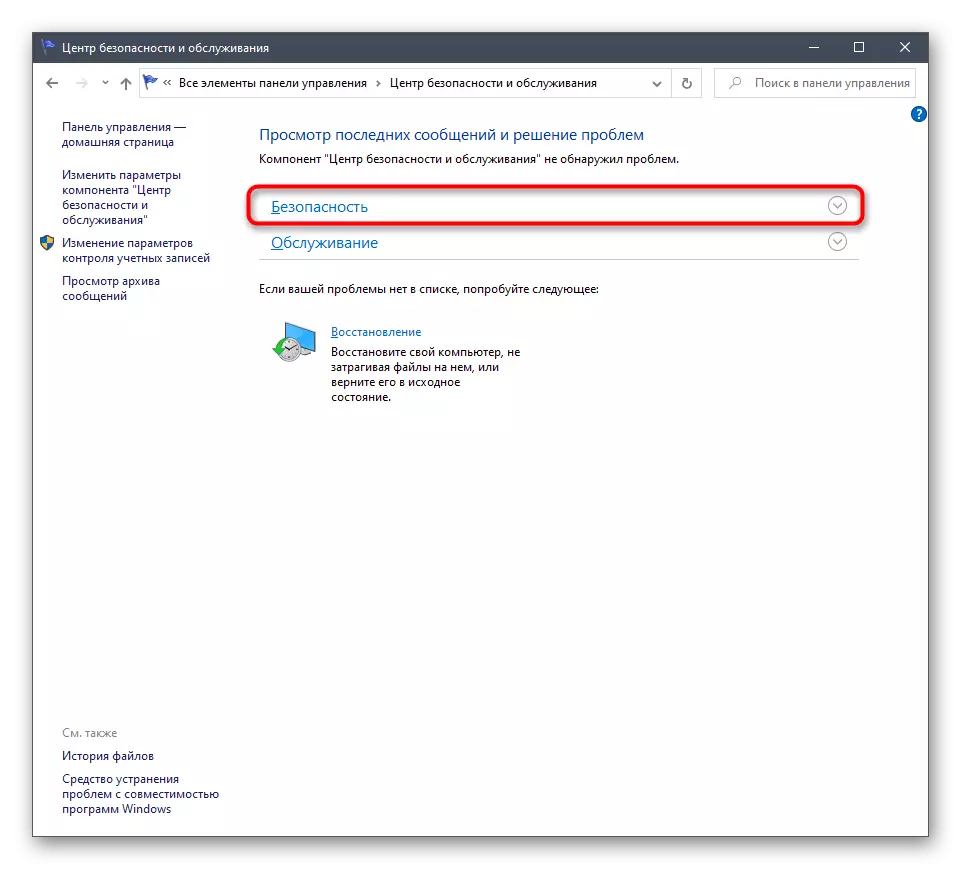

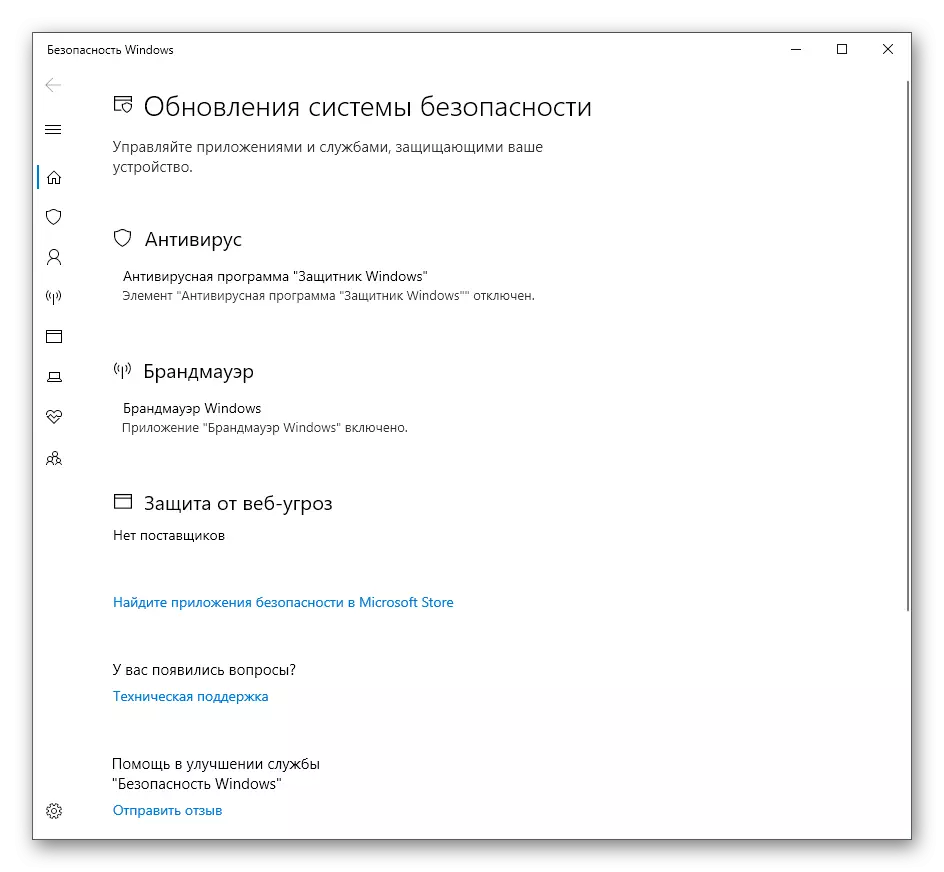
နည်းလမ်း 4. Windows 10 ၏နောက်ခံလူ၏ executable file
ဤနည်းလမ်းကိုအောက်တွင်ဆွေးနွေးထားသည့်အတိုင်းလုံခြုံရေး 0 န်ဆောင်မှုကိုစတင်ရန်ခွင့်ပြုသည်။ အစောပိုင်းတွင်တွေ့မြင်ခဲ့ရသောဂရပ်ဖစ်မီနူးထဲသို့မကျရောက်ဘဲသင့်အားလုံခြုံရေး 0 န်ဆောင်မှုကိုစတင်ရန်ခွင့်ပြုသည်။ ဤရွေးချယ်မှုသည်ဤ 0 န်ဆောင်မှုကိုတက်ကြွစွာလည်ပတ်နေသောစနစ်သို့မိတ်ဆက်ရန်စိတ်ဝင်စားသူများနှင့်ကိုက်ညီလိမ့်မည်။ ၎င်းကိုသက်ဆိုင်ရာ executable ဖိုင်ကို အသုံးပြု. ပြုလုပ်သည်။
- စပယ်ယာကိုဖွင့်ပြီး hard disk ၏ system partition ကိုရွှေ့ပါ။
- ဤတွင် "ပရိုဂရမ်ဖိုင်များ" လမ်းညွှန်ကိုဖွင့်ပါ။
- Windows Defender လမ်းညွှန်ကိုနှစ်သက်ပါ။
- ၎င်းသည် "MPCMDRUN" ဖိုင်ကိုစတင်ရန်သာလက်ဝဲ mouse ခလုတ်ကိုနှစ်ကြိမ် နှိပ်. ၎င်းကိုနှိပ်ပါ။
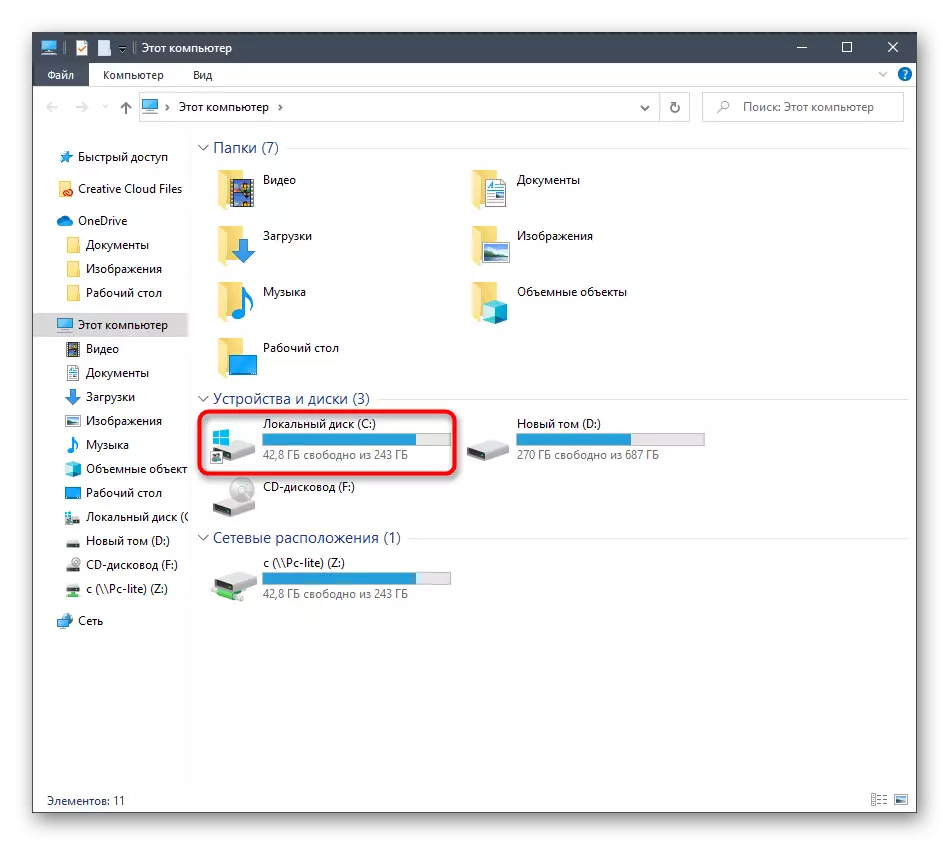
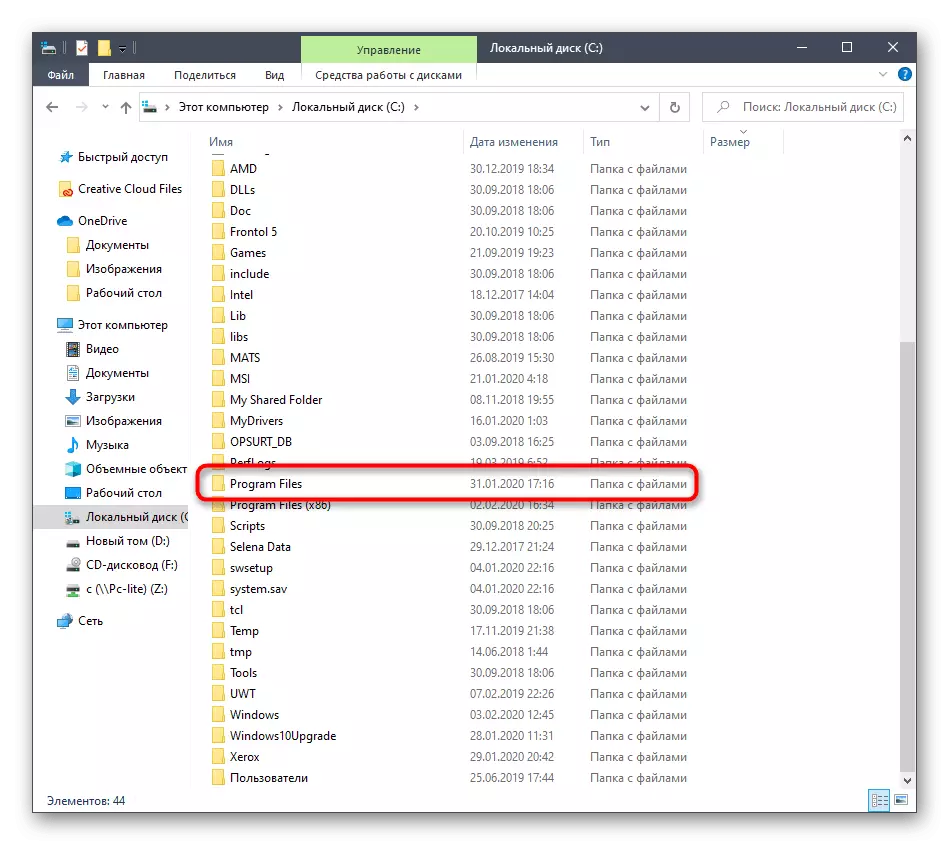
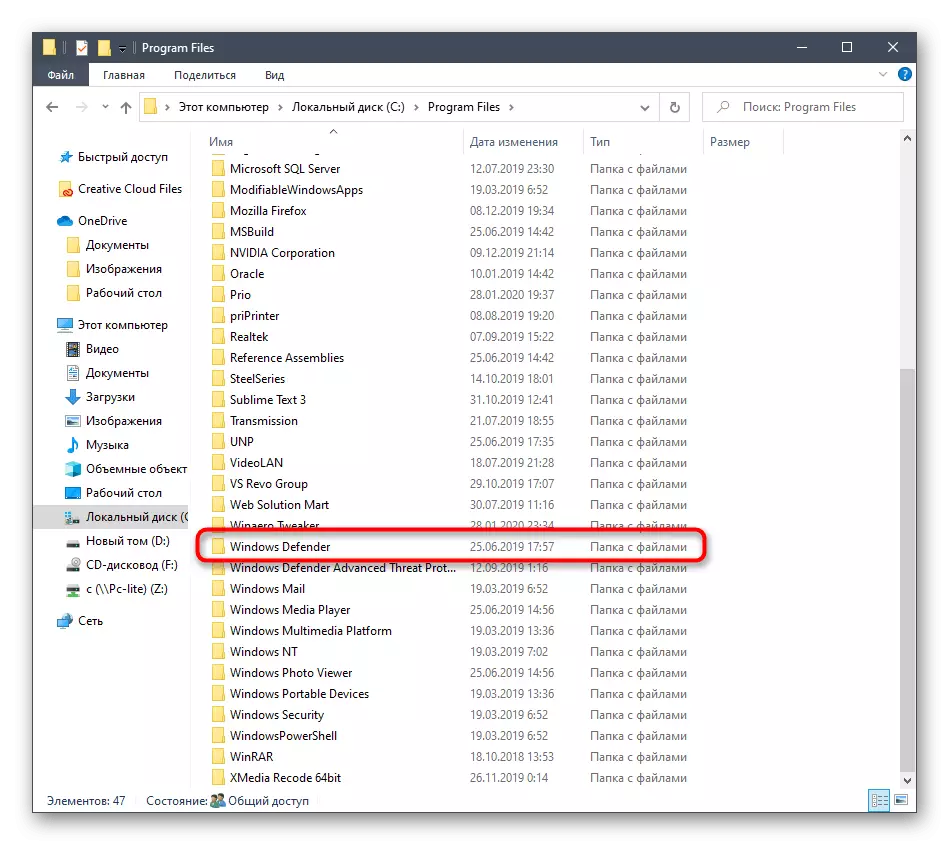

ထို့နောက်ဒုတိယအချက်အပြီးတစ်စက္ကန့်အတွက် console 0 င်းဒိုးပေါ်လာလိမ့်မည်, ထို့နောက်အလိုအလျောက်ပိတ်လိမ့်မည်။ ယခုဝန်ဆောင်မှုလုပ်ငန်းများနှင့်ဗိုင်းရပ်စ်များအတွက်ဗိုင်းရပ်စ်များအတွက်အလိုအလျောက်စကင်ဖတ်စစ်ဆေးပါကစီစဉ်ထားပါကစတင်သင့်သည်။
နည်းလမ်း 5: utility ကိုလိုက်နာပါ
ယနေ့ကျွန်ုပ်တို့၏ဆောင်းပါး၏နောက်ဆုံးနည်းလမ်းသည်အထက်ဖော်ပြပါအချက်များနှင့်တူညီသည်နှင့်တူညီသည်။ သို့သော်အကျိုးသက်ရောက်မှုမှာမူကားကိုကလစ်များစွာဖြင့်စာသားအတိုင်းလုပ်ဆောင်သည်။ ဤသို့ပြုလုပ်ရန် Win + R သော့ကို execute လုပ်ရန်နှင့်ထိုနေရာသို့ 0 င်ရောက်ပြီး \ program formes မှ Dewel Dewersonder \ MPCMDrun.exe မှ 0 င်ရောက်ရန် Utility ကိုစတင်ရန်အသုံးချရန်လိုအပ်သည်။ Enter ခလုတ်ကိုနှိပ်ပြီးနောက် 0 န်ဆောင်မှုသည်ယခင်ကပြသထားသည့်အတိုင်းအလိုအလျောက်လည်ပတ်လိမ့်မည်။

နောက်ခံလူကို Windows 10 မှာဖွင့်ပြီးတဲ့နောက်အသုံးပြုသူတစ် ဦး စီကိုဒီ menu မှာဖျော်ဖြေဖို့လိုတယ်, ဥပမာ, လုပ်ရပ်အတော်များများ, အဲဒါကိုသက်ဝင်စေတယ်, ကျွန်ုပ်တို့၏ဝက်ဘ်ဆိုက်ရှိပစ္စည်းများသည်ဤအရာကိုနားလည်ရန်ကူညီလိမ့်မည်။ အောက်ပါလင့်ခ်များကိုနှိပ်ခြင်းဖြင့်သင်သူတို့ထံသို့သွားနိုင်သည်။
ကြည့်ပါ။
Windows 10 တွင်နောက်ခံလူကိုပိတ်ပါ
Windows 10 တွင်ကာကွယ်ထားပါ
Windows 10 နောက်ခံလူများတွင်ခြွင်းချက်များထည့်သွင်းခြင်း
ယနေ့ကျွန်ုပ်တို့သည် Windows Defender Menu 10 ကိုဖွင့်ရန်ရွေးချယ်စရာများကိုဖျက်သိမ်းလိုက်သည်။
