
Windows 10 ရှိ RDP protocol မှတဆင့်ဆက်သွယ်ခြင်းကိုသာမန်အသုံးပြုသူများနှင့်ပညာရှင်များအဖြစ်တက်ကြွစွာအသုံးပြုသည်။ System ကန့်သတ်ချက်ကိုကျော်လွှားရန်အဆုံးစွန်သော RDP ထုပ်အစီအစဉ်ကိုအသုံးပြုသည်။ Alas, ဒါပေမယ့် System updates တွေကိုမွမ်းမံမှုများအပြီးတွင်ဤဆော့ဖ်ဝဲလ်သည်အလုပ်ကိုရပ်စဲသည်။ ယနေ့ကျွန်ုပ်တို့ဤပြ problem နာကိုဖြေရှင်းရန်ကျွန်ုပ်တို့ကူညီလိမ့်မည်။
နည်းလမ်း 1: configuration file ကိုအစားထိုးခြင်း
ESSRVLLE System Library ၏နောက်ဆုံးသတင်းများကြောင့်ထည့်သွင်းစဉ်းစားနေသည့်အစီအစဉ်၏လုပ်ဆောင်မှုနှင့်အတူပြနာများပေါ်ပေါက်လာသည်။ RDP ထုပ်ပိုးစာဗားရှင်းတစ်ခုစီအတွက်သင် ထပ်မံ. configure လုပ်ရန်လိုအပ်သည်။ ကံကောင်းထောက်မစွာ, လျှောက်လွှာ၏ developer များကသူတို့ကိုယ်သူတို့ဂရုစိုက်ပါ။ ၎င်း၏အစားထိုးအတွက် algorithm အောက်ပါအတိုင်းဖြစ်သည် -
- Gitubub application repository ကိုလင့်ခ်ကိုလိုက်နာပါ။
github အပေါ် repository ကို။
- Res လမ်းညွှန်ကိုဖွင့်ပါ။ နှစ်ချက်နှိပ်ပါ။ RDPWRAPP.INI အမည်ရှိ link အတွင်းရှိရှာဖွေတွေ့ရှိပါ။ ညာဘက်ခလုတ်ကိုနှိပ်ပါ။ (အခြား browser များအနေဖြင့် "အခြားဘရောင်ဇာများ၌" "အရာဝတ္ထုတစ်ခု" သို့မဟုတ်အဓိပ္ပာယ်အတိုင်း "သို့မဟုတ်" သို့မဟုတ်အဓိပ္ပါယ်ဖွင့်ဆိုခြင်း) ကိုသိမ်းထားပါ။
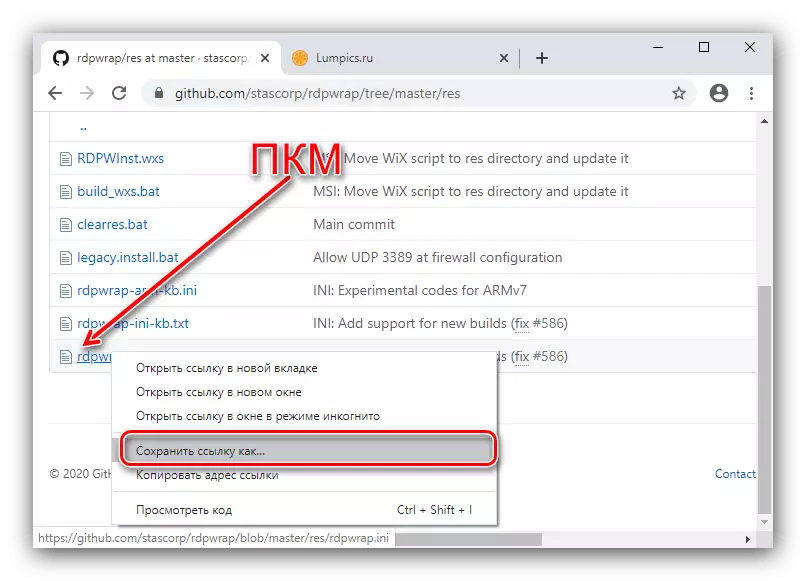
RDPWRAPP.INI ဖိုင်ကိုကွန်ပျူတာပေါ်တွင်မသင့်လျော်သောမည်သည့်နေရာတွင်သိမ်းဆည်းပါ။
- ယခုအခါ Win + R ၏ပေါင်းစပ်မှုဖြင့် "run" utility ကိုဖွင့်ပါ။ 0 န်ဆောင်မှုများကိုထည့်ပါ။

0 န်ဆောင်မှုများစာရင်းကိုဖွင့်ပြီးနောက် "ပယ်ဖျက်သော desktop 0 န်ဆောင်မှုများ" မှတ်တမ်းကိုရှာပါ။ ၎င်းကို Select လုပ်ပြီး "Stop Service" ကိုနှိပ်ပါ။

ရပ်တန့်ကိုအတည်ပြုပါ။
- ထို့နောက် "Explorer" ကိုဖွင့်ပြီးအောက်ပါလိပ်စာသို့သွားပါ။
C: \ အစီအစဉ်ဖိုင်များ \ RDP ထုပ်
ယခင်ရရှိသော RDPWRAPP.INI ကိုကူးယူပြီးဤဖိုင်တွဲထဲသို့ထည့်ပါ။
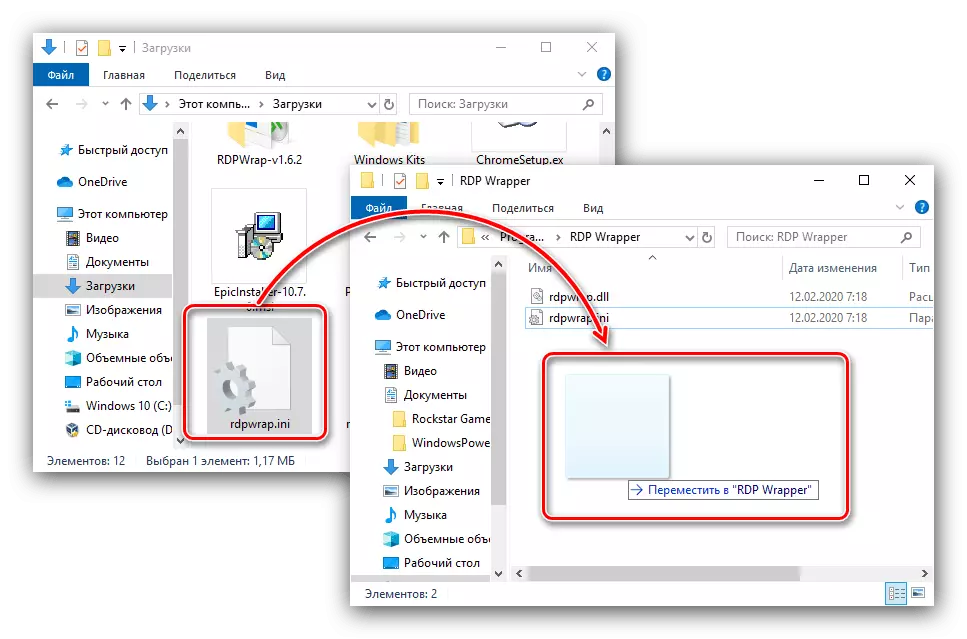
ဖိုင်အစားထိုးအတည်ပြုပါ။
- ကွန်ပျူတာကို restart လုပ်ပါ, ထို့နောက် Sverpepper Monitor ကို RDCOMFIG ကိုဖွင့်ပါ။

နားထောင်သူ string ကိုစစ်ဆေးပါ - ၎င်းတွင်ကမ္ပည်းစာကို "အပြည့်အဝထောက်ခံ" ပါကပြ problem နာကိုဖယ်ရှားပစ်သည်။
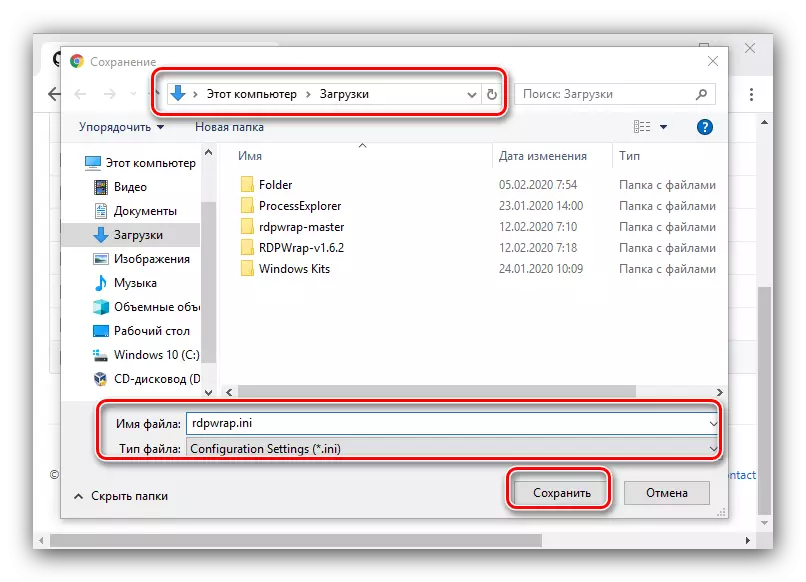
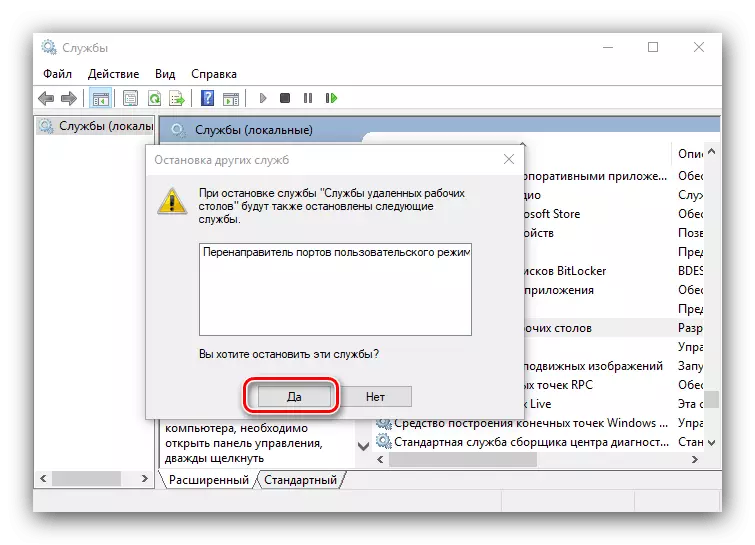
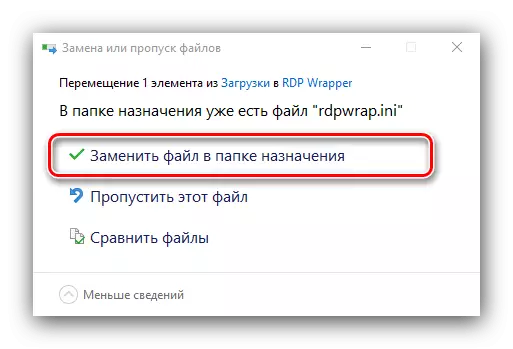
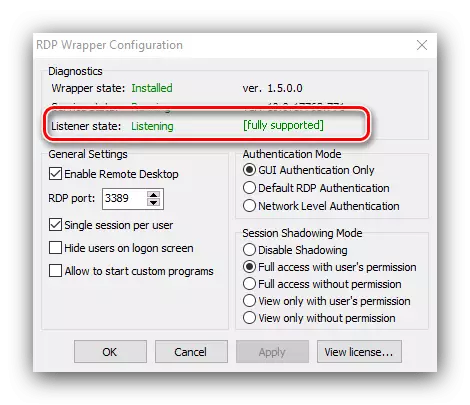
ဤနည်းလမ်းကိုပိုမိုနှစ်သက်ပြီး၎င်း၏ထိရောက်မှုမရှိခြင်းကိုသာ 0 င်ရောက်နိုင်သည်။
နည်းလမ်း 2 - "Group Polician Editor" တွင်တပ်ဆင်ပါ။
Windows 10 Editions ပရော်ဖက်ရှင်နယ်နှင့်ကော်ပိုရေးရှင်းသုံးစွဲသူများသည်အဖွဲ့၏မူဝါဒအယ်ဒီတာတွင်သတ်သတ်မှတ်မှတ် parameter တစ်ခုတည်ဆောက်ခြင်းဖြင့်ထည့်သွင်းစဉ်းစားသောပြ problem နာကိုဖြေရှင်းနိုင်သည်။
- သင် Gpedit.msc တောင်းဆိုမှုကိုထည့်သွင်းထားသော "Run" (အဆင့် 3 3) ဟုခေါ်ပါ။
- နောက်လမ်းသို့သွားပါ
ကွန်ပျူတာ configuration / addressive templates / address templates / windows အစိတ်အပိုင်းများ / ဝေးလံခေါင်သီသော desktops / Remote Desktop Session Node / Connectivity
- မူဝါဒကိုနှစ်ချက်နှိပ်ပါ "ဆက်သွယ်မှုအရေအတွက်ကိုကန့်သတ်ပါ" ။
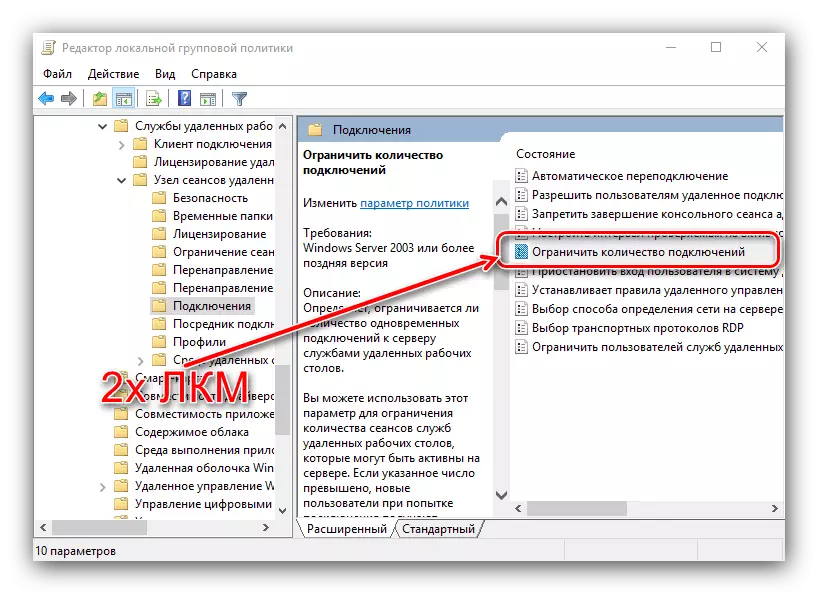
"Enabled" အနေအထားကိုသတ်မှတ်ပါ။ ပြီးနောက် 9999999 တွင်အမြင့်ဆုံးဆက်သွယ်မှုအများဆုံးအရေအတွက်ကိုပြောင်းလဲလိုက်သည်။ အပြောင်းအလဲများကို "Apply" နှင့် "OK" ခလုတ်ကိုနှိပ်ပါ။
- Group Policy Editor ကိုပိတ်ပြီးကွန်ပျူတာကို restart လုပ်ပါ။
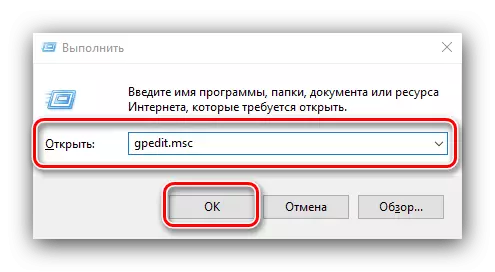
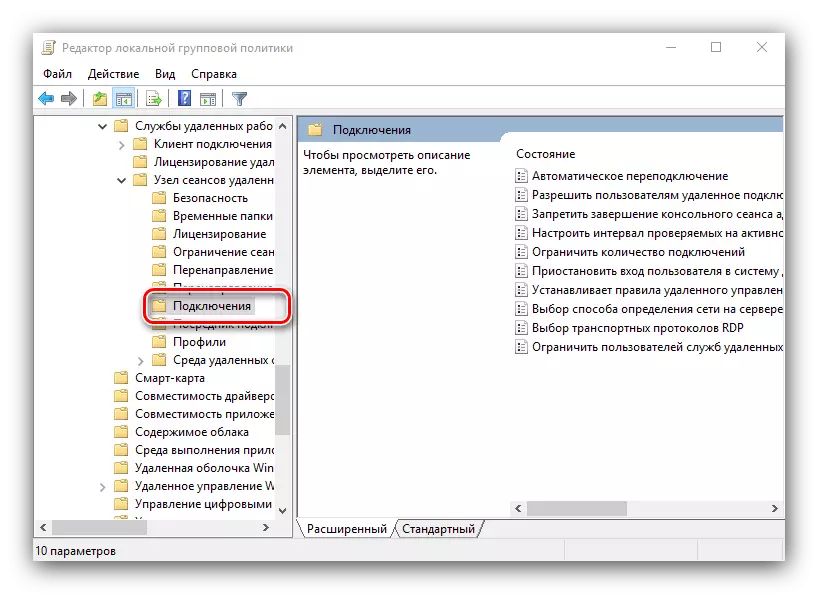
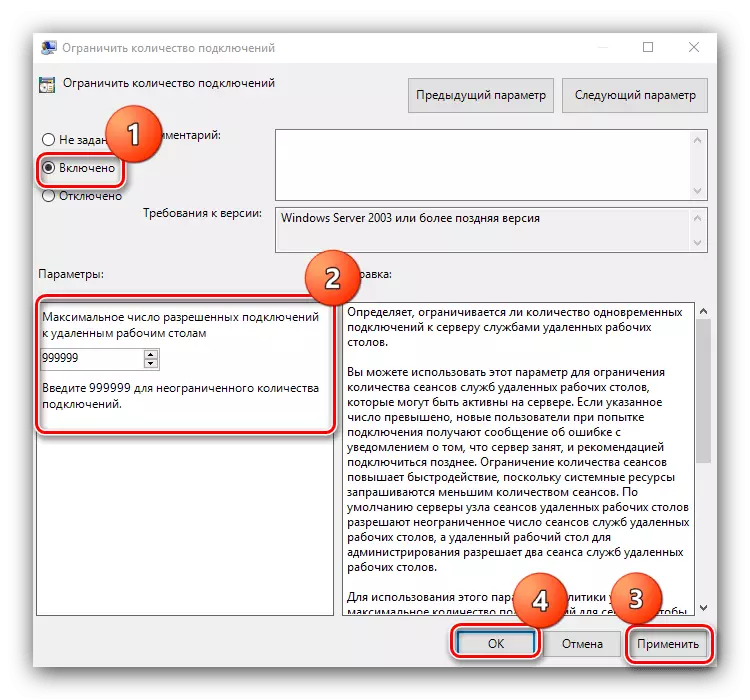
အထက်တွင်ဖော်ပြထားသည့်ခြယ်လှမှုသည်ပြ the နာကိုဖြေရှင်းနိုင်လိမ့်မည်။ သို့သော်အန္တရာယ်ကင်းစွာမလုံခြုံသောအမှုအရာတွင်၎င်းကိုအသုံးပြုပါ။
RDP တစ်ခုလုံးအလုပ်မလုပ်ပါဘူး
တစ်ခါတစ်ရံအထက်ပါလုပ်ရပ်များသည်လိုချင်သောရလဒ်ကိုမဖြစ်စေပါ။ ဤကိစ္စတွင်ကျွန်ုပ်တို့သည်အမှုအရာသည်ကွဲလွဲမှုနှင့်စာကြည့်တိုက်တွင်ဖြစ်ရပ်မရှိတော့ကြောင်းကျွန်ုပ်တို့သတိပြုမိသည်။ ဤကဲ့သို့သောပြုမူ
- ပထမ ဦး စွာ firewall parameters တွေကို system and third-party နှစ်ခုလုံးကိုစစ်ဆေးပြီး RDP နှင့်ချိတ်ဆက်ပါ။

English Lesson: Windows 10 တွင် firewall ကို configure လုပ်ခြင်း
- ၎င်းသည်ဆိပ်ကမ်းများ၏အခြေအနေကိုစစ်ဆေးသင့်သည် - အလုပ်အတွက်လိုအပ်သောလိုအပ်သော protocol ကိုပိတ်ထားနိုင်သည်။
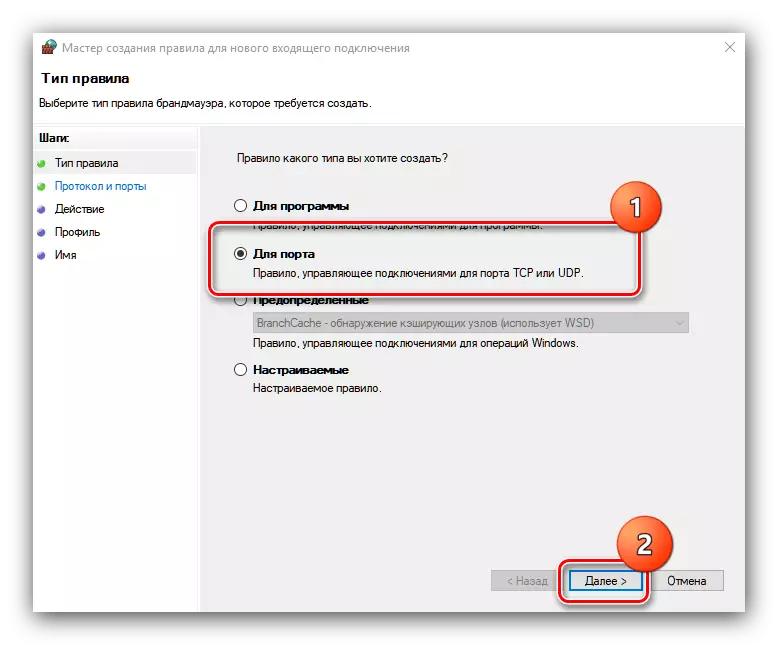
ဆက်ဖတ်ရန် - Windows 10 တွင် Ports များကိုမည်သို့ဖွင့်ရမည်နည်း
- တစ်ဖန် ထပ်မံ. ပစ်မှတ် "ဒါဇင်" ၏ Editionalship ကိုစစ်ဆေးပါ - RDP ဆက်သွယ်မှုကို Windows 10 အိမ်တွင်မထောက်ပံ့ပါ။
- ဆက်သွယ်မှုအမျိုးအစားသည်သက်ဆိုင်ရာ system files များအားပျက်စီးခြင်းကြောင့်အလုပ်မလုပ်ပါ။ ပထမ ဦး စွာဗိုင်းရပ်စ်သည်သင်၏ system တွင်မစတင်ပါ။
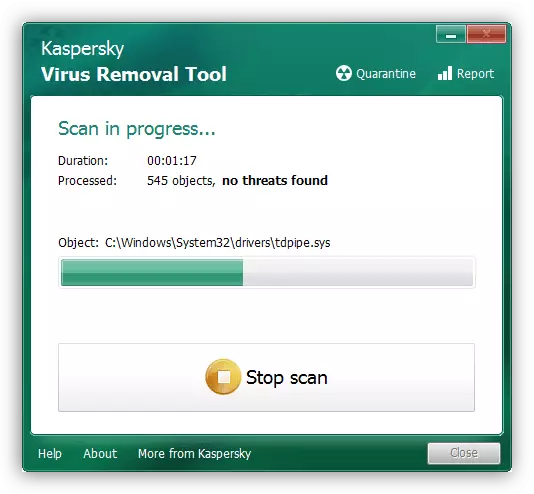
ဆက်ဖတ်ရန် - ကွန်ပျူတာဗိုင်းရပ်စ်များကိုတိုက်ခိုက်ခြင်း
ထို့နောက် OS အစိတ်အပိုင်းများ၏သမာဓိကိုစစ်ဆေးပြီးလိုအပ်ပါကဖြစ်နိုင်ချေရှိသောနည်းလမ်းများအနက်မှတစ်ခုကိုပြန်လည်ရယူပါ။
English Lesson: Windows 10 ရှိစနစ်ဖိုင်များ၏သမာဓိနှင့်ပြန်လည်ထူထောင်ရေးကိုစစ်ဆေးခြင်း
Windows 10 ကိုမွမ်းမံပြီးနောက် RDP Wrapper သည်အလုပ်မလုပ်တော့သည့်အခြေအနေမျိုးတွင်မည်သို့လုပ်ဆောင်ရမည်ကိုယခုသင်သိပြီ။ ဤ protocol အတွက်ဆက်သွယ်မှုတစ်ခုလုံးအလုပ်မလုပ်ပါကဘာလုပ်ရမည်ကိုသင်သိပြီဖြစ်သည်။
