
မိုက်ခရိုဆော့ဖ်၏ထုတ်ကုန်များ၏လုံခြုံမှုကိုအာရုံစိုက်စေပါသည်။ ထို့ကြောင့်သင့်တော်သောဒီဂျစ်တယ်လက်မှတ်ထိုးခြင်းဖြင့်လက်မှတ်ရေးထိုးမှသာယာဉ်မောင်းများအတွက် 0 န်ဆောင်မှုပေးရန်ဖြစ်နိုင်သည်။ ဤအင်္ဂါရပ်သည် 0 င်ရောက်စွက်ဖက်နိုင်သည်။ ဥပမာအားဖြင့်ကွန်ပျူတာသည်သံကြိုးနှင့်ချိတ်ဆက်ရန်လိုအပ်သည့်တရားဝင်ယာဉ်မောင်းများနှင့်ချိတ်ဆက်ရန်လိုအပ်သည်။ သို့မဟုတ်၎င်းတို့သည်လက်ရှိ OS ဗားရှင်းနှင့်မကိုက်ညီပါ။ ဒီအခြေအနေကနေထွက်ပေါက်ကတော့စမ်းသပ်မှု mode ကိုသုံးဖို့ပါ။ ထို့နောက် Windows 10 တွင်မည်သို့ဖွင့်နိုင်သည်ကိုကျွန်ုပ်တို့အားပြောပြပါလိမ့်မည်။
အရေးကြီး! ဖော်ပြထားသော function ကိုသက်ဝင်စေရန်အုပ်ချုပ်ရေးဆိုင်ရာအခွင့်အရေးများနှင့်အကောင့်တစ်ခုလိုအပ်သည်။
English Lesson: Windows 10 တွင်အုပ်ချုပ်ရေးမှူးအခွင့်အရေးရယူခြင်း
စမ်းသပ် mode ကိုဖွင့်ပါ
Driver Mode ကိုလက်မှတ်မပါဘဲအောက်ပါအတိုင်း activate လုပ်နိုင်ပါတယ်။
- သင် command line ကိုအုပ်ချုပ်ရေးဆိုင်ရာအခွင့်ထူးများဖြင့်အသုံးပြုနိုင်ရန်လိုအပ်သည်။ သင်က "Run" utility ကို သုံး. ၎င်းကို Win + R keys ပေါင်းစပ်ကို သုံး. CMD Query Into adal in Tools 0 င်းဒိုးတွင်ထည့်ပါ။
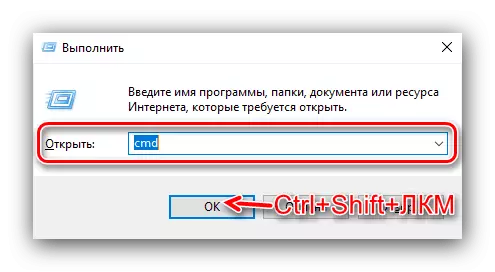
ကမ္ပည်း "စမ်းသပ်မှု mode" ကိုဖယ်ရှားပါ
အချို့သောအသုံးပြုသူများ (ဥပမာ, စိတ်အားထက်သန်သော developer များ) သည်အမြဲတမ်းတက်ကြွစွာလုပ်ဆောင်ရန် "စမ်းသပ်မှု mode" လိုအပ်သည်။ သင့်လျော်သောကမ္ပည်းစာကစိတ်ဆိုးစေနိုင်သည်, များစွာသောသူတို့သည်၎င်းကိုဖယ်ရှားလိုကြသည်။ ထိုသို့သောအခွင့်အလမ်းရှိပါသည်, သို့သော်ဤအတွက်သင်တတိယပါတီဆော့ဖ်ဝဲကိုအသုံးပြုရန်လိုအပ်လိမ့်မည်။ ကျွန်ုပ်တို့သည် universal watermark မသန်စွမ်းမှု၏နမူနာဥပမာတွင်ပုန်းအောင်းလုပ်ထုံးလုပ်နည်းကိုဖော်ပြပါမည်။
Onseral Watermark ကိုတရားဝင်ဝက်ဘ်ဆိုက်မှကာကွယ်ပါ
- အပေါ်က utility ကို၏ executable ဖိုင်ကို load ။
- ဒေါင်းလုပ်လုပ်ပြီးနောက်, run ပါ။ ပရိုဂရမ် 0 င်းဒိုးတွင် "Install" ကိုနှိပ်ပါ။
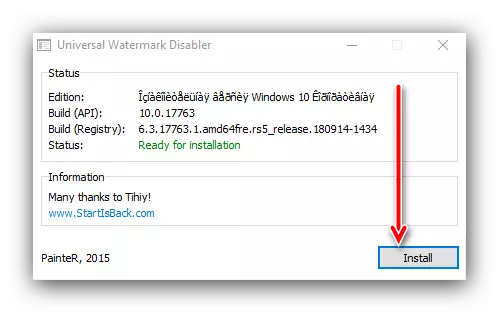
သင်၏စည်းဝေးပွဲတွင်အလုပ်ကိုစမ်းသပ်ခြင်းမရှိသေးကြောင်းသတိပေးခြင်းဖြင့် 0 င်းဒိုးတစ်ခုပေါ်လာနိုင်သည်။ "ဟုတ်ကဲ့" ကိုနှိပ်ပါ။
- အချိန်တိုအတွင်းမှာသင်အလိုအလျောက်ကွာရှင်းပြတ်စဲမှုဖြစ်လိမ့်မည်ဟုသတိပေးချက်ဖြင့် 0 င်းဒိုးအသစ်တစ်ခုပေါ်လာလိမ့်မည် - ၎င်းသည်အပြောင်းအလဲများပြုလုပ်ရန်လိုအပ်သည်။ ပွင့်လင်းသောပရိုဂရမ်များအားလုံးကိုပိတ်ပါ, ပြီးနောက် OK ကိုနှိပ်ပါ။
- သင်၏အကောင့်ကိုရိုက်ထည့်ပြီး Desktop Element များအလုပ်များသည်အထိစောင့်ပါ။ ထို့နောက်ညာဘက်အောက်ပိုင်းကိုကြည့်ပါ။ ကျောက်စာသည် aby သင့်သည်။
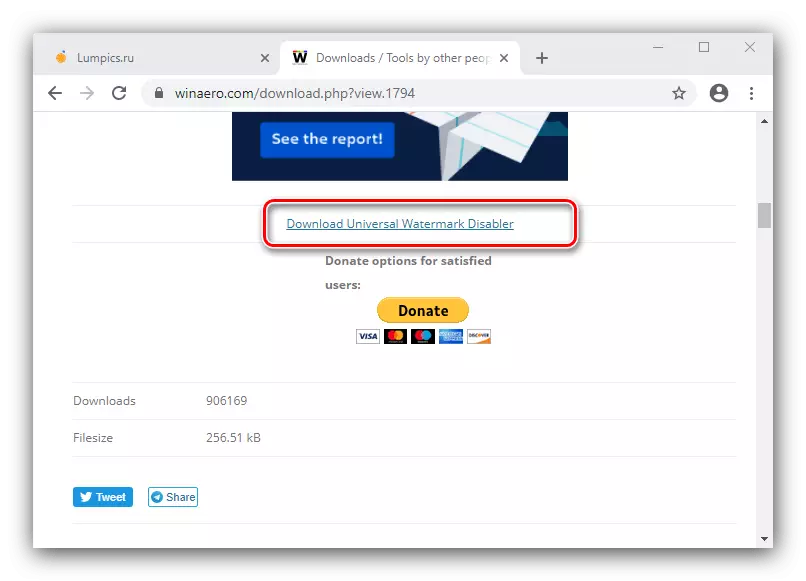
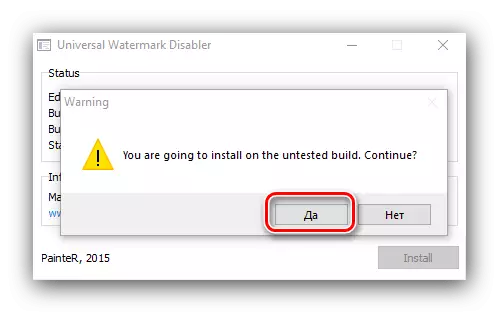
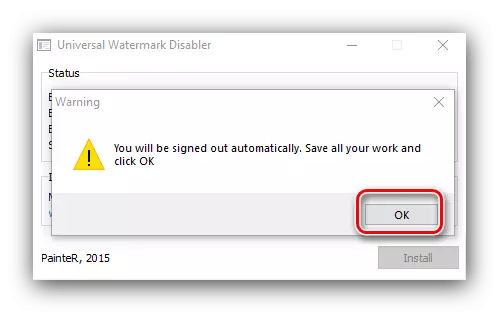
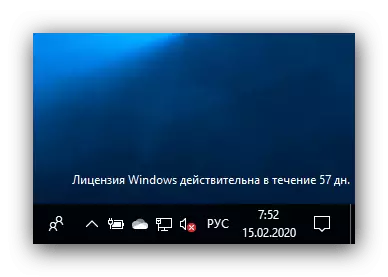
ထိုကဲ့သို့သောရိုးရှင်းသောနည်းဖြင့်မည်သည့် system royscriptions ကိုမဆိုဖယ်ရှားနိုင်သည်။ သို့သော် "ဒါဇင်ပေါင်းများစွာ" (ဥပမာ, စည်းဝေးပွဲအဆင့်တွင်ပြောင်းလဲမှုများပြုလုပ်သောအပြောင်းအလဲများ) တွင်အချို့သောသီးခြားမူကွဲများအပေါ်ထားရှိသောအချက်များကြောင့်၎င်းသည်စဉ်းစားဆင်ခြင်ပါကထည့်သွင်းစဉ်းစားပါ။
အကယ်. "စမ်းသပ်မှု mode" သည်မဖွင့်ပါကဘာလုပ်ရမည်နည်း
တခါတရံတွင်၎င်းသည်မအောင်မြင်ပါ။ မေးခွန်းကိုမေးခွန်းထုတ်ရန်ငြင်းဆန်သည်။ ထိုကဲ့သို့သောအခြေအနေမျိုးတွင်အောက်ပါအတိုင်းလုပ်ဆောင်ပါ -
- နောက်ဆုံးပေါ်ကွန်ပျူတာများနှင့်လက်ပ်တော့ပ်များ၏ပိုင်ရှင်များသည်ဘုတ်အဖွဲ့ firmware တွင်လုံခြုံသော boot function ကိုပိတ်ထားရန်လိုအပ်သည်။
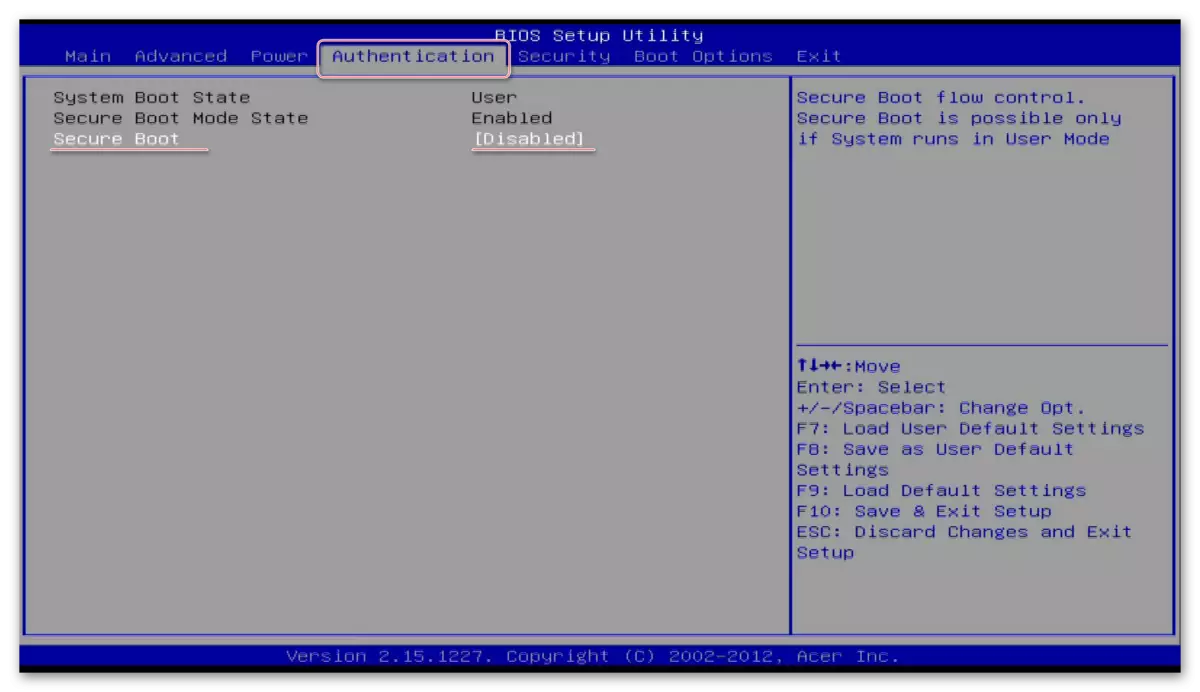
English Lesson: UEFI ကို BIOS တွင်မည်သို့ပိတ်ရမည်နည်း
- အကယ်. လုံခြုံသော boot ကိုပိတ်ထားပါက "စမ်းသပ်မှု mode" ကိုမဖွင့်သေးပါကအဓိကညွှန်ကြားချက်၏အဆင့် 1 ကိုပြန်လုပ်ပါ။
bcdedit.exe -setting doodoptions disable_inegrint_checks

ထို့နောက် "Test Mode" ၏ပါ 0 င်သည့်ကုဒ်နံပါတ်ကိုထည့်ပါ။ ပြီးနောက်သင်ကွန်ပျူတာကိုပြန်လည်စတင်သည့်ပြ problem နာကိုဖယ်ရှားပစ်ရမည်။
ထို့ကြောင့် Windows 10 တွင် "စမ်းသပ်ခြင်းစနစ်" ကိုမည်သို့ enable လုပ်ရမည်နှင့် ပတ်သက်. သင်ပြောသည်။
