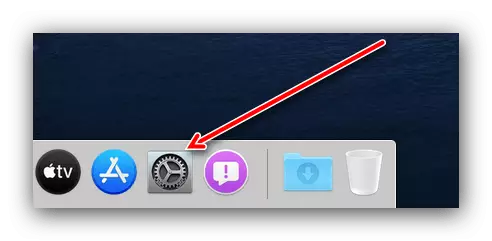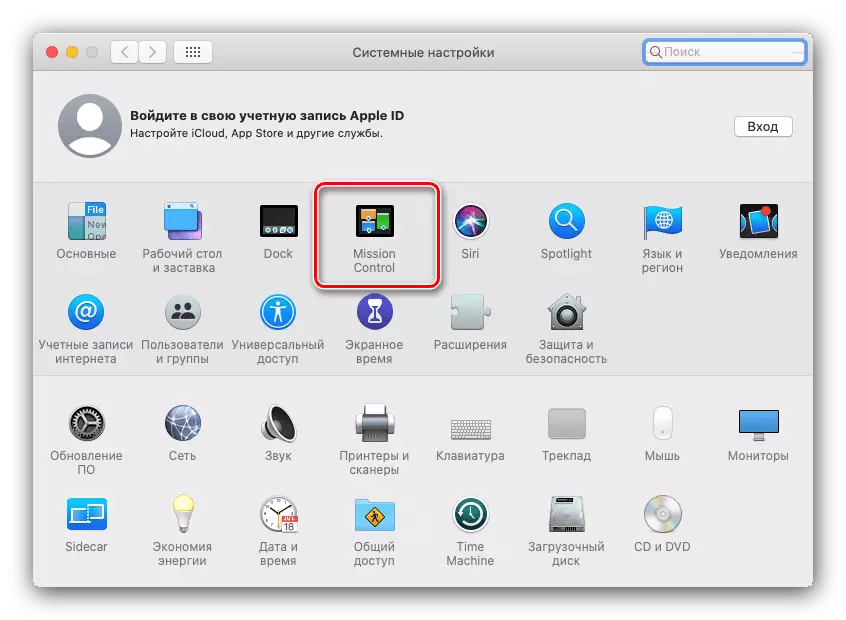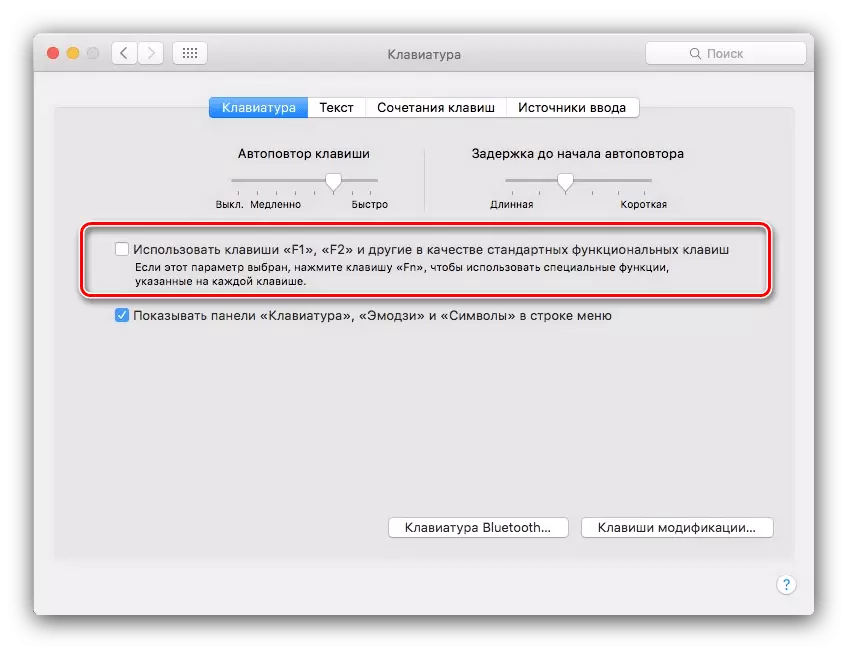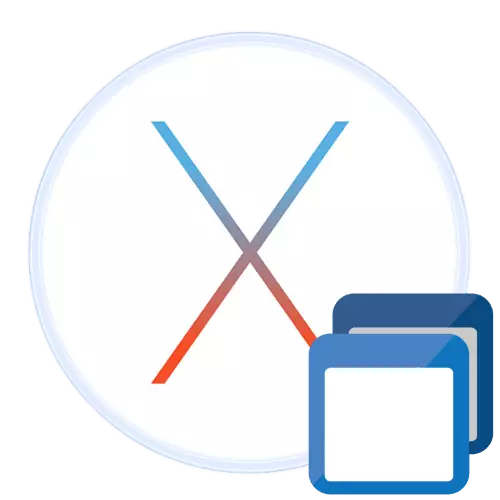
0 င်းဒိုးများဖြင့် Apple System သို့ပြောင်းရွှေ့နေသောအသုံးပြုသူများသည်ပြတင်းပေါက်များအားလုံးကိုလျင်မြန်စွာခေါက်ရန် 0 င်းဒိုးများအားလုံးကိုလျင်မြန်စွာခေါက်ထားသည့်လုပ်ဆောင်ချက်များကိုမရှိသလောက်ဖြစ်သော်လည်းယနေ့တွင်၎င်းကို Makos တွင်မည်သို့အသုံးပြုရမည်ကိုကျွန်ုပ်တို့အားပြောပြလိမ့်မည်။
ဘိန်းပေါ်ရှိ 0 င်းဒိုးအားလုံးကိုမည်သို့လှိမ့်နိုင်မည်နည်း
EPL မှ desktop လုပ်ငန်းလည်ပတ်မှု၏နောက်ဆုံးဗားရှင်းများတွင်စစ်ဆင်ရေးသည် hot keys (သို့) "တက်ကြွသောထောင့်များ" function ကိုအသုံးပြုသည်။နည်းလမ်း 1: ပူသော့များ
MacOS ကို Hot Keys အသုံးပြုမှုအလွန်ကျယ်ပြန့်စွာအသုံးပြုခြင်းဖြင့်လူသိများသည်။
- ပထမ ဦး စွာသင်အချို့သော settings ကိုလုပ်ဆောင်ရန်လိုအပ်သည်။ Dock Panel ရှိသက်ဆိုင်ရာဖြတ်လမ်းဖြင့် "system settings" ကိုဖွင့်ပါ။
- နောက်တစ်ခုမစ်ရှင်ထိန်းချုပ်မှုကိုနှိပ်ပါ။
- Show Desktop "ဟူသောအမည်နှင့်အတူ drop-down menu ကိုကြည့်ပါ - ပုံမှန်အားဖြင့် F11 key ဖြင့်ဖော်ပြထားသည်။
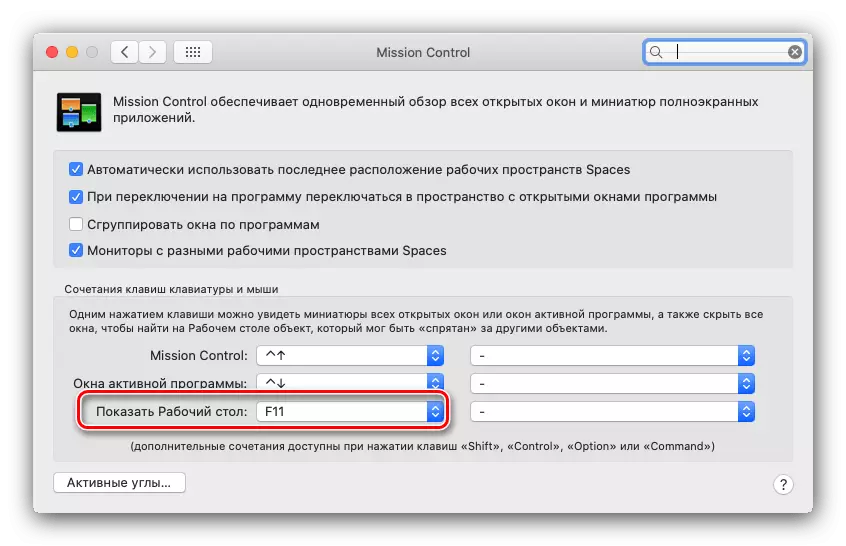
သူမသင့်ကိုမသင့်တော်ပါကအခြားမည်သည့်နည်းဖြင့်အစားထိုးနိုင်သည်။
- ထို့နောက် "System Settings" 0 င်းဒိုးသို့ပြန်သွားပြီးကီးဘုတ်သို့ပြန်သွားပါ။
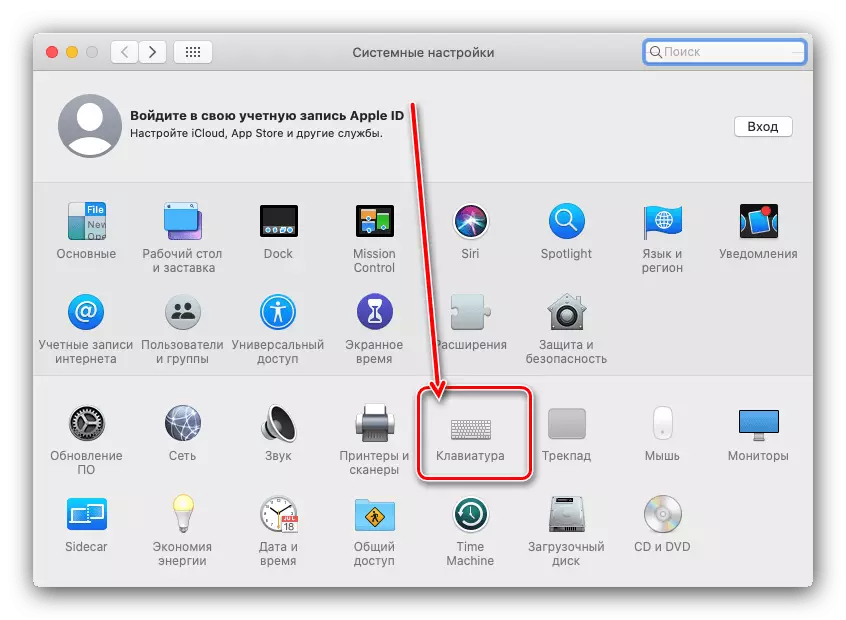
အချို့သောကိစ္စရပ်များတွင် "F1, F2 နှင့် Dr. နှင့် Dr. တို့တွင်" ရွေးချယ်ခြင်း "options options option ကိုရရှိနိုင်ပါသည်, ၎င်းကိုမှတ်သားထားကြောင်းသေချာအောင်လုပ်ပါ။
- ယခု Windows အားလုံးကိုအောက်ပါပေါင်းစပ်မှုများဖြင့်နှိပ်ခြင်းဖြင့်ခေါက်လိမ့်မည်။
- CMD + F3 (မြင့်မားသော Sierra အားလုံးပါ 0 င်သည့် MACOS ၏လပ်သော MACOS ဗားရှင်း),
- F11 သို့မဟုတ် FN + F11 (MacBook Devices) ။
နည်းလမ်း 2- "တက်ကြွစွာထောင့်"
desktop ကိုအလျင်အမြန်ဖွင့်ရန်နောက်ထပ်ရွေးချယ်စရာတစ်ခုမှာ "တက်ကြွသောထောင့်ဟုခေါ်သောအထူးအင်္ဂါရပ်တစ်ခုကိုအသုံးပြုရန်ဖြစ်သည်။
- မေးခွန်းအတွက် function ကိုလည်းကြိုတင်သတ်မှတ်ထားရန်လိုအပ်သည်။ ပြီးခဲ့သည့်နည်းအတိုင်းအဆင့် 1-2 ကိုလုပ်ပါ။ "တက်ကြွသောထောင့် ... " ခလုတ်ကိုနှိပ်ပါ။
- မျက်နှာပြင်၏ထောင့်တစ်ခုချင်းစီ၏ဆန့်ကျင်ဘက် drop-down menu ဖြင့်ပြတင်းပေါက်သေးသေးလေးတစ်ခုပေါ်လာလိမ့်မည်။
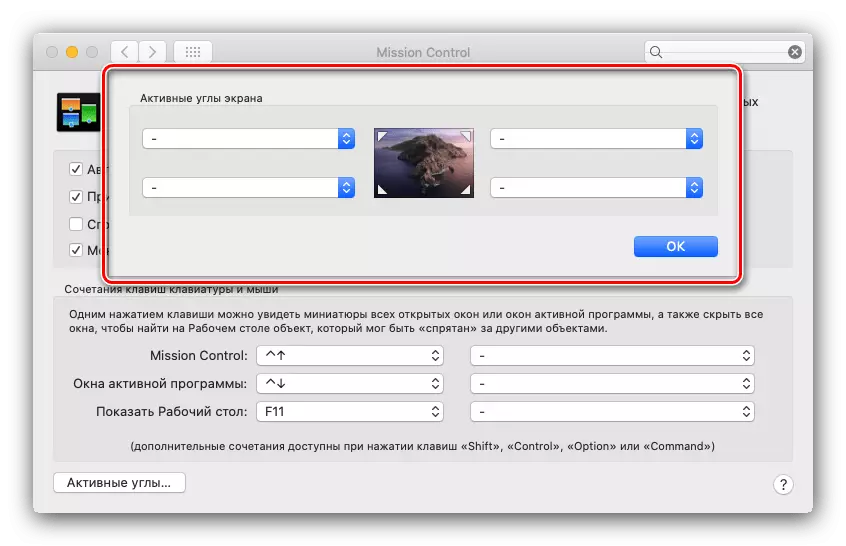
သင်အကြိုက်ဆုံးကိုရွေးပါ (Windows တို့နှင့်အတူ Mac သို့ Mac သို့ပြောင်းသွားသူများကိုမှန်ကန်သောနည်းပါးလာသည်) နှင့် "desktop" ကိုရွေးရန်သင့်လျော်သောမီနူးကိုသုံးပါ။
- ထို့နောက် "OK" ကိုနှိပ်ပါ။ ပရိုဂရမ်ကိုပိတ်ပါ။
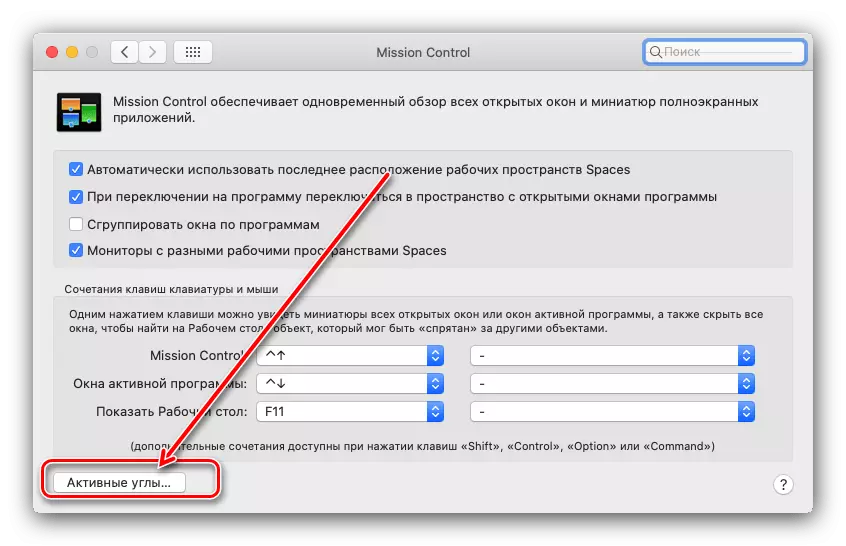
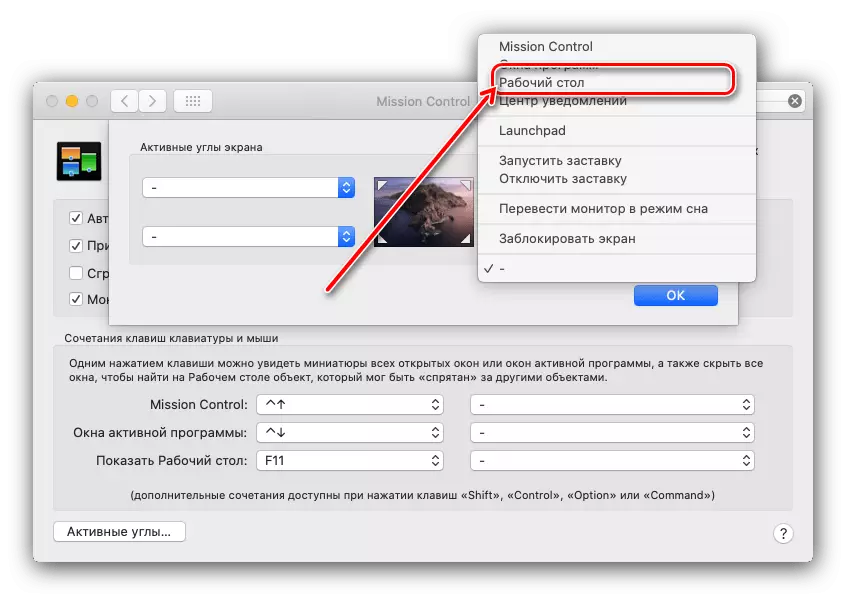
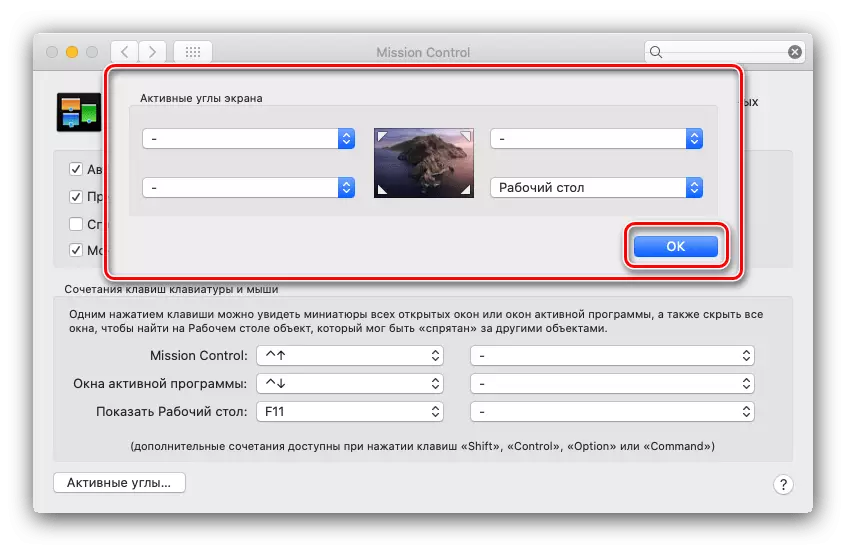
ယခုရွေးချယ်ထားသောထောင့်မှ cursor သည် 0 င်းဒိုးအားလုံးကိုလှိမ့်ပြီး desktop ကိုဖွင့်ပါလိမ့်မည်။
နည်းလမ်း 3: Trackpad အမူအရာ
Magic Trackpad အမျိုးအစားပါသော MacBook နှင့် IMAC ပိုင်ရှင်များသည်အထူးဟန်အမူအရာကိုသုံးနိုင်သည်။ Desktop ကို 0 င်ရောက်ရန်သင်၏လက်ချောင်းများကို touchpad မျက်နှာပြင်ပေါ်တွင် တင်. နှစ်ဖက်စလုံးတွင်တူးပါ။
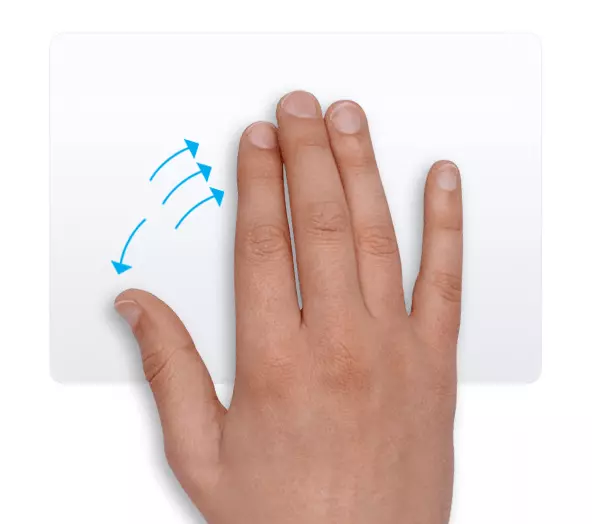
ပြတင်းပေါက်များကိုပြန်ပြန်ပို့ရန်သင်၏လက်ချောင်းများကိုလှည့်စားရန်။
MacOS ရှိပြတင်းပေါက်များအားလုံးကိုလျင်မြန်စွာလှိမ့်ပုံကိုယခုသင်သိပြီ။ တင်ပြထားသောနည်းလမ်းအားလုံးသည်အလွန်ရိုးရှင်းပြီးအသစ်များအတွက်ဒီဇိုင်းပြုလုပ်ထားသည်။