
Java Programming Language ကိုလေ့လာသူများအနေဖြင့် Java Programming Watch ကိုလေ့လာသူများသည် JVA (Java Development Kit) ဟုခေါ်သော၎င်းတို့၏ကွန်ပျူတာအစိတ်အပိုင်းတွင်တပ်ဆင်ရန်လိုအပ်ကြောင်းနှင့်ရင်ဆိုင်ရသည်။ အတွေ့အကြုံမရှိတဲ့ပရိုဂရမ်မာအများစုဟာဆင်တူတဲ့ဖိုင်တွေကိုသူတို့ရဲ့ကွန်ပျူတာနဲ့ဘယ်လိုတပ်ဆင်ရမယ်ဆိုတာသိတယ်။ ထို့ကြောင့်ယနေ့ကျွန်ုပ်တို့သည် Windows 10 တွင် JDK ကိုထည့်သွင်းခြင်းလုပ်ငန်းစဉ်ကိုအသေးစိတ်ဖော်ပြခြင်းအားဖြင့်ယနေ့ဤခေါင်းစဉ်ကိုအကျိုးသက်ရောက်လိုသည်။
အဆင့် 1 - တရားဝင်ဆိုဒ်မှ installer ကိုဒေါင်းလုပ်လုပ်ပါ
လုပ်ငန်းစဉ်တစ်ခုလုံးကိုတရားဝင်ဆိုဒ်မှ exe format file တစ်ခုသာ download လုပ်ခြင်းဖြင့်စတင်သည်။ အကယ်. သင်က၎င်းကိုပြုလုပ်ပြီးပြီလားသို့မဟုတ်ဤလုပ်ငန်းကိုမည်သို့ပြုလုပ်သည်ကိုသိရှိထားပါကနောက်တစ်ဆင့်သို့သွားပါ။ ဒီလိုမှမဟုတ်ရင်ဒီညွှန်ကြားချက်နဲ့ကိုယ့်ကိုယ်ကိုအကျွမ်းတဝင်ပါ။
Oracle တရားဝင်ဝက်ဘ်ဆိုက်သို့သွားပါ
- Oracle တရားဝင်ဝက်ဘ်ဆိုက်သို့ရောက်ရန်အထက်ရှိရည်ညွှန်းကိုသုံးပါ။ အဲဒီမှာသင် "JDK Download" string ကိုစိတ်ဝင်စားတယ်။ အစိတ်အပိုင်းကိုတင်ရန်ဘယ်ဘက်ခလုတ်ခလုတ်ကို နှိပ်. ၎င်းကိုနှိပ်ပါ။
- နောက်တစ်ဆင့်မှာ၎င်း၏ operating system အတွက်မူကွဲ၏ရွေးချယ်မှုဖြစ်လိမ့်မည်။ ကျွန်ုပ်တို့၏ကိစ္စတွင် "Windows X64 Installer" ကိုရွေးချယ်လိမ့်မည်။ ကျေးဇူးပြု. သတိပြုပါ။ 32-bit Java Development Kit Systems များကိုမထောက်ပံ့ပါ။
- သက်ဆိုင်ရာခလုတ်ကိုနှိပ်ပြီးနောက် Pop-up 0 င်းဒိုးကိုဖွင့်ပြီးလိုင်စင်သဘောတူညီချက်ကိုအတည်ပြုသင့်သည်, ထို့နောက် executable file ကိုစတင်ရန်စတင်ရန် Active ခလုတ်ကိုနှိပ်ပါ။
- download ကိုဖြည့်စွက်ရန်မျှော်လင့်ပါ, ပြီးနောက်ရလဒ်ကို browser (သို့) ဖိုင်တွဲမှတိုက်ရိုက်စတင်ပါ။




အဆင့် 2: JDK ကို install လုပ်ပါ
အသုံးပြုသူသည်ပွင့်လင်းသော 0 င်းဒိုးတွင်ဖော်ပြထားသောညွှန်ကြားချက်များကိုလိုက်နာရန်လိုအပ်သည့်အတွက်ဤအဆင့်သည်ယခင်တစ်ခုထက် ပို. လွယ်ကူဆဲဖြစ်သည်။ သို့သော်ဤအကြောင်းအရာနှင့် ပတ်သက်. မေးခွန်းများမရှိတော့စေရန်အသေးစိတ်ကိုအသေးစိတ်လေ့လာကြပါစို့။
- executable ဖိုင်ကိုဖွင့်ပြီးနောက် installation အတွက်ပြင်ဆင်မှုစတင်ပါလိမ့်မယ်။ ဒါဟာအချိန်အများကြီးမယူပါဘူး, ဒါပေမယ့်သင်ဟာတက်ကြွတဲ့ 0 င်းဒိုးကိုပိတ်ဖို့လိုတယ်။
- ကြိုဆိုသည့်မီနူးတစ်ခုကိုဖွင့်သောအခါ "Next" ခလုတ်ကိုနှိပ်ခြင်းဖြင့်နောက်တစ်ဆင့်သို့သွားပါ။
- ရွေးချယ်ထားသောဖိုင်တွဲကိုမှန်ကန်စွာတပ်ဆင်ထားကြောင်းသေချာပါစေ။ ပုံမှန်အားဖြင့် JDK ကို hard disk system section တွင် install လုပ်လိမ့်မည်။ လိုအပ်ပါကသင်လမ်းကိုပြောင်းလဲနိုင်သည်။
- Installation လုပ်ထုံးလုပ်နည်းကိုမိနစ်အနည်းငယ်သာယူဆောင်လာလိမ့်မည်။ ကြာချိန်သည် hard disk ၏အမြန်နှုန်းနှင့် operating system ၏အရှေ့တွင်အမြန်နှုန်းပေါ်မူတည်သည်။
- တပ်ဆင်မှုအောင်မြင်ခဲ့ကြောင်းသင်သတိပြုမိလိမ့်မည်။ တူညီသော 0 င်းဒိုးတွင် "နောက်ခြေလှမ်းများ" ခလုတ်တစ်ခုရှိသည်။ ၎င်းကိုသင်နှိပ်လိုက်သောအခါ browser မှစာမျက်နှာသည်ထည့်သွင်းထားသောအစိတ်အပိုင်းနှင့်သက်ဆိုင်သောစာရွက်စာတမ်းများနှင့်သင်နှင့်အပြန်အလှန်ဆက်သွယ်မှုနှင့်သက်ဆိုင်သောသင်ခန်းစာများအားလုံးတွင်တည်ရှိလိမ့်မည်။





အဆင့် 3: operating system ကိုတက် setting
ဤအဆင့်သည်အရေးကြီးဆုံးနှင့်ခက်ခဲသောအရာဟုယူဆရပြီးအနာဂတ်တွင်ထူထောင်ထားသောအစိတ်အပိုင်းတစ်ခု၏လုပ်ဆောင်မှုကိုမှန်ကန်စွာလုပ်ဆောင်ခြင်း၏မှန်ကန်မှုကိုမှန်ကန်စွာစဉ်းစားသည်။ အနှစ်သာရငြ်ဘက်မိမှုသည်သင့်အား compiler ကိုအလုပ်လုပ်ရန်နှင့် JDK စာကြည့်တိုက်များထဲသို့ထည့်သွင်းရန်ခွင့်ပြုမည့်ပတ် 0 န်းကျင်ဆိုင်ရာ variable အသစ်များပြုလုပ်ရန်ဖြစ်သည်။ Configuration ကိုအောက်ပါအတိုင်းလုပ်ဆောင်သည် -
- "Start" ကိုဖွင့်ပြီးဘယ်ဘက်အကွက်ပေါ်ရှိအထူးသတ်မှတ်ထားသောခလုတ်ကိုနှိပ်ခြင်းဖြင့် "Options" menu သို့သွားပါ။
- ဤနေရာတွင်သင် "system" အပိုင်းလိုအပ်သည်။
- ချ run နှင့် "system ပေါ်တွင်" အမျိုးအစားကိုရွေးပါ။
- 0 င်းဒိုး၏အောက်ခြေတွင် inside inside "system information" ဟူသောကမ္ပည်း "system information" ကိုသင်နှိပ်သင့်သည့်မီနူးသို့သွားရန်နှိပ်ပါ။
- "System" Control Panel အမျိုးအစားဖွင့်လှစ်။ ဘယ်ဘက်အကွက်ပေါ်ရှိဤနေရာတွင် "Advanced System Parametersters" Clikable chikable clikable clikable clikable clikable clikable clikable clikable clikable clikable click ကိုနှိပ်ပါ။
- "System Properties" 0 င်းဒိုးပေါ်လာလိမ့်မည်။
- "Create" ခလုတ်ကိုနှိပ်ခြင်းအားဖြင့် system သို့ variable အသစ်တစ်ခုကိုထည့်ပါ။
- သူမ၏အမည်ကိုမေးပါ ပုံမှန်အားဖြင့် "Java_Home" ကိုအသုံးပြုသည်။ ထို့ကြောင့်ကျွန်ုပ်တို့သည်ဤစည်းမျဉ်းကိုလိုက်နာရန်ကျွန်ုပ်တို့အကြံပြုပါသည်။ "Viable Value" အကွက်ထဲတွင် JDK ဖိုင်တွဲသို့လမ်းကြောင်းထည့်ပါ။ 13.0.2 သည် install လုပ်ထားသောဗားရှင်း၏နံပါတ်သည် C: \ t ပရိုဂရမ်ဖိုင်များ \ Java \ JDK-13.0.2 ရှိသည်။
- အပြောင်းအလဲများကိုသိမ်းဆည်းပြီး system variable များပိတ်ဆို့ခြင်းတွင်လိုင်းအသစ်ပေါ်လာကြောင်းသေချာပါစေ။
- အဲဒီနောက်မှာ "Path" variable ကိုတွေ့ပြီး Edit window ကိုဖွင့်ဖို့နှစ်ကြိမ်နှိပ်ပါ။
- % Java_Home% \ bin ကိုသတ်မှတ်ပါ, သင်ဖန်တီးလိုက်သော variable ကိုသတ်မှတ်ပြီးအပြောင်းအလဲများကိုသိမ်းဆည်းပါ။
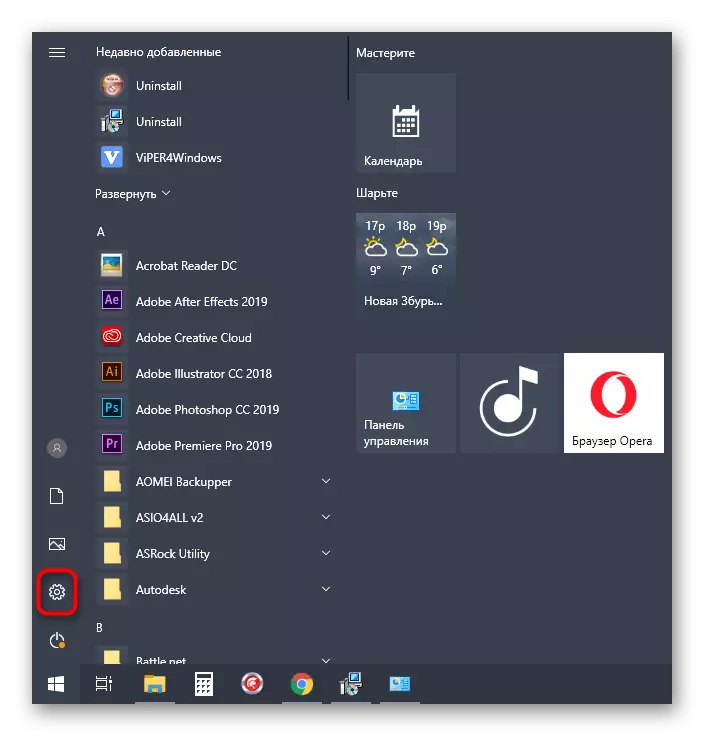
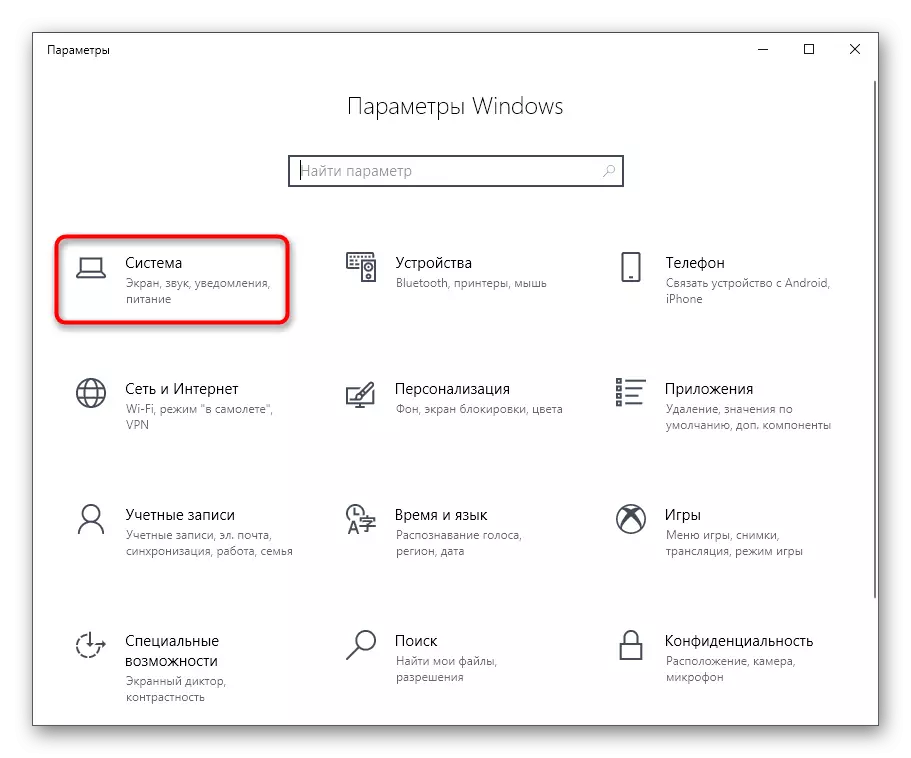



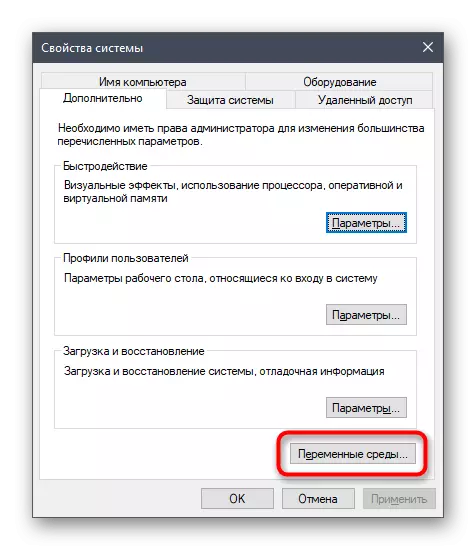


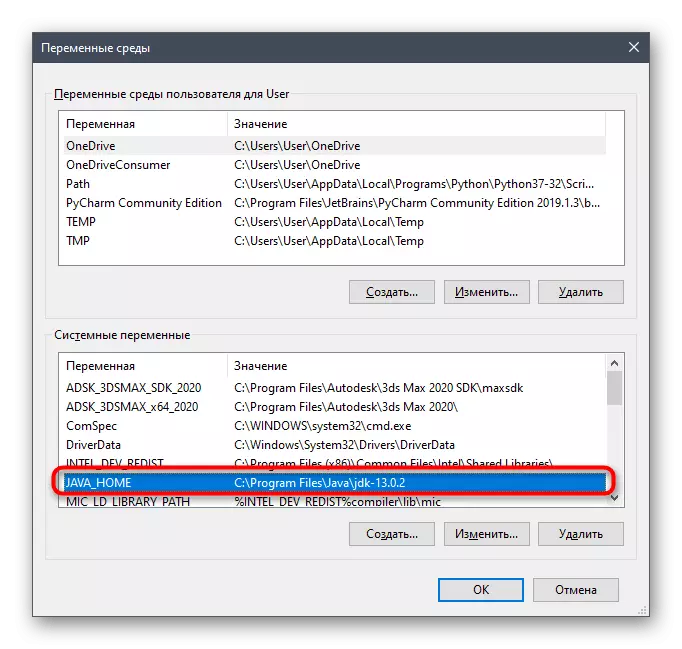
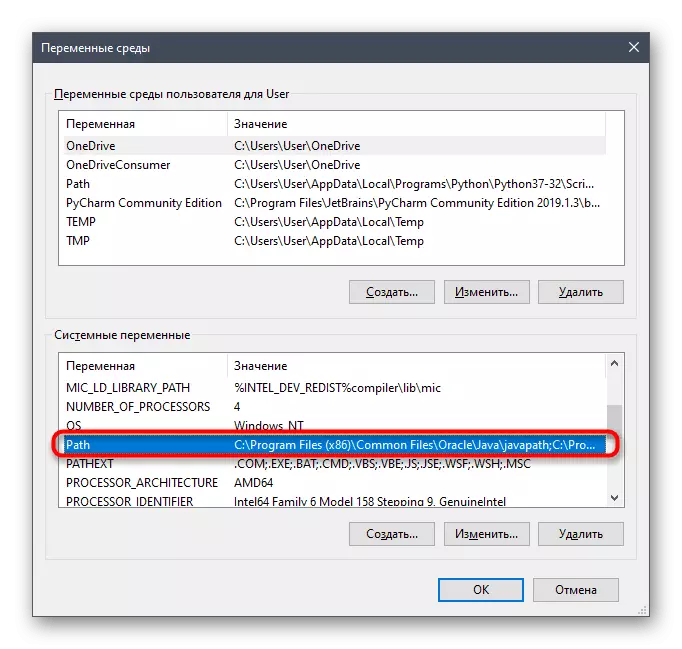
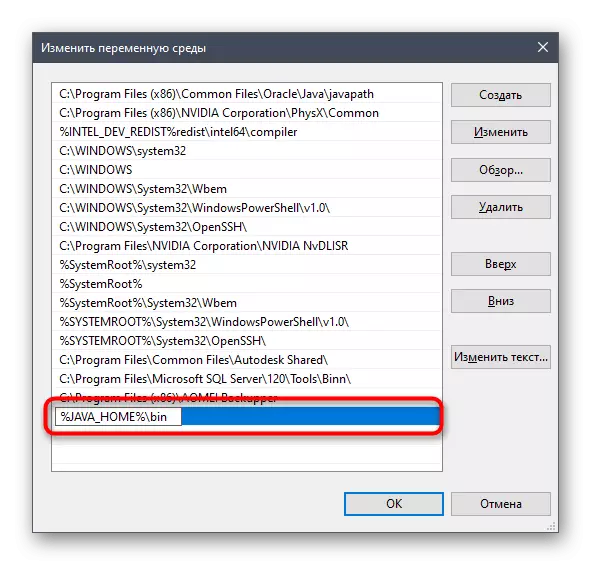
ဤစစ်ဆင်ရေးပြီးဆုံးသွားသောအခါကွန်ပျူတာကို restart လုပ်ရန်အကြံပြုသည်။ ထို့နောက်သင်သည် JDK ၏စစ်ဆင်ရေးကိုစမ်းသပ်ရန်သို့မဟုတ်ပရိုဂရမ်းမင်းဘာသာစကားနှင့်ချက်ချင်းအလုပ်လုပ်ရန်သို့မဟုတ်ပရိုဂရမ်းမင်းဘာသာစကားဖြင့်အလုပ်လုပ်ရန်သို့မဟုတ်ပရိုဂရမ်းမင်းဘာသာစကားဖြင့်အလုပ်လုပ်ရန်လုံခြုံစွာဆက်လက်လုပ်ဆောင်နိုင်သည်။
အဆင့် 4: JDK စိစစ်အတည်ပြု
ယနေ့ပစ္စည်း၏နောက်ဆုံးအဆင့်သည် Java Development Kit ၏စွမ်းဆောင်ရည်ကိုအတည်ပြုရန်ဖြစ်သည်။ ၎င်းသည် compiler သို့တောင်းဆိုမှုများကိုအောင်မြင်စွာလုပ်ဆောင်ခြင်းကိုအတည်ပြုရန်လိုအပ်သည်။ ဤလုပ်ငန်းကိုပုံမှန် console မှတဆင့် conduction နှစ်ခုကိုသာထည့်သွင်းခြင်းဖြင့်ပြုလုပ်သည်။
- "command line" လျှောက်လွှာကိုဖွင့်ပါ။ ဥပမာ, "Start" မှတဆင့်ရှာဖွေသည်။
- Echo% Java_Home% ဖြင့် Echo% java_home% ဖြင့်ရိုက်ထည့်ပါ။ command ကိုသက်ဝင်စေဖို့ Enter key ကိုနှိပ်ပါ။
- နောက်လိုင်းသည်အစိတ်အပိုင်းဖိုင်အားလုံး၏တည်နေရာကိုပြသမည်ဖြစ်ပြီး variable functions မှန်ကန်စွာဆိုကြသည်။
- ထို့နောက် Javac -version ကိုရေးပြီးဒီ command ကိုနောက်တစ်ကြိမ်ဖွင့်ပါ။
- ရလဒ်အနေဖြင့်သင်သည်လက်ရှိ JDK အလုပ်လုပ်သောဗားရှင်းနှင့်ပတ်သက်သောသတင်းအချက်အလက်များကိုသင်ရရှိမည်ဖြစ်သည်။

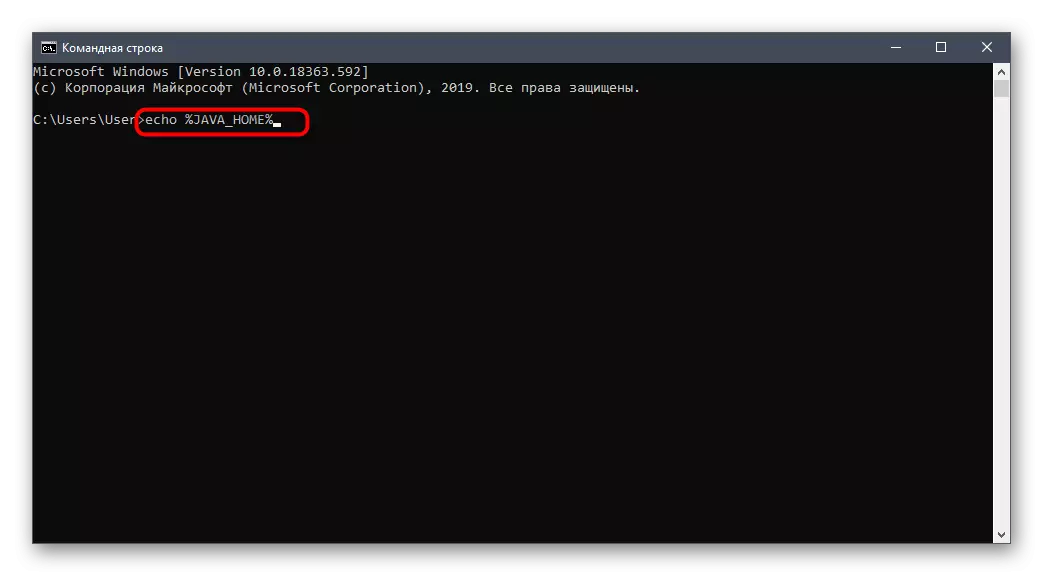


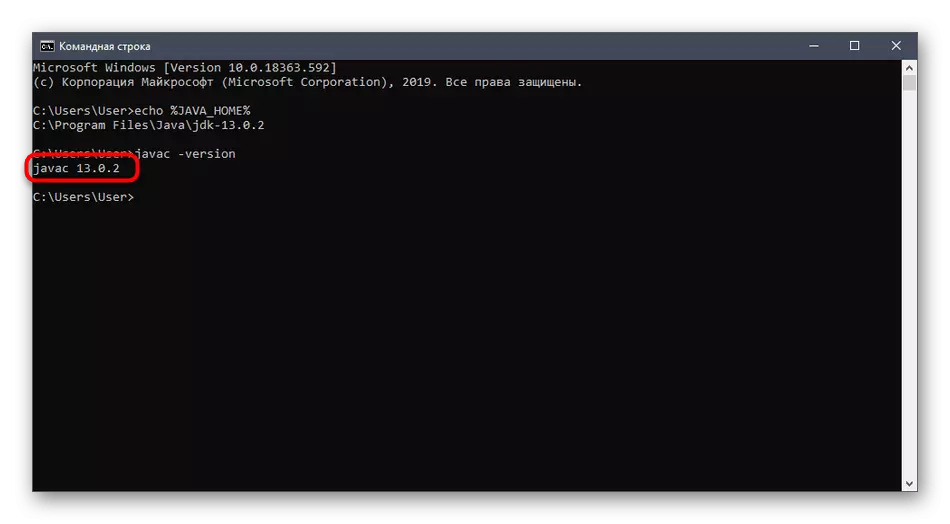
Installation JDK သည်အချိန်များစွာမယူပါ။ ကိစ္စရပ်အများစုတွင်နောက်ထပ်အခက်အခဲများမရှိဘဲပြုလုပ်သည်။ ချက်ချင်းပင်သင်သည် code ကို Java သို့စတင်ရေးသားပြီး၎င်းကိုမှန်ကန်စွာစုစည်းထားပြီးစာကြည့်တိုက်များနှင့်ချိတ်ဆက်လိမ့်မည်ဟုသေချာစေနိုင်သည်။
