
OS Windlovs မိသားစု Cache Nactic Cache Data RAM ကို RAM ကိုဖွင့်ရန်အရှိန်မြှင့်တင်ရန်။ ခေတ်မမီတော့သောသတင်းအချက်အလက်များကိုများသောအားဖြင့်အလိုအလျောက်ချထားသည်။ သို့သော်တစ်ခါတစ်ရံတွင်သူတို့ကိုသန့်ရှင်းရေးလုပ်ရန်လိုအပ်သည်။ ယနေ့ကျွန်ုပ်တို့ဤလုပ်ထုံးလုပ်နည်းကို Windows 10 တွင်မည်သို့လုပ်ဆောင်သည်ကိုကြည့်ရှုပါမည်။
နည်းလမ်း 1: ကွန်ပျူတာကို restart လုပ်ပါ
ထုတ်ဖော်ပြောကြားသည့်လုပ်ငန်း၏အဖြေ၏အဖြေမှာအလွယ်ကူဆုံးဖြေရှင်းနည်းမှာ CAMH module များအတွင်းခေတ္တအားစိုက်ထုတ်နေသည့်အတိုချုပ်အားဖြည့်ဆည်းပေးနေသောအကြောင်းအရာများကိုအတိုချုပ်ဖော်ပြထားသည့်အတွက်ဖြစ်သည်။ ၎င်း၏ရိုးရှင်းမှုရှိနေသော်လည်းဤနည်းလမ်းကိုအမြဲတမ်းမရရှိနိုင်ပါ။ ထို့ကြောင့်ကွန်ပျူတာ၏ပြန်လည်စတင်ရန်မဖြစ်နိုင်ပါကအောက်ပါနည်းလမ်းများကိုသုံးပါ။နည်းလမ်း 2: ATM
RAM cache ကိုသန့်ရှင်းရေးနည်းလမ်းသည် Third-party ဖြေရှင်းချက်များကိုအသုံးပြုရန်ဖြစ်သည်။ တစ်ခုမှာ ATM ပရိုဂရမ်ဖြစ်သည်။
တရားဝင်ဆိုက်မှ ATM ကိုဒေါင်းလုပ်ဆွဲပါ
- download atm link ကို သုံး. application ကို download လုပ်ပါ။
- ၎င်းကိုကွန်ပျူတာပေါ်တွင်တပ်ဆင်ရန်မလိုအပ်ပါ။ Zip archive ကိုဖြည်ရန်။ 64-bit version သည်မတည်မငြိမ်အလုပ်လုပ်သောကြောင့်ဖိုလ်ဒါနှစ်ခုနှင့် "x86" နှစ်ခုရှိသည်။

atm.exe အမည်ဖြင့် executable file ကို run ပါ။
- နည်းလမ်း၏အဓိက 0 င်းဒိုးသည်အတွေ့အကြုံမရှိတဲ့သုံးစွဲသူအားအနည်းငယ်သာပြောလိမ့်မည်။ သို့သော်ကျွန်ုပ်တို့သည် "flush cache ws" နှင့် "standby အားလုံးကို flush" ခလုတ်နှစ်ခုသာလိုအပ်သည်ဟုဆိုလိမ့်မည်။
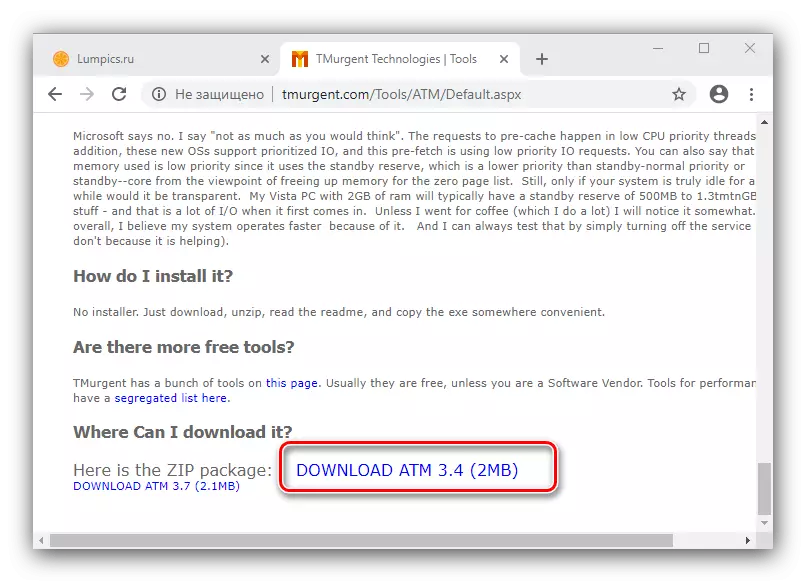
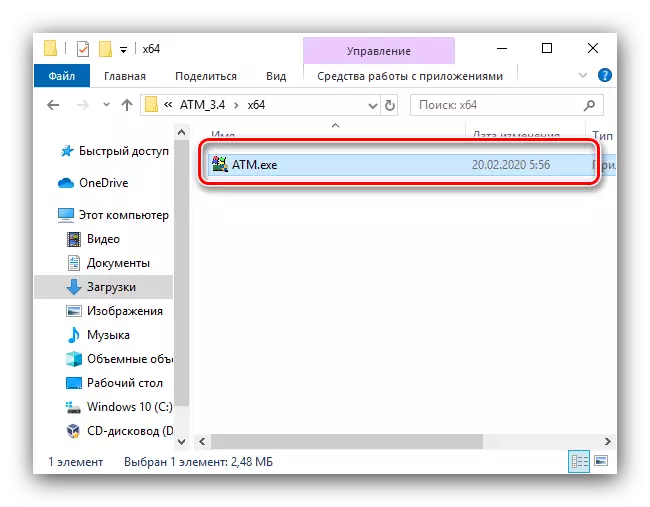
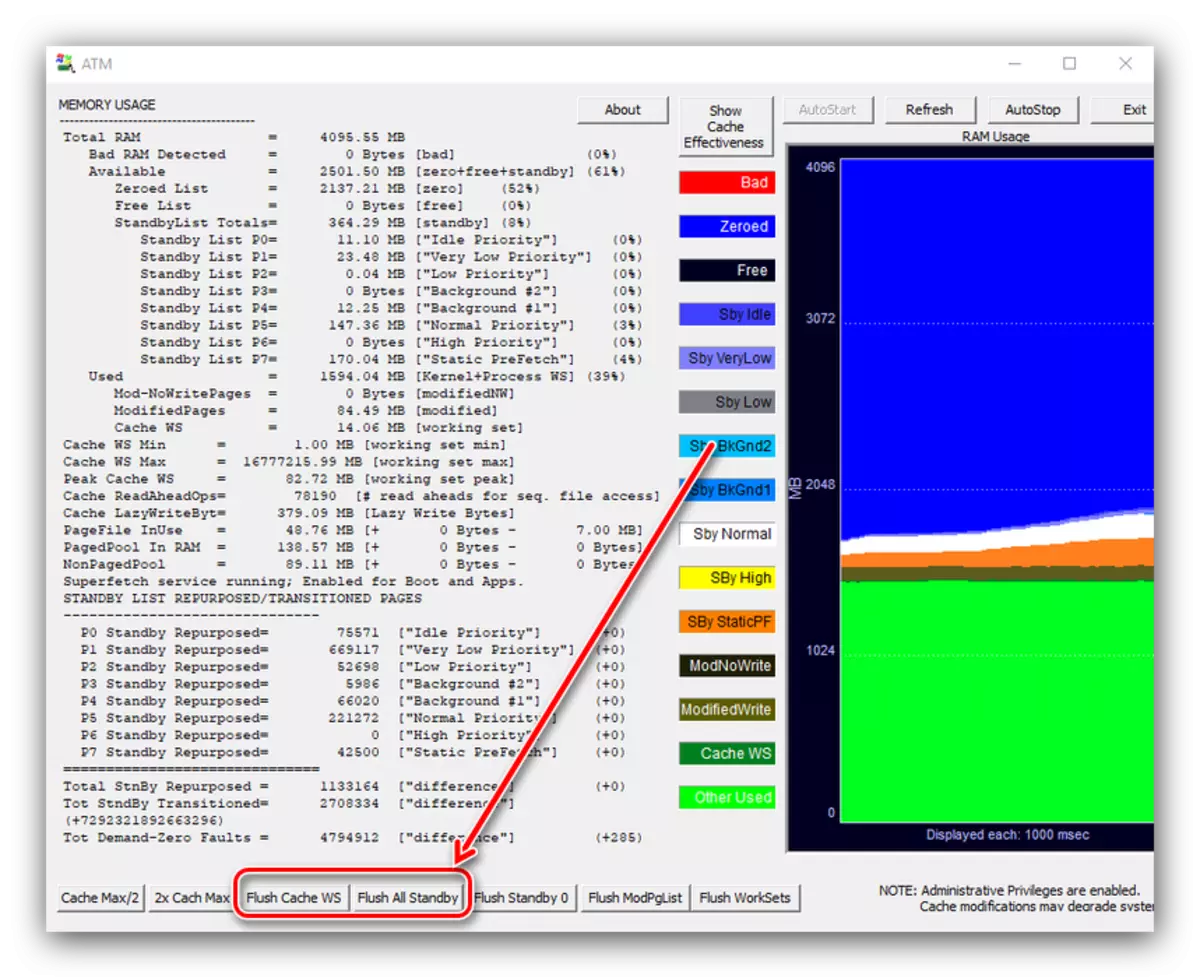
ထည့်သွင်းစဉ်းစားသောအသုံးအနှုန်းသည်ကျွန်ုပ်တို့၏လုပ်ငန်းကိုကောင်းစွာဖြေရှင်းနိုင်သည်။ သို့သော်အလွန်ကြီးမားသည့်မျက်နှာပြင်ရှိပြီးရုရှားသို့ဒေသအလိုက်မရှိပါ။
နည်းလမ်း 3: Rammap
Microsoft သည် Cache သို့မထိန်းချုပ်နိုင်သောယိုစိမ့်မှုကြောင့်မထိန်းချုပ်နိုင်သည့်ယိုစိမ့်မှုကိစ္စများကို cache သို့ရောက်စေခြင်းနှင့် ပတ်သက်. သိထားသည်။
တရားဝင် site မှ Rammap ကို download လုပ်ပါ
- ပထမ ဦး ဆုံးဖော်ပြခဲ့သည့်အစီအစဉ်တွင်ပါ 0 င်သည့်အစီအစဉ်တွင် Ramma ကိုကွန်ပျူတာပေါ်တွင် install လုပ်ရန်မလိုအပ်ပါ။ executable files များထဲမှတစ်ခုကိုစတင်ရန်လိုအပ်သည်။
- cache ကိုသန့်ရှင်းရေးလုပ်ရန်နေရာလွတ်ကိုသုံးပါ။
- "Task Manager" ရှိ "စွမ်းဆောင်ရည်" tab မှတဆင့်လုပ်ထုံးလုပ်နည်း၏စွမ်းဆောင်ရည်ကိုစစ်ဆေးပါ - cache ကိုသန့်ရှင်းလိမ့်မည်။

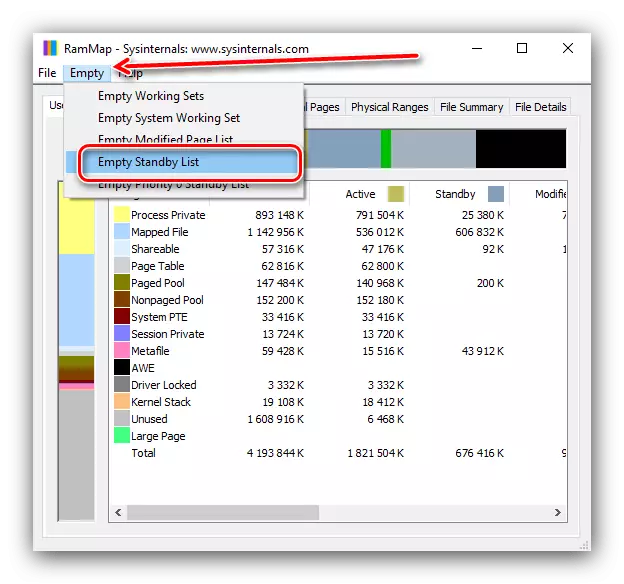
နည်းလမ်း 4: စနစ်များ
RAM cache ကိုရှင်းလင်းခြင်းအားဖြင့် system toodies များထဲမှတစ်ခုကို အသုံးပြု. system tools များမှပြုလုပ်နိုင်သည်။
- "Run" 0 င်းဒိုးကို Win + R keys ဖြင့်ခေါ်ဆိုပါ။ ပေါ်လာသည့်အခါတောင်းဆိုမှုကိုထည့်ပါ။
C: \\ Windows \ System32 \ roundll32.exe

64-bit "dayens" တောင်းဆိုမှုအတွက် "ဒါဇင်" ၏တောင်းဆိုချက်သည်ဤပုံစံနှင့်တူသည်။
C: \\ Windows \ SYSWOW64 \ roundll32.exe
input ကိုမှန်ကန်မှုကိုစစ်ဆေးပြီး OK ကိုနှိပ်ပါ။
- စတင်ခဲ့သည့်ကိရိယာသည်မည်သည့်သတိပေးချက်များမရှိဘဲနောက်ခံတွင်အလုပ်လုပ်သည်, ထို့ကြောင့် 10 စက္ကန့်ခန့်စောင့်ဆိုင်းရန်လိုအပ်ပြီးနောက် cache ကိုသန့်ရှင်းရေးပြုလုပ်ရမည်။
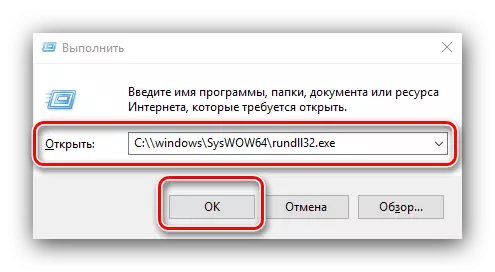
စနစ်များသည်အတော်လေးထိရောက်မှုရှိပြီးတတိယပါတီအစီအစဉ်များကို install လုပ်ရန်ပုံမှန်အားဖြင့်ပေါ်ပေါက်လာသည်။
Windows 10 cache ထဲရှိ RAM ကိုသန့်ရှင်းရေးနည်းလမ်းများအကြောင်းကျွန်ုပ်တို့ပြောခဲ့သည်။
