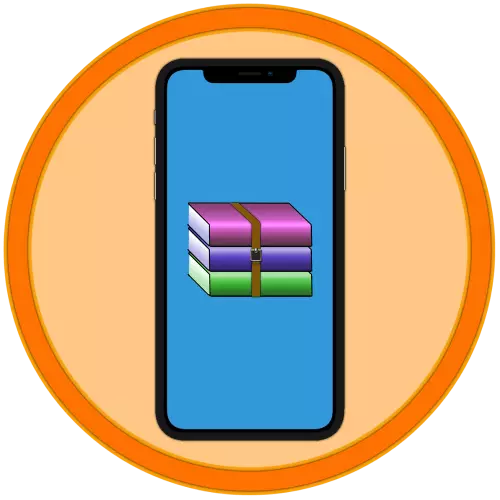
အခါအားလျော်စွာ iPhone ကိုအသုံးပြုသောအခါ, မော်ကွန်းတိုက်ဖွင့်ရန်လိုအပ်ကြောင်းကိုသင်ကြုံတွေ့ရနိုင်သည်။ အကယ်. စမတ်ဖုန်းသည် Zip format နှင့်ရင်ဆိုင်ဖြေရှင်းနိုင်ပါက RAR ၏ contents ကိုကြည့်ရှုရန်ဤအလုပ်ကိုဆုံးဖြတ်သည့်တတိယပါတီအပလီကေးရှင်းများ၏အကူအညီကိုသင်အသုံးပြုရမည်။ ပြီးခဲ့သည့်အမျိုးအစားနှစ်မျိုးသည်မဂ္ဂဇင်းများနှင့်ဖိုင်မန်နေဂျာများဖြစ်သည်။ ထို့နောက်၎င်းတို့၏အသုံးပြုမှု၏ algorithm စဉ်းစားပါ။
နည်းလမ်း 2: Unzip
iOS အသုံးပြုသူများက zip, gzip, 7z, Tar နှင့် RAR ပုံစံများနှင့်ပြ problems နာမရှိဘဲပြောင်းလဲမှုများသည် iOS အသုံးပြုသူများ၏အလွန်အမင်းတန်ဖိုးထားသည့်အခြားလူကြိုက်များသည့်စော်ကားသူတစ် ဦး ဖြစ်သည်။ အထက်တွင်ဖော်ပြထားသောဆုံးဖြတ်ချက်မှဖိုင်များဖွင့်ခြင်းကိုအဓိကမျက်နှာပြင်မှမထုတ်ယူနိုင်သော်လည်းဖိုင်စနစ်မှတိုက်ရိုက်ဆက်သွယ်မှုမရှိသေးသောအချက်ကိုဖြင့်ခွဲခြားထားသည်။ ၎င်းသည်သူတို့၏အခြေအနေအားဖြင့်အခမဲ့ဖြန့်ဖြူးခြင်းနှင့်ကြော်ငြာများရရှိနိုင်မှုကိုပေါင်းစပ်ထားသည် (ဤနေရာတွင်ငွေအတွက်အဆုံးစွန်သောအဆုံးစွန်သောအဆုံးကိုပိတ်ထားနိုင်သည်။
App Store မှ unzip ကို download လုပ်ပါ
- Standard File application ကို run ပြီး RAR archive ပါ 0 င်သည့်လမ်းညွှန်သို့သွားပါ။ context menu ပေါ်လာသည်အထိ၎င်းကိုထိပါ။
- ထို့နောက် "share" ကို item ကိုရွေးပါ။ ဖိုင်များကိုပေးပို့ရန်အတွက်အသုံးချပရိုဂရမ်များစာရင်းတွင် Unzip ကိုရှာပါ ("More" menu ထဲ၌ရှိနိုင်သည်။
- Archiver Interface ကိုဖွင့်လှစ်လိမ့်မည်။ ယခင်ခြေလှမ်းတွင်ရွေးချယ်ထားသည့် archive ပေါ်လာလိမ့်မည်။ Folder ကိုပေါ်လာပြီးဖွင့်ပြီးဖွင့်ပြီးဖွင့်ပြီးဖွင့်ပါကစောင့်ပါ။
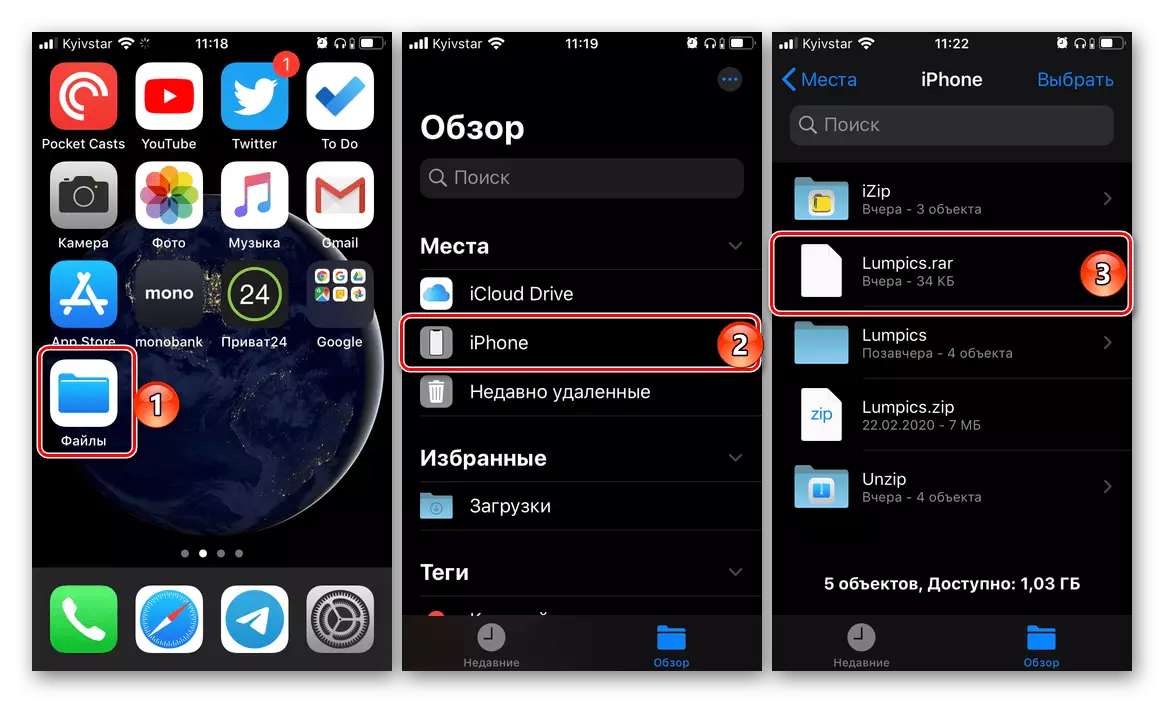
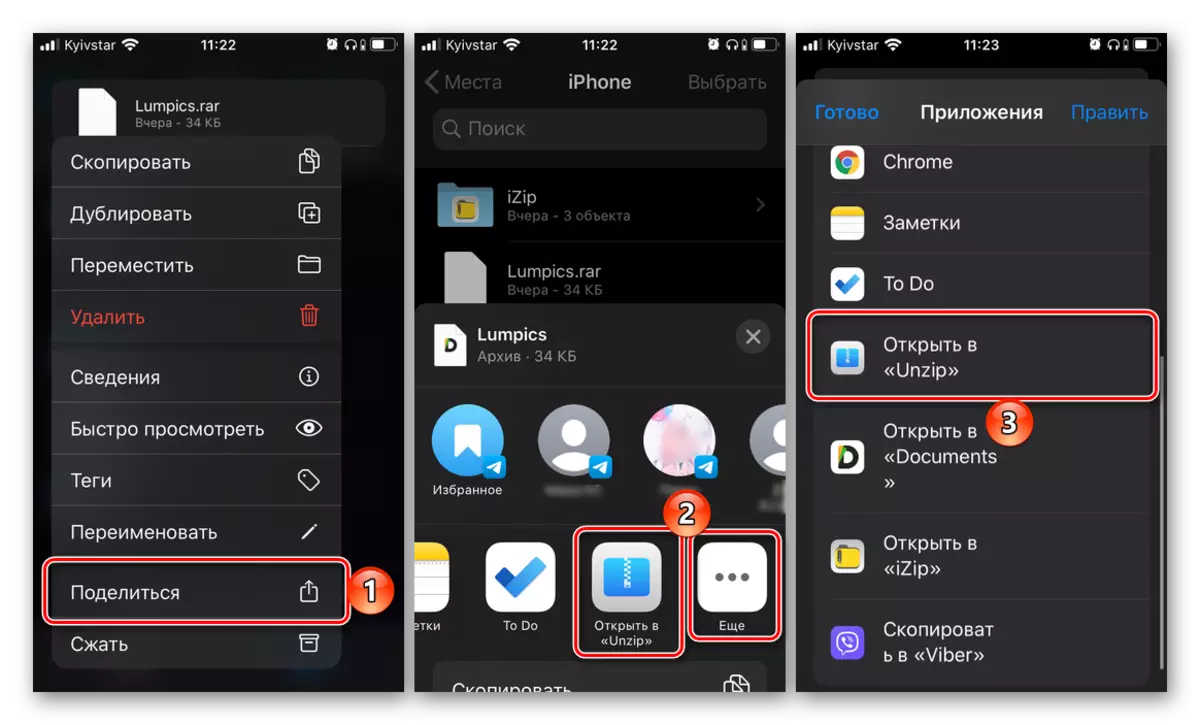
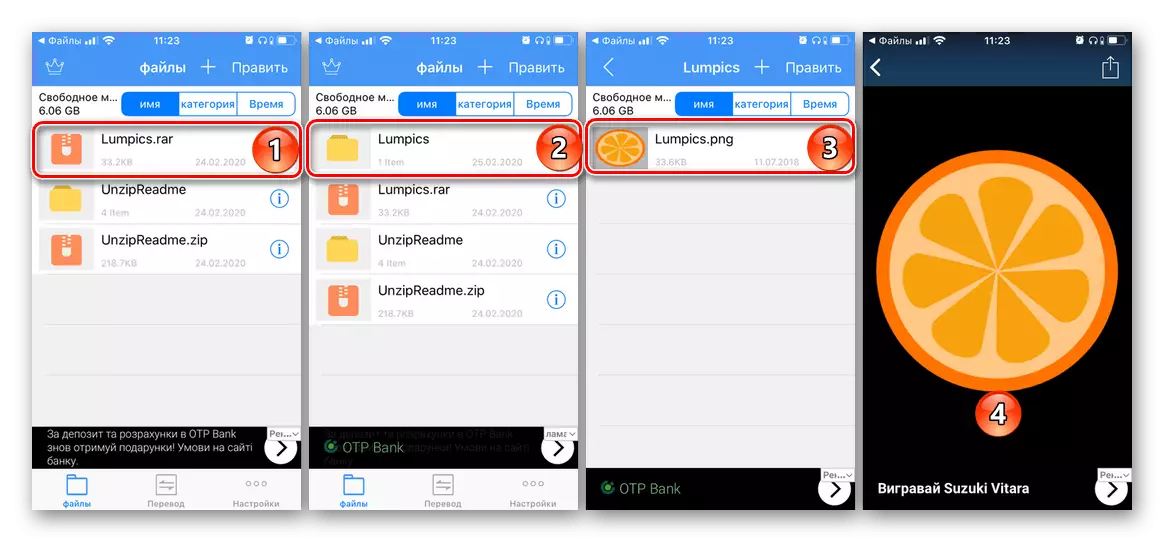
RAR အတွင်းရှိအချက်အလက်များကိုသင်တွေ့ရလိမ့်မည်။ အကယ်. format ကို iOS မှထောက်ပံ့သည်ဆိုပါကကြည့်ရှုရန်သူတို့ကိုဖွင့်နိုင်သည်။
နည်းလမ်း 3: စာရွက်စာတမ်းများ
ပူးပေါင်း. ဖော်ပြခဲ့သည့်အတိုင်း, သင်သည်အထူးပြုအပလီကေးရှင်းများကိုသာမကအထူးပြုလုပ်ထားသော application များကိုသာမကမော်ကွန်းတိုက်များနှင့်အလုပ်လုပ်ရန်လည်းဖိုင်တွဲများကိုလည်းအသုံးပြုနိုင်သည်။ ဒသောင်ပုံမှထုတ်ကုန်သည် ဦး ဆောင်ခြင်း, ထို့အပြင်ဤအပိုင်းကိုအခမဲ့ကိုယ်စားလှယ်တစ် ဦး လည်းဖြစ်သည်။ ထို့ကြောင့်၎င်းသည် RAR ကိုဖွင့်ရန်နှင့်၎င်း၏အကြောင်းအရာများကိုကြည့်ရှုရန်လွယ်ကူသည်မှာအံ့သြစရာမဟုတ်ပါ။
App Store မှစာရွက်စာတမ်းများကို download လုပ်ပါ
- formle မှဖိုင်မန်နေဂျာကို run ပါ။ အကယ်. ၎င်းကိုပထမဆုံးအကြိမ်ပြုလုပ်ပါက "Next" ကိုနှိပ်ခြင်းဖြင့်ကြိုဆိုသည့်မျက်နှာပြင်ကို scroll လုပ်ရန်လိုအပ်လိမ့်မည်, ပြီးနောက်ကုမ္ပဏီ၏ထုတ်ကုန်များထဲမှတစ်ခုဝယ်ရန်ကမ်းလှမ်းချက်ကိုပိတ်ရန်လိုအပ်သည်။
- "My Files" tab တွင်ရှိနေခြင်းသည်ပုံမှန်အားဖြင့်ဖွင့်လှစ်ထားသော, RAR archive ၏တည်နေရာကိုသွားပါ။ ဒါကြောင့်ဒီဟာက iPhone Storage ဖြစ်ရင် "Files" အပိုင်း (လိုအပ်ပါက "ခြုံငုံသုံးသပ်ချက်" tab မှ "tab မှ" tab မှ) ကိုရွေးချယ်သင့်သည်။ ဖြန့်ချောက်အဘို့အ၎င်း၏ miniatures ကိုထိပါ။
- သင်ဤသို့ပြုသည်နှင့်ချက်ချင်းပင် "Extract" သည်ချုံ့ထားသောအကြောင်းအရာကိုချုံ့ထားသောအကြောင်းအရာကိုဖော်ပြခြင်းဖြင့်ပေါ်လာလိမ့်မည်။ ကျွန်ုပ်တို့သည်ပုံမှန်တည်နေရာ ("My Files") ကိုရွေးချယ်ပါမည်။ သို့သော်သင်ဆန္ဒရှိပါကအခြားလမ်းကြောင်းတစ်ခုကိုသင်သတ်မှတ်နိုင်သည်သို့မဟုတ်ဖိုင်တွဲအသစ်တစ်ခုကိုသင်ဖန်တီးနိုင်သည်။
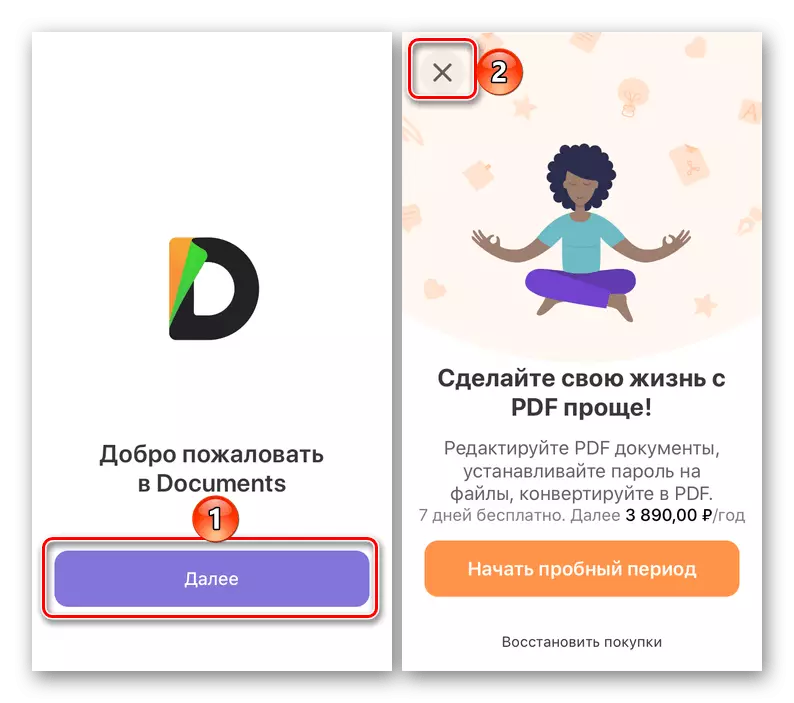
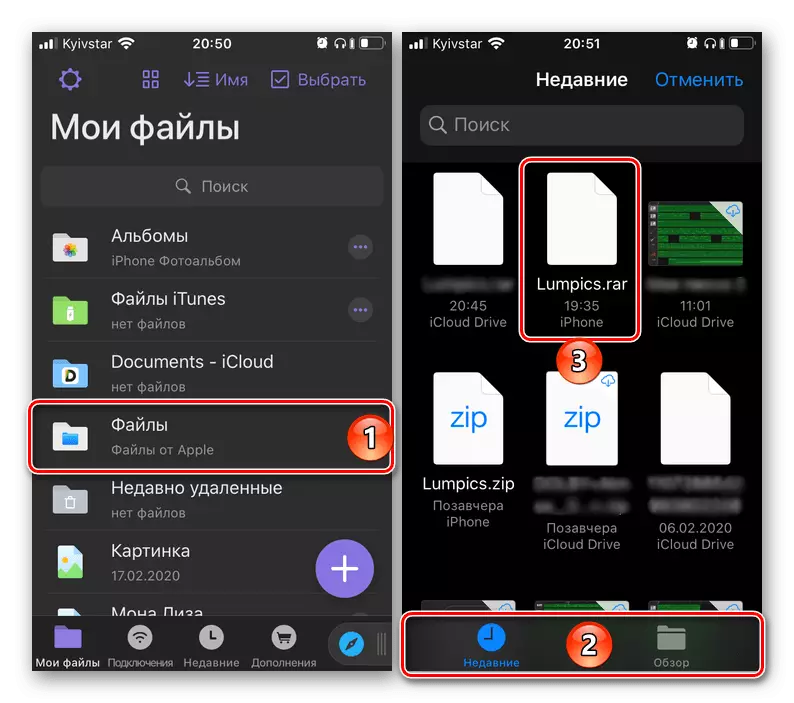
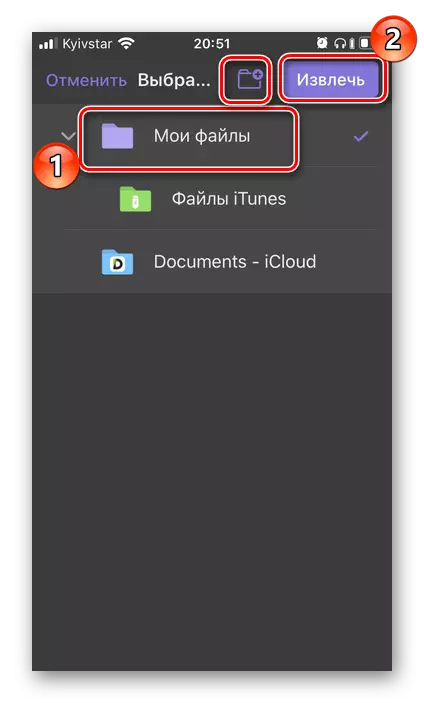
မော်ကွန်းတိုက်အတွင်းရှိပါရှိသောဖိုင်များသည်သင်ရွေးချယ်သည့်နေရာတွင်ပေါ်လာလိမ့်မည်။ ကြည့်ရှုရန်ရနိုင်သည်။
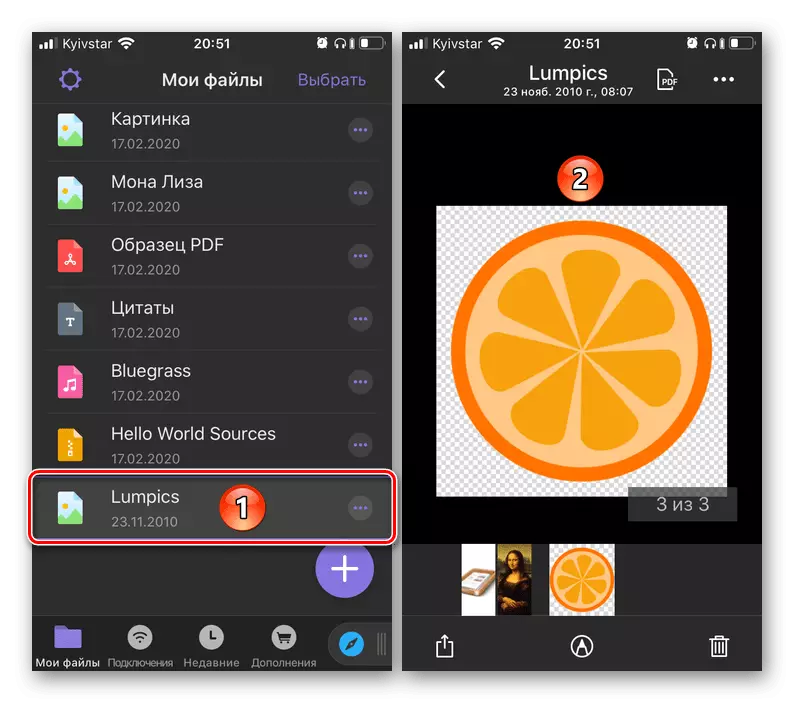
စာရွက်စာတမ်းများ၏ထူးခြားသောလက္ခဏာများသည်၎င်း၏ကြွယ်ဝသောလုပ်ဆောင်နိုင်မှုသာမကဖိုင်များနှင့်အလုပ်လုပ်ရန်ကျယ်ပြန့်သောအခွင့်အလမ်းများပေးရန်နှင့်ဖိုင်တွဲများနှင့်အလုပ်လုပ်ရန်အခွင့်အလမ်းများပေးသည်။ သို့သော်ဤဖိုင်မန်နေဂျာသည်သင်က iOS မှမထောက်ပံ့သောပုံစံများကိုဖွင့်ရန်ခွင့်ပြုသည်။
မော်ကွန်းတိုက်များ၏ contents များကို "files" နှင့် "ဓာတ်ပုံ" သို့သိမ်းဆည်းခြင်း
အထက်ပါဆုံးဖြတ်ချက်များမှမည်သည့်အရာသည်သင်ခန်းစာကိုမဖွင့်ခဲ့ကြပါ။ ဤလုပ်ထုံးလုပ်နည်းသည်အထူးသဖြင့်မခက်ခဲပါ။ Standard "Share" menu မှတဆင့်သို့မဟုတ် Save Buttons ကို သုံး. "Copy", "Move" ဟု အသုံးပြု. လုပ်ဆောင်သည်။ ပုံစံပေါ် မူတည်. ဖြည်ထားသောဖိုင်များကို "ဖိုင်များ" သို့မဟုတ် "ဓာတ်ပုံ" သို့သိမ်းဆည်းနိုင်သည်။ ဆောင်းပါးတစ်ပုဒ်ရေးရန်ဥပမာတစ်ခုအဖြစ်ကျွန်ုပ်တို့အသုံးပြုခဲ့သော application များတွင်ဤအင်္ဂါရပ်သည်အောက်ပါအတိုင်းဖြစ်သည် -
- izip ။
- သွေးကြော်ခြင်း
- စာရွက်စာတမ်းများ။
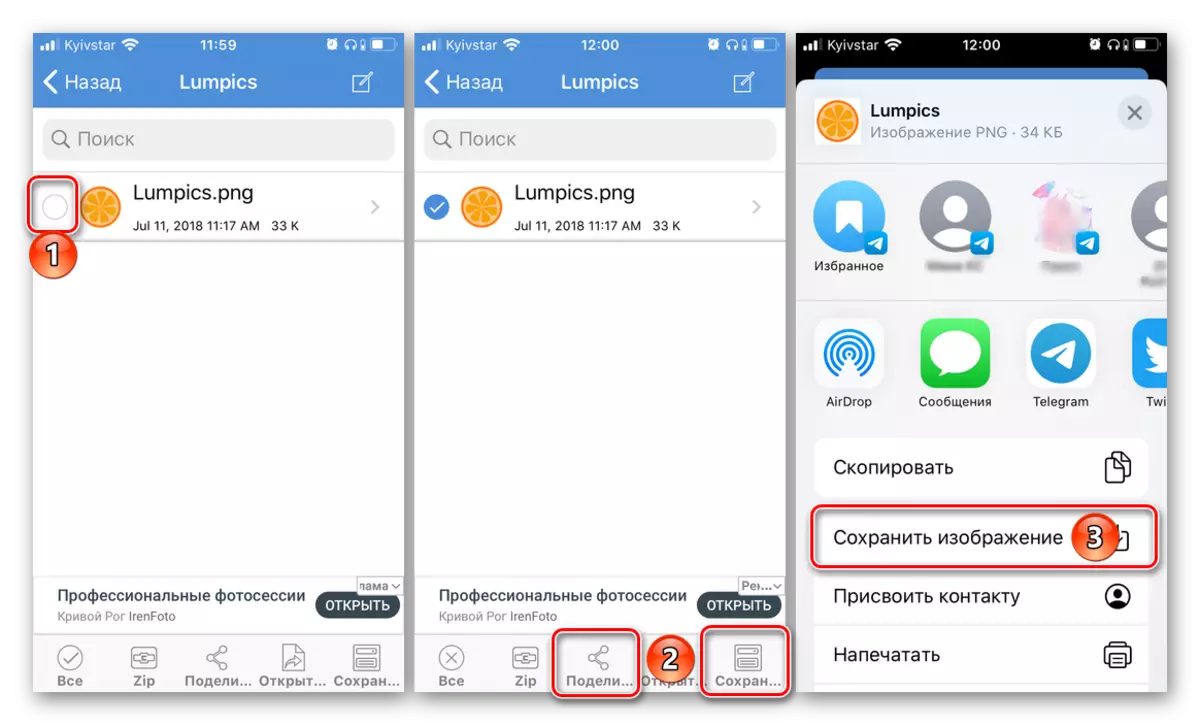
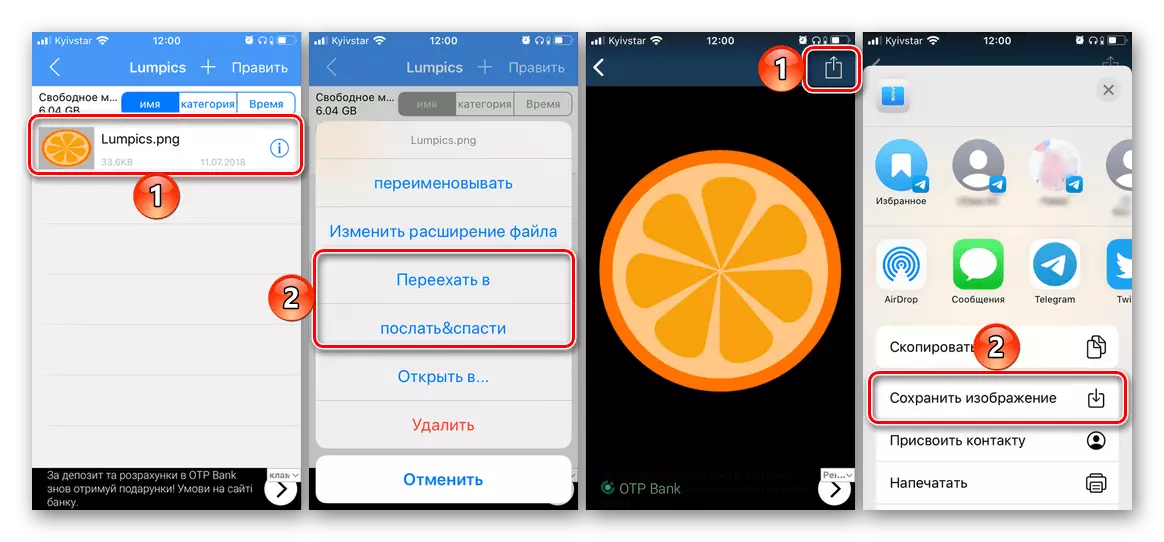
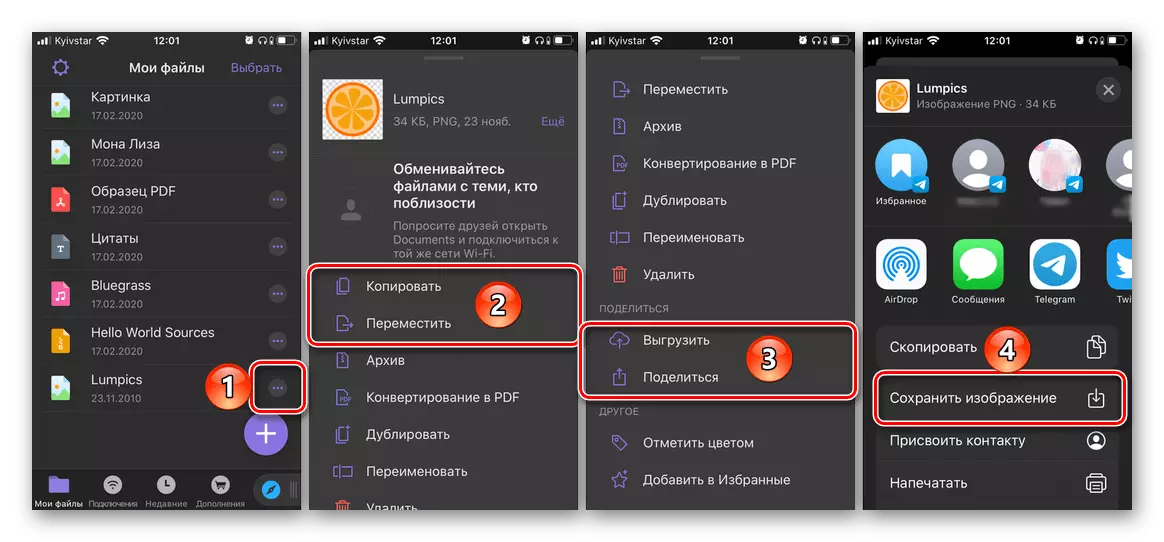
default iOS သည် RAR format ကိုမထောက်ပံ့ပါ, iPhone တွင်ဖွင့်ရန်ခက်ခဲလိမ့်မည်မဟုတ်ချေ။ Archiver သို့မဟုတ် Third-party file Manager နီးပါးကိုအသုံးပြုရန်လုံလောက်သည်။
