
JPG ဖိုင်ဖိုင်များ၏အရွယ်အစားကိုလျှော့ချခြင်း - ရုပ်ပုံများသည်ဒေသတွင်းသိုလှောင်မှုတွင်နေရာများစွာသို့မဟုတ်အရာဝတ္ထုများထဲမှတစ်ခုတွင်နေရာများစွာတွင်ပါ 0 င်သည့်အခြေအနေတစ်ခုတွင်တွေ့ရသည့်အခြေအနေတစ်ခုတွင်ကြုံတွေ့ရသောအလုပ်ကိုအသုံးပြုသည်။ ဤလုပ်ထုံးလုပ်နည်းကိုအထူးပြုပရိုဂရမ်များသို့မဟုတ်အွန်လိုင်း 0 န်ဆောင်မှုများကို အသုံးပြု. Embedded Onsions ကို အသုံးပြု. embedded options များသည်ရုပ်ပုံများကိုနည်းအမျိုးမျိုးဖြင့်နည်းလမ်းအမျိုးမျိုးဖြင့်အကောင်းဆုံးနည်းလမ်းများဖြင့်အကောင်းဆုံးနည်းလမ်းများဖြင့်အသုံးပြုသည်။
နည်းလမ်း 1: အဓိကရုဏ်း
ပထမ ဦး ဆုံးအနေဖြင့်ပထမ ဦး ဆုံးအနေဖြင့်အဓိကအားဖြင့်အဓိကအားဖြင့်ရိုးရိုးရှင်းရှင်းအခမဲ့ပရိုဂရမ်ဖြစ်လိမ့်မည်။ အသုံးပြုသူသည်အရည်အသွေး slider ကိုရွေ့လျားခြင်းဖြင့်ချုံ့ခြင်းအချိုးကိုရွေးချယ်ခြင်း, Metadata နှင့်မျက်နှာဖုံးများအသုံးပြုခြင်းအားဖြင့်ချုံ့ခြင်းအချိုးကိုရွေးချယ်သည်။
- 0 င်ရောက်သည့် 0 က်ဘ်ဆိုက်မှအဓိကအဓိက 0 က်ဘ်ဆိုက်မှ တင်. အောင်မြင်စွာတပ်ဆင်ပြီးနောက် run ပါ။ ပထမ ဦး စွာ "Open" ခလုတ်ကိုနှိပ်ခြင်းအားဖြင့်ပုံထည့်ရန်သွားပါ။
- ဖွင့်လှစ်သော Standard Explorer 0 င်းဒိုးတွင်သင်စိတ်ဝင်စားသောပုံကိုရွေးချယ်ပါ။
- ထို့နောက်မူရင်းပုံရိပ်သည်ဘယ်ဘက်တွင်တည်ရှိပြီးညာဘက်ကိုပိုမိုကောင်းမွန်အောင်ပြုလုပ်ထားကြောင်းသင်တွေ့ရလိမ့်မည်။ အထက်မှအထက်မှမူရင်းနှင့်နောက်ဆုံးအရွယ်အစားကိုပြသထားပြီး၎င်းသည်အချိန်မှန်ပြောင်းလဲသွားမည်ဖြစ်ပြီး၎င်းသည်သင့်အားချိန်ညှိချက်များနောက်သို့လိုက်ရန်နှင့်အကောင်းဆုံးတန်ဖိုးများကိုပိုမိုမြန်ဆန်စွာရွေးချယ်ရန်ခွင့်ပြုလိမ့်မည်။
- ယခုသင်သည် JPEG tab တွင်ရှိနေကြောင်းသေချာပါစေ။
- MANCE OPTIMATIZE ကိုစတင်ပါ။ algorithm, အရည်အသွေးနှင့်အရောင် subdiscrettion ကိုထိန်းချုပ်ခြင်းကိုစတင်ပါ။
- ကျေးဇူးပြုပြီးသတိပြုပါ။ slider ကိုရွေ့လျားပြီးနောက်ချက်ချင်းပင်ရလဒ်ဖိုင်ပြောင်းလဲခြင်း၏အရွယ်အစား။ သင့်လျော်သော parametersters ကိုရွေးချယ်ခြင်းအားဖြင့်ဤနောက်ဆက်တွဲ။
- "metadata" tab ကိုရွှေ့ပါ။ ဤနေရာတွင်သက်ဆိုင်ရာပစ္စည်းများအနီးတွင် tick များကိုဖယ်ရှားခြင်းဖြင့်ပုံနှင့်ပတ်သက်သောမလိုအပ်သောသတင်းအချက်အလက်အားလုံးကိုသင်ဖျက်ပစ်နိုင်သည်။ မသန်စွမ်းသော parameters များကိုရွေးချယ်ခြင်းကိုအသုံးပြုသူတစ် ဦး ၏ကိုယ်ရေးကိုယ်တာ ဦး စားပေးမှုများဖြင့်ဆောင်ရွက်သည်။
- နောက်ဆုံးချိန်ညှိချက်များ tab ကို "Image Adjustments" ဟုခေါ်သည်။ Gamma, ဆန့်ကျင်ဘက်နှင့်တောက်ပမှုကိုဤနေရာတွင်ချိန်ညှိကြသည်။ ဤရွေ့ကား parametersters သည်နောက်ဆုံးအရွယ်အစားကိုအကျိုးသက်ရောက်စေသည်, ထို့ကြောင့်ပုံရိပ်၏အသွင်အပြင်ကိုအပြုသဘောမထိခိုက်စေလျှင်၎င်းတို့ကိုပြုပြင်ရန်မမေ့ပါနှင့်။
- အပြောင်းအလဲအားလုံးကိုလုပ်ပြီးနောက် "Save" ခလုတ်ကိုနှိပ်ပြီးသို့မဟုတ်ဆက်လက်ဆောင်ရွက်ရန် Ctrl + S Hot Key ကိုသုံးပါ။
- စူးစမ်းရှာဖွေသူတွင်ဖိုင်အသစ်တစ်ခုသင်သိမ်းဆည်းလိုသည့်အမည်နှင့်နေရာကိုသတ်မှတ်ပါ။ ၎င်းသည်အရင်းအမြစ်ကိုဖယ်ရှားရန်မလိုပါ, ၎င်းကိုအဟောင်းကိုအစားထိုးအဖြစ်တပ်ဆင်နိုင်သည်။


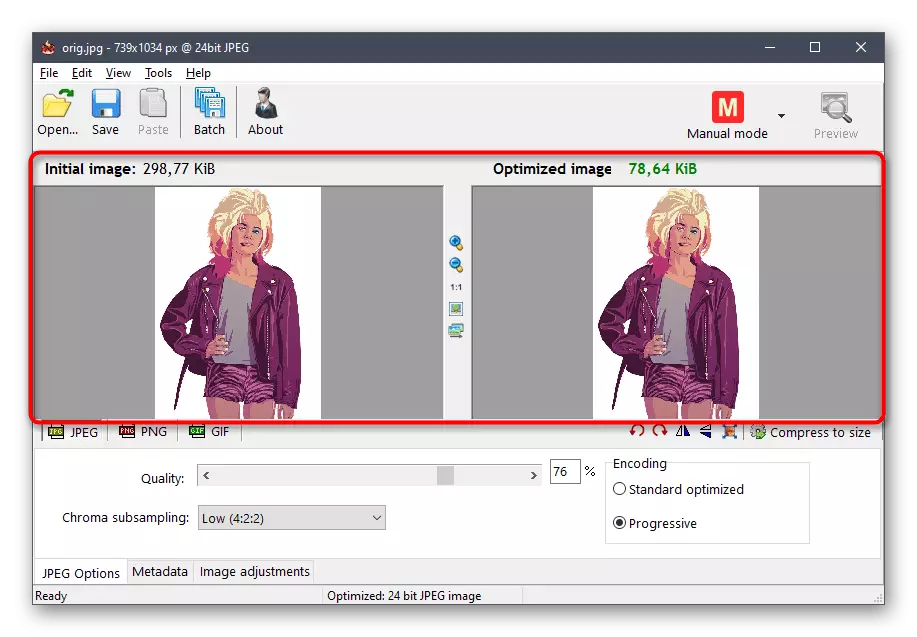

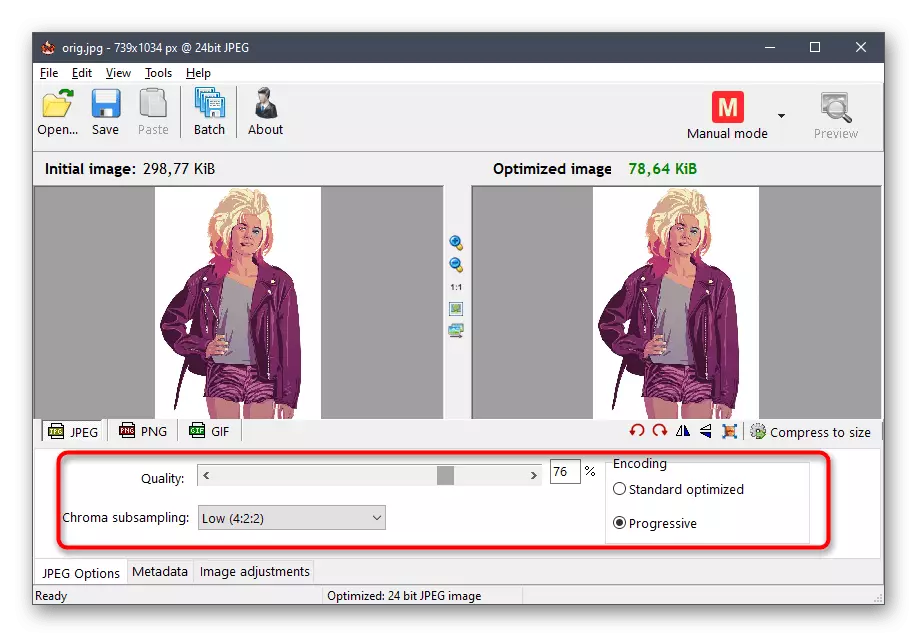


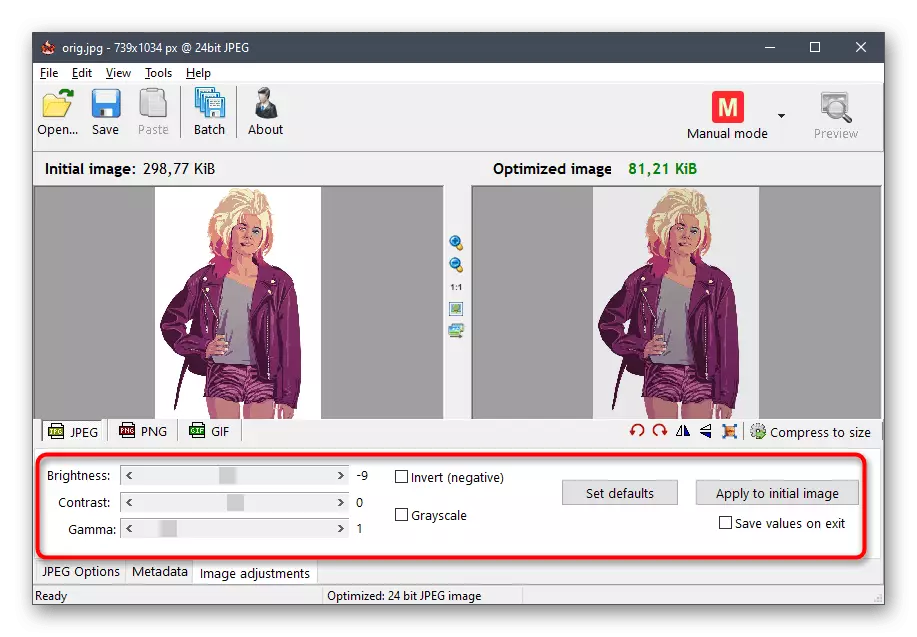
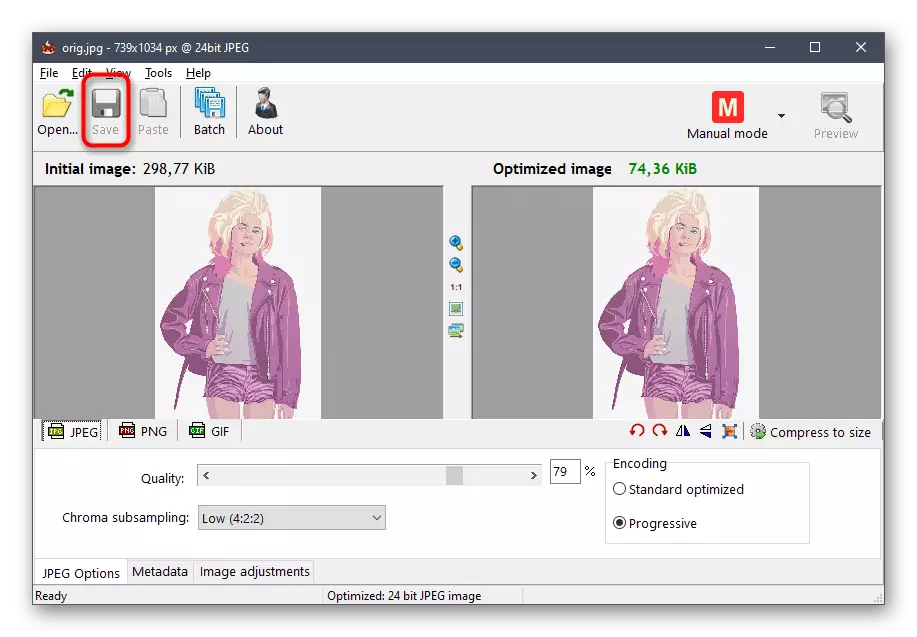

အလားတူပင်အခြားသောအခြားပုံစံများ၏ပုံရိပ်များကိုအဓိကရုဏ်းများမှတဆင့်ဆောင်ရွက်ထားသည်။ သို့သော်၎င်းတွင် compression algorithms ကိုသိသိသာသာလျှော့ချရန်အမြဲတမ်းမပြုလုပ်နိုင်ကြောင်းစိတ်ထဲစွဲမှတ်ထားသင့်သည်။
နည်းလမ်း 2: JPEG cpressor
JPEG compressor - ယခင် application တစ်ခုအဖြစ်တူညီသောလုပ်ဆောင်ချက်များနှင့်ပတ်သက်သောအခြားအခမဲ့အကြောင်းအရာဆိုင်ရာဆော့ဖ်ဝဲ။ သို့သော်အခြား algorithms များကိုဤနေရာတွင်အသုံးပြုသည်။ Mobile slider များသည်အကောင်းဆုံးအရည်အသွေးညှိနှိုင်းမှုနှင့်ကိုက်ညီသည်။
- Installation ပြီးနောက်ချက်ချင်းပင် JPEG compressor ကို run ပြီး built-in browser မှတဆင့်ဖိုင်တစ်ခုထည့်ရန်ပြောင်းရွှေ့နိုင်သည်။
- ရှိပြီးသားပုံရိပ်ကိုရွေးချယ်ပါ။
- ယခုပင်မပရိုဂရမ် 0 င်းဒိုးကိုအာရုံစိုက်ပါ။ ဤနေရာတွင်ယခင်ဆော့ဖ်ဝဲလ်တွင်ကဲ့သို့ပင်မူရင်းပုံရိပ်ကိုပြသပြီးအကောင်းဆုံးသောဗားရှင်းကိုပြသသည်။ အောက်ခြေတွင်အချို့သောချုံ့ခြင်းနှင့်ဖိုင်အရွယ်အစားကိုပြသသည့်သီးခြားလိုင်းနှစ်ခုရှိသည်။
- ပြတင်းပေါက်အောက်ခြေရှိအထူးလုပ်ကွက်များ၏အကူအညီဖြင့် compression level သည် compression level နှင့်အရည်အသွေးတန်းတူညီမျှသည့် slider ၏အသေးစိတ်လှုပ်ရှားမှုဖြစ်သည်။ အပြောင်းအလဲအားလုံးကိုချက်ချင်းလျှောက်ထားလိမ့်မည်, ထို့ကြောင့်ရလဒ်များကိုနောက်ဆုံးထိန်းသိမ်းစောင့်ရှောက်ရေးမတိုင်မီသင်လိုက်နာနိုင်သည်။
- အပိုဆောင်းလုပ်ကွက်များကသင့်အားသင့်အားစာမိတ်သို့မဟုတ်အမျိုးမျိုးသောမျက်နှာဖုံးများကိုအသုံးပြုရန်ခွင့်ပြုသည်။ ၎င်းသည်အထူးသဖြင့်အရာဝတ္ထု၏နောက်ဆုံးအရွယ်အစားကိုမထိခိုက်သောမျက်နှာဖုံးများကိုသင်အသုံးချနိုင်သည်။
- ချိန်ညှိချက်များကိုပြီးစီးပြီးနောက်၎င်းတို့ကိုအမြဲတမ်းအခြေခံဖြင့်အသုံးပြုရန်အတွက်ထိပ် panel တွင်အထူးသတ်မှတ်ထားသောခလုတ်ကိုနှိပ်ပါ။
- ထို့နောက်ဖိုင်ကို pop-up menu ကိုချဲ့ထွင်ပြီးမူရင်းကိုအစားထိုးလိုလျှင် "Save" သို့မဟုတ် "Save as" ကိုရွေးပါ။
- Explorer 0 င်းဒိုးတွင်ဖိုင်အမည်ကိုသတ်မှတ်ပြီးသိမ်းဆည်းထားသည့်နေရာကိုသတ်မှတ်ပါ။
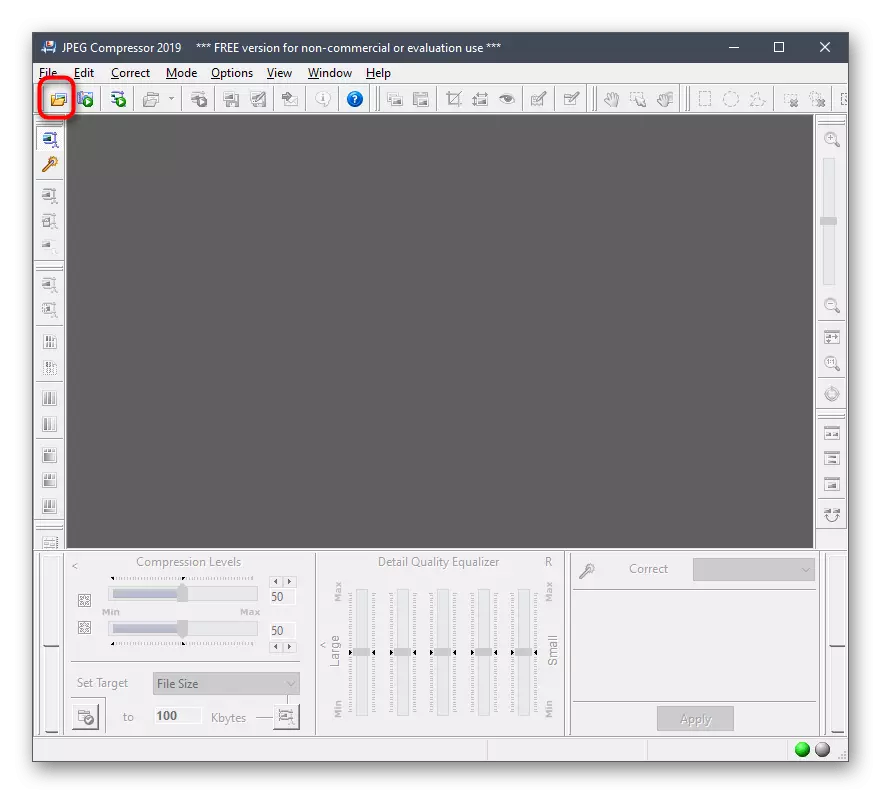
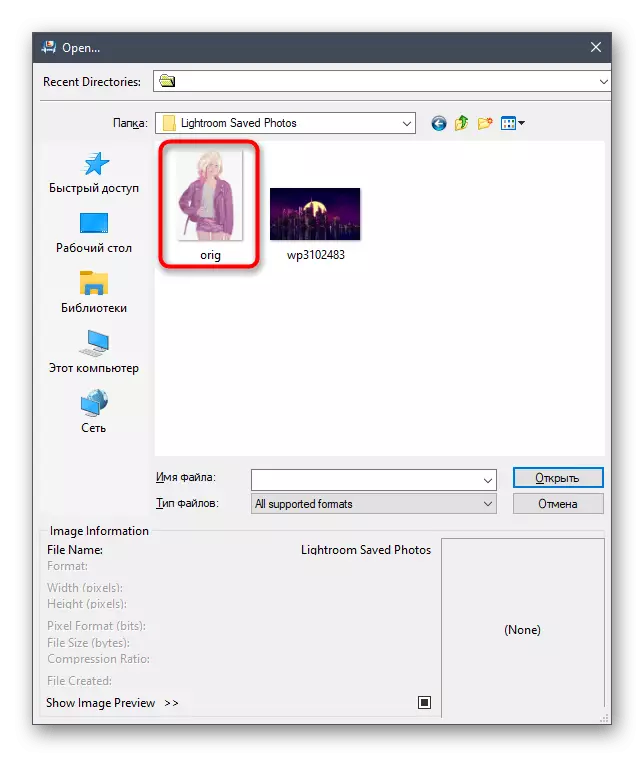






နည်းလမ်း 3: Batch ရုပ်ပုံ Resizer
အောက်ပါ application ကို Batch Picture Resizer ဟုခေါ်သောအောက်ပါ application သည်ပိုမိုအဆင့်မြင့်သော်လည်းအခကြေးငွေအတွက်အကျုံးဝင်သည်။ ဟုတ်ပါတယ်, သင်သည်ရုံးတင်စစ်ဆေးရေးဗားရှင်းကိုဒေါင်းလုပ်ဆွဲနိုင်သော်လည်း 0 င်းဒိုးကိုအသိပေးချက်ဖြင့်သိမ်းဆည်းထားသည့်အခါအချို့လုပ်ဆောင်ချက်များသည်မရနိုင်ပါ။
- အဓိက 0 င်းဒိုး Batch Picture Resizer တွင် "Add File" ခလုတ်ကိုနှိပ်ပါ။
- အောင်မြင်စွာထည့်ပြီးတဲ့နောက်မှာသူတို့ကိုတစ်ချိန်တည်းမှာတည်းဖြတ်ဖို့အရာဝတ္ထုအနည်းငယ်ကိုသင်ထပ်ဖွင့်နိုင်တယ်။ ယခုပထမ tab ကို "အရွယ်အစား" ကိုကြည့်ပါ။ ဤတွင်ပုံ၏အကျယ်နှင့်အမြင့်၏ setting ကိုနှင့်အပိုဆောင်း parameters တွေကိုလျှောက်ထားကြသည်။ နောက်ဆုံးဆုံးဖြတ်ချက်သည်ဖိုင်၏အရွယ်အစားကိုသက်ရောက်စေသဖြင့်ဖြစ်နိုင်လျှင်လျှော့ချသင့်သည်။
- Batch ရုပ်ပုံ Resizer မှတစ်ဆင့်အဓိကချုံ့ခြင်းအချိုးသည် "converter" tab တွင် "converter" tab တွင်အသုံးပြုသည်။ အသုံးပြုသူသည် DPI နှင့်လက်ခံနိုင်သောတန်ဖိုးများကိုလျှော့ချရန်သာလိုအပ်သည်။ ထိုပုံစံကိုပုံစံကို "အရင်းအမြစ်ပုံရိပ်ကဲ့သို့" ရွေးချယ်ခြင်းသည်၎င်းကိုမတော်တဆကယ်တင်ခြင်းသို့ကူးပြောင်းခြင်းမပြုရန်ပုံကိုမပြောင်းလဲနိုင်ပါ။
- "Effects" tab တွင်အနက်ရောင်နှင့်အဖြူရောင် mode ကို activate လုပ်ထားပြီးအရာဝတ္ထု၏အရွယ်အစားကိုသိသိသာသာလျှော့ချပေးနိုင်သည်။ သို့မဟုတ်သင်သည် "အလိုအလျောက်အရောင်" ကိုရွေးချယ်နိုင်သည်။
- နောက်ဆုံးအနေဖြင့် "Tools" ကိုဂရုပြုပါ။ ဖိုင်အမည်ပြောင်းခြင်းနှင့်ရေစာများထည့်သွင်းခြင်းရှိသည်။
- Pre-configuration ကိုပြီးစီးပြီးနောက်သင်ဓါတ်ပုံများသိမ်းဆည်းလိုသည့်လမ်းကြောင်းကိုသတ်မှတ်ပါ။
- ပြောင်းလဲခြင်းကိုစတင်ရန် "Start" ကိုနှိပ်ပါ။ ဤစစ်ဆင်ရေး၏အဆုံးကိုမျှော်လင့်ပါ။
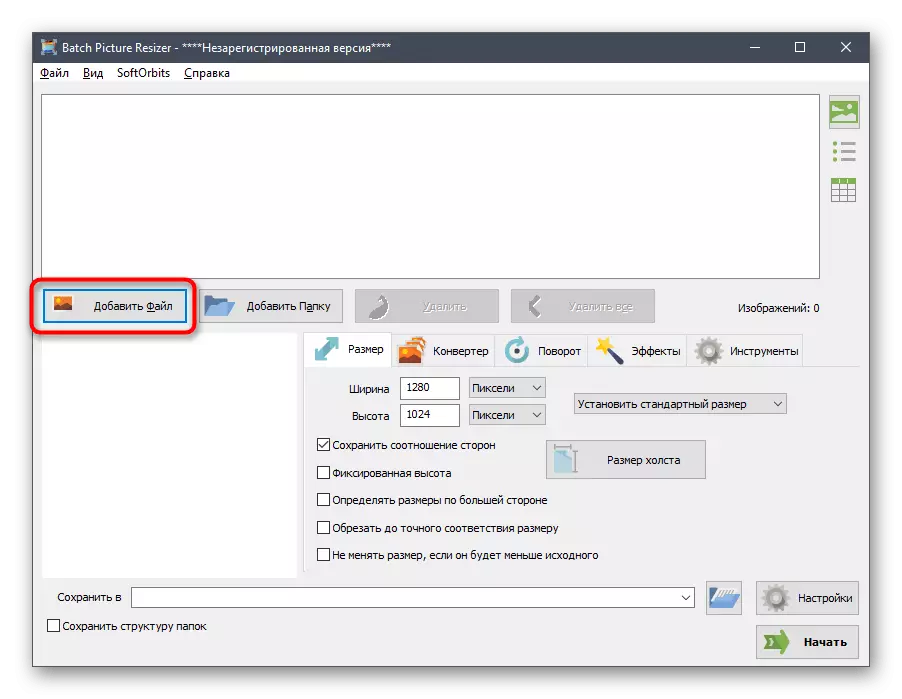


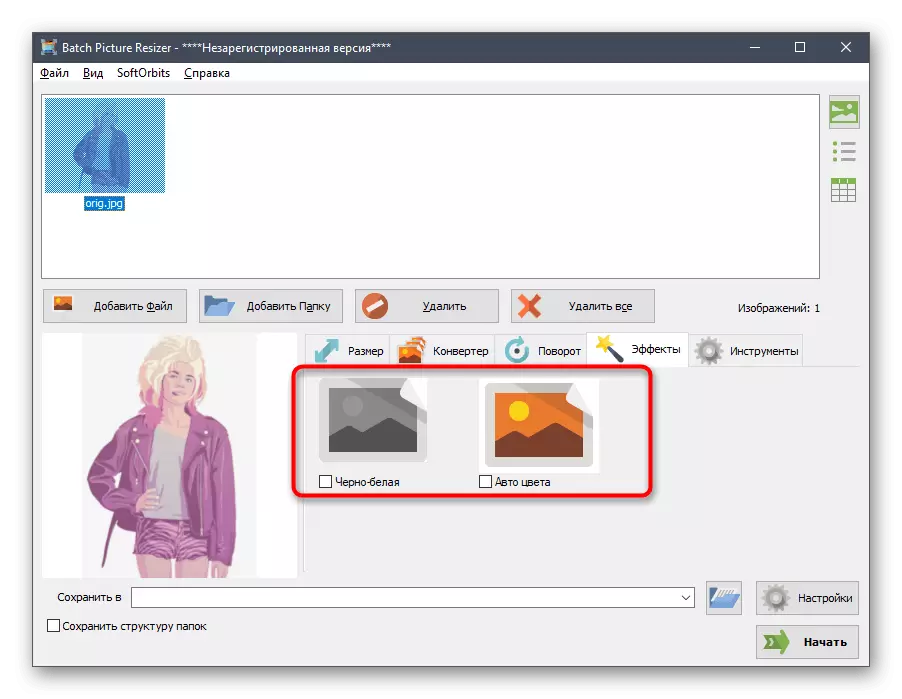



Batch Piction Resizer ၏အဓိကအားနည်းချက်မှာအသုံးပြုသူသည်မစုဆောင်းမီအလုပ်မလုပ်မီဖိုင်အရွယ်အစားသည်မည်မျှသေးငယ်လာသည်နှင့်အမျှအလုပ်မလုပ်မီအလုပ်မလုပ်ကြောင်း, ဖိုင်အရွယ်အစားသည်မည်မျှသေးငယ်သည်။
နည်းလမ်း 4: Cesium
Cesium သည်ယနေ့တွင်ဆွေးနွေးမည့်နောက်ဆုံးဆော့ဖ်ဝဲဖြစ်သည်။ အပြန်အလှန်ဆက်သွယ်မှုနိယာမသည်အစောပိုင်းကဆွေးနွေးခဲ့သည့်လျှောက်လွှာများနှင့်ကွဲပြားခြားနားသည်။ ဤနေရာတွင်အသုံးပြုသူသည်ပထမ ဦး ဆုံးဓာတ်ပုံကိုထည့်သွင်းပြီးနောက် settings ကို အသုံးပြု. optimization options များကို configries လုပ်ပြီးအပြောင်းအလဲနဲ့လုပ်ငန်းလည်ပတ်မှုကိုစတင်သည်။ Cesium Interface ကိုရုရှားဘာသာသို့အပြည့်အဝပြန်ဆိုသည်,ဆက်ဖတ်ရန် Cesium Program မှဓာတ်ပုံတစ်ပုံကိုချုံ့နည်း
ထို့အပြင်ကျွန်ုပ်တို့သည်ဓာတ်ပုံများချုံ့ရန်သင့်လျော်သောအခြားပရိုဂရမ်များ၏တည်ရှိမှုကိုသတိပြုမိသည်။ စစ်ဆင်ရေးနိယာမသည်လက်တွေ့မကျသည့်အတွက်၎င်းတို့အားအသေးစိတ်စဉ်းစားရန်အလွန်အဓိပ္ပာယ်ရှိသည်။ မည်သည့်အကြောင်းပြချက်မျှအကြောင်းပြချက်မဆိုအကြောင်းပြချက်များမစဉ်းစားပါကကျွန်ုပ်တို့၏ဝက်ဘ်ဆိုက်တွင်ဤခေါင်းစဉ်အပေါ်သင့်လျော်သောပြန်လည်သုံးသပ်မှုကိုလေ့လာရန်သင့်အားကျွန်ုပ်တို့အကြံပေးသည်။
Read more: ဓါတ်ပုံများကို compressing အတွက်လူကြိုက်အများဆုံးဓာတ်ပုံများ
နည်းလမ်း 5 - အွန်လိုင်း 0 န်ဆောင်မှုများ
ဆောင်းပါးအစတွင် JPG format ၏ရုပ်ပုံများကိုအထူးအွန်လိုင်း 0 န်ဆောင်မှုများကိုလျှောက်ထားနိုင်သည့်အချက်ကိုကျွန်ုပ်တို့ပြောဆိုခဲ့သည်။ အသုံးပြုသူသည်ပရိုဂရမ်ကိုကွန်ပျူတာသို့ကြိုတင်ထည့်သွင်းရန်နှင့်ကွန်ပျူတာသို့တပ်ဆင်ရန်မလိုအပ်ကြောင်းဤရွေးချယ်မှုသည်ပိုမိုအဆင်ပြေသည်။ သို့သော်ထိုကဲ့သို့သော 0 န်ဆောင်မှု 0 န်ဆောင်မှုများ၏လုပ်ဆောင်နိုင်စွမ်းသည်များသောအားဖြင့် fulledged software ကိုသိသိသာသာယုတ်ညံ့သည်။
ဆက်ဖတ်ရန် - အွန်လိုင်းဖိုင်များကိုညှစ်ပါ
ပရိုဂရမ်များနှင့်အွန်လိုင်း 0 န်ဆောင်မှုများအားလုံးကိုရင်းနှီးကျွမ်းဝင်ပြီးနောက်သင်၏လိုအပ်ချက်များကိုသူတို့၏နောက်ဆုံးအရွယ်အစားကိုနိမ့်ကျခြင်းအားဖြင့်သင်၏လိုအပ်ချက်များကိုဖြည့်ဆည်းပေးရန်သို့မဟုတ်တစ် ဦး ချင်းစီကိုအပြည့်အဝဖြည့်ဆည်းပေးနိုင်မည်ကိုဆုံးဖြတ်ရန်သာဖြစ်သည်။
